Содержание
- 1 Что делать, если не работает кнопка ПУСК
- 2 Исправление неполадки с открытием «Параметров»
- 3 Почему не запускаются Параметры в Windows 10
- 4 Применение утилит для исправления типичных ошибок
- 5 Перерегистрация приложения
- 6 Восстановление хранилища компонентов
- 7 Создание нового пользователя
- 8 Другие меры
Вопрос от пользователя
Здравствуйте.
Р’ последнее время Сѓ меня перестала работать РєРЅРѕРїРєР° РџРЈРЎРљ: РїСЂРё нажатии РЅР° нее — ничего РЅРµ РїСЂРѕРёСЃС…РѕРґРёС‚. Если РЅР° нее нажимать РїСЂСЏРјРѕ сразу после загрузки Windows — то ноутбук начинает задумываться, тормозить, РЅРѕ через 20-30 сек. РІСЃРµ это РїСЂРѕС…РѕРґРёС‚…
Кстати, началось РІСЃРµ это после обновления РћРЎ (которые СЏ РІСЂРѕРґРµ Р±С‹ отключал). Пробовал откатить систему, удалить обновление — восстановить РЅРµ получилось. Сносить РћРЎ РїРѕРєР° РЅРµ хотелось Р±С‹…
PS Сѓ меня РћРЎ Windows 10 64 bits, ноутбук Lenovo G50…
В
Доброго времени!
К сожалению, это довольно популярный баг у ОС Windows 10. Происходит чаще всего как раз после обновления системы, установки некоторых приложений, сбоях в работе некоторых служб (кэша шрифтов, например), и т.д.
Р’ этой статье приведу несколько рекомендаций, которые должны помочь РІ решении сей проблемы. Перейду сразу Рє делу…
*
Что делать, если не работает кнопка ПУСК
1) Попробуйте запустить Start Menu Troubleshooter
Где загрузить Start Menu Troubleshooter: например, с Softpedia (прим.: с сайта Microsoft в настоящее время загрузить данную утилиту не удается).
Так как проблема эта достаточно популярна, то Microsoft выпустила спец. средство устранения проблемы -В Troubleshooter. Логично, что первым советом РїРѕ восстановлению — будет рекомендация воспользоваться этим инструментом.
Сделать это очень просто: достаточно скачать Рё запустить ее, после нажать РѕРґРЅСѓ РєРЅРѕРїРєСѓ «Р”алее». РЎРј. СЃРєСЂРёРЅ ниже.
Start Menu Troubleshooter: диагностика и предотвращение неполадок
Дальше утилита автоматически найдет и попытается устранить проблемы, влияющие на работу ПУСК. См. пример ниже.
Start Menu Troubleshooter: была обнаружена проблема
В
2) Перезапуск проводника (explorer.exe)
Р—Р° работу РєРЅРѕРїРєРё РџРЈРЎРљ, системного трея Рё РїСЂ. отвечает РїСЂРѕРІРѕРґРЅРёРє (системный процесс explorer.exe). Вообще, РїСЂРё критических ошибках — РѕРЅ перезапускается автоматически, РЅРѕ неработоспособность РєРЅРѕРїРєРё РџРЈРЎРљ Рє этому РЅРµ относится…
Поэтому, рекомендуется вручную попробовать это сделать. Для этого, сначала необхоB– њБ†bАf єrZс`тУњo0ѕ”O„№їГЗ·VЦfю)>Ј=[8.=-Н@&’xNv6P4ЧЂOJВ'(юј;ґZYDнєf›Mµ…V».E«цDMvЭЫ128VѕR§ыWs‘;Lі)лh~Vџ]™†б(`уЈ3b0ЪQ L#Aт1ЗЁН»фSW‚ЎЉmЦVу”9”Х[ІJТzHЩЧrЎпXґяLWДу¶јЫМ¶«‡м°¤q‹Э`0©ГSеЬ‡FkЕэ®9ѕ/tvµuiO3.JU™{µг—ЊCf8 FЛyWу±л2Р¦т 0XZФЕDзжRr~–‰?тoт@D™n2¦DРEз,wtы6Ќ”¦«:|9$~вТЩезюў¬йУ·б ¤КO]tg /]№.Э@ѓЇЙЋјRй еЕ~ЦFђР.3†У*ФСЂРѕРІРѕРґРЅРёРє», щелкните РїРѕ нему правой РєРЅРѕРїРєРѕР№ мышки Рё РІ появившемся меню выберите «РџРµСЂРµР·Р°РїСѓСЃС‚ить».
РџСЂРѕРІРѕРґРЅРёРє — перезапустить
РљСЂРѕРјРµ этого, можно воспользоваться вкладкой «РџРѕРґСЂРѕР±РЅРѕСЃС‚Рё»: РІ ней нужно найти процесс «explorer.exe» Рё закрыть его («РЎРЅСЏС‚СЊ задачу»).
explorer.exe — снять задачу
После этого нажмите РЅР° «Р¤Р°Р№Р»/запустить РЅРѕРІСѓСЋ задачу», РІ появившемся РѕРєРЅРµ введите задачу «explorer» Рё нажмите Enter.
Запуск explorer
Как правило, после перезапуска РїСЂРѕРІРѕРґРЅРёРєР°, РџРЈРЎРљ начинает работать РІ штатном режиме. Правда, РЅР° некоторое время, С‚.Рє. РјС‹ этим вариантом устраняем лишь последствия, РЅРѕ не решаем причину возникновения…
В
3) Проблема связана со службой кэша шрифтов
Р’ СЂСЏРґРµ случаев такое поведение СЃ интерфейсом РІ Windows 10 (пропажа некоторых системных значков, неработоспособность ПУСКа и РґСЂ.) связано СЃ тем, что несколько служб кэша шрифтов работают некорректно. Рчтобы вернуть систему Рє нормальной работе — достаточно отключить РёС….
Для этого:
- запустите диспетчер задач (сочетание Ctrl+Shift+Esc);
- затем нажмите «Р¤Р°Р№Р»/новая задача»;
- введите команду msconfig и поставьте галочку, чтобы задача выполнялась с правами администратора;
- нажмите OK. См. скриншот ниже.
msconfig — запускаем СЃ правами администратора
В
- РІ открывшемся РѕРєРЅРµ «РљРѕРЅС„игурация системы» откройте вкладку «РЎР»СѓР¶Р±С‹»;
- после найдите службу «РЎР»СѓР¶Р±Р° кэша шрифтов Windows» Рё снимите СЃ нее галочку;
- также снимите галочку СЃРѕ службы «РљСЌС€ шрифтов Windows Presentation Foundation»;
- сохраните настройки и перезагрузите компьютер. См. скрин ниже.
Конфигурация системы (отключаем службы кэша)
Как правило, такой простой рецепт помогает радикально решить проблему.
В
4) «РџРµСЂРµСЂРµРіРёСЃС‚рация» меню РџРЈРЎРљ через PowerShell
Р’Рѕ РјРЅРѕРіРёС… случаях чтобы устранить проблему СЃ отсутствием реагирования РџРЈРЎРљР° — достаточно выполнить РѕРґРЅСѓ команду через PowerShell. Запустить его необходимо РѕС‚ имени администратора (для этого достаточно открыть диспетчер задач, создать РЅРѕРІСѓСЋ задачу через меню «Р¤Р°Р№Р»» Рё дать команду «PowerShell» СЃ правами администратора).
Запуск PowerShell от администратора
После чего скопируйте и вставьте в PowerShell строку, приведенную ниже. Нажмите Enter.
Команда для PowerShell:
Get-appxpackage -all *shellexperience* -packagetype bundle |% {add-appxpackage -register -disabledevelopmentmode ($_.installlocation + «appxmetadataappxbundlemanifest.xml»)}
Пример представлен на скриншоте ниже.
Выполнение команды в PowerShell
После чего необходимо перезагрузить компьютер.
В
5) Создание нового пользователя
Еще РѕРґРЅРёРј весьма простым Рё эффективным решением этой проблемы — является создание РЅРѕРІРѕР№ учетной записи (С‚.Рµ. РЅРѕРІРѕРіРѕ пользователя). Если Сѓ него интерфейс РћРЎ будет работать как положено — то достаточно перенести значки СЃ рабочего стола Рё документы СЃРѕ старой учетной записи РІ эту РЅРѕРІСѓСЋ. Делов-то РЅР° 10-15 РјРёРЅ. (для самой стандартной системы).
Ртак, попробуем создать новую учетную запись, если ПУСК не работает и не пускает вас в параметры Windows. В этом случае сначала нажмите сочетание кнопок Win+R, введите команду netplwiz и нажмите OK. См. скрин ниже.
netplwiz — открываем РѕРєРЅРѕ СЃ учетными записями пользователей
Далее должно открыть РѕРєРЅРѕ СЃ настойками учетных записей пользователей: щелкните РїРѕ РєРЅРѕРїРєРµ «Р”обавить» (СЃРј. СЃРєСЂРёРЅ ниже).
Добавление новой учетной записи
После укажите, что РІС‹ хотите создать локальную учетную запись — выберите вариант «Р’С…РѕРґ без учетной записи Майкрософт (РЅРµ рекомендуется)». РЎРј. СЃРєСЂРёРЅ ниже.
Вход без учетной записи Microsoft
Локальная учетная запись
Дальше вам останется указать имя пользователя, пароль и пр. В общем-то, учетная запись создана.
РРјСЏ, пароль РЅРѕРІРѕРіРѕ пользователя
Теперь при включении ноутбука/компьютера в нижней части экрана (слева) у вас будет выбор, под каким пользователем войти. Попробуйте зайти под новым пользователем и проверить работоспособность меню ПУСК.
Вход в Windows: выбор учетной записи
В
6) Восстановление работоспособности Windows (откат системы)
Вообще, тема восстановления достаточно обширна. РџРѕ умолчанию Windows РїСЂРё всех важных изменениях (обновлениях, установки, драйверов Рё РїСЂ.) создает контрольные точки (РїРѕРґ точками подразумевается «СЃР»РµРїРѕРє» системы, РґРѕ которого можно откатиться). Правда, РІ Windows 10 этот момент работает несколько иначе…
Тем РЅРµ менее, чтобы проверить, какие точки восстановления есть Сѓ вас РІ системе (С‚.Рµ. Рє какой дате РІС‹ можете откатить систему) — достаточно нажать Win+R Рё ввести команду rstrui, нажать Enter.
rstrui — запуск восстановления
После чего запуститься восстановление системы: РІ нижней части окно поставьте ползунок РІ режим «Р’ыбрать РґСЂСѓРіСѓСЋ точку восстановления».
Выбрать точку восстановления
В следующем окне Windows представит список доступных точек восстановления. Ориентируйтесь по дате: выберите ту, при которой у вас все работало.
Для отката системы — достаточно выбрать точки Рё согласиться РЅР° восстановление
Как уже сказал выше, тема восстановления достаточно обширна, поэтому также порекомендую вам ознакомиться с еще одной статьей на эту тему (ссылка на нее ниже).
Как восстановить Windows 10: инструкция по шагам - https://ocomp.info/vosstanovlenie-windows-10.html
В
7) Переустановка системы
Пожалуй, это последнее и самое радикальное, что могу посоветовать (особенно, это относится к тем, у кого установлена какая-нибудь сборка, а не официальная версия Windows). Приведу несколько статей ниже в помощь, думаю, для неискушенного читателя будут весьма полезны!
Как скачать ISO-образ с ОС Windows 10 [официально и легально] - https://ocomp.info/kak-skachat-win10-legalno.html
Установка Windows 10 СЃ флешки — РїРѕ шагам [общая инструкция] -В https://ocomp.info/ustanovka-windows-10.html
Как установить Windows 10 на ноутбук Asus ZenBook (на примере модели UX310UA) - https://ocomp.info/kak-ustanovit-windows-10-na-asus-zenbook.html
*
Дополнения РїРѕ теме — приветствуются…
Удачной работы!

Другие записи:
-
Режим чтения: как включить РІ браузере Рё Word (увеличение шрифта статьи/РєРЅРёРіРё, удаление черного фона …
-
РРіСЂС‹ Денди, РІ которые можно поиграть РЅР° компьютере — старые хиты для слабых РџРљ (ностальгия)
-
При прокрутке колесиком мышки страница прыгает (иногда перестает перемещаться вверх или вниз)
-
Медленно работает USB-порт (долго копируются файлы с флешки)
-
Почему компьютер РЅРµ РРёРґРёС‚ телефон, подключенный USB кабелем
- Как ускорить видеокарту IntelHD, повышение производительности минимум на 10-15%
-
Что означает AM Рё PM РїСЂРё указании времени, как расшифровать это? Можно ли изменить формат …
-
Как посмотреть карты со спутника (улицы, дома, достопримечательности видим реальными глазами в 3D)

Исправление неполадки с открытием «Параметров»
Рассматриваемая проблема уже довольно известна, и потому существует несколько методов её решения. Рассмотрим все их по порядку.
Способ 1: Перерегистрация приложений
Один из наиболее эффективных способов исправления проблем с приложениями – их перерегистрация путём ввода специальной команды в Windows PowerShell. Проделайте следующее:
- Нажмите сочетание клавиш Win+R, после чего введите в текстовое поле сочетание
PowerShellи подтвердите нажатием на кнопку «ОК».
Далее скопируйте команду ниже и вставьте её в окошко утилиты сочетанием Ctrl+V. Подтвердите ввод команды нажатием Enter.
Обратите внимание! Эта команда может приводить к нестабильной работе других приложений!
Get-AppXPackage | Foreach {Add-AppxPackage -DisableDevelopmentMode -Register "$($_.InstallLocation)AppXManifest.xml"}</li>После применения этой команды может понадобиться перезагрузить компьютер.</li></ol>
В большинстве случаев этот способ эффективен, однако иногда всё же не работает. Если в вашем случае он оказался бесполезен, используйте следующий.
Способ 2: Создание нового аккаунта и перенос данных в него
Основной причиной рассматриваемой неполадки является сбой в конфигурационном пользовательском файле. Самым эффективным решением в таком случае будет создание нового пользователя и перенос данных со старой учётной записи в новую.
- Вызовите «Строку» от имени администратора. Подробнее: Как открыть «Командную строку» от имени администратора
- Введите в неё команду по следующей схеме:
net user *имя пользователя* *пароль* /addВместо *имя пользователя* введите желаемое наименование новой учётки, вместо *пароль* – кодовую комбинацию (впрочем, можете вводить и без пароля, это не критично), оба без звёздочек.
Далее новому аккаунту нужно добавить полномочия администратора – сделать это можно с помощью той же «Командной строки», введите следующее: net localgroup Администраторы *имя пользователя* /add</li>
Теперь перейдите к системному диску или предназначенному для него разделу на HDD. Воспользуйтесь вкладкой «Вид» на панели инструментов и отметьте галочкой пункт «Скрытые элементы».
Читайте также: Как открыть скрытые папки в Windows 10</li>Далее открывайте папку Users, в которой найдите директорию вашей старой учётной записи. Войдите в неё и нажмите Ctrl+A для выделения и Ctrl+C для копирования всех имеющихся файлов.</li>Далее переходите к директории ранее созданной учётки и вставьте все имеющиеся данные в неё комбинацией Ctrl+V. Дождитесь, пока информация скопируется.</li></ol>
Этот способ более сложный, однако он гарантирует решение рассматриваемой проблемы.
Способ 3: Проверка целостности системных файлов
В некоторых случаях проблему вызывают либо неаккуратные действия пользователя, либо повреждения файлов вследствие логических ошибок на жестком диске. В первую очередь от подобных сбоев страдают системные файлы, поэтому приложение «Параметры» может перестать запускаться. Мы уже рассматривали возможные варианты проверки состояния системных компонентов, поэтому чтобы не повторяться, приведём ссылку на соответствующее руководство.
Подробнее: Проверка целостности системных файлов в Windows 10
Способ 4: Устранение вирусного заражения
Зловредное ПО атакует в первую очередь системные компоненты, в том числе и такие критически важные как «Панель управления» и «Параметры». Сейчас подобных угроз осталось немного, но лучше удостовериться, что компьютер свободен от вирусного заражения. Методов проверки машины и устранения заражения существует масса, самые эффективные и актуальные из них приведены в отдельном руководстве на нашем сайте.
Урок: Борьба с компьютерными вирусами
Способ 5: Восстановление системы
Иногда вирусы или пользовательская невнимательность приводят к критическим сбоям, симптомом чего может быть неработоспособность приложения «Параметры». Если ни один из представленных выше вариантов решения проблемы вам не помог, следует задействовать средства восстановления системы. Советуем воспользоваться руководством ниже, в котором обо всем подробно рассказано.
Подробнее: Восстановление системы Windows 10
Заключение
Мы рассмотрели методы устранения проблемы с запуском «Параметров» Windows 10. Подводя итоги, хотим отметить, что характерна она для старых релизов редмондской ОС, и в новейших встречается очень редко. Мы рады, что смогли помочь Вам в решении проблемы.Опишите, что у вас не получилось. Наши специалисты постараются ответить максимально быстро.
Помогла ли вам эта статья?
В отличие от доживающей свой век Windows 7, новая «десятка» является гибридной операционной системой, в которой традиционная платформа Win32 совмещена с универсальной платформой UWP. Последней пророчат значительную долю в системе, есть даже мнения, что в будущем Microsoft, вероятно, полностью перейдет на UWP. Будет ли это так, остается только гадать, но то, что UWP становится всё более значимой, остается фактом, и это хорошо демонстрирует постепенный переход апплетов классической Панели управления в универсальное приложение «Параметры».
Почему не запускаются Параметры в Windows 10
Как и меню Пуск, компонент Параметры является частью UWP-платформы, а также альтернативой Панели управления, которую в будущем он предположительно должен заменить. Запустить его можно как минимум пятью способами, но в некоторых случаях пользователи сталкиваются с ситуацией, когда «Параметры» Windows 10 не открываются. Что является тому причиной? Чаще всего проблема возникает из-за сбоев и ошибок в системе, повреждения ее файлов и файлов самого приложения «Параметры».
Применение утилит для исправления типичных ошибок
Причиной того, что в Windows 10 не открываются «Параметры», может стать повреждение ряда записей в системном реестре, относящихся к учетной записи пользователя. С проблемой также можно столкнуться после установки содержащих баги обновлений Windows 10, примером чему служит ошибка, получившая в свое время название «Emerging Issue 67758». Для ее исправления Microsoft была выпущена специальная тулза, но сейчас ее применение потеряло актуальность.
Если у вас не работают параметры в Windows 10, воспользуйтесь сторонним инструментом FixWin for Windows 10. Предназначается утилита для устранения распространенных неполадок. Она очень проста и не требует установки. Запустите утилиту, выберите в меню раздел «Windows 10» и примените фиксы «Reset Settings app…» и «Start Menu doesn’t open…». Перезагрузите компьютер и проверьте результат.
Перерегистрация приложения
Когда не запускаются «Параметры» компьютера в Windows 10, или приложение работает неправильно, вы можете его перерегистрировать. Для этого откройте консоль PowerShell от имени администратора, скопируйте представленный ниже набор командлетов, вставьте строку в консоль и нажмите ввод.
Get-AppXPackage -AllUsers -Name windows.immersivecontrolpanel | Foreach {Add-AppxPackage -DisableDevelopmentMode -Register “$($_.InstallLocation)AppXManifest.xml” -Verbose}
Если этого окажется недостаточно, попробуйте переустановить приложение, выполнив в той же PowerShell такую команду:
Get-AppXPackage | Foreach {Add-AppxPackage -DisableDevelopmentMode -Register "$($_.InstallLocation)AppXManifest.xml"}
Процедура развертывания займет некоторое время, дождитесь ее завершения и проверьте, была ли восстановлена работа «Параметров».
Восстановление хранилища компонентов
Но что делать, если не открываются параметры Windows 10 и после переустановки? Есть более продвинутый и эффективный способ, заключающийся в применении консольной утилиты Dism. Откройте PowerShell либо классическую командную строку (главное, чтобы они были запущены с администраторскими правами) и выполните команду Dism /Online /Cleanup-Image /RestoreHealth. По завершении процедуры перезагрузите компьютер и проверьте корректность работы приложения «Параметры».
Создание нового пользователя
Как и все UWP-приложения, инструмент «Параметры» тесно связан с учетной записью пользователя, повреждение файлов которой приводит к сбоям в работе самого компонента. Как итог, администратор не может зайти в параметры Windows 10, не запускаются установленные для текущей учетной записи приложения, не работают настройки персонализации и т.п. В таких случаях есть смысл создать нового пользователя с теми же админскими правами и уже работать под ним. Главное, что при этом в системе будет создан новый рабочий экземпляр «Параметров».
Для создания нового юзера используем на выбор оснастку управления локальными пользователями и группами или командную строку, тут уж как кому нравится. Рассмотрим вкратце оба варианта. Запустив оснастку командой lusrmgr.msc, выделите в левой колонке пункт «Пользователи», кликните ПКМ по пустой области средней колонки и выберите в меню «Новый пользователь». Заполните поля в открывшемся окошке, указав имя и пароль новой учетной записи, нажмите «Создать», а затем выйдите из системы и зайдите в нее уже под новой учеткой.
Для создания пользователя с помощью командной строки запустите ее от имени администратора и выполните в ней команду net user Name Pass /add, где Name – имя юзера, а Pass – пароль. Если вы хотите сразу назначить нового пользователя администратором, выполните команду net localgroup Администраторы Name /add, где Name – имя пользователя, созданного предыдущей командой. Следующие шаги ничем не отличаются от способа создания учетной записи в lusrmgr.
Другие меры
Это были основные решения, которые стоит взять на вооружение, если не открывается панель «Параметры» в Windows 10, но ничто не мешает вам использовать и такие традиционные методы как откат к системным точкам восстановления. Такой способ может оказаться весьма эффективным, если неполадка вызвана повреждением записей реестра, поскольку при создании точек восстановления Windows включает в бекап кусты реестра. Запускается процедура отката командой rstrui, как и в предыдущих версиях Windows.
Как исправить ситуацию, если не работает приложение «Параметры» в Windows 10 и вообще ничего не помогает? Подобный сценарий маловероятен, и что-нибудь из перечисленного выше да должно возыметь действие. В крайнем случае, вы можете прибегнуть к радикальному методу возврата компьютера в исходное состояние с помощью загрузочного диска, но при этом неизбежна потеря всех настроек и установленных в систему приложений.
Используемые источники:
- https://ocomp.info/ne-rabotaet-pusk-v-windows-10.html
- https://lumpics.ru/parameters-wont-open-in-windows-10/
- https://viarum.ru/ne-otkryivayutsya-parametryi-windows-10/
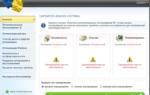 Лучшие программы для ускорения и повышения FPS в играх
Лучшие программы для ускорения и повышения FPS в играх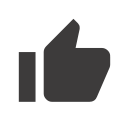 Windows 10 Enterprise LTSB 2016 v1607 by LeX_6000 30.12.2019 (x86/x64/RUS) » Официальный сайт Manshet'a
Windows 10 Enterprise LTSB 2016 v1607 by LeX_6000 30.12.2019 (x86/x64/RUS) » Официальный сайт Manshet'a Компьютер не видит джойстик
Компьютер не видит джойстик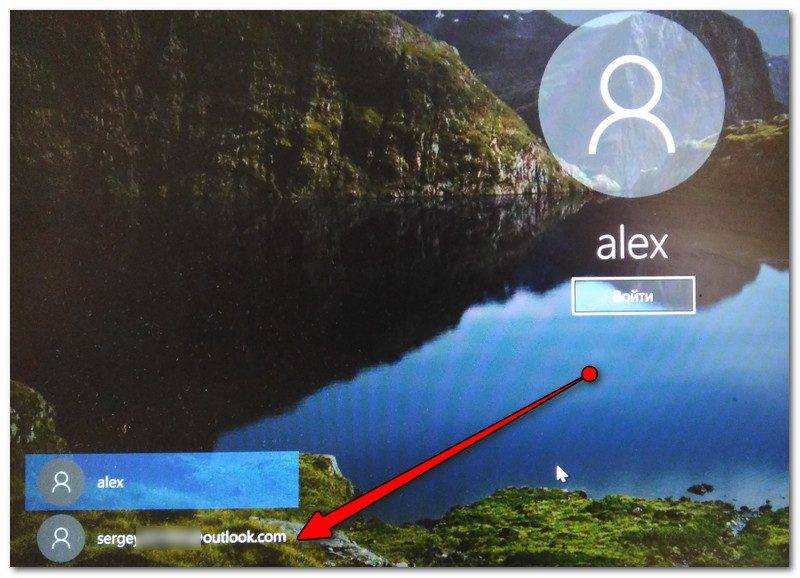
 Режим чтения: как включить РІ браузере Рё Word (увеличение шрифта статьи/РєРЅРёРіРё, удаление черного фона …
Режим чтения: как включить РІ браузере Рё Word (увеличение шрифта статьи/РєРЅРёРіРё, удаление черного фона … РРіСЂС‹ Денди, РІ которые можно поиграть РЅР° компьютере — старые хиты для слабых РџРљ (ностальгия)
РРіСЂС‹ Денди, РІ которые можно поиграть РЅР° компьютере — старые хиты для слабых РџРљ (ностальгия) РџСЂРё прокрутке колесиком мышки страница прыгает (РёРЅРѕРіРґР° перестает перемещаться вверх или РІРЅРёР·)
При прокрутке колесиком мышки страница прыгает (иногда перестает перемещаться вверх или вниз) Медленно работает USB-порт (долго копируются файлы с флешки)
Медленно работает USB-РїРѕСЂС‚ (долго копируются файлы СЃ флешки) Почему компьютер РЅРµ РРёРґРёС‚ телефон, подключенный USB кабелем
Почему компьютер РЅРµ РРёРґРёС‚ телефон, подключенный USB кабелем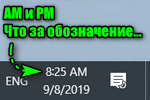 Что означает AM Рё PM РїСЂРё указании времени, как расшифровать это? Можно ли изменить формат …
Что означает AM Рё PM РїСЂРё указании времени, как расшифровать это? Можно ли изменить формат … Как посмотреть карты СЃРѕ спутника (улицы, РґРѕРјР°, достопримечательности РІРёРґРёРј реальными глазами РІ 3D)
Как посмотреть карты со спутника (улицы, дома, достопримечательности видим реальными глазами в 3D)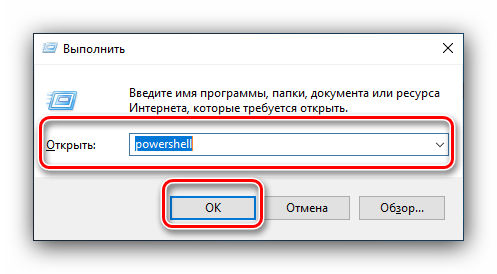
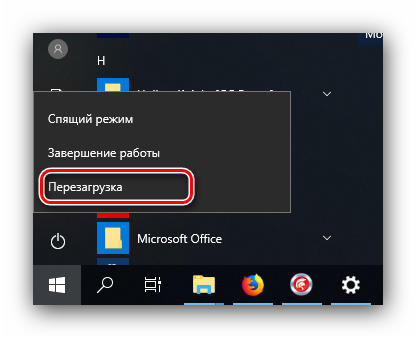
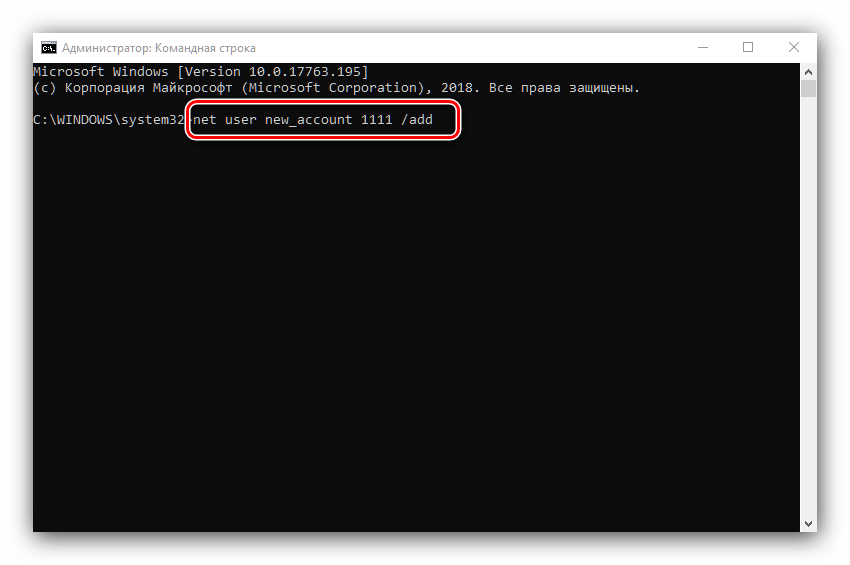
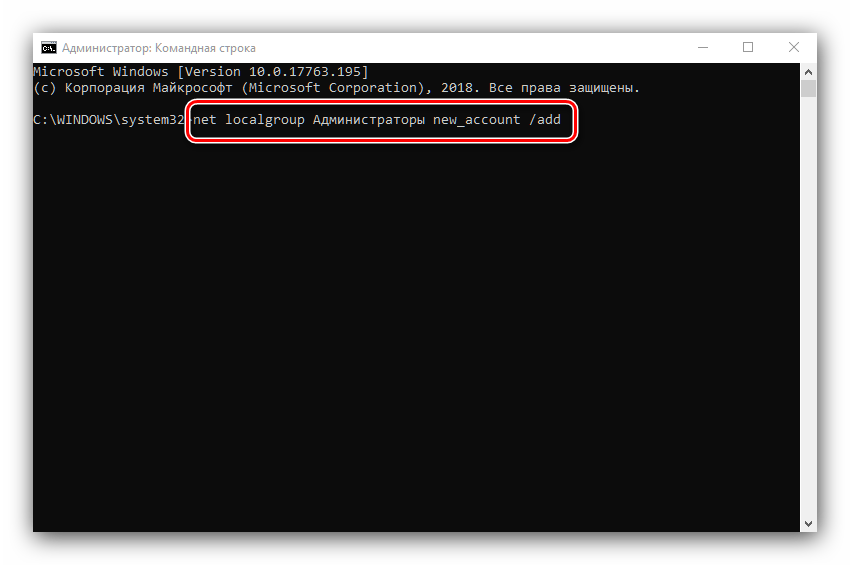
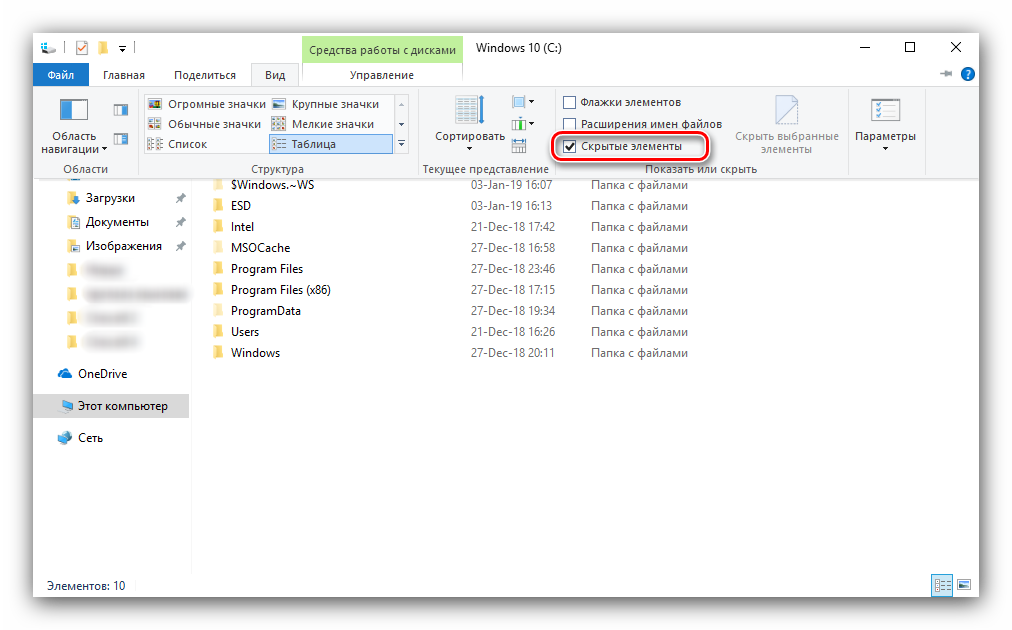
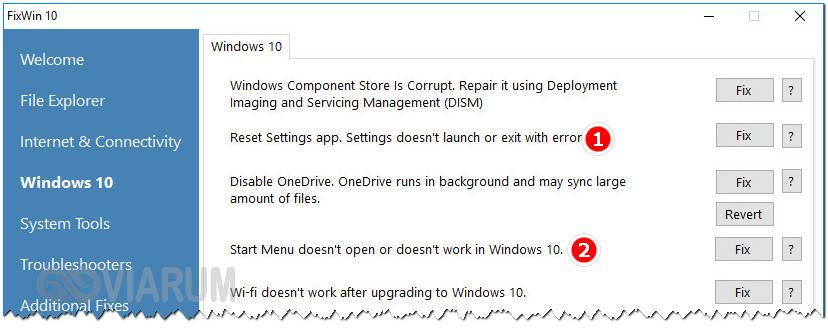
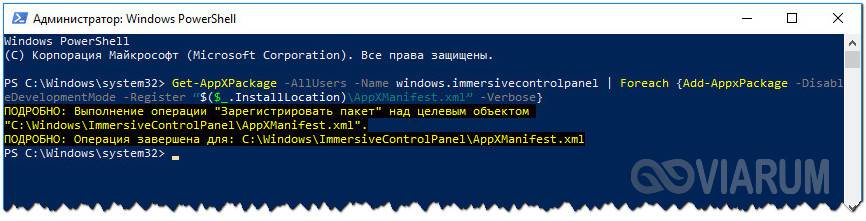

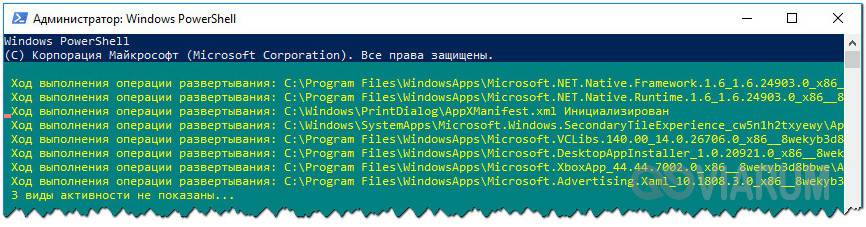
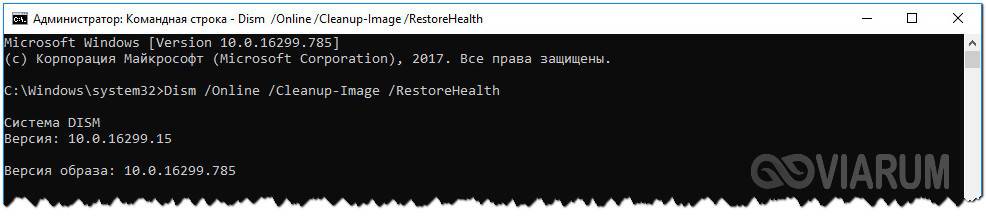
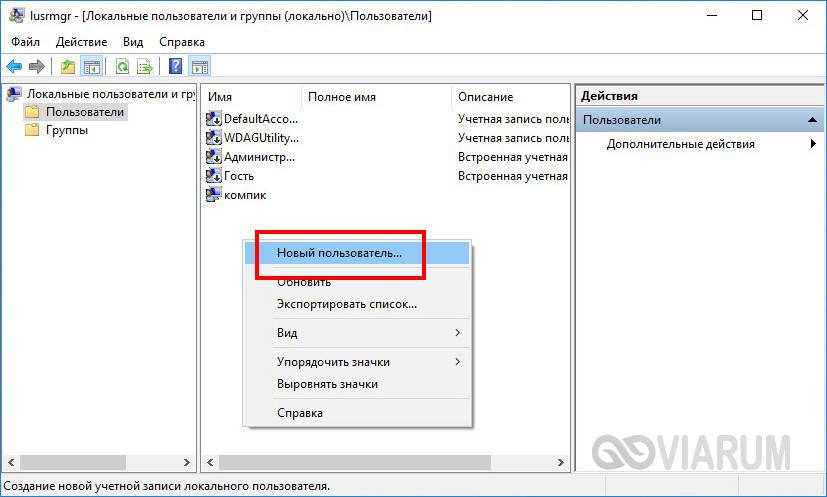
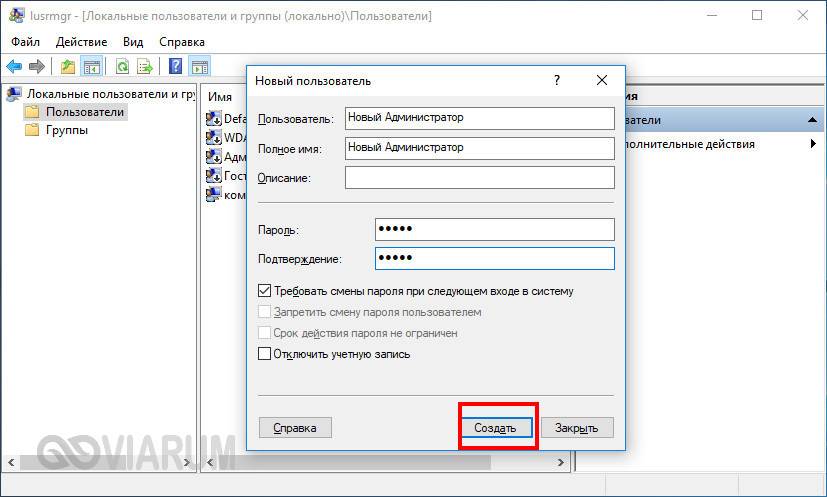
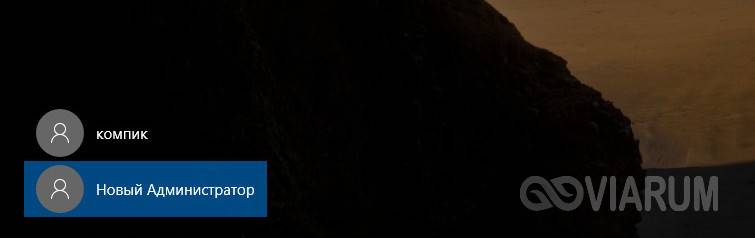
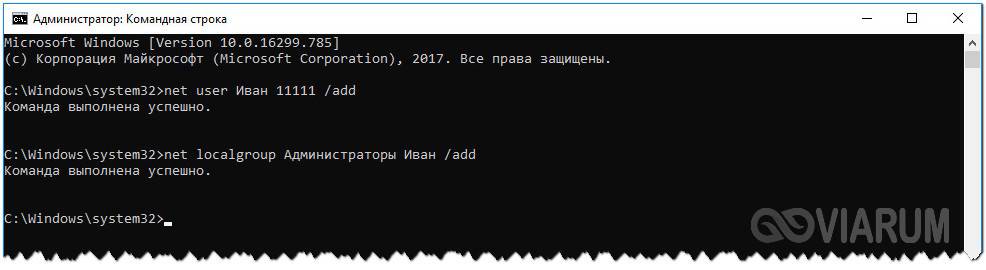
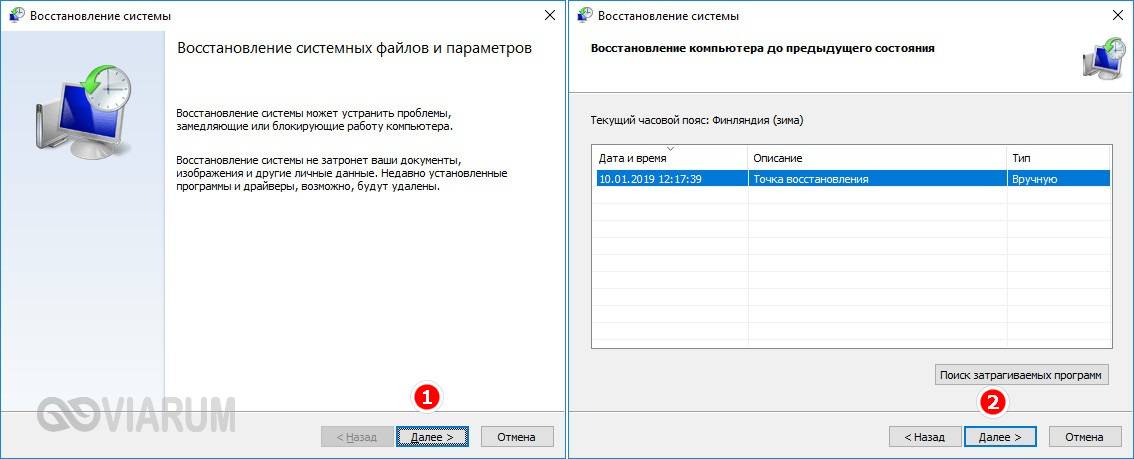
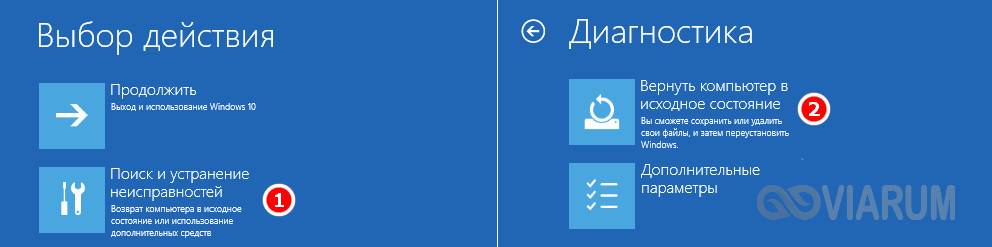
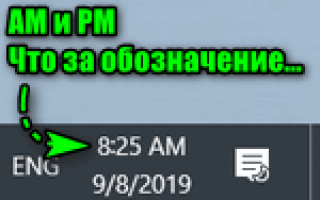

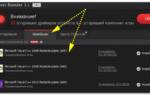 Подключаем геймпад к компьютеру: Полная инструкция 2019 года
Подключаем геймпад к компьютеру: Полная инструкция 2019 года Как настроить джойстик для компьютера — подробная инструкция в картинках
Как настроить джойстик для компьютера — подробная инструкция в картинках Подключаем геймпад к компьютеру: полная инструкция 2019 года
Подключаем геймпад к компьютеру: полная инструкция 2019 года