
Дело в том, что это кэширование файлов приводит к тому, что все последующие обращения к одному и тому же файлу происходят намного быстрее. Но кэширование работает именно на уровне файлов, это стоит учесть, ибо например утилита PrimoCache (которой кстати я давно уже пользуюсь, она позволяет создать кэш из ОЗУ для жесткого диска), так она кэширует как бы не файлы, а блоки файловой системы. Как по мне, то эффективность кэширования блоков куда выше, чем файлов.
Но как бы там не было, отключать кэширование я все равно не советую, потому что так бы сказать это базовое кэширование и оно очень необходимо. Мы не знаем эффект от него, не видим просто потому, что оно по умолчанию уже включено. Даже в Windows XP по умолчанию включено это кэширование. Вот если бы винда устанавливалась с отключенным кэшированием, то потом, после некоторого времени, если бы вы включили кэширование, то вы стопудово заметили бы ускорение работы системы
Я писал, что виндовское кэширование не до конца изучено, ну или о нем просто мало есть инфы. Что я это имел ввиду? По моим наблюдениям, виндовское кэширование это нечто большее чем просто кэширование файлов. После включения кэширования его я не замечаю взрыв производительности, нет, такого нет, но то что оболочка работает быстрее, это факт. То что программы чуть быстрее открываются и закрываются, это тоже факт. Мелкие файлы также легче копировать. Загрузка рабочего стола со всеми процессами, прогами которые стоят в автозагрузке, то все это происходит немного быстрее при включенном виндовском кэшировании. Почему так, я не знаю. Но уверен, что кэширование нужно не только для файлов! Возможно что кэшируются данные, с которыми работают те или иные программы, кэшируются вызовы команд, библиотеки, ну и все остальное такое эдакое. Вы уж извините, может я и бред написал, но я вот так думаю.
Поэтому даже используя утилиту PrimoCache, я все равно не отключаю виндовское кэширование. И вам советую. Правда есть разговоры в интернетах, что в Windows 7 такое кэширование потребляет много оперативы и потом назад эту память не отдает. Ну, честно вот скажу, никогда ничего подобного у меня не было, и очень странно, ведь я с компьютером почти не расстаюсь..
Ну так вот, теперь по поводу настроек. В винде есть два вида кэширования, это кэширование дисков и кэширование файловой системы. Или это одно и тоже, я честно говоря не знаю, но вроде бы это разные настройки. То есть чтобы полностью включить или отключить кэширование в Windows, нужно пройтись по этим обоим настройкам.
Итак, первая настройка, это служба SuperFetch. Именно эта служба и обеспечивает кэширование файловой системы в виндовс. Я лично ее не отключал, вернее я пробовал ее отключить, но пришел к выводу, что лучше ее оставить включенной. Вы тоже можете провести эксперимент: отключите службу и поработайте за компом несколько недель, а потом ее включите и сравните работу. Может вы заметите разницу, а может быть и не заметите. Кому как, но если комп работает быстрее и без службы SuperFetch, то думаю что нет смысла вам ее включить. В принципе все логично..
Я сейчас покажу как отключить SuperFetch в Windows 10, но также само все можно сделать и в Windows 7. Можно ли отключить в Vista, я, честно говоря не знаю.. Но думаю что можно.. Ну так вот, открываете диспетчер задач и там идете на вкладку Службы, где нажимаете кнопку Открыть службы:
Теперь тут находим службу SuperFetch (кстати она еще называется SysMain, так что теперь знайте что это за служба) и нажимаем по ней два раза:
Потом появится вот такое небольшое окошко свойств:
Как видите, в поле Описание тут сказано кратко, что поддерживает и улучшает производительность системы. Ну, в принципе, как я уже писал, то так оно и есть. Теперь, чтобы отключить эту службу, вам нужно там где Тип запуска, то там выбрать Отключена. И потом еще нажать кнопку Остановить, ну чтобы работа службы прекратилась. Ну а чтобы включить ее обратно, то нужно все вернуть как было
Это была первая настройка. А вот вторая настройка, это я имею ввиду кэширования дисков в Windows и вот как это кэширование отключить. Открываете окно Мой компьютер, в Windows 10 вы можете сразу его и не открыть, ну мало ли, поэтому на всякий случай я покажу команду, при помощи которой можно открыть это окно. Просто зажимаете Win + R и пишите туда такое как:
explorer file://
Теперь нажимаете правой кнопкой по любому диску или разделу и выбираете там Свойства:
Откроется окошко свойств, тут вам нужно перейти на вкладку Оборудование, где у вас будут все диски, вот эта вкладка:
А внизу там есть еще кнопочока Свойства. Так вот, вам нужно выбрать диск, и потом нажать эту кнопку, чтобы открыть уже свойства устройства, ну то есть диска. В общем выбираем диск и нажимаем кнопку Свойства:
Дальше нажимаем кнопку Изменить параметры:
И вот теперь, на вкладке Политика будут две галочки, вот они:
Как видите, они у меня поставлены, если вам нужно максимально отключить виндовское кэширование, то помимо отключения службы SuperFetch, снимите и тут галочки. Но учтите, что после этих отключений, ну я имею ввиду и SuperFetch и вот это кэширование записей, очистка буфера, то после всего этого у вас винда может начать работать немного медленнее. А если у вас SSD, то может быть и не будет разницы, но если не будет разницы, то в этом в кэшировании точно нет смысла! Но это вам нет, а вот вашему SSD (если у вас именно он), то польза может и будет, ибо с включенным кэшированием обращений к SSD-диску возможно что будет меньше. Вот такие вот дела ребята, так что учитывайте все моменты при отключении кэширования..
ЗАБЫЛ КОЕ ЧТО! Я вот показал как отключить кэширование дисков, да? Ну так вот, это нужно сделать для каждого диска! То есть там в окошке выбираете диск и потом нажимаете кнопку Свойства, и потом уже отключаете кэширование. ВОТ ТАК нужно сделать с каждым диском, для каждого диска нажать кнопку Свойства, ну, думаю все понятно
Что еще сказать про кэширование? Даже не знаю.. Ну то что отключать его я не советую, это я уже написал, однако решение все равно за вами, кому-то легче с ним, а у кого-то оно вызывает только глюки. Ведь для кэширования нужна оперативка, правда Microsoft утверждает, что при необходимости, оперативка будет освобождена под нужды какой-то проги. Но как уже убедились юзеры Windows 7, это не всегда происходит именно так, хотя у меня все было нормально. Часто юзеры писали, что какая-то программа сообщает, что ей не хватает оперативки, когда ее в теории должно быть полно. А оказывается, что вся она ушла под кэширование и возвращаться не собирается. Вот такие пироги..
Итак, давайте подведем выводы. Какие плюсы у отключения кэширования?
- Потребление оперативной памяти самой Windows должно снизится.
- Работающих служб станет на одну меньше, конечно это плюс сомнительный, но чем меньше работающих служб, тем быстрее работает сама Windows.
- Меньше шансов, что ценная информация пропадет. В теории данные должны записываться сразу на диск, без буферной зоны в виде кэша. Ну это не то чтобы в теории, это так и должно быть.
Как видим плюсы есть, но огромных все таки нет, разве что Windows будет потреблять меньше оперативки. Но и тут прикол, некоторые юзеры писали, что даже при отключении кэширования, винда все равно продолжала кушать оперативку под какой-то кэш. Правда дело было в Windows 7.
Ну а какие минусы отключения виндовского кэширования?
- Некоторые программы могут работать медленнее. Копирование файлов, установка и запуск программ, закрытие программ, все эти процессы могут происходить немного медленнее. Однако это я имею ввиду если у вас жесткий диск (HDD), если же твердотельный накопитель (SSD), то никакого замедления быть не должно.
- Увеличится обращение к диску. В случае с жестким диском это проявляется как периодическое подтормаживание, а в случае с SSD это просто увеличит количество записи/чтения данных (что не так уж и полезно для SSD).
- После отключения кэширования, свободная оперативная память будет простаивать, то есть пользы от нее никакой не будет. С другой стороны доступный обьем ОЗУ будет полностью в распоряжении запущенных программ.
Вот такие дела, я не знаю что написать по поводу особых плюсов или особых минусов в кэшировании. Тут каждый выбирает сам. То что система с включенным кэшированием работает быстрее, то в этом я сам лично убедился. Если отключить кэширование, то становится больше оперативы, я это тоже заметил. Поэтому вывод можно сделать один: я показал как отключить кэширование, вам осталось просто провести эксперимент и понять, что лучше, без кэширования или с ним. Рекомендую эксперимент вести не один день, а где-то неделю, или даже две, чтобы окончательно закрыть для себя вопрос, ну как-то так..
В общем на этом все, извините если что не так, но надеюсь что все вам тут было понятно. Удачи вам в жизни и всего хорошего
На главную!18.11.2016 «>Читать! —>
Кеширование диска позволит системе файлы, к которым было обращение наиболее часто — заносить в специальную область ОЗУ — кэш.
Вот и зачем проставить свободной оперативной памяти? Незачем — вот так и пошло еще со времен Windows 7, кушает она ОЗУ сразу после загрузки и старается скушать всю =)
На форумах было много споров по этому поводу, мол куда исчезает память, как с этим бороться и так далее. Очень много материала в интернете можно найти по поводу отключения кэша. И все, кто упорно ищет способ решить эту якобы проблему, приходит к выводу, что отключить кэш полностью на самом деле нельзя. Лично я вам вообще советую не заморачиваться над такой проблемой, так как если какой-то программе нужна оперативная память, а система взяла ее под кэш, то это будет мгновенно исправлено — Windows отдаст столько памяти, сколько нужно. А кэш удалит, если необходимо — то удалит почти весь, «отдавши» при этом оперативную память.
Поэтому все продумано и до нас, может Windows и может быть с «глюками», но не до такой степени же =)
Я советую включать кэш дисков в Windows и ставить галочку, чтобы кэш записи не очищался. Но все таки лучше эту опцию включать тогда, когда у вас есть дополнительный источник питания, или просто когда вы уверены что ваша Windows «зависнет», так как все же есть шанс что вы потеряете какие-то данные. Но на самом деле риск такой очень невелик.
Так вот, чтобы включить этот кэш, заходим в мой компьютер (вернее уже Этот компьютер) и нажимаем правой кнопкой по диску и выбираем Свойства:
Переходим на вкладку Оборудование, выбираем диск и нажимаем Свойства:
Появится окно, в котором нужно нажать на Изменить параметры:
И вот теперь, на вкладке Политика установите галочки. Если хотите чтобы кэш работал, что говорится, на «полную катушку» — то ставьте две галочки. Если без очистки буфера, то оставляйте только первую. Но помните, что если у вас на компьютере важные данные, а дополнительного источника света (другим словом ИБП) у вас нет — то решайте сами, ставить галочку вторую или нет:
Если у вас дисков несколько, то нужно для каждого включить кэш таким способом.
Вот на этом и все, теперь вы знаете как настроить кэш в Windows 10, с чем я вас и поздравляю =)
<center>Вернуться на главную!</center>
Кэш-память с записью — это функция, которая повышает производительность системы за счет включения кэширования записи на устройство. Это функция, доступная почти на всех дисках в наши дни. Преимущество Disk Write Caching заключается в том, что он позволяет приложениям работать быстрее, позволяя им работать, не дожидаясь, чтобы записи на запись данных записывались на диск.
Предположим, вы сохранили файл. Теперь, когда вы его сохраняете, Windows делает заметку о том, что вы хотите сохранить файл на своем жестком диске. Эта информация временно сохраняется в памяти Windows, и позже она будет записывать этот файл на жесткий диск. После того, как файл будет записан на жесткий диск, кэш отправит подтверждение на Windows, чтобы файл был записан на жесткий диск, и теперь его можно безопасно удалить из кеша.
Кэш-запись на основе записи на самом деле не записывает данные в жесткий диск, он появляется через некоторое время, через некоторое время. Но в случае сбоя питания или сбоя системы данные могут быть потеряны или повреждены. Таким образом, в то время как кэширование записи на диске может повысить производительность системы, это также может увеличить вероятность потери данных в случае сбоев питания или системы.
Если вы видите следующие сообщения об ошибках, вы можете проверить, не помогает ли отключить кэширование записи на диск:
-
Задержка записи Windows не выполнена
-
Задержка с задержкой записи
Отключение или отключение кэширования записи на диск
Если вы хотите, вы можете отключить кэширование записи на вашем компьютере под управлением Windows. Вы можете включить или отключить эту функцию с помощью оснастки «Управление дисками».
Следуйте этой процедуре, чтобы отключить кэширование записи на диск. Откройте папку «Компьютер»> «Сводка»> «Свойства»> вкладка «Оборудование»> «Выбор диска»> нажмите «Свойства»> вкладка «Политики».
Здесь вы можете снять отметку с Включить кэширование записи на устройстве . Нажмите «Применить» / «ОК»> «Выход». На съемных USB-устройствах вместо этого вы можете выбрать опцию «Быстрое удаление».
Вы также можете сделать то же самое, открыв Диспетчер устройств , щелкнув правой кнопкой мыши на Дисковод дискового устройства и выбрав вкладку «Свойства»> «Политики» .
Обратите внимание, что после отключения кэширования записи на диск ваш жесткий диск может работать немного медленнее и может повлиять на общую производительность системы вашего компьютера под управлением Windows.
Используемые источники:
- http://virtmachine.ru/kak-otklyuchit-keshirovanie-fajlov-v-windows.html
- https://shte.ru/keshirovanie-diska-v-windows-10.html
- https://ru.joecomp.com/enable-disable-disk-write-caching-in-windows-10-8-7
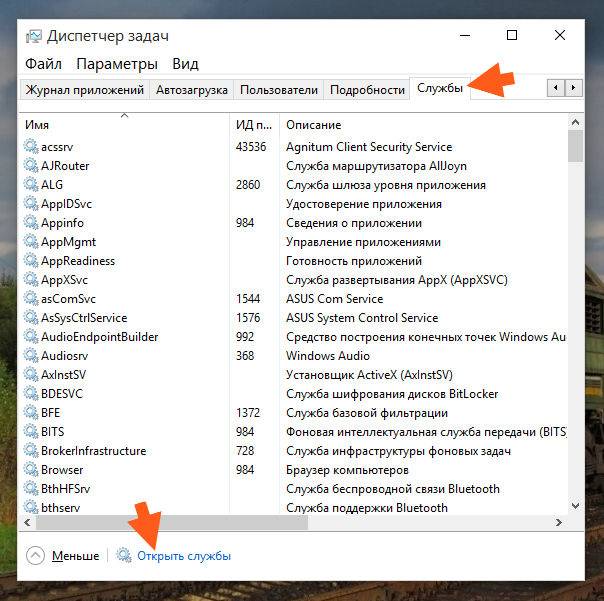
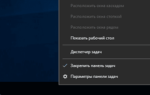 Кэшировано много оперативной памяти что делать
Кэшировано много оперативной памяти что делать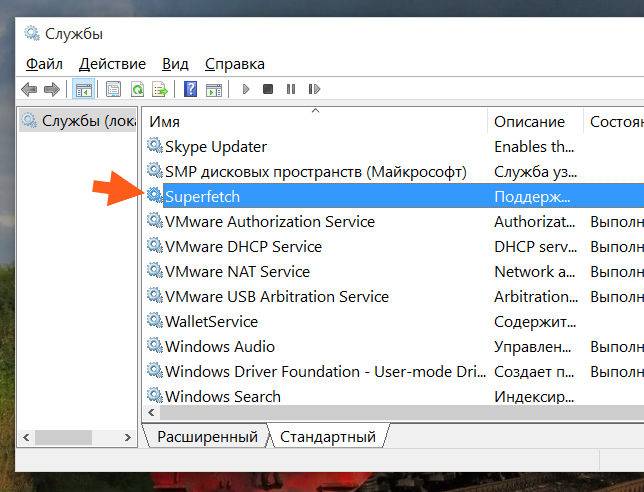
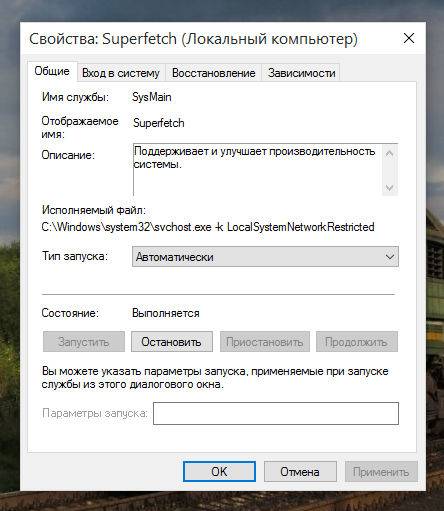
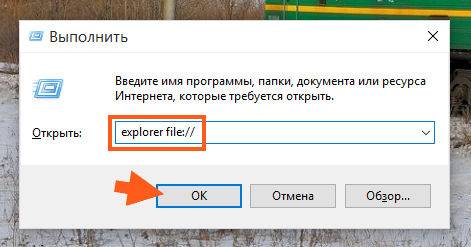
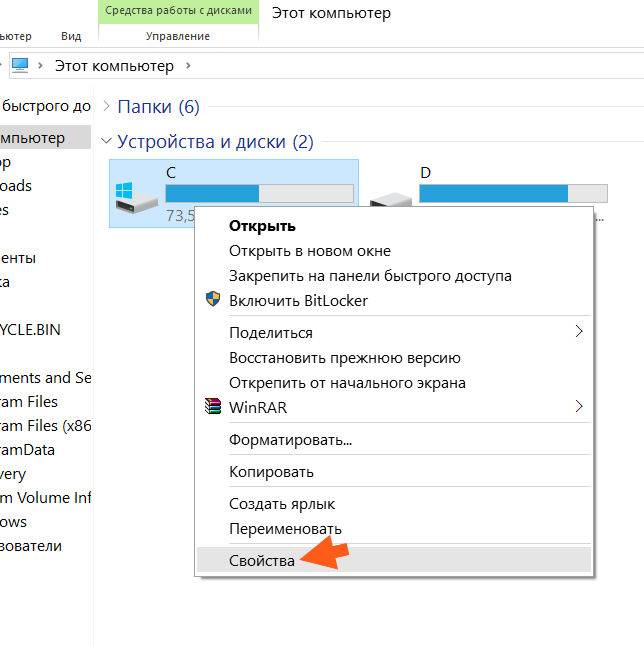
 Настройка SSD-диска под Windows 7/10
Настройка SSD-диска под Windows 7/10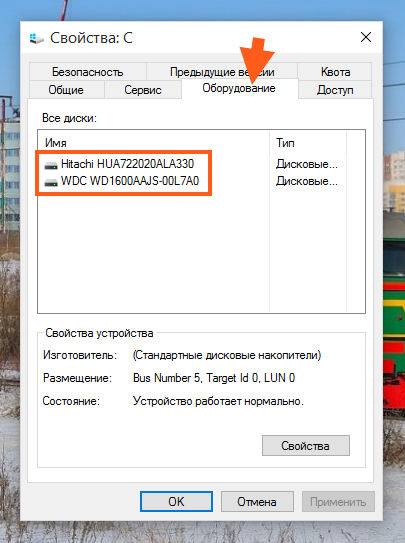
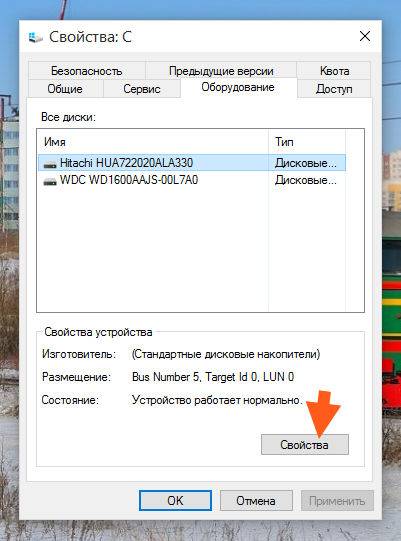
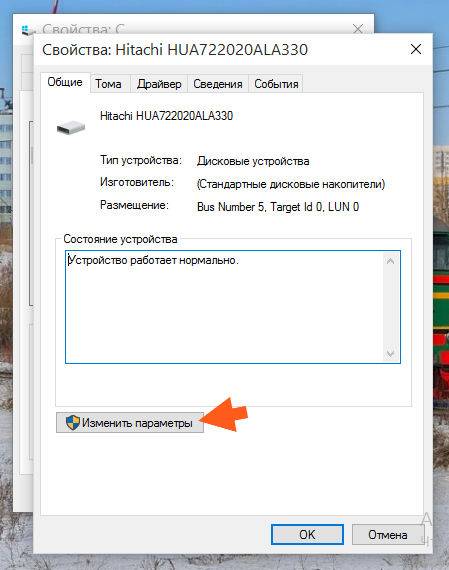
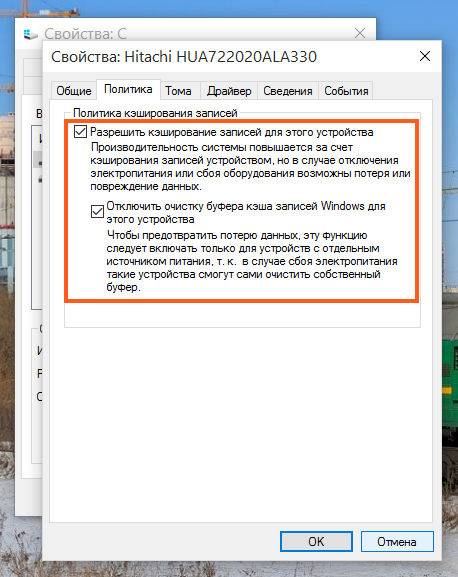
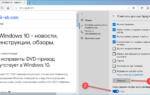 Как очистить кэш на ноутбуке или компьютере с Windows
Как очистить кэш на ноутбуке или компьютере с Windows
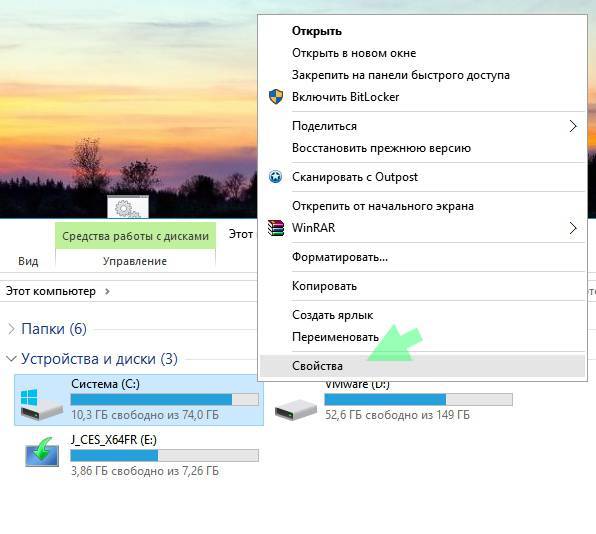
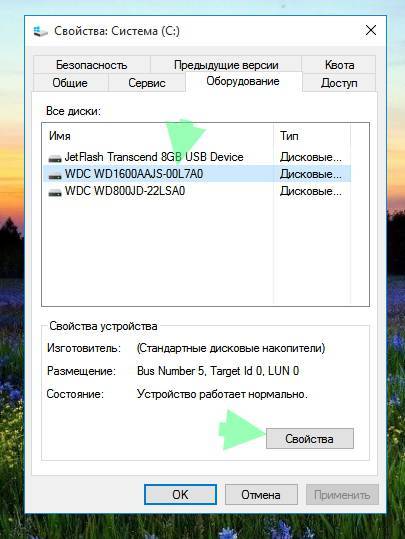
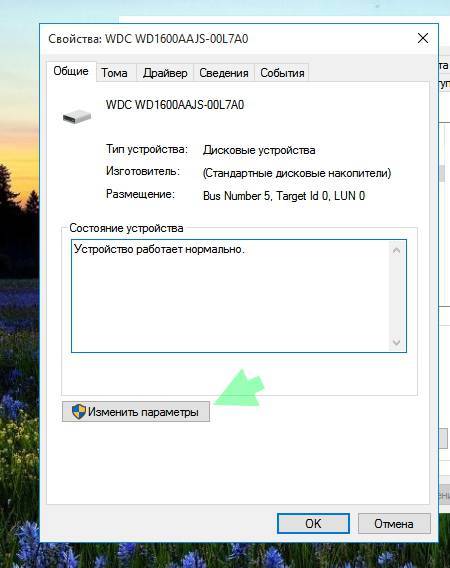
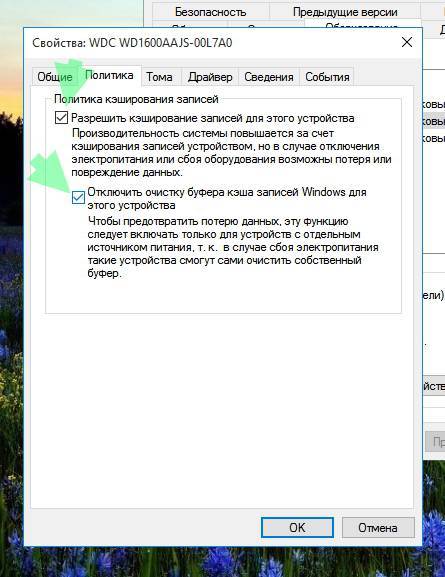
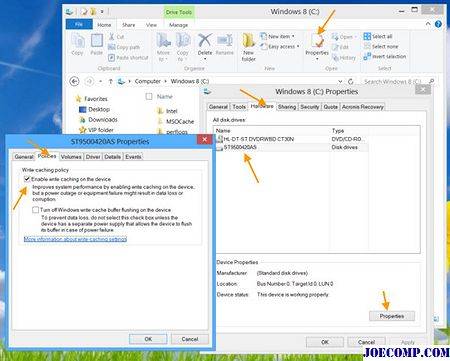
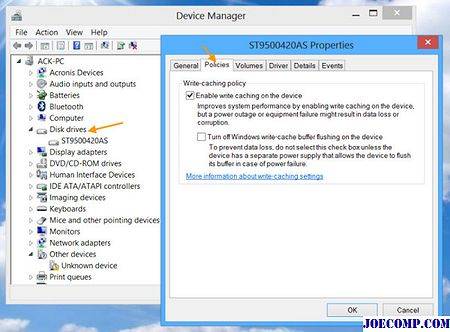


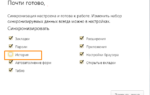 Как различными способами почистить кэш на компьютере Windows 10
Как различными способами почистить кэш на компьютере Windows 10 7 способов продлить жизнь твердотельного накопителя — SSD диска
7 способов продлить жизнь твердотельного накопителя — SSD диска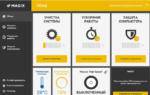 Лучшие программы для оптимизации работы компьютера на Windows 10
Лучшие программы для оптимизации работы компьютера на Windows 10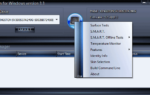 Проверка SSD диска: лучшие утилиты для диагностики и улучшения работы
Проверка SSD диска: лучшие утилиты для диагностики и улучшения работы