Содержание
- 1 Из-за чего возникает ошибка МТС «Подключение разорвано» на Windows
- 2 Как правильно подключить модем МТС на Windows
- 3 Настройка параметров маршрутизатора
- 4 Расшифровка распространенных ошибок
- 5 Как устранить ошибки
- 6 Если ничего не помогло
- 7 Как включить интернет в Windows 10 — варианты
- 8 Подключаемся к интернету через сетевой кабель, роутер или модем
- 9 Настраиваем PPPoE в Windows 10
- 10 Подключаемся к сети через Вай-Фай
- 11 Настройка сети через 3G/4G модемы
- 12 Видео по теме
Давайте я хоть немножко опишу ситуацию, типа, для буКаФ в статье. Яндекс и Гугл это любят.
Поехали…
Дело будет касаться именно перепрошивки самого модема. И не надо бояться этого слова!! Всё очень просто и справитесь за полчасика. Программка работает на автомате, все драйвера в архиве скину. Установить и исправить — даже школяру впору.
У меня, например, вот так выглядит модем, когда заглянул под капот:

</p>

Ну, это я для себя просто разобрал посмотреть, какой он там.)). Вам совсем не обязательно, и даже может быть опасно. Вообще-то, определить какой именно у вас модем, можно по серийному номеру. На наклейке, или может быть он тонко выбит на самом корпусе. Берите увеличилку и смотрите. У модема E3372 существует две аппаратно несовместимых модификации (E3372h и E3372s), которые внешне выглядят совершенно одинаково. Но серийный номер у E3372h может начинаться только с буквы “G”, а у E3372s – с буквы “L”.</p>
Перезагружаемся…
Устанавливаем тем же макаром и Автопрошивальщик autoflash-win32-ia32, зайдя в его разъархивированную папку, и кликнув правой кнопкой мыши запускаете от Администратора по autoflash.exe
Появляется его экран (установки программа не требует), и он начинает писать по-русски «Ищу модем». Подключите свой модем в USB2.
Спросит, был ли уже прошит модем? Я, соответственно, вписал»N»…
От такой простоты я просто обалдел: полгода… ПОЛГОДА без свежей винды и всё по причине, думал, недоделанности оси… Срам. ))
Скачать полный комплект напрямую с сервера: Размер: 140МБ
В отдельных случаях, вижу по комментариям, возникает проблема с портами. Увы! — ничто не совершенно в этом мире. Да и ручками, как-то надежнее…)) Поэтому читаем продолжение в статье: «Модем МТС. Перезагрузка. Перепрошивка»
Сообщение «Подключение разорвано» возникает при неисправности работы самого модема. Поэтому перечень ошибок, возникающих при появление данный надписи на экране персонального компьютера внушительный. Однако, проверив подключение согласно инструкции, которая будет приведена ниже, можно будет выяснить какая именно неполадка мешает корректной работе модема.
Из-за чего возникает ошибка МТС «Подключение разорвано» на Windows
Прежде всего необходимо проверить компьютер на наличие других коннект-менеджеров. Приложение от МТС достаточно остро реагирует на подобное программное обеспечение от других операторов сотовой связи, будь то Билайн или Мегафон. Поэтому, если на компьютере установлены коннект-менеджеры других телекоммуникационных компаний, то в первую очередь следует удалить данный программы. В случае если данный способ не решил ошибку «Подключение разорвано» следует перейти к следующему шагу анализа проблемы.
Другая, наиболее распространённая причина, проблемы с подключением — отсутствие необходимых денежных средств на балансе абонента для оказания дальнейших услуг связи. Проверка лицевого счёта клиента — первый шаг, который должен сделать пользователь, получивший уведомление «Подключение разорвано».
Узнать состояние баланса абонент может прямо в коннект-менеджере от мобильного оператора МТС. Или же переставив СИМ-карту из модема в мобильный телефон и проверить с помощью USSD-команды *100#.
Ещё одной встречающейся ошибкой может служить некорректная работа USB соединения. Прежде всего пользователю стоит проверить разъёмы в персональном компьютере. Самые простые способы сделать это — переставить модем в другое USB-гнездо или вставить на место устройство USB-флешку.
Если стало понятно, что проблема кроется в USB-разъёме персонального компьютера, то верным решением будет поменять гнёзда для оборудования. В том случае, когда неполадки кроются в модеме, то пользователю необходимо заменить само устройство приёма интернет-сигнала. К счастью, любой 3G или 4G LTE модем можно купить в любом ближайшем салоне сотовой связи или магазине электроники.
Если не одна из вышеперечисленных проблем не была выявлена на устройстве, то, скорее всего, ошибка кроется в некорректной настройке аккаунта и подключения к сети. Поэтому разберём, как правильно подключить модем МТС на операционную систему Windows.
Как правильно подключить модем МТС на Windows
Чтобы правильно подключить 4G USB-модем от телекоммуникационной компанией МТС, необходимо пошагово выполнить следующую инструкцию:
- Необходимо вытащить СИМ-карту из пластикового держателя.
- Открыть слот для симки на модеме. Обычно этот разъём находится на боковой части устройства, однако бывают и исключения. О точном местонахождении слота пользователь может прочитать в инструкции, которая идёт в комплекте с оборудованием.
- Следующий шаг — установить СИМ-карту в разъём. Следует обратить внимание, что модем будет работать в сети 4G LTE только с теми симками, которые поддерживают данные виды связи. Это форматы микро-, а также нано-SIM.
- Модем готов к работе. Теперь необходимо подключить устройство в USB-гнездо стационарного компьютера или ноутбука.
- Операционная система Windows автоматически распознает подключенный модем. В нижней правой части экрана появится уведомление о том, что «Устройство готово к использованию».
- Далее на экране появится меню мастера установки. Если данная программа не запускается автоматически, то пользователю необходимо включить её вручную. Для этого нужно зайти в папку «Мой компьютер» (или «Этот компьютер» для Windows 10) и двойным щелчком мышки по иконке модема включить мастер установки.
- Следующий этап — установка коннект-менеджера. Здесь пользователю необходимо следовать подсказкам мастера установки.
- После завершения установки на рабочем столе персонального компьютера появится ярлык программного обеспечения. Следует запустить приложение с помощью двойного щелчка мыши по иконке коннект-менеджера.
- После открытия приложения следует обратить внимание на вкладку «Не подключён к LTE». Пользователь должен дождаться регистрации модема в сети. Проверить это можно в правом верхнем угле интерфейса коннект-менеджера. Значок внешне напоминает показатель качества сигнала на мобильных телефонах.
- После регистрации модема в сети нужно нажать на вкладку «Подключение». Произойдёт автоматическая настройкаа модема на поимку 4G LTE сигнала.
Если настройка была произведена верно, то сообщение «Не подключён к LTE» изменится на «Подключён к LTE». Пользователь может приступать к работе в сети интернет.
После завершения сеанса не стоит забывать нажимать на кнопку «Отключение» в приложении коннект-менеджера. Это необходимо для дальнейшей корректной работы модема.
Настройка параметров маршрутизатора
Если несмотря на правильное подключение модема к сети доступ к интернету не появился, то, возможно, проблема кроется в сбросе настроек параметров маршрутизатора. Исправить это можно самостоятельно, однако пользователю нужно будет знать некоторые системные значения подключения к интернету.
Маршрутизатор — это своего рода маршрут, который данные должны пройти от спутника сотовой связи до персонального компьютера абонента. Поэтому, если настройки сбились, их придётся восстановить самостоятельно.
Прежде всего необходимо узнать значение параметров «IP-адреса», «Маски подсети», «Основного шлюза», «Предпочитаемого DNS-сервера» и «Альтернативного DNS-сервера». Их можно уточнить у оператора службы технической поддержки компании МТС, позвоним по номеру горячей линии — 8-800-250-08-90.
Затем эти данные необходимо ввести в настройки подключения. Для этого переходим во вкладку «Сетевые подключения», которая находится в меню «Панели управления». Там находим подключение к интернету через модем. Нажимаем правой кнопкой мыши по иконке и выбираем подпункт «Свойства». В открывшемся окне находим вкладку «Сеть».
Чтобы настроить параметры маршрутизатора необходимо перейти в раздел «Протокол интернета версии 4 (TCP/IPv4)». В открывшихся настройках вводим полученные от представителя телекоммуникационной компании данные. Не забываем нажать кнопку «ОК», для сохранения настроек.
Расшифровка распространенных ошибок
Помимо распространённой ошибки «Подключение разорвано» пользователи 4G LTE модема от оператора сотовой связи МТС также могут столкнуться со следующими видами неполадок устройства:
- «устройство отключено или недоступно» — ошибка возникает из-за того, что персональный компьютер не воспринимает модем. Стоит проверить USB-разъём как у ПК, так и у подключаемого устройства;
- error 619 — появляется, когда устройство не может обнаружить специальный порт для 4G LTE сигнала. Данная неполадка возникает, чаще всего, при попытке использования удалённого доступа;
- error 628 — возникает при отсутствии соединения с основным сервисом провайдера. Обычно данная ошибка появляется из-за некорректной работы сигнала;
- error 720 — отсутствие синхронизации данных. Системная ошибка, появляется из-за несоответствия данных модема и персонального компьютера;
- error 633 — несоответствие драйверов персонального компьютера с видом получаемого сигнала. Чаще всего возникает при использовании нелицензионного программного обеспечения или неофициального коннект-менеджера;
- «устройство не найдено» — возникает при физических повреждениях модема;
- «Без доступа к интернету» — ошибка, при которой устройство и персональный компьютер работают исправно, однако подключение к интернет-сети отсутствует.
Важно понимать, что, определив то, какая неполадка мешает полноценной работе модема или операционной системы подключиться к интернету, можно сократить работу по исправлению ситуации. Так как пользователю и так будет понятно какая система дала сбой, и в каком направлении работать. Поэтому прежде чем начинать устранять ошибки, важно понять, какая именно неполадка произошла с подключением к интернет-сети через модем МТС.
Как устранить ошибки
Прежде чем использовать конкретный способ следует убедиться, соответствует ли он проблеме из кода ошибки.
Первым шагом исправления любой неполадки будет проверка баланса лицевого счёта абонента. Если он отрицательный, то стоит пополнить электронный кошелёк денежными средствами и попробовать снова подключиться к интернету.
Если проблема возникает с сигналом подключения, решением может стать USB-удлинитель. Это устройство поможет поместить модем в более выгодное для приёма местоположение. Также попробовать решить данную проблему, можно с помощью покупки модема с антенной.
Помимо всех вышеперечисленных способов, необходимо убедиться в правильности установки СИМ-карты. Многие пользователи вставляют данное оборудование не той стороной, поэтому модем не может получить сигнал, приходящий от вышки сотовой связи.
Если ничего не помогло
Если самостоятельно устранить неполадку, то необходимо обратиться к представителю телекоммуникационной компании. Сделать это можно следующими способами:
- по телефону горячей линии 8-800-250-08-90;
- в сервисном центре МТС или ближайшем салоне.
Лучше всего обращаться именно в техслужбу компании МТС, так как сотрудники в случае неполадки модема могут заменить его на равноценную работоспособную модель.
Обращение в службу технической поддержки мобильного оператора бесплатно.
Windows 10 — последняя операционная система, которая используется на персональных компьютерах. Ее разработала знаменитая корпорация Microsoft. Система стала следующей после 8, пропустив номер 9. Относится к семейству Windows NT и является самой популярной в мире. Основная проблема неопытных пользователей Windows 10 — настройка интернета. В этом материале мы покажем каждому, как правильно настраивать десятый Виндовс для того, чтобы спокойно «серфить» в интернете.
Как включить интернет в Windows 10 — варианты
Давайте рассмотрим основные варианты того, как просто можно подключиться к сети через компьютер.
Существует несколько основных решений этой проблемы:
- Настраиваем обычное соединение Ethernet. Для этого нужно подключаться напрямую от компьютера к провайдеру. Это может быть осуществлено через компьютер, роутер или модем. Напоминаем, что провайдер — специальная компания, которая позволяет потенциальному клиенту подключиться ко всем интернет-службам.
- Настраиваем высокоскоростное соединение PPPoE.
- Подключаемся к сети через Вай-Фай.
- Настраиваем сеть через USB 3G/4G модемы.
Автоматическое подключение к интернету в Windows 10 — процесс, который должен осуществляться после выполнения одного из пунктов. Чтобы материал не вызывал у вас сложностей, узнайте, какой у вас интернет, и переходите на нужную часть статьи. Мы же начнем с самого популярного способа включение интернета на Виндовс 10 — Ethernet.
Подключаемся к интернету через сетевой кабель, роутер или модем
Это самый простой вид соединения, его установка выполняется за считанные минуты. Запустить его снова очень легко, если вы провели все необходимые действия правильно. Если ваш провайдер проложил доступ к сети в доме, но не дал вам основные данные для подключения, то вам повезло, вы используете систему Ethernet. Те же самые действия нужно выполнять, если у вас роутер или модем — подключаем сетевой кабель к ПК. Нужно найти отверстие, которое отвечает за сетевую карту.
В случае если настройки интернета не подвергались никаким изменениям, то сеть должна появиться сразу же. В будущем вы можете вытягивать кабель и вставлять снова, автоподключение интернета будет выполняться моментально. Теперь нужно понять, какое у вас соединение, оно может быть ограниченным, неопознанным или нерабочим. Это проверяется с помощью параметров Ethernet.
Далее нам нужно найти статус соединения, который располагается на уведомительной панели. Открываем и заходим во вкладку «Центр управления сетями и общим доступом», далее изменяем параметры адаптера (там есть аналогичная вкладка). Нужно выбрать Ethernet и просмотреть его свойства.
Отмечаем пункт IP версии 4 (TCP/IPv4), другими словами — ставим рядом с ним галочку. Далее нужно проверить автоматическую настройку IP-адреса и нажать . После всех проведенных действий интернет должен подключиться.
Если этого не случилось, существует еще один способ — просто перезагрузить компьютер и перед его включением проверить, правильно ли подключены все соединения.
Настраиваем PPPoE в Windows 10
Провайдер, который проложил сеть в вашем доме, дал вам настройки доступа к интернету или Вай-Фаю. В этой ситуации нужно настраивать высокоскоростное соединение. Этот пункт очень похож на предыдущий с одним исключением — сеть работает до того момента, пока мы к ней подключены. Есть два варианта:
- У вас роутер, что значительно облегчит задачу. Подключайте кабель к маршрутизатору и пользуйтесь Интернетом.
- Ваш кабель подключен непосредственно к ПК, вы помните логины и пароли от сети. В таком случае нужно самостоятельно создавать соединение.
Рассмотрим самостоятельное создание соединения:
- Нужно открыть «Центр управления сетями и общим доступом» и создать сеть или соединение.
- Откроется окошко, в котором нужно отметить пункт о подключении к сети, нажмите .
- Выберите пункт — «Высокоскоростное» и впишите логин и пароль, которые вам предоставил провайдер.
- Далее подключаем интернет.
Если все выполнено по инструкции, то должна появиться сеть, и вы сможете пользоваться ею спустя пару секунд. Чтобы вносить коррективы в заданные настройки, нужно найти иконку интернета на Панели управление и открыть ее.
Подключаемся к сети через Вай-Фай
Для выполнения этого процесса обязательно нужен роутер с возможностью подключения Вай-Фая. Также, таким образом можно подключиться к сети в кафе или у друзей. Windows 10 значительно упрощает работу с ним, ведь он практически всегда устанавливает сетевые драйвера для адаптера Вай-Фай. Если так произошло и с вами, то нужно открыть иконку со списком всех возможных сетей и подключиться к любой, она может быть с паролем или без.
Осложнения могут возникнуть в том случае, если драйверов нет. Тогда самым простым способом будет — попросить друга скачать их и передать вам на флешке. Для этого нужно узнать модель сетевого адаптера заранее. Распаковываем архив с драйверами, устанавливаем, и готово. Подключения автоматически появятся, как на картинке сверху.
Настройка сети через 3G/4G модемы
Начинаем с подключения модема к самому ПК и установки всех необходимых драйверов. Откуда их взять? В этом помогут сайты производителей. Нужно узнать свою модель модема и скачать драйвера с интернета. Нюанс заключается в том, что для подключения 3G-модема необходим доступ в сеть, поэтому стоит позаботиться об этом заранее. Исключение составляет тот случай, если с модемом шел диск, на котором могут находиться необходимые драйвера.
Далее по пунктам:
- Устанавливаем драйвера.
- Подключаем сам модем к ПК.
- Заходим в «Центр управления сетями и общим доступом» и создаем новое соединение.
- Далее выбираем пункт «Коммутируемое» и начинаем настраивать параметры. Нужно будет ввести логин и дополнительные данные, которыми вас снабдил провайдер.
Готово, соединение должно появиться, сеть подключена.
Но в случае неудачи, нужно проверить все настройки подключения модема. Также существует маленький шанс того, что провайдер предоставляет очень плохое покрытие. При таком раскладе, интернета или не будет совсем или же он будет очень медленным. Для того, чтобы узнать статус вашей сети, достаточно просто глянуть на панель уведомлений. Там же можно отключить интернет или переподключиться к новой сети в несколько кликов.
Видео по теме
Хорошая рекламаИспользуемые источники:
- https://deepsmr.ru/komputer/windows-10-podkljuchenie-razorvano.html
- https://kakoperator.ru/operators/oshibka-modema-mts-podklyuchenie-razorvano-na-windows
- https://ustanovkaos.ru/rabota-v-sisteme/windows-10-nastrojka-interneta.html
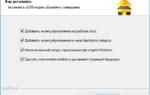 Как подключить модем Билайн к ноутбуку
Как подключить модем Билайн к ноутбуку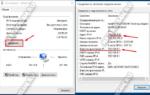 Ошибка в параметрах Windows 10: «Нет подключения. Вы не подключены ни к одной сети»
Ошибка в параметрах Windows 10: «Нет подключения. Вы не подключены ни к одной сети»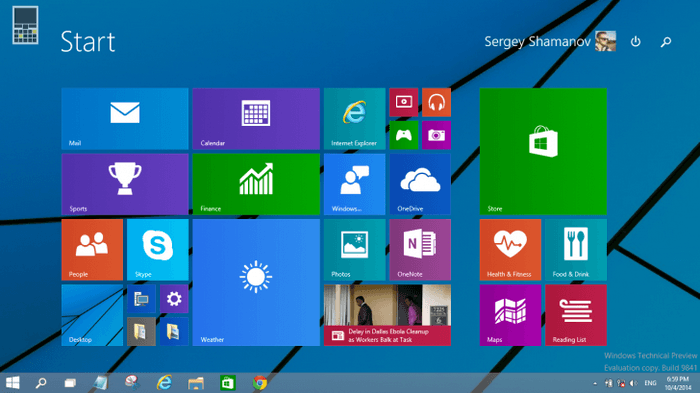
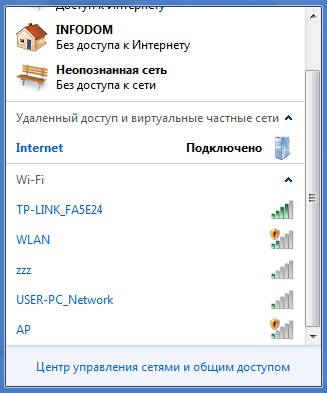


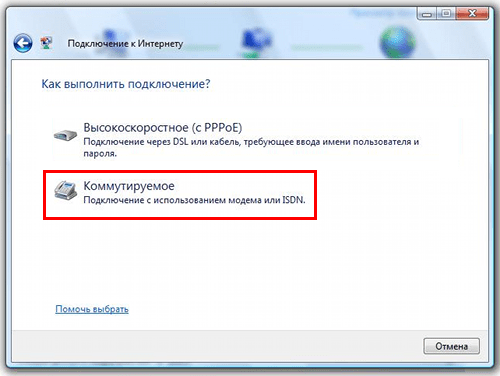


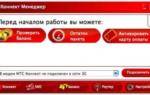 Как установить модем МТС и настроить Интернет на ноутбуке с Windows 10
Как установить модем МТС и настроить Интернет на ноутбуке с Windows 10 Если функция «Режим модема» не работает на iPhone или iPad (Wi-Fi + Cellular)
Если функция «Режим модема» не работает на iPhone или iPad (Wi-Fi + Cellular)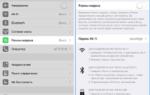 Подключение компьютера к интернету через iPhone — настройка соединения
Подключение компьютера к интернету через iPhone — настройка соединения Мегафон модем 4G: где скачать бесплатно программу для компьютера?
Мегафон модем 4G: где скачать бесплатно программу для компьютера?