Содержание
Многим пользователям интересно пользуется их компьютером кто-либо ещё во время их отсутствия. Именно по этой причине возникает вопрос как узнать когда последний раз включали компьютер. Сейчас всё же существует несколько способов просмотра последнего времени включения компьютера. В пользователя есть возможность включить отображение при входе сведений о предыдущих попытках входа.
Данная статья расскажет как узнать когда последний раз включали компьютер. Все способы будут показываться на примере последней версии операционной системы Windows 10. А также использоваться для просмотра последнего раза включения компьютера будут только средства самой операционной системы. Так как при необходимости пользователи с легкостью могут загрузить программное обеспечение сторонних разработчиков.
Как посмотреть когда последний раз включали компьютер
Когда последний раз включали и выключали компьютер можно посмотреть в журнале событий Windows 10. Журнал событий в свою очередь позволяет пользователю дополнительно посмотреть все события происходящие в операционной системе Windows 10. Зачастую просмотр событий используется для обнаружения проблем вызывающих сбои в работе системы.
- Откройте журнал событий выполнив команду eventvwr.msc в окне Win+R.
- Перейдите в раздел Журналы Windows > Система, и нажмите кнопку Фильтр текущего журнала…
- В открывшемся окне в пункте Источник событий установите значение Winlogon, и примените фильтр нажав ОК.
Событие от источника Winlogon отправляет уведомление о входе пользователя для программы улучшения качества программного обеспечения. После применения фильтра в результатах можно посмотреть не только время последнего включения компьютера, но и узнать время завершения работы Windows 10.
Пользователю достаточно посмотреть по порядку данные представленные в окне. Первыми будут отображены дата и время включения, вторыми дата и время последнего выключения компьютера.
Как посмотреть время последнего входа в систему
В пользователя есть возможность включить вывод сообщений о времени последнего включения компьютера. При следующих включениях компьютера пользователю будут выводиться данные содержащие время последнего включения компьютера. А также можно будут показаны все неудачные попытки авторизации под Вашей учетной записью.
Включить вывод сведений последнего времени входа в систему можно с помощью редакторов локальной групповой политики или реестра. В любом из случаев лучше ранее создать резервную копию Windows 10. Во время созданная резервная копия позволяет в любой момент откатить последние изменения в операционной системе.
Редактор групповой политики
Редактор позволяет вносить изменения в групповой политике операционной системы Windows 10. Открыть редактор локальной групповой политики есть возможность в Корпоративной и Профессиональной редакциях Windows 10.
- Откройте редактор групповой политики выполнив команду gpedit.msc в окне Win+R.
- Перейдите в раздел: Конфигурация компьютера > Административные шаблоны > Компоненты Windows > Параметры входа Windows.
- Измените значение параметра Отображать при входе пользователя сведения о предыдущих попытках входа на Включено.
Собственно этот параметр политики и определяет, будет ли компьютер при входе пользователя отображать сведения о предыдущих удачных и неудачных попытках входа. По умолчанию данные о предыдущих попытках авторизации не выводятся.
Редактор реестра
Перед внесением изменений в реестре рекомендуем создать резервную копию реестра Windows 10. При неправильном изменении данных реестра у Вас всегда будет возможность быстро откатить последние изменения. Для вывода сведений о предыдущих попытках входа придется уже самому создать параметр реестра. В результате чего будут выводиться сведения, так же как и после изменения групповой политики.
- Откройте редактор реестра выполнив команду regedit в окне Win+R.
- Перейдите в раздел: HKEY_LOCAL_MACHINE SOFTWARE Microsoft Windows CurrentVersion Policies System.
- В текущем расположении создайте параметр DWORD (32-бита) с именем DisplayLastLogonInfo, значение которого укажите 1.
После использования любого из способов включения вывода сведений последнего времени входа в систему необходимо выполнить перезагрузку компьютера. При следующих включениях уже можно будет узнать когда последний раз включали компьютер.
Заключение
Способы представленные многими специалистами с выполнением одной команды уже к сожалению не работаю в актуальной версии операционной системы Windows 10. Пользователи так могут только узнать время работы компьютера Windows 10. Чтобы узнать когда последний раз включали компьютер нужно воспользоваться окном просмотра событий или включить вывод сведений при авторизации пользователя.
Приветствую Вас, уважаемые читатели! Совсем недавно мне на E-mail пришло сообщение от одного пользователя. Пользователь задал мне такой вопрос: Как узнать когда включали компьютер сотрудники во время моего отсутствия на рабочем месте?
Чтобы подробно ответить на данный вопрос, я решил написать пост на данную тему. Когда Вы включаете компьютер, то с этого момента начинается запись действий выполняемых за компьютером. А точнее говоря, осуществляется запись «лог событий», в котором указывается дата и время конкретной совершаемой операции, а также записываются запущенные процессы операционной системы.
Как узнать кто включал мой компьютер?
Итак, давайте откроем этот журнал событий. Нажимаете на «Пуск» и в строке поиска вводите – «Просмотр событий».
В результате откроется главное окно «Просмотр событий», в котором нам нужно будет перейти по ссылке «Журналы Windows => Система».
В следующем окне откроется окно событий, состоящее из таблицы, в которой, как Вы видите, отображается дата и время, а также код события, категория.
Глядя на эту таблицу можно определить, когда производилось включение и выключение компьютера. Например, 09 сентября я выключил компьютер, и следующее включение производилось мною уже 10 сентября. То есть, в мое отсутствие компьютером никто не пользовался.
Вот таким простым способом можно определить, когда включали и выключали Ваш компьютер. А Вы уважаемые читатели, знаете еще какие-нибудь способы определение включение компьютера в ваше отсутствие? Буду рад услышать в комментариях.
На этом у меня все. Теперь Вы будите в курсе — Как узнать когда включали компьютер.
В следующей статье расскажу Вам => Как поставить пароль на флешку?
Уважаемые пользователи, если у вас после прочтения этой статьи возникли вопросы или вы желаете что-то добавить относительно тематики данной статьи или всего интернет-ресурса в целом, то вы можете воспользоваться формой комментарий.Также Задавайте свои вопросы, предложения, пожелания..
Итак, на сегодня это собственно все, о чем я хотел вам рассказать в сегодняшнем выпуске. Мне остается надеяться, что вы нашли интересную и полезную для себя информацию в этой статье. Ну а я в свою очередь, жду ваши вопросы, пожелания или предложения относительно данной статьи или всего сайта в целом

Способы узнать, когда включался компьютер
Существует несколько способов узнать, когда компьютер включался последний раз. Это можно сделать как средствами, предусмотренными в операционной системе, так и с помощью программного обеспечения сторонних производителей. Остановимся на них подробнее.
Способ 1: Командная строка
Этот способ является простейшим из всех и не потребует от пользователя каких-либо особых ухищрений. Все делается в два шага:
- Открыть командную строку любым удобным для пользователя способом, например, вызвав с помощью комбинации «Win+R» окно запуска программ и введя там команду
cmd. - Ввести в строке команду
systeminfo.
Результатом выполнения команды будет вывод на экран полной и информации о системе. Для получения интересующих нас сведений следует обратить внимание на строку «Время загрузки системы».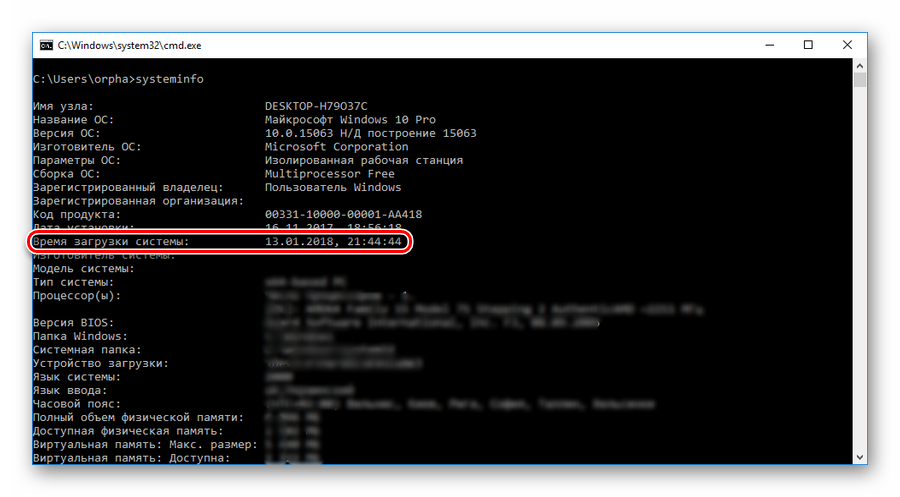
Пользователям, у которых установлена Windows 8 (8.1), или Windows 10, следует иметь в виду, что полученные таким образом данные отображают сведения о реальном включении компьютера, а не о выводе его из состояния гибернации. Поэтому для того чтобы получать неискаженную информацию, необходимо выключать его полностью через командную строку.
Подробнее: Как выключить компьютер через командную строку
Способ 2: Журнал событий
Узнать много интересного о том, что происходит в системе, можно из журнала событий, который ведется автоматически во всех версиях Windows. Чтобы попасть туда, необходимо сделать следующее:
- Правым кликом по иконке «Мой компьютер» открыть окно управления компьютером.
Тем пользователям, для кого способ появления на рабочем столе системных ярлыков остался тайной, или которые просто предпочитают чистый рабочий стол, можно воспользоваться строкой поиска Windows. Там нужно ввести фразу «Просмотр событий» и перейти по появившейся ссылке в результате поиска.
- В окне управления перейти к журналам Виндовс в «Система».
- В окне справа перейти к настройкам фильтра, чтобы скрыть ненужную информацию.
- В настройках фильтра журнала событий в параметре «Источник событий» установить значение «Winlogon».
В результате произведенных действий в центральной части окна журнала событий появятся данные о времени всех входов и выходов из системы.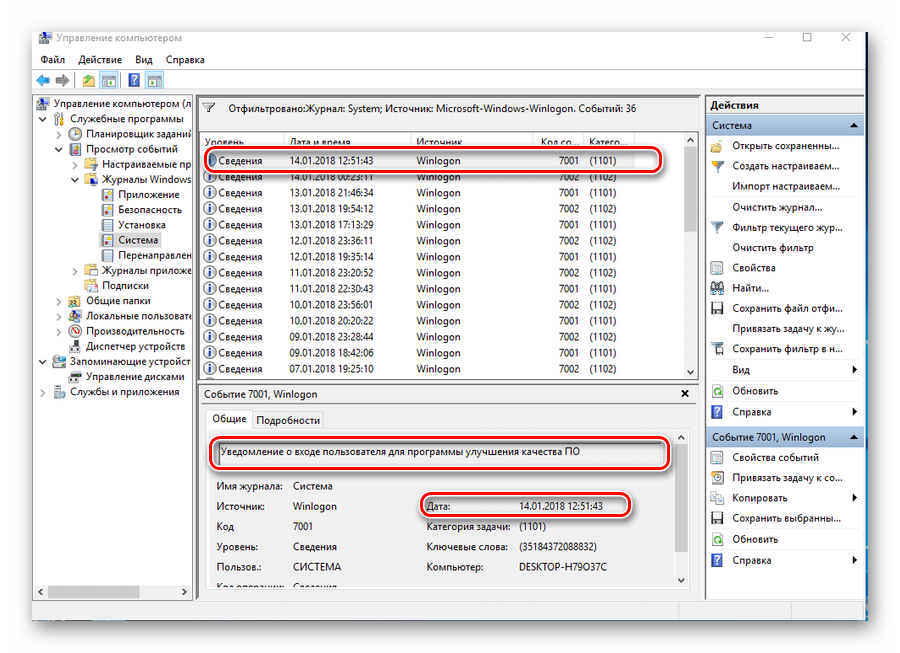
Способ 3: Локальные групповые политики
Возможность вывода сообщения о времени последнего включения компьютера предусмотрена в настройках групповых политик. Но по умолчанию этот параметр отключен. Чтобы задействовать его, нужно сделать следующее:
- В строке запуска программ набрать команду
gpedit.msc. - После того как откроется редактор, последовательно открыть разделы так, как показано на скриншоте:
- Перейти к «Отображать при входе пользователя сведения о предыдущих попытках входа» и открыть двойным щелчком.
- Установить значение параметра в позицию «Включено».
В результате произведенных настроек, при каждом включении компьютера будет отображаться сообщение такого типа: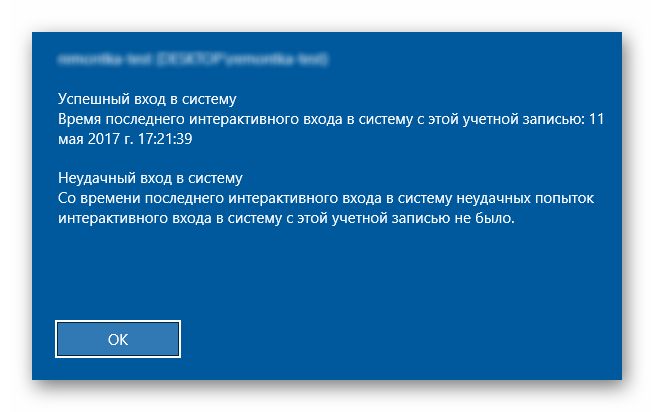
Редактор групповых политик присутствует только в полных версиях Windows 7, 8 (8.1), 10. В домашних базовых и Pro версиях настроить вывод сообщений о времени включения компьютера с помощью данного способа нельзя.
Способ 4: Реестр
В отличие от предыдущего, данный способ работает во всех редакциях операционных систем. Но при его использовании следует быть предельно внимательным, чтобы не допустить ошибку и случайно не испортить что-нибудь в системе.
Для того чтобы при запуске компьютера выводилось сообщение о его предыдущих включениях, необходимо:
- Открыть реестр, введя в строке запуска программ команду
regedit. - Перейти к разделу
HKEY_LOCAL_MACHINE SOFTWARE Microsoft Windows CurrentVersion Policies System - С помощью правого клика мышкой по свободной области справа, создать новый 32-битный параметр DWORD.
Создавать нужно именно 32-битный параметр, даже если установлена 64-битная Windows.
- Присвоить созданному элементу название DisplayLastLogonInfo.
- Открыть вновь созданный элемент и установить его значение равным единице.
Теперь при каждом старте система будет выводить точно такое же сообщение о времени предыдущего включения компьютера, как и описанное в предыдущем способе.
Способ 5: TurnedOnTimesView
Пользователи, которые не хотят копаться в запутанных системных настройках с риском повредить систему, для получения информации о времени последнего включения компьютера могут воспользоваться утилитой стороннего разработчика TurnedOnTimesView. По своей сути она представляет собой очень упрощенный журнал событий, где отображаются только те из них, которые касаются включения/выключения и перезагрузки компьютера.
Скачать TurnedOnTimesView
Утилита очень проста в использовании. Достаточно только распаковать скачанный архив и запустить исполняемый файл, как на экран будет выведена вся необходимая информация.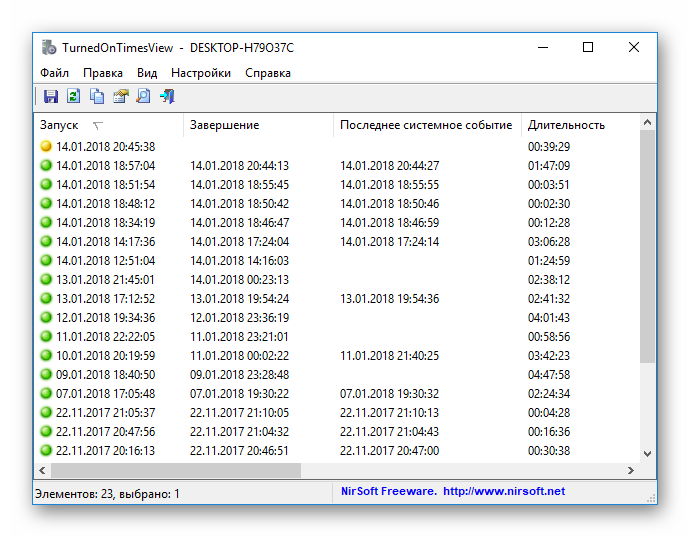
Вот и все основные способы, с помощью которых можно узнать, когда компьютер включали в последний раз. Какой из них предпочтительнее — решать самому пользователю. Мы рады, что смогли помочь Вам в решении проблемы.
Опишите, что у вас не получилось. Наши специалисты постараются ответить максимально быстро.
Помогла ли вам эта статья?
Используемые источники:
- https://windd.ru/kak-uznat-kogda-poslednij-raz-vklyuchali-kompyuter/
- http://temowind.ru/bezopasnost-windows-7/kak-uznat-kogda-vklyuchali-kompyuter/
- https://lumpics.ru/how-to-find-out-when-the-computer-was-last-turned-on/

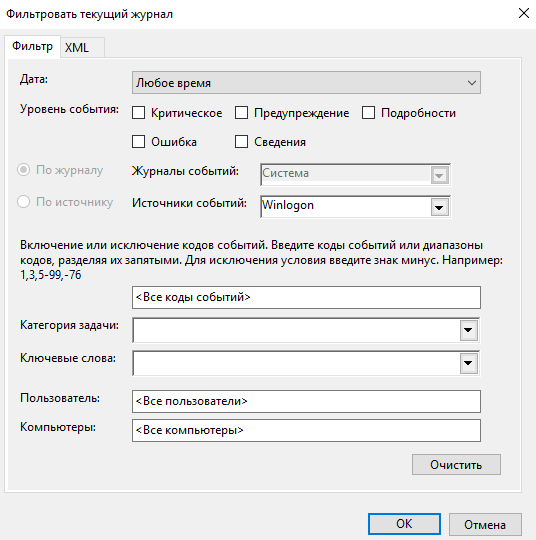
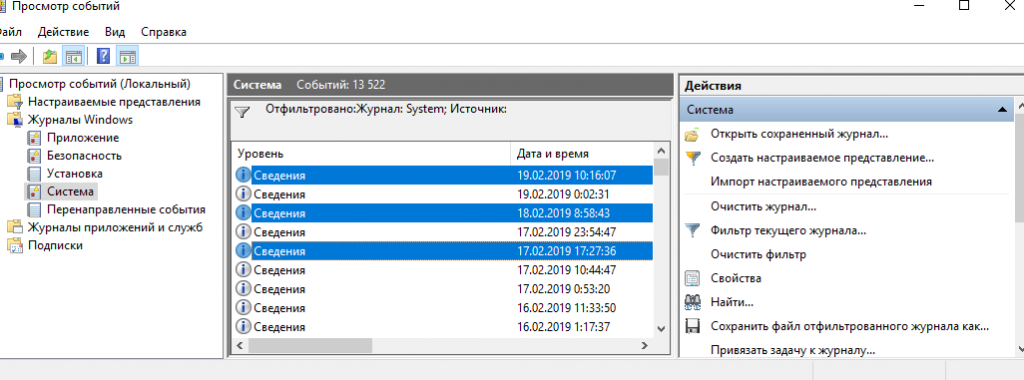
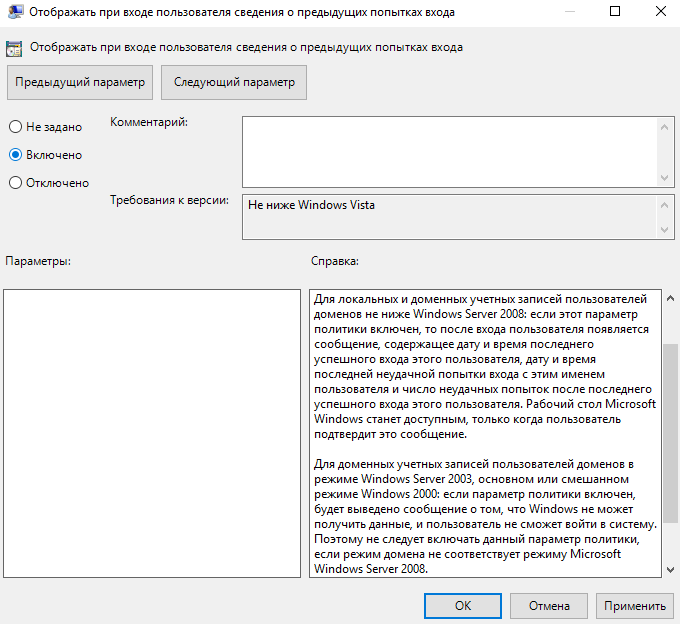
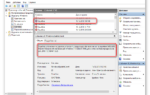 Как посмотреть журнал ошибок в Windows 10?
Как посмотреть журнал ошибок в Windows 10?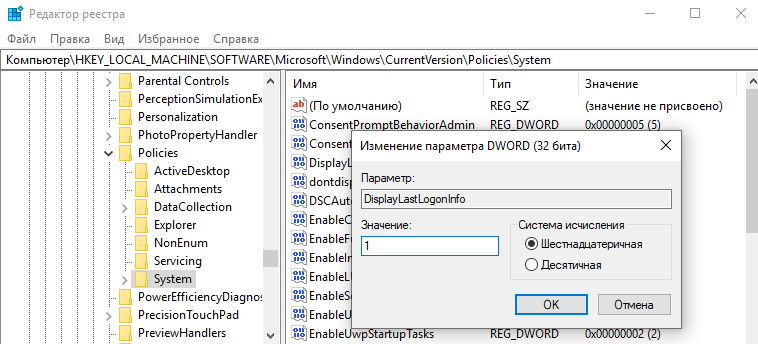

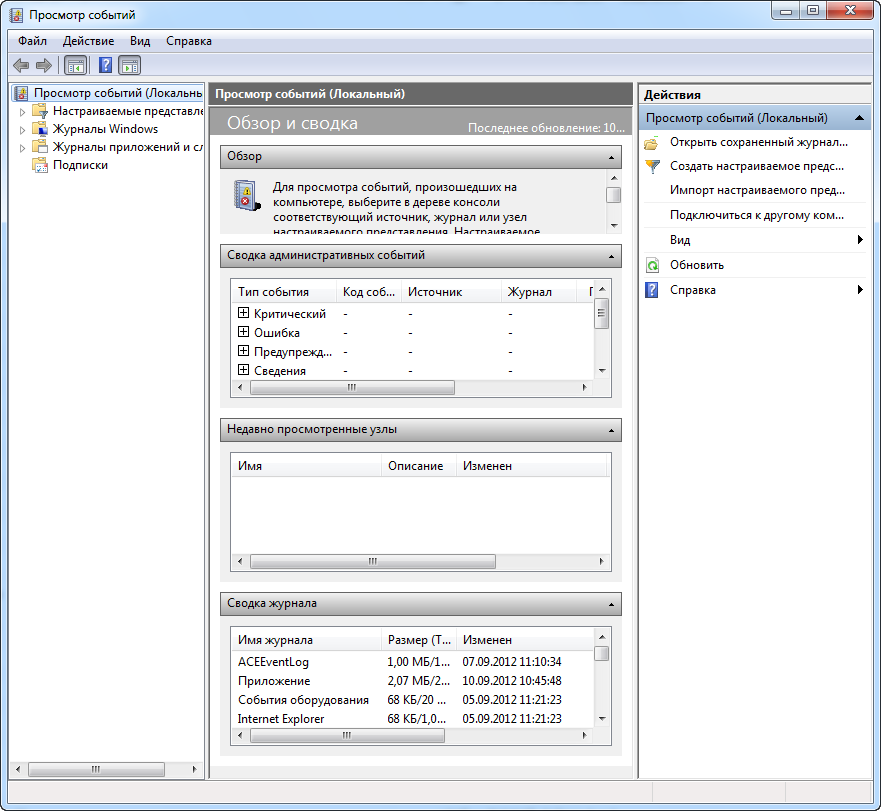
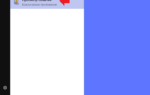 Журнал событий в Windows: как его открыть и найти информацию об ошибке
Журнал событий в Windows: как его открыть и найти информацию об ошибке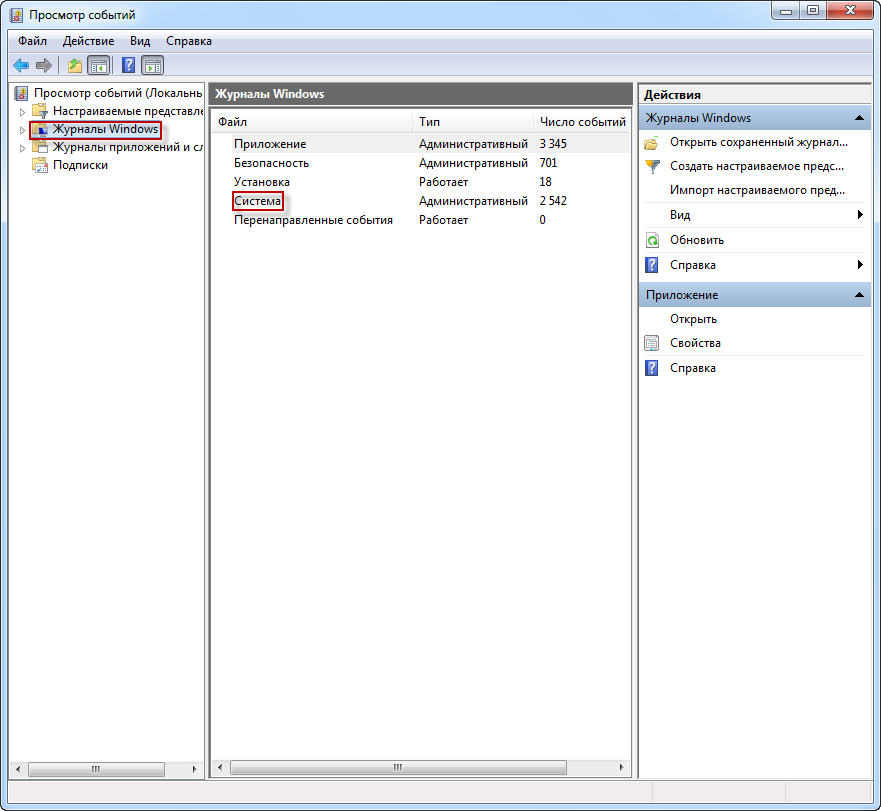
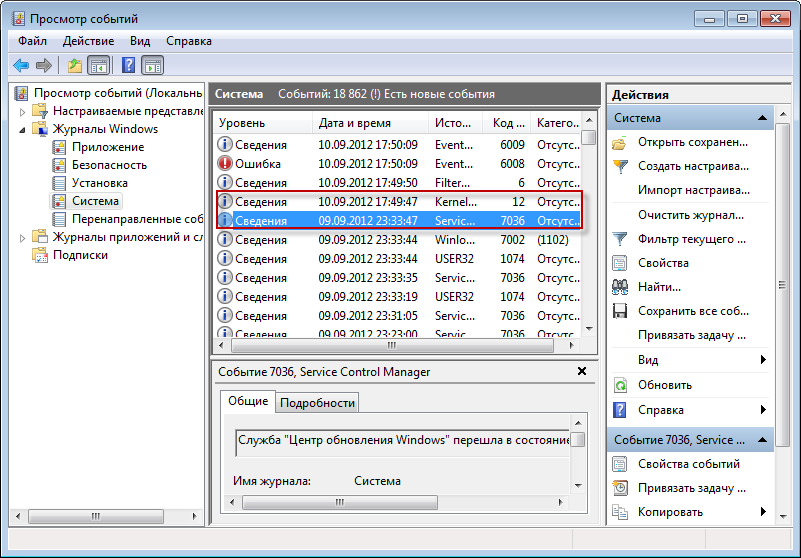
 Как узнать сколько времени работает компьютер/ сервер Windows без выключения/ перезагрузки
Как узнать сколько времени работает компьютер/ сервер Windows без выключения/ перезагрузки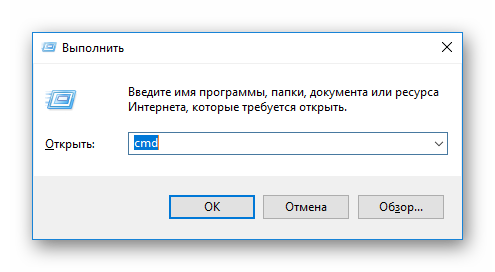
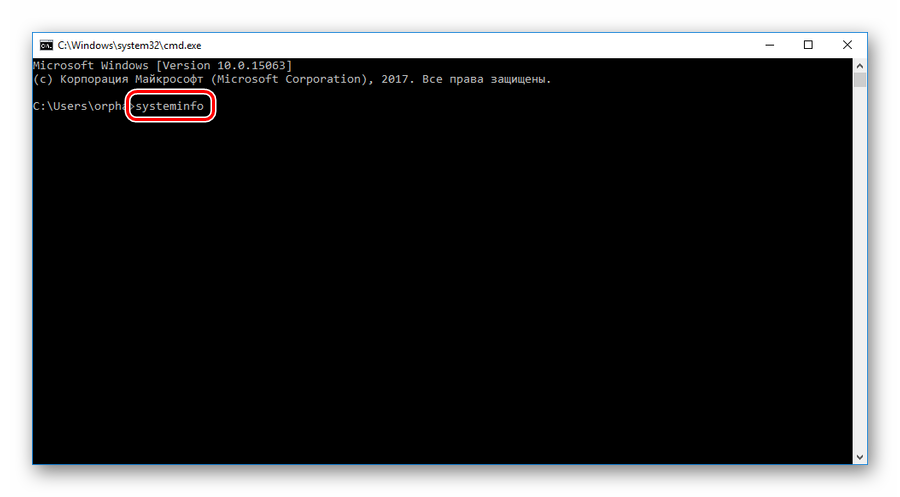
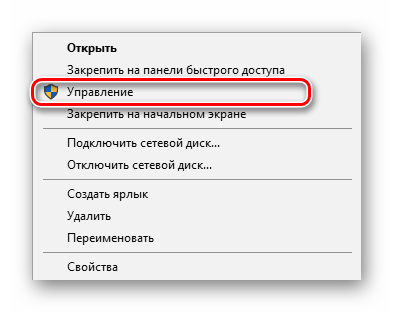 Тем пользователям, для кого способ появления на рабочем столе системных ярлыков остался тайной, или которые просто предпочитают чистый рабочий стол, можно воспользоваться строкой поиска Windows. Там нужно ввести фразу «Просмотр событий» и перейти по появившейся ссылке в результате поиска.
Тем пользователям, для кого способ появления на рабочем столе системных ярлыков остался тайной, или которые просто предпочитают чистый рабочий стол, можно воспользоваться строкой поиска Windows. Там нужно ввести фразу «Просмотр событий» и перейти по появившейся ссылке в результате поиска.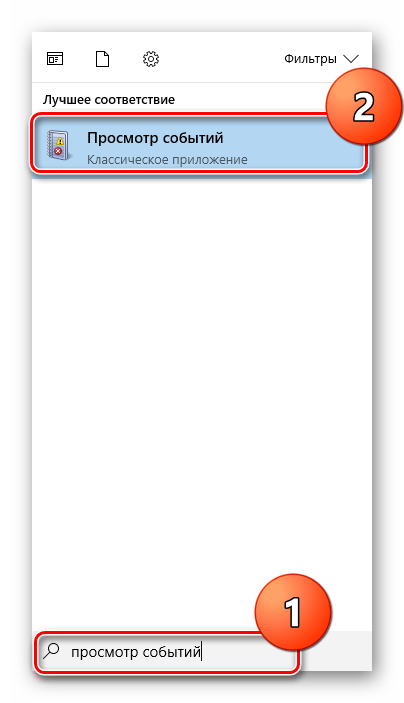
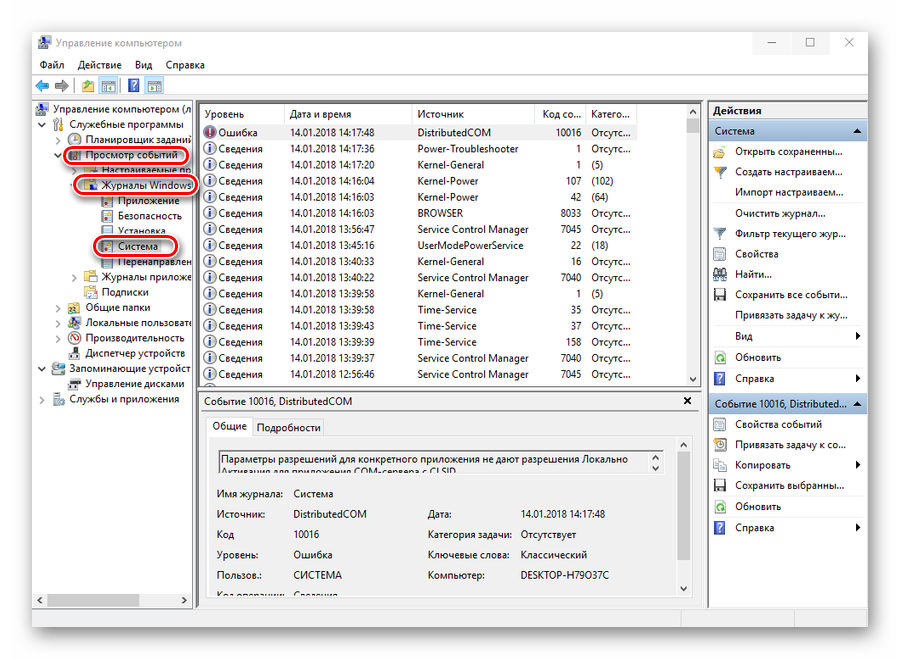
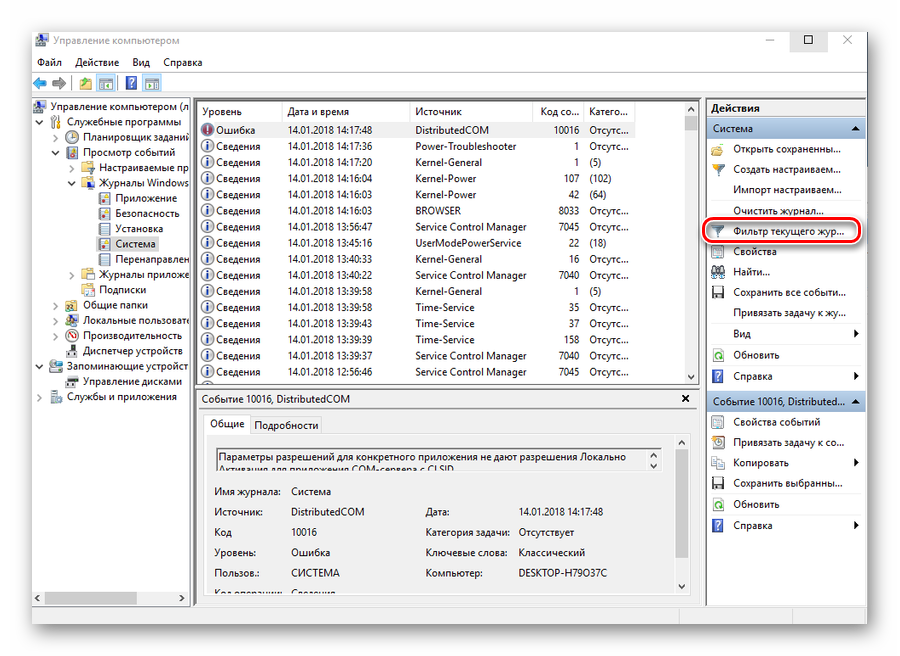
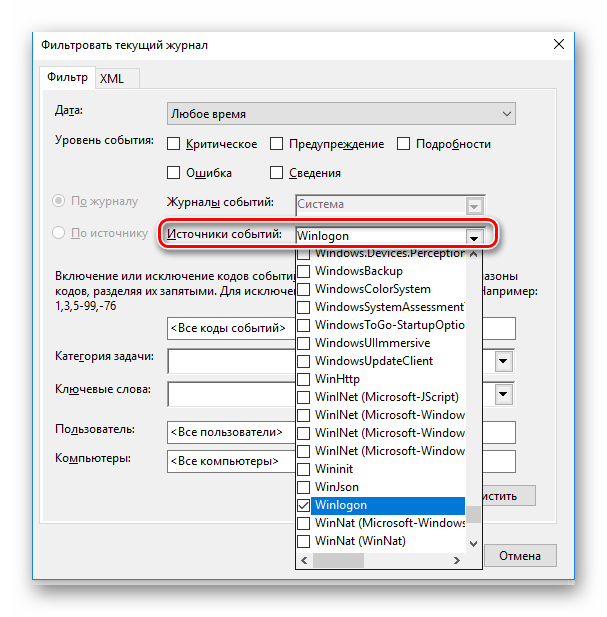
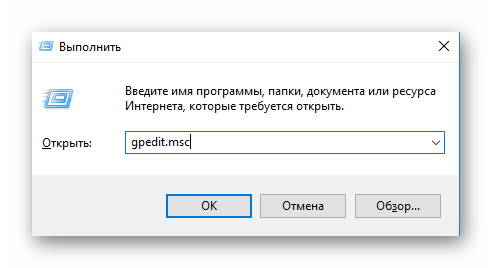
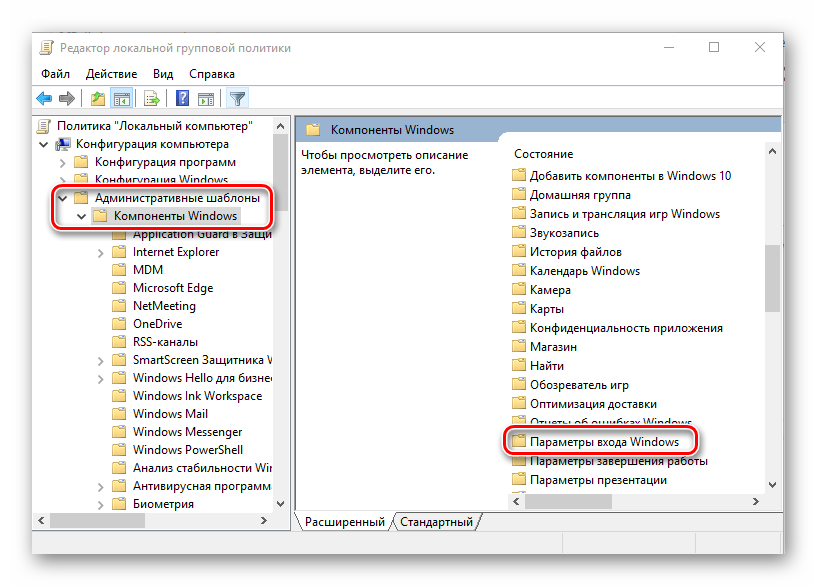
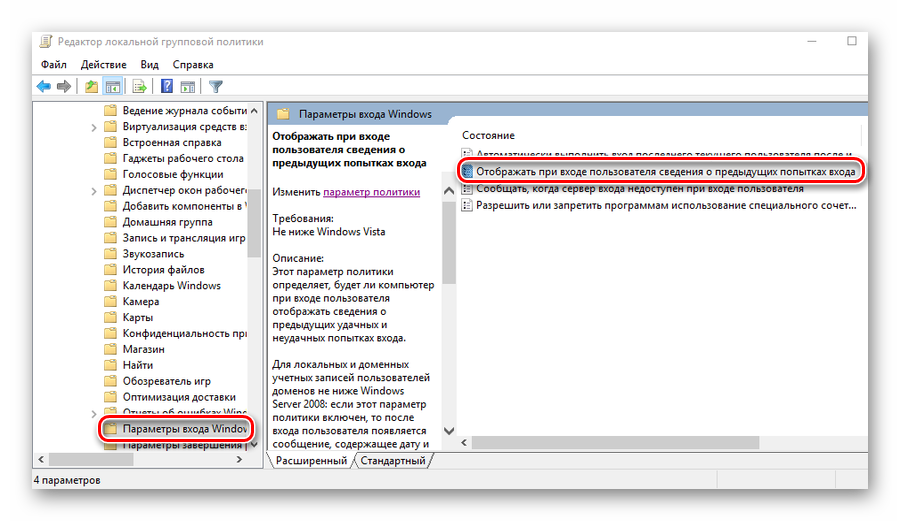
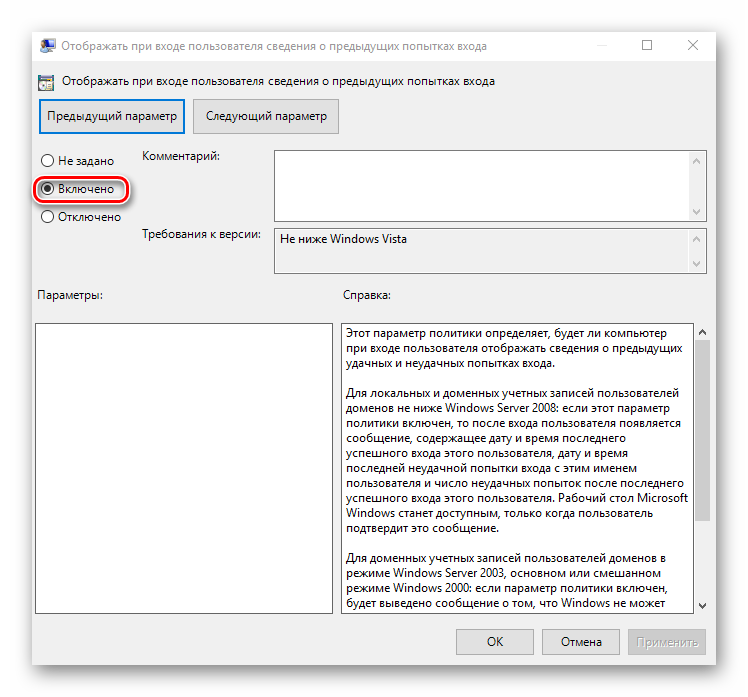
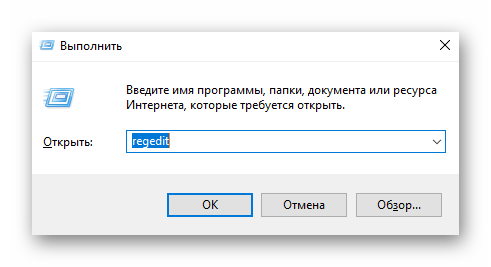
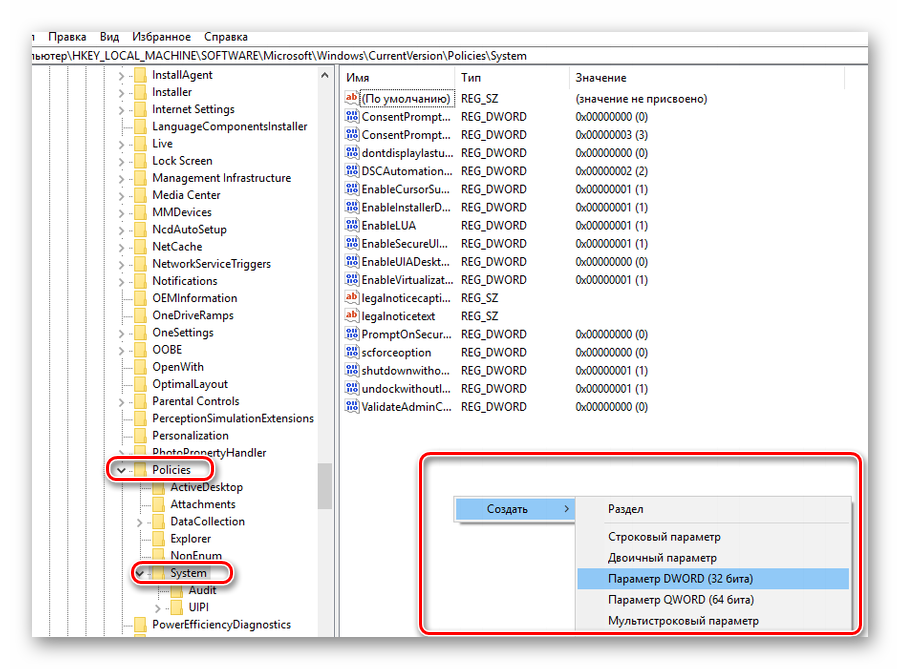 Создавать нужно именно 32-битный параметр, даже если установлена 64-битная Windows.
Создавать нужно именно 32-битный параметр, даже если установлена 64-битная Windows.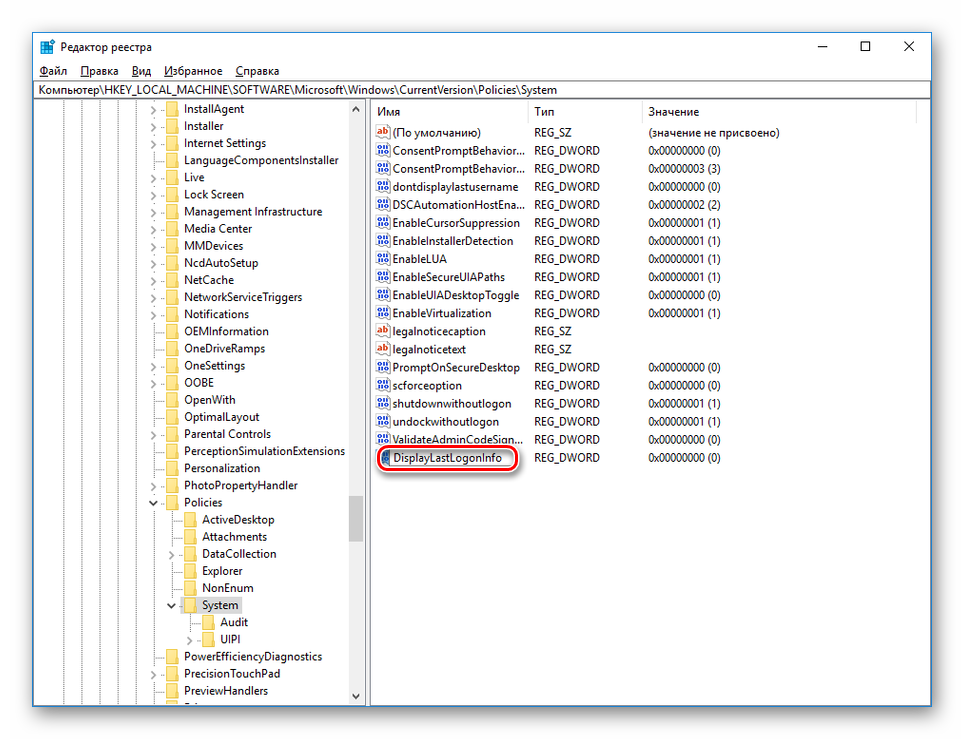
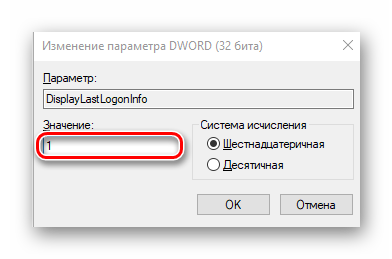
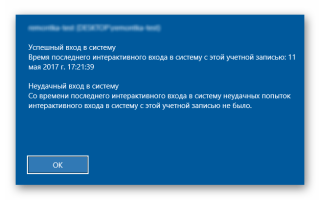

 Windows 10 x86 Lite 1809 (17763.1) for SSD (Ru) xlx или «Последний Кирпич»
Windows 10 x86 Lite 1809 (17763.1) for SSD (Ru) xlx или «Последний Кирпич»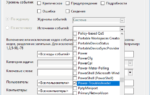 Почему компьютер сам включается windows 10. Компьютер включается сам по себе
Почему компьютер сам включается windows 10. Компьютер включается сам по себе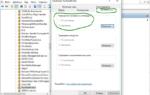 Ошибка 10016 в журнале событий в Windows 10 — как исправить
Ошибка 10016 в журнале событий в Windows 10 — как исправить