Содержание
- 1 64-разрядный Python против 32-разрядного
- 2 Запускаем установщик Python
- 3 Подтверждаем, что Python был установлен правильно
- 4 Что теперь?
- 5 Какую версию Python скачать — 2 или 3?
- 6 Установка python 3 на Windows
- 7 Как добавить python в переменную PATH (ADD to PATH)
- 8 Как создать отдельную команду для python 2 и python 3
- 9 Тест на знание python
- 10 Скачать Python 3.7.4 для Windows
- 11 Установить Python 3.7.4
- 12 Как запустить IDLE Python?
- 13 Работа с консолью Python / Shell
- 14 Работа с файлами
- 15 Заключение
В данном разделе мы научимся устанавливать Python и менеджер пакетов pip на Windows 10 с нуля. Лучший способ установить Python на Windows — это скачать официальный установщик с сайта python.org. Чтобы сделать это, откройте браузер и перейдите по ссылке https://python.org/. После завершения загрузки установщика, откройте «Загрузки». Сайт обнаружит, что вы посетили его с Windows, и предложит скачать последнюю версию Python 3 или Python 2. Если вы не знаете, какую версию использовать, то я рекомендую Python 3. Если вам нужно работать с унаследованным кодом Python 2, тогда вам необходим Python 2. Под вкладками Downloads → Download for Windows нажмите кнопку “Python 3.X.X” (или “Python 2.X.X”), чтобы скачать установочный файл.
64-разрядный Python против 32-разрядного
Если вы гадаете, какую версию Python нужно использовать 64-разрядную или 32-разрядную, вам, скорее всего, понадобится 32-разрядная. Иногда достаточно тяжело найти бинарники для 64-разрядной версии, а это значит, что некоторые сторонние модули могут установиться неправильно на 64-разрядной версии Python. Мое мнение – использовать ту версию, которую конкретно рекомендуют на официальном сайте. Если вы кликните кнопку Python 3 или Python 2 под “Download for Windows”, вы получите именно ту версию, которую выбрали. Помните, Если вы в итоге сделаете неправильный выбор, и захотите перейти на другую версию Python, вы можете просто удалить существующую версию и переустановить его, скачав другой установщик с официального сайта.
Запускаем установщик Python
По окончанию загрузки установщика, запустите его двойным щелчком мыши, чтобы начать установку Python. Обязательно установите флажок на «Add Python X.Y to PATH» в мастере настройке. Убедитесь, что флажок “Add Python X.Y to PATH” поставлен в установщике, в противном случае у вас будут проблемы с доступом инсталлятора Python к командной стоке. Нажмите «Установить» для начала установки. Установка должна пройти быстро, после чего Python будет готов к запуску на вашей системе. К следующему шагу нужно убедиться, что все было выполнено надлежащим образом.
Подтверждаем, что Python был установлен правильно
По окончанию установки, Python должен быть установлен на вашем компьютере. Давайте убедимся в том, что все было выполнено правильно, протестировав, имеет ли Python доступ к командной строке (cmd) Windows:
- Откройте командную строку Windows, запустив cmd.exe
- Введите pip и нажмите «Enter»
- Вы увидите справочный текст менеджера пакетов Python под названием “pip”. Если вы получите уведомление об ошибке, повторите этапы установки Python, и убедитесь в том, что вы обладаете рабочей версией Python. Большая часть проблем, с которыми вы можете столкнуться, будут иметь то или иное отношение к неправильной настройке PATH. Переустановка и подтверждение того, что опция “Add Python to PATH” была активирована, должны исправить эту проблему.
Мы собрали ТОП Книг для Python программиста которые помогут быстро изучить язык программирования Python. Список книг: Книги по Python
Что теперь?
Убедившись в том, что все сделано правильно, и убедившись в правильной работе Pip в вашей командной строке, вы можете смело заявить, что установили Python на вашей системе.
Windows не содержит Python в списке предустановленных программ. Вы можете скачать его и установить дополнительно. Во время первой установки Python 3 на Windows могут возникнуть трудности, поэтому мы создали этот туториал. Просто следуйте инструкции и у вас все получится.
Какую версию Python скачать — 2 или 3?
Больше 10 лет назад вышла новая версия python, которая разделила сообщество на 2 части. Сразу это вызывало много споров, новичкам приходилось выбирать: python 2 или python 3. Сегодня большая часть обучается третей версии. На этой версии мы и покажем как установить язык программирования python на Windows.На этой странице вы можете скачать python для Windows. В вверху разработчики предлагают выбрать версию.Нажмите на ссылку которая начинается словами “Последний выпуск Python 3…” и попадете на страницу последней версии Python 3. Сейчас это 3.7.2.Если вы не планируете работать с проектом, который написан на Python 2, а таких довольно много. Скачайте python 2+. Для веб разработки, анализа данных и многих других целей лучшим вариантом будет python 3 версии.Внизу страницы версии ссылки на скачивание установщиков. Есть возможность скачать python под 64-битную и 32-битную Windows.
Установка python 3 на Windows
Скачайте и запустите установщик Python 3, он называется “python-3.****.exe”.
Если на компьютере уже установлена python 2, нет необходимости удалять его. На установку Python 3 она не повлияет.
На первом экране отметьте пункт “Add Python 3.7 to PATH” и нажмите “Install Now”.После установки появится возможность отключить ограничение длины MAX_PATH. В системах Linux этих ограничений нет. Проигнорировав этот пункт, вы можете столкнуться с проблемой совместимости в будущем. Код созданный на Linux не запустится на Windows.Советуем отключить эту опцию. Если вы точно уверены, что не столкнетесь с проблемой совместимости, нажмите “Close”
Как проверить уставился ли python
Самый быстрый и простой способ узнать, есть ли интерпретатор python на компьютере — через командную строку.
- Запустите
cmd.exeчерез диспетчер задач или поиск. - Введите
pythonВ результате командная строка выведет версию python, которая установлена в системе.
Если версия python 2 или вы получили ошибку:
"python" не является внутренней или внешней командой, исполняемой программой или пакетным файлом. Следуйте инструкциям ниже. Это легко исправить.
Как добавить python в переменную PATH (ADD to PATH)
Откройте окно “Система” с помощью поиска.В окне “Система”, нажмите “Дополнительные параметры системы”. Откроется “Свойства системы”. Во вкладке “Дополнительно”, нажимайте “Переменные среды” как на фото ниже.В открывшемся окне выберите Path -> “Изменить”. Откроется новое окно, куда вы должны добавить путь к интерпретатору python.Путь у каждого свой, похож на C:UsersUserNameAppDataLocalProgramsPythonPython37. Где Python37 — папка с python.Нажмите “Создать” и добавьте 2 пути. К папке python и pythonScripts
Как создать отдельную команду для python 2 и python 3
Чтобы использовать обе версии python, измените python.exe на python2.exe, в папке с python 2. А в папке с python 3 , python.exe на python3.exe.Теперь проверьте обе версии:
>python2 -V Python 2.7.14 >python3 -V Python 3.7.2 После этих не сложных действий, python установлен на вашем Windows и готов к работе в любом текстовом редакторе.Попробуйте создать свою первую программу:Первая программа на Python «Hello world»
Тест на знание python
Что выведет этот код?<label>4</label><label>syntax error</label><label>6</label><label>5</label> Что нужно вcтавить после «if», для вывода «x четное число»<label>X // 2 == 0</label><label>X // 2 == 1</label><label>X % 2 == 0</label><label>X % 2 == 1</label> Что выведет этот код?<label>Good-bye</label><label>Good-Bye</label><label>GOOD-BYE</label><label>GOOD-bye</label> Что выведет этот код? Что делает функция re.match()?<label>ищет шаблон в любой части строки</label><label>ищет шаблон только в начале строки</label><label>такой функции не существует</label><label>кофе</label>
Возможно, что после прочтения статьи Python – как первый язык программирования, вам захочется познакомиться поближе с питоном (народное название). Если вы новичок, то начать изучение программирования с языка Python – это прекрасный выбор, из-за его минималистичного синтаксиса.
Скажем так для бывалых программистов, начавших изучать Python после других языков программирования, простой синтаксис даже будет непривычен. Зато новичок влюбится в Python, с первого взгляда на код.
Скачать Python 3.7.4 для Windows
Скачаем интерпретатор питона и установим его на компьютер. Откройте официальный сайт https://www.python.org и перейдите во вкладку Downloads и скачайте последнюю версию. На текущий момент, актуальная версия – Python 3.7.4 и установлю я её на Windows 10.
Установить Python 3.7.4
После запуска установочного файла появится окно, где вам предлагается два способа установки, дефолтный Install Now или пользовательский способ. Выбираете кастомную установку и отмечаете внизу галочку Add Python 3.7.4 to PATH. В чем разница?
При выборе Install Now, Python инсталлируется в автоматически созданную папку, путь до которой будет очень длинный. При пользовательском выборе, программа установится в созданную вами папку. Отмеченная опция Add python 3.7.4 to PATH позволяет открывать консоль без указания полного пути в командной строке.
Вместе с программой будет установлена консоль IDLE, пакетный менеджер, документация и ярлыки. Все галочки должны быть отмечены.
Создайте на жестком диске папку, куда будет установлена программа Python и укажите путь до него. У меня создана папка с названием python. Оставьте отмеченные галочки по умолчанию и нажмите кнопку Install.
При успешной установке, появится следующее окно.
Как запустить IDLE Python?
Запустим среду разработки IDLE, в дальнейшем будем называть её консолью. В панели задач откройте «Поиск», введите idle и запустите от имени администратора. В конечном итоге перед вами появится консоль, в которой вы напишите свой первый код.
Программировать на языке Python можно в двух режимах:
- в интерактивном (через консоль)
- в файловом
Работа с консолью Python / Shell
Работать в консоли крайне легко. Вы вводите по одной команде, нажимаете Enter и мгновенно в консоли выводится результат. Это очень удобно.
Однако нужно четко понимать, что после закрытия консоли, ваш написанный код нигде не сохраняется. Поэтому писать код в консоли стоит только с целью тестирования или обучения.
Работа с файлами
Писать реальную программу в Python, следует в файловом режиме, через меню File -> New File. Все как обычно: создаете файл, пишите каждую команду с новой строки (запись в файл), даете имя файлу и сохраняете его в формате .py в любом месте на жестком диске. Однако, чтобы увидеть результат выполнения команд, нужно в меню выбрать Run -> Run Module и результат выполнения откроется в новой консоли.
Получается, что для работы в файловом режиме, в одном окне пишется код, а в другом окне выводится результат.
Заключение
На сегодняшний день, Python входит в топ 3 по популярности, среди прочих языков программирования и уверенно держит свои позиции.
-
Создано 11.10.2019 10:36:49
-
Михаил Русаков
Используемые источники:
- https://python-scripts.com/install-python-windows
- https://pythonru.com/baza-znanij/skachat-i-ustanovit-python-3-na-windows-10-7
- https://myrusakov.ru/python-install.html
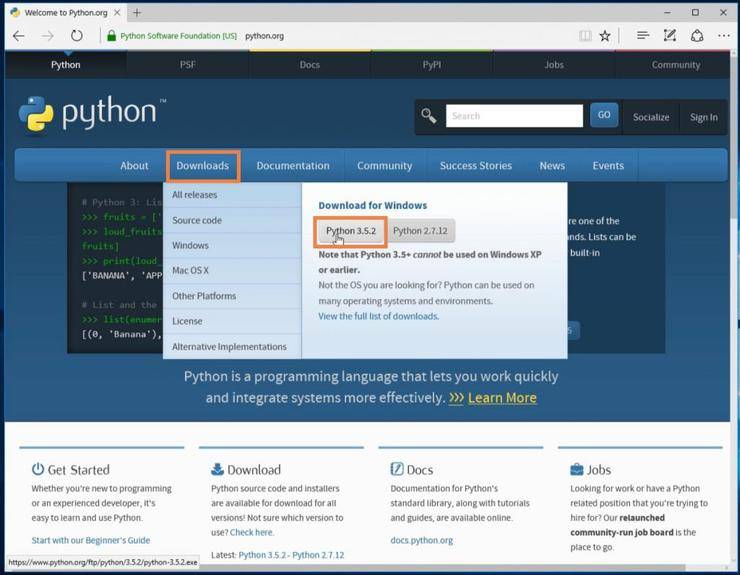
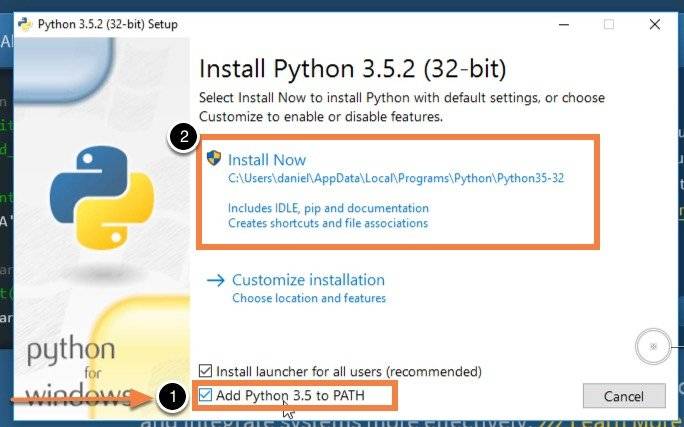
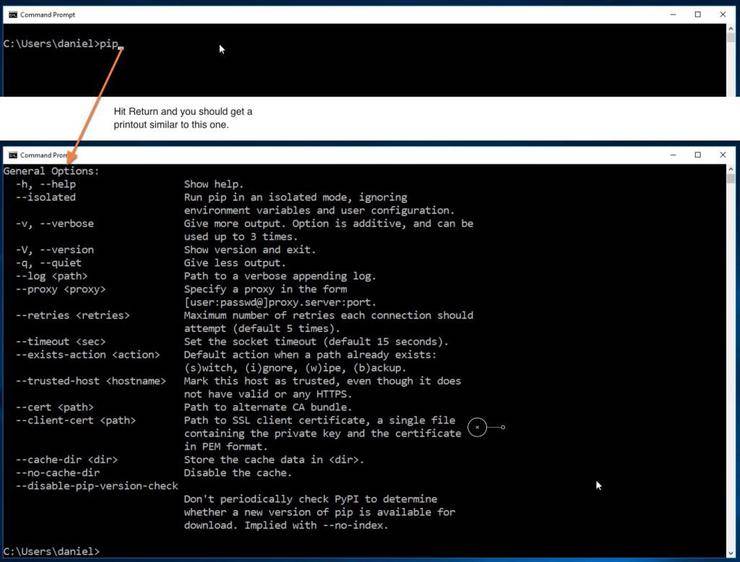
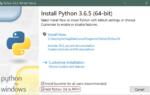 Инструкция по установке и настройке Python 3
Инструкция по установке и настройке Python 3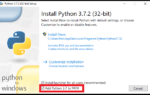 Как скачать и установить Python 3 на Windows 10/7
Как скачать и установить Python 3 на Windows 10/7
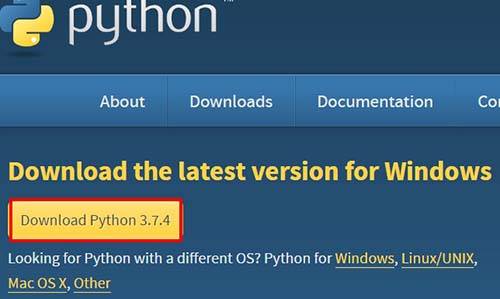
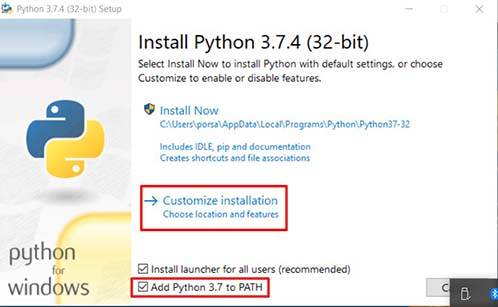
 Урок #2 - Установка всего необходимого
Урок #2 - Установка всего необходимого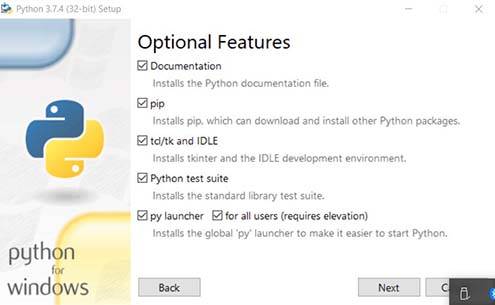
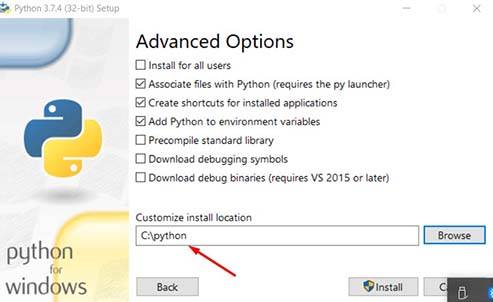
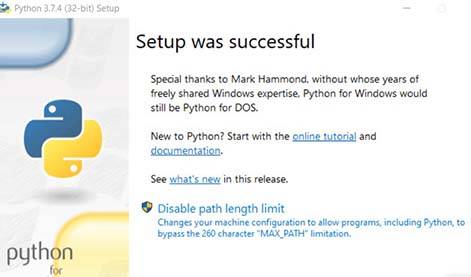
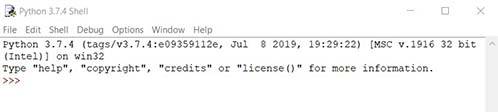
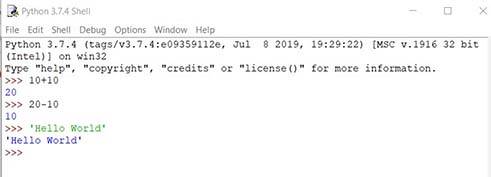
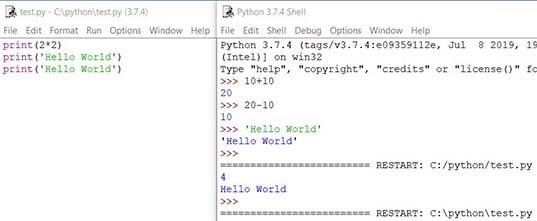
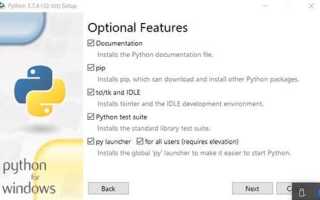

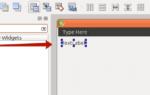 Вопрос по pyqt5, windows, nmake, qt, python – Как установить PyQt5 на Windows?
Вопрос по pyqt5, windows, nmake, qt, python – Как установить PyQt5 на Windows?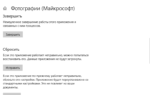 Приложение Фотографии не работают в Windows 10
Приложение Фотографии не работают в Windows 10 Установка Remote Server Administration Tools (RSAT) в Windows 10 v1903 в Offline-режиме
Установка Remote Server Administration Tools (RSAT) в Windows 10 v1903 в Offline-режиме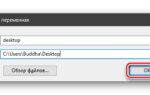 Как установить системные переменные среды в Windows 10?
Как установить системные переменные среды в Windows 10?