Содержание
- 1 Удалить файл с помощью сочетания клавиш
- 2 Удалить файл из ленты проводника
- 3 Удалить файл из контекстного меню
- 4 Удалить файл в командной строке
- 5 Удалить файл в PowerShell
- 6 Для чего нужны временные файлы
- 7 Как правильно и безопасно удалить временные файлы в Windows 10
- 8 Не правильное удаление файлов Windows 10
- 9 Как удалять не удаляемые файлы Windows 10
- 10 Все способы удаления файлов с компьютера
- 11 Программа для удаления неудаляемых файлов
В сегодняшней статье мы рассмотрим как разными способами удалить файл в Windows 10.
Удалить файл с помощью сочетания клавиш
1. Выберите файл, который вы хотите удалить, и нажмите кнопки:
Ctrl + D — чтобы удалить в корзину,
Del — чтобы удалить в корзину,
Shift+Delete — чтобы удалить полностью минуя корзину.
2. Если у вас запросит подтверждение на удаление файла — нажмите на «Да».
Удалить файл из ленты проводника
1. Откройте проводник (Win + E).
2. Нажмите на вкладку «Главная» => выберите тот файл, который вы хотите удалить => нажмите на «Удалить» (см. скриншот ниже) или нажмите на стрелку возле «Удалить», выберите «В корзину» или «Удалить окончательно».
3.Если у вас запросит подтверждение на удаление файла — нажмите на «Да».
Удалить файл из контекстного меню
1. Нажмите правой кнопкой мыши на файл, который хотите удалить, и выберите из контекстного меню «Удалить».
2. Если у вас запросит подтверждение на удаление файла — нажмите на «Да».
Удалить файл в командной строке
1. Откройте командную строку: один из способов — в строке поиска или в меню «Выполнить» (выполнить вызывается кнопками Win+R) введите cmd и нажмите кнопку Enter.
2. В нашем примере мы удалим файл Снимок экрана (11).png на диске D: в папке 1234: вводим команду del /f /s /q /a «d:1234Снимок экрана (11).png« и нажимаем кнопку Enter. Если бы нужно было удалить файл Снимок экрана (11).png, который находится на диске C: в папке temp — выполняли бы команду del /f /s /q /a «C:tempСнимок экрана (11).png»
Удалить файл в PowerShell
1. Откройте PowerShell: один из способов — в меню «Выполнить» (выполнить вызывается кнопками Win+R) введите powershell и нажмите кнопку Enter.
2. В нашем примере мы удалим файл Снимок экрана (11).png на диске D: в папке 1234: вводим команду Remove-Item -Path «D:1234Снимок экрана (11).png» -Force и нажимаем кнопку Enter. Если бы нужно было удалить файл Снимок экрана (11).png, который находится на диске C: в папке temp — выполняли бы команду Remove-Item -Path «C:tempСнимок экрана (11).png» -Force
На сегодня все, если вы знаете другие способы — пишите в комментариях! Удачи Вам 🙂
Одной из причин замедления работы компьютера является его переполненная системная память. Для решения проблемы в первую очередь рекомендуется очистить диск от временных файлов.
Для чего нужны временные файлы
Временные файлы — данные, которые создаются как самой ОС, так и утилитами, установленными на компьютере. Приложениям невыгодно хранить большое количество информации в оперативной памяти ПК. Более того, у последней может быть небольшой объём. В связи с этим данные, которые необходимы приложениям для выполнения текущих задач, сохраняются в отдельной системной папке для временных файлов.
Резервные копии документов, которые создаются редакторами из пакета Microsoft Office, являются временными файлами. Если произойдёт сбой в системе или компьютер внезапно отключится, вы сможете продолжить редактировать документ с того места, где закончили, без потери данных.
Нужно ли удалять временные файлы
Временные файлы должны исчезать автоматически после завершения работы приложения. Однако эта функция срабатывает далеко не всегда. Поэтому в памяти компьютера со временем накапливается большое количество временных объектов, которое замедляет работу ПК. От них можно смело избавляться: последствий в виде сбоев в системе не будет.
Ручная очистка системы от временных файлов даже необходима, чтобы освободить компьютер от мёртвого груза. Её обязательно нужно проводить в следующих ситуациях:
- папки в «Проводнике Windows» и программы медленно открываются;
- при закрытии браузера или иной утилиты появляется сообщение в верхней части окна о том, что приложение не отвечает;
- компьютер не так быстро реагирует на щелчки мышью и нажатия на клавиши.
Как правильно и безопасно удалить временные файлы в Windows 10
Избавиться от временных файлов в Windows 10 можно несколькими способами. Рассмотрим каждый из них.
Через окно «Параметры»
В Windows 10 есть новая функция для сканирования содержимого жёстких дисков и последующей очистки отдельных файлов и разделов. Воспользоваться ей можно в окне «Параметры»:
- Нажмите на иконку в виде шестерёнки в меню «Пуск». Она находится над кнопкой выключения. Второй способ запуска более простой: нужно нажать комбинацию клавиш Win + I.
Кликните по шестерёнке, чтобы открыть окно «Параметры» - Выберите плитку «Система».
Откройте первый раздел «Система» в окне «Параметры Windows» - Переключитесь на блок «Хранилище».
Запустите системный диск во вкладке «Хранилище» - Так как временные файлы расположены на системном диске, выбираем его, кликнув один раз левой клавишей мыши.
- Система начнёт анализ данных, расположенных на системном диске. Подождите некоторое время.
Подождите, пока завершится анализ содержимого системного диска - В результате система покажет, сколько места занимает тот или иной раздел жёсткого диска. Нас интересуют «Временные файлы». Открываем этот блок.
Откройте раздел «Временные файлы», чтобы удалить объекты - Ставим галочки рядом со всеми тремя пунктами. Теперь просто щёлкаем по «Удалить файлы». Ждём, когда процесс очистки закончится.
Выберите все три пункта и нажмите на «Удалить файлы»
Видео: как удалить временные файлы через окно «Параметры»
С помощью специальных утилит для очистки диска
Безвозвратно стереть временные файлы могут и сторонние утилиты, предназначенные для очистки систем от мусорных файлов. Одной из самых известных является CCleaner, разработанная компанией Pirifrom. Ей можно пользоваться бесплатно. Интерфейс переведён на русский язык и интуитивно понятен.
Чтобы удалить временные файлы с помощью CCleaner:
- Запускаем официальный сайт разработчика утилиты CCleaner. Кликаем по зелёной кнопке Download Free Version.
Нажмите на кнопку Download Free Version - Открываем скачанный файл и следуем простой пошаговой инструкции, чтобы установить приложение для очистки. Не забудьте снять галочки с пунктов об установке дополнительного ПО, если оно вам не нужно.
- С помощью иконки CCleaner на «Рабочем столе» запускаем утилиту. Вы сразу же попадаете в нужный раздел «Очистка». В большом перечне пунктов, ставим галочки слева от тех, что нужно очистить. Убедитесь, что в разделе «Система» отмечен элемент «Временные файлы». Во вкладке «Приложения» вы можете по желанию удалить журналы посещений, cookie-файлы браузеров и другую информацию.
Отметьте пункты, которые должны быть очищены, в том числе и объект «Временные файлы» - Кликаем по «Анализ».
- Когда он завершится, в окне появится список элементов для дальнейшего удаления, а также общий объём памяти, который они занимают.
После анализа в окне появится список файлов для последующего удаления -
Нажимаем на «Очистка». Подтверждаем своё действие, кликая по «Продолжить».
Кликните по «Продолжить», чтобы подтвердить очистку </p>
-
Ждём, когда она закончится. После завершения в окне появится информация об объёме памяти, который был освобождён во время очистки.
После очистки в окне повится сообщение об успешном завершении процедуры </p>
Кроме CCleaner, для очистки временных файлов системы можно использовать такие программы, как Advanced Systemcare, Reg Organizer и другие.
Видео: как очистить систему от временных файлов с помощью CCleaner
За счёт встроенного сервиса «Очистка диска»
В десятой версии осталась доступна встроенная утилита для удаления мусорных файлов под названием «Очистка диска». Она поможет найти и стереть временные файлы, которые не были удалены в окне «Параметры».
- Зажимаем клавиши Win и R. В поле «Открыть» печатаем команду cleanmgr. Кликаем по «ОК» или жмём на Enter.
Введите команду cleanmgr в поле «Открыть» - В следующем сером окне выбираем диск С в выпадающем меню. Щёлкаем по «ОК».
Выберите системный диск в выпадающем меню - В результате на экране возникнет специальное окно «Очистка диска», где будет сразу указан объём данных, который можно удалить из памяти ПК.
В окне «Очистка диска» сразу показывается объём памяти, который можно освободить - Это же окно можно запустить и другим способом. Откройте «Проводник Windows» через иконку «Этот компьютер» на «Рабочем столе». Кликаем правой кнопкой мыши по системному диску и выбираем пункт «Свойства».
Выберите последний пункт «Свойства» в контекстном меню - Под визуализацией диска будет кнопка «Очистка диска». Щёлкаем по ней.
Нажмите на кнопку «Очистка диска» под изображением диска - Вы можете смело поставить галочки рядом со всеми пунктами в списке. Обязательно должны быть отмечены разделы «Временные файлы» и «Временные файлы Интернета». Теперь кликаем по «ОК».
Отметьте обязательно пункт «Временные файлы» и кликните по «ОК» - Щёлкаем по «Удалить файлы» для подтверждения очистки.
Кликните по «Удалить файлы» - Ждём, когда завершится процесс.
Подождите, пока закончится процесс очистки системы от мусорных файлов
Видео: как удалить временные файлы с помощью «Очистки диска»
Ручная очистка системных папок с временными файлами
Разделы с временными файлами, которые создают утилиты и ОС, хранятся на системном диске. Каждый пользователь Windows 10 может открыть эти папки и убрать оттуда файлы. Однако делать это стоит после завершения работы в приложениях и перед выключением компьютера.
- Вызовите окно «Проводника Windows», используя иконку «Этот компьютер», расположенную на «Рабочем столе».
- Откройте системный диск двойным щелчком мыши.
Откройте системный диск в «Проводнике Windows» - Пройдите по пути: «Пользователи» — «Папка с названием вашей учётной записи» — AppData — Local — Temp.
Откройте папку Temp на системном диске - В последней папке нужно выделить все файлы указателем мыши и кликнуть правой кнопкой по ним. В перечне опций выбирается пункт «Удалить». После этого подтверждаем, что хотим безвозвратно удалить объекты.
Кликните по «Да», чтобы удалить файлы из папки Temp - Возвращаемся в системный диск. Теперь нужно зайти в другую папку Temp. Открываем сначала раздел Windows, а затем уже Temp. Здесь уже находятся временные файлы операционной системы. Убираем объекты из папки так же, как и в предыдущих шагах этой инструкции.
Удалите содержимое папки Temp в разделе Windows на системном диске - Перезапускаем устройство.
Видео: как стереть файлы в папках Temp
Стереть временные объекты приложений и ОС можно без каких-либо последствий в виде сбоев и медленного запуска программ. Процедура только ускорит работу компьютера. Для удаления можно использовать как встроенные сервисы Windows, так и сторонние утилиты, например, CCleaner или Advanced Systemcare.
Иногда приходится сталкиваться с ситуацией, когда не удаётся удалить какой-то файл.
- Файл используется другой программой и не может быть удалён.
- В другой ситуации срабатывает системная защита файловой системы, тогда сообщается об отказе доступа к данному файлу.
Прежде чем задаваться вопросом — как удалить не удаляемый файл, следует подумать, а правильные ли действия совершаются для операции удаления файла?
Не правильное удаление файлов Windows 10
- Пытаться удалять файлы, которые используются в процессах операционной системы Windows 10. Вполне логично, что доступ к таким файлам строго отслеживается ядром системы и удаление таких файлов НЕВОЗМОЖНО!
- Пытаться удалять файлы, которые используются в запущенных программах и приложениях. Удаление таких файлов также запрещено системой! («принудительно» удалив файл, последует цепочка по завершению работы, всех приложений, где использовался этот файл.)
Как удалять не удаляемые файлы Windows 10
Перед удалением системных файлов, необходимо убедиться в безопасности удаления таких файлов. Удаление файлов необходимых для работы Windows приведёт к полному краху системы. Советуем сделать резервную копию Windows 10.
Для удаление системных файлов, необходимо обладать правами администратора. Такие права позволяют осуществлять контроль над файловой системой на уровне администратор и нести ответственность за удаление большинства файлов Windows 10.
Как проверить права администратора на Windows 10
Меню ПУСК и Изменить параметры уч. записи
Под именем вашей учётной записи должна быть надпись Администратор
Если первый вариант удаления файлов не помог, тогда следующие варианты подойдут для удаления остатков (мусора) не правильно удалённых программ или приложений. Применяя эти методы, можно удалить не удаляемый файл без перезагрузки системы.
Все способы удаления файлов с компьютера
-
Переименовываем удаляемый файл, заменив его имя на произвольное.После перезагрузки системы станет возможно удалить файл, так как Windows 10 перестанет защищать его от удаления, так как мы его переименовали.
-
Снимите все дополнительные атрибуты. Откройте свойства выбранного объекта через контекстное меню, снимите «галочки» с дополнительных его атрибутов, в частности убрав свойства «только чтение» и «системный», повторите процедуру удаления;
- Откройте файл в подходящей программе. Если объект типичный (например, текстовый файл с соответствующим расширением), попробуйте открыть его в соответствующей программе, после чего измените содержимое и пересохраните, сделав повторную попутку удаления;
- Сверьте даты. Если в свойствах файла указаны явно неправильные датировки создания и изменения (отличающиеся на десятилетия и более), попробуйте изменить их на реалистичные с помощью вкладки «Дополнительные свойства»
- Загрузка в безопасном режиме. Осуществите классическую перезагрузку Windows 10 через меню «Пуск», удерживая при этом Shift – после её осуществления вам будет показан экран выбора параметров, где необходимо последовательно перейти по разделам «Поиск и устранение неисправностей», «Дополнительные параметры», «Параметры загрузки», после чего нажмите клавишу «Перезагрузить». Дождитесь выполнения процесса и при появлении списка параметров нажмите F4. В загруженном безопасном режиме попытайтесь удалить файл штатным способом;
- Использование реаниматора или LiveCD/Flash. Загрузитесь с любого доступного LiveCD/DVD или флешки, вне зависимости от установленной на неё системы (Windows, Linux и т.д.) – главное, чтобы ваша ОС на жестком диске при этом не участвовала в процессе. Попытайтесь удалить файл;
- Подключение жесткого диска как накопителя к другому ПК. При отсутствии LiveCD/Flash можно просто подключить ваш жесткий диск к другому ПК через внешний «карман» либо прямым соединением к SATA (или иному интерфейсу, который использует ваш винчестер) шлейфу, после чего повторить исходную операцию с файлом.
Программа для удаления неудаляемых файлов
Unlocker — утилита для простого удаления системных и не удаляемых файлов Windows 10.
- Скачиваем и устанавливаем Unlocker для Windows 10.
- Для удаления вирусного файла, кликаем по нему правой кнопкой мыши.
- Выбираем Unlocker левой кнопкой мышки.
- Завершающим этапом будет выбор действия для Unlocker.
- После перезагрузки системы, заражённый файл будет удалён.
Используемые источники:
- https://vynesimozg.com/kak-udalit-fajl-v-windows-10/
- https://winda10.com/optimizatsiya/kak-udalit-vremennyie-faylyi-v-windows-10.html
- https://cheerss.ru/kak-udalit-neudalyaemyj-fajl/.html
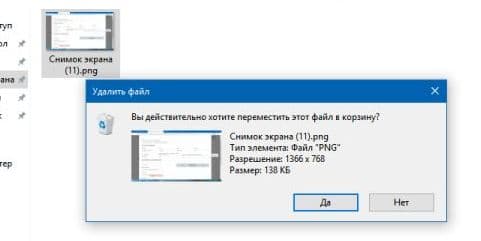
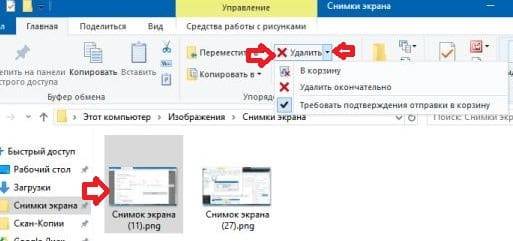
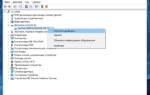 Как удалить файл dll windows 10. Если не удаляется файл
Как удалить файл dll windows 10. Если не удаляется файл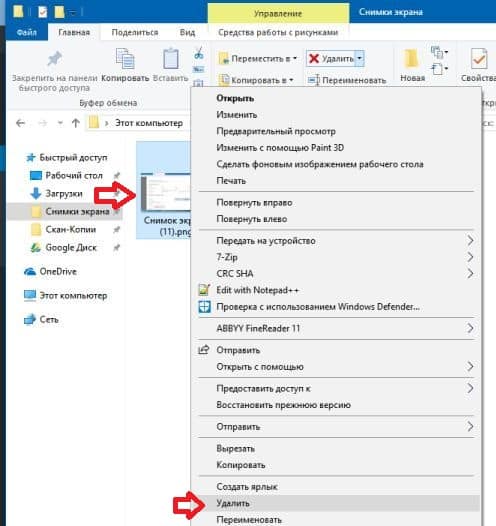
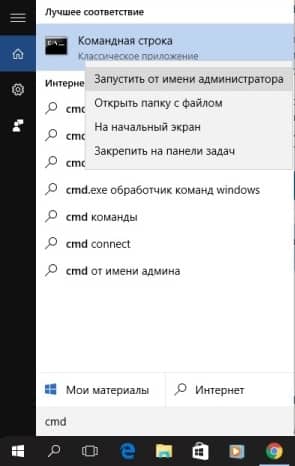
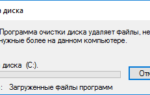 Временные файлы в Windows 10: что это и как удалить
Временные файлы в Windows 10: что это и как удалить
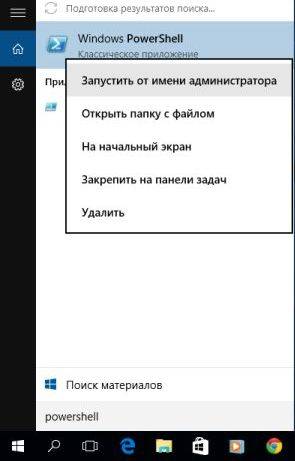

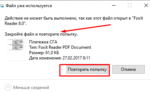 Как удалить файл, который не удаляется — 3 способа
Как удалить файл, который не удаляется — 3 способа
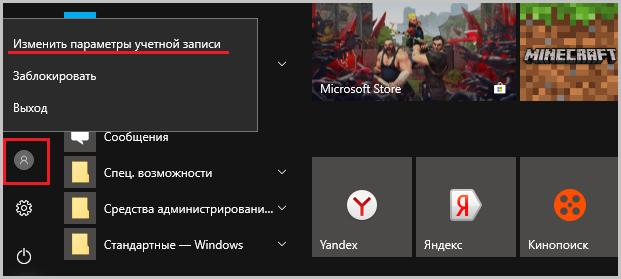
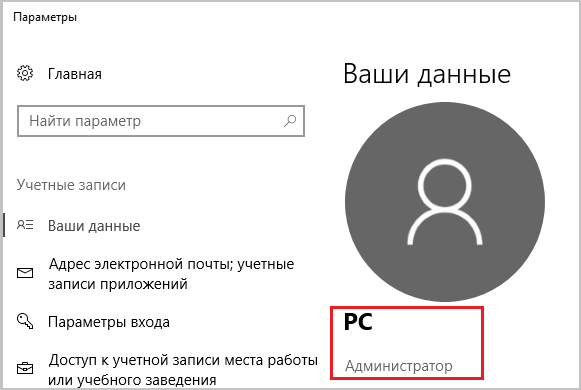
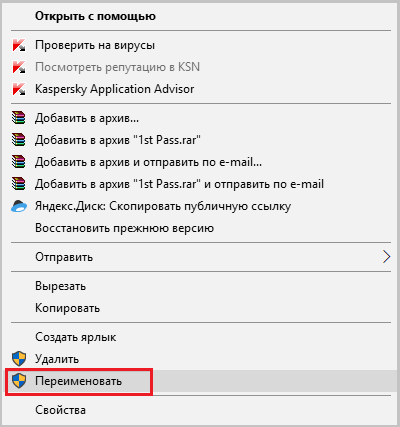
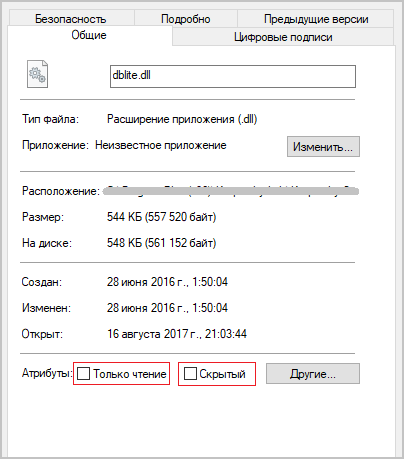
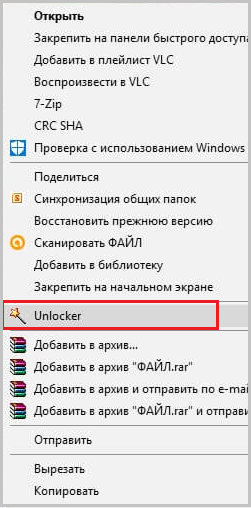
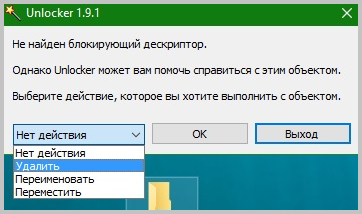
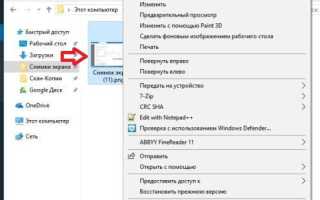

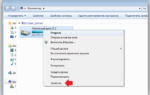 Какие файлы и папки Windows можно удалить для освобождения места на диске
Какие файлы и папки Windows можно удалить для освобождения места на диске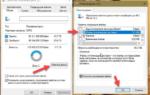 Как очистить диск C от ненужных файлов в Windows 10
Как очистить диск C от ненужных файлов в Windows 10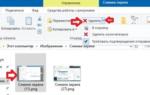 Как в Windows 10 удалить папку, которая не удаляется?
Как в Windows 10 удалить папку, которая не удаляется?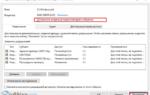 Как принудительно удалить папку в Windows 10: все стандартные способы и программы для удаления
Как принудительно удалить папку в Windows 10: все стандартные способы и программы для удаления