Содержание
- 1 Удаление временных файлов с помощью опции «Хранилище» в Windows 10
- 2 Использование утилиты очистки диска для удаления временных файлов
- 3 Удаление временных файлов Windows 10 — видео
- 4 Где в Windows 10 хранятся временные файлы
- 5 Где хранятся временные файлы
- 6 Удаление через «Параметры»
- 7 Удаление с помощью «Очистки диска»

Отмечу, что описываемые ниже способы позволяют удалить лишь те временные файлы, которые система смогла определить как таковые, однако в некоторых случаях на компьютере могут быть и другие ненужные данные, подлежащие очистке (см. Как узнать чем занято место на диске). Преимущество описанных вариантов в том, что они полностью безопасны для ОС, но если нужны более действенные методы, можете ознакомиться со статьей Как очистить диск от ненужных файлов.
Удаление временных файлов с помощью опции «Хранилище» в Windows 10
В Windows 10 появился новый инструмент для анализа содержимого дисков компьютера или ноутбука, а также их очистки от ненужных файлов. Найти его можно, зайдя в «Параметры» (через меню Пуск или нажав клавиши Win+I) — «Система» — «Хранилище».
В этом разделе будут отображаться подключенные к компьютеру жесткие диски или, вернее, разделы на них. При выборе любого из дисков, вы сможете изучить, чем занято место на нем. Для примера выберем системный диск C (так как именно на нем в большинстве случаев и располагаются временные файлы).
Если пролистать список с элементами, хранящимися на диске, до конца, вы увидите пункт «Временные файлы» с указанием занимаемого места на диске. Нажмите по этому пункту.
В следующем окне вы можете отдельно удалить временные файлы, изучить и очистить содержимое папки «Загрузки», узнать, сколько места занимает корзина и очистить ее.
В моем случае, на почти идеально чистой Windows 10 нашлось 600 с лишним мегабайт временных файлов. Нажимаем «Очистить» и подтверждаем удаление временных файлов. Начнется процесс удаления (который никак не демонстрируется, а просто написано «Мы удаляем временные файлы») и через короткое время они исчезнут с жесткого диска компьютера (при этом держать окно очистки открытым необязательно).
Использование утилиты очистки диска для удаления временных файлов
В Windows 10 также имеется встроенная программа «Очистка диска» (которая присутствует и в предыдущих версиях ОС). Она может удалить и те временные файлы, которые доступны при очистке с помощью предыдущего способа и некоторые дополнительные.
Для ее запуска можно использовать поиск или нажать клавиши Win+R на клавиатуре и ввести cleanmgr в окно «Выполнить».
После запуска программы, выберите диск, который нужно очистить, а затем элементы, которые нужно удалить. Среди временных файлов здесь представлены «Временные файлы Интернета» и просто «Временные файлы» (те же, что удалялись предыдущим способом). Кстати, вы также безопасно можете удалить и компонент RetailDemo Offline Content (это материалы, для демонстрации Windows 10 в магазинах).
Для начала процесса удаления нажмите «Ок» и дождитесь завершения процесса очистки диска от временных файлов.
Удаление временных файлов Windows 10 — видео
Ну и видео инструкция, в котором все шаги, связанные с удалением временных файлов из системы показаны и рассказаны.
Где в Windows 10 хранятся временные файлы
Если вы хотите удалить временные файлы вручную, то найти их можно в следующих типичных расположениях (но могут быть и дополнительные, используемые некоторыми программами):
- C:WindowsTemp
- C: Users Имя_пользователя AppData Local Temp (папка AppData по умолчанию скрыта. Как показать скрытые папки Windows 10.)
С учетом того, что данная инструкция предназначена для начинающих, думаю, достаточно. Удалив содержимое указанных папок вы, почти гарантированно, ничего не повредите в Windows 10. Возможно, вам также пригодится статья: Лучшие программы для очистки компьютера. Если же остались какие-то вопросы или непонимание, спрашивайте в комментариях, постараюсь ответить.
Папка Temp в Windows 10 предназначена для хранения временных файлов, которые необходимы для работы системы или какого-то приложения. К сожалению, содержимое этой папки не всегда очищается автоматически после выполнения определенного задания. Поэтому, данную папку пользователи часто очищают вручную. Однако, для того, чтобы удалить ненужные файлы из этой папки, нужно знать, как найти папку Темп в Виндовс 10.
Читайте также:Как удалить временные файлы в Windows 10
Папок Temp в Windows 10 несколько. Все они хранятся в различных местах, а именно:
- С:Temp;
- C:WindowsTemp;
- C:UsersВАШЕ_ИМЯ_ПОЛЬЗОВАТЕЛЯAppDataLocalTemp.
Чтобы попасть в эти папки, можно вручную пройти по указанных адресах или выполнить несколько несложных действий.
Способ №1. С помощью строки Выполнить
- Жмем «Win+R» и вводим «%TEMP%».
- Откроется папка с временными файлами.
Способ №2. С помощью адресной строки Проводника
Для того, чтобы попасть в папку Temp в Windows 10, стоит открыть Проводник и в адресную строку ввести «%USERPROFILE%AppDataLocalTemp» или «%TEMP%» (без кавычек).
О том, где находится папка Temp в Windows 10, вы узнали. Теперь можно её очистить. Для этого стоит воспользоваться следующими рекомендациями.
Способ №1. Стандартная очистка Temp
- Открываем Проводник. Нажимаем правой кнопкой мыши на диске С и выбираем «Свойства». Откроется небольшое окно. Нажимаем «Очистка диска».
- Ставим отметку возле пункта «Временные файлы» и жмём «Очистить».
- Ожидаем завершение очистки папки.
Способ №2. С помощью .bat файла
Чтобы создать .bat файл, стоит выполнить следующее:
- Жмём «Пуск», выбираем «Блокнот».
- В «Блокнот» вставляем строчку «rd %temp% /s /q md %temp%».
- Сохраняем файл как «%appdata%microsoftwindowsstart menuprogramsstartupcleantemp.bat». Таким образом, вы создаете пакетный файл, cleantemp.bat, в подменю Startup вашего Меню «Пуск». Созданный bat-файл будет загружаться автоматически.
Способ №3. С помощью Планировщика заданий
- Запускаем Планировщик заданий. Для этого нужно перейти в «Панель управления», «Администрирования» и выбрать «Планировщик заданий».
- Появится новое окно. Выбираем «Создать простую задачу». Задаем любое название задачи, а в действиях указываем «forfiles.exe /p «%TEMP%» /s /m * /d -3 /c «cmd /c del /F /Q /A @file»» и «forfiles.exe /p «%TEMP%» /s /m * /d -3 /c «cmd /c rd /S /Q @file»».
- Задаем время выполнения задачи. Папка Темп будет очищаться автоматически.
Важно отметить, что два последних способа подходят для очистки папки с временными файлами только одного пользователя. Если на вашем ПК есть несколько профилей, то очистку нужно провести для каждого профиля отдельно.
Чтобы каждый раз не переходить по адресу: C:UsersИМЯ_ПОЛЬЗОВАТЕЛЯAppDataLocalTemp, папку с временными файлами можно перенести в каталог верхнего уровня, например в папку С:Temp. Для этого выполняем следующее:
- Вызываем свойства системы. Откроется новое окно. В меню слева выбираем «Дополнительные параметры системы».
- Откроется новое окно. Переходим во вкладку «Дополнительно» и нажимаем на кнопку «Переменные среды».
- Откроется новое окно. В нем можно увидеть две переменные: TEMP и TMP. Для обеих переменных нажимаем «Изменить» и вводим новое значение переменной: «C:Temp».
- Сохраняем результат.
После выполнения вышеуказанных действий расположение папки с временными файлами измениться.
Где хранятся временные файлы
В Windows 10, а также во всех современных версиях операционной системы Windows, есть две основных папки для хранения временных папок. Одна папка для хранения системных временных файлов и одна папка для хранения пользовательских.
Для того чтобы узнать точное расположение этих папок на вашем компьютере нужно открыть окно «Свойства системы». Это можно сделать, нажав комбинацию клавиш Win-R и выполнив команду «sysdm.cpl».
После появления окна «Свойства системы» нужно перейти на вкладку «Дополнительно» и нажать там на кнопку «Переменные среды».
В результате откроется окно «Переменные среды» со списком пользовательских и системных переменных. В верхней части будут отображены переменные пользователя, а в нижней переменные операционной системе.
В каждом из списков нужно найти переменные «TEMP» и «TMP». Это и есть папки с временными файлами. Но, самостоятельно удалять временные файлы из этих папок не рекомендуется. Для этого лучше использовать стандартные средства, встроенные в Windows 10. Более подробно об этом мы расскажем далее.
Удаление через «Параметры»
Как уже было сказано, для удаления временных файлов в Windows 10 желательно использовать встроенные инструменты. Так вы не рискуете удалить что-то важное и нарушить работу операционной системы.
Первое, что вы можете сделать, это удалить временные файлы через меню «Параметры». Для этого откройте меню «Пуск» и нажмите на кнопку с изображением шестеренки либо воспользуйтесь комбинацией клавиш Win-i. После попадания в меню «Параметры» перейдите в раздел «Система – Память устройства» (или «Система – Хранилище»).
В данном разделе вы увидите список дисков, которые установлены в вашей системе. Здесь нужно кликнуть на тот диск, временные файлы на котором вы хотите удалить.
После этого нужно подождать, пока Windows 10 проанализирует диск и перейти в подраздел «Временные файлы».
В данном разделе нужно отметить те объекты, которые вы бы хотели удалить, и нажать на кнопку «Удалить».
Кроме этого, в Windows 10 можно настроить автоматическое удаление временных файлов. Для этого вернитесь к разделу «Система – Память устройства» в меню «Параметры» и пролистайте настройки вниз, к функции «Контроль памяти», которая отвечает за очистку ненужных файлов. Чтобы настроить эту функцию нажмите на ссылку «Изменить способ».
После этого появится окно с настройками. Здесь можно указать, когда запускать автоматическое удаление временных файлов, а также настроить удаление объектов из корзины и папки «Загрузки».
Для временных файлов здесь можно указать ежедневную, еженедельную или ежемесячную очистку, а файлы из корзины и папки «Загрузки» можно удалять спустя 1, 14, 30 или 60 дней.
Удаление с помощью «Очистки диска»
Также в Windows 10 до сих пор доступна утилита «Очистка диска», с помощью которой временные файлы удалялись в старых версиях Windows. Чтобы воспользоваться этим вариантом нужно нажать комбинацию клавиш Win-R и выполнить команду «cleanmgr.exe».
После этого появится меню «Очистка диска». Здесь нужно выбрать диск, который вы хотите очистить.
Дальше нужно нажать на кнопку «Очистить системные файлы» и снова выбрать диск. Это позволит удалять документы, оставшиеся после обновления Windows 10.
Дальше нужно выставить отметки и нажать на кнопку «ОК».
После подтверждения система удалит все выбранные файлы.
Посмотрите такжеИспользуемые источники:
- https://remontka.pro/delete-temp-files-windows-10/
- https://softikbox.com/gde-v-windows-10-nahoditsya-papka-temp-25995.html
- https://comp-security.net/как-удалить-временные-файлы-в-windows-10/
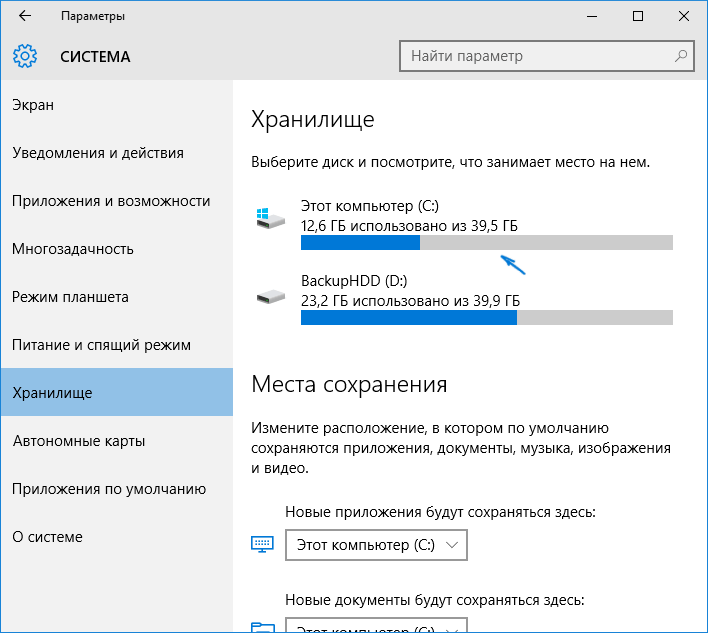
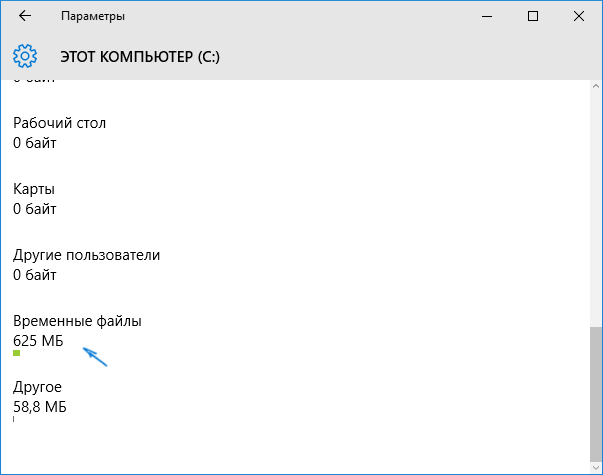
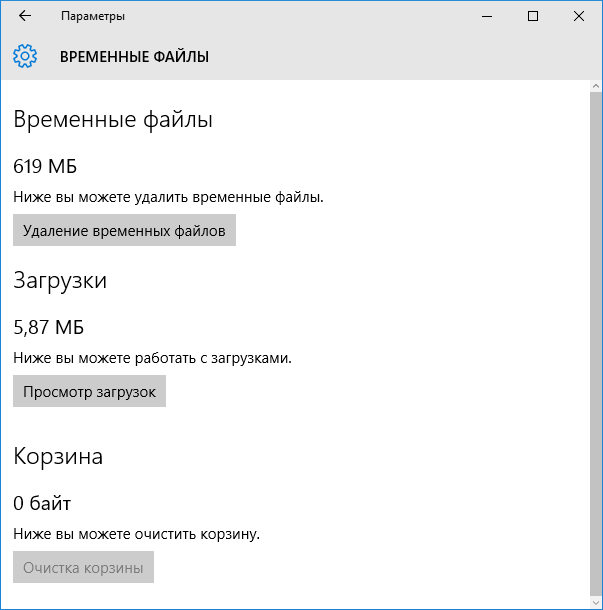
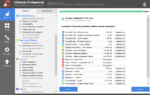 Как удалить временные файлы в Windows 10
Как удалить временные файлы в Windows 10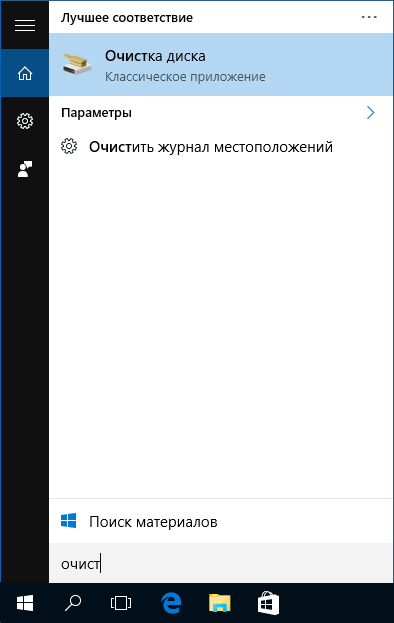
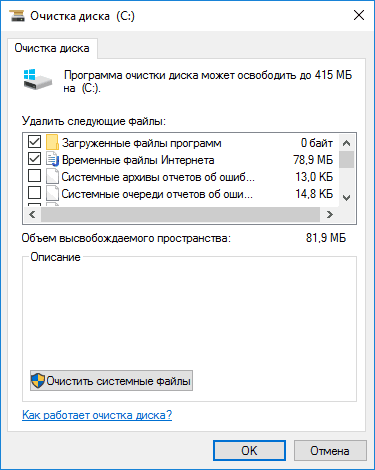
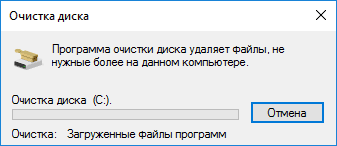
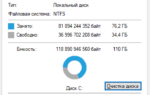 Как очистить папку Temp в Windows 10
Как очистить папку Temp в Windows 10
 Где находится папка Temp в Windows 10?
Где находится папка Temp в Windows 10?
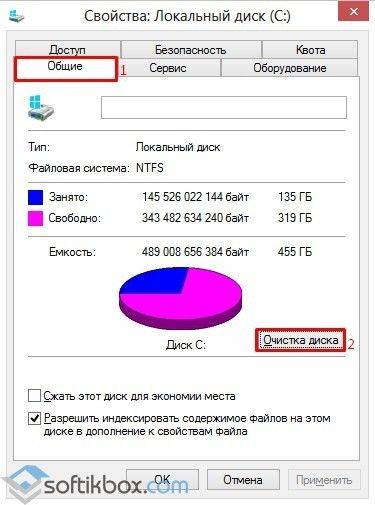
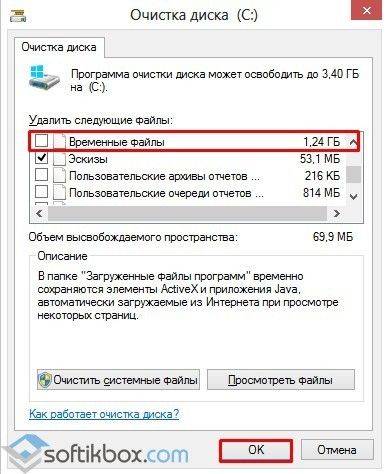
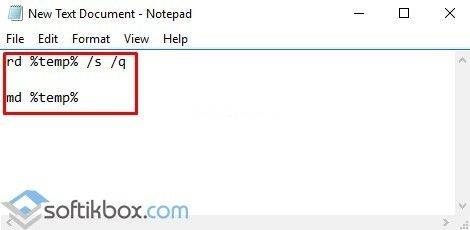

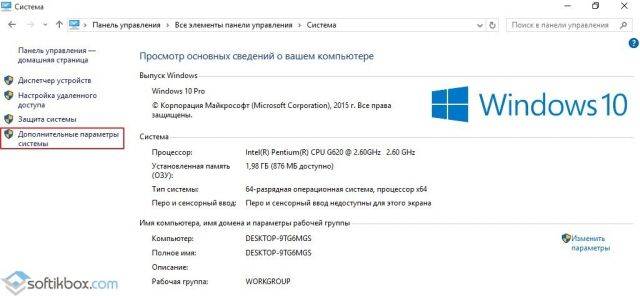
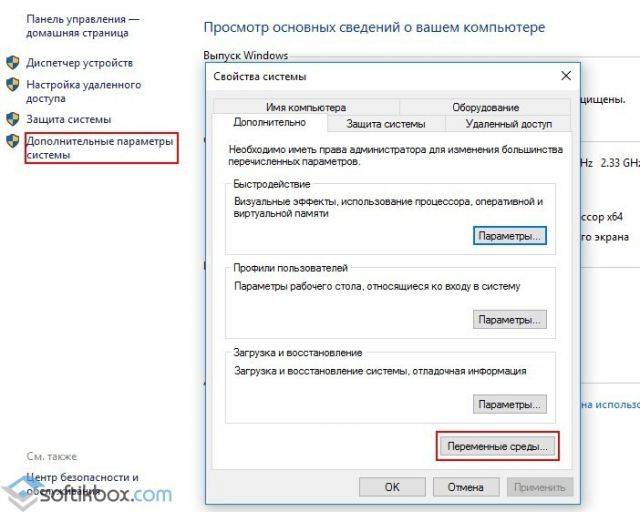
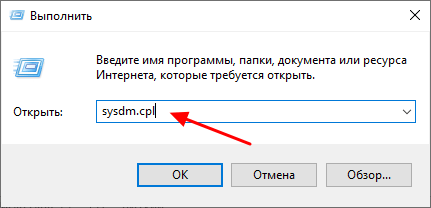
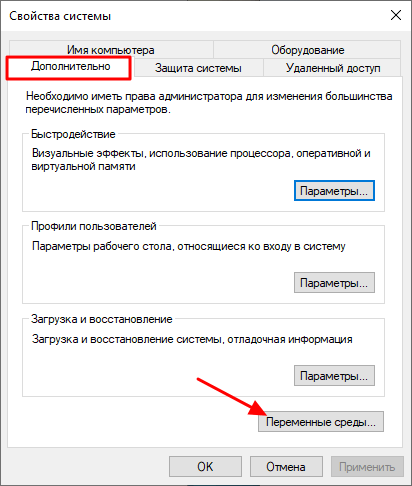
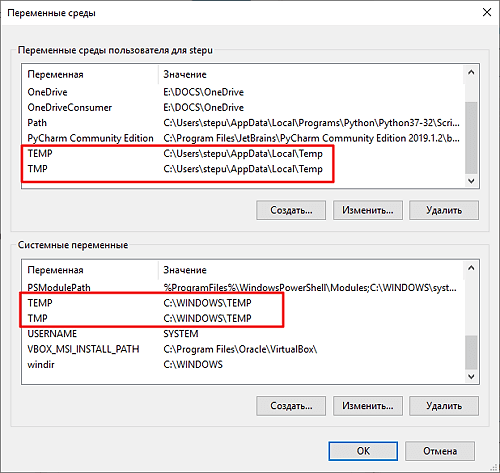
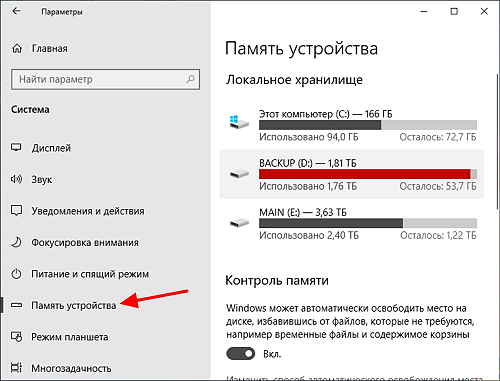
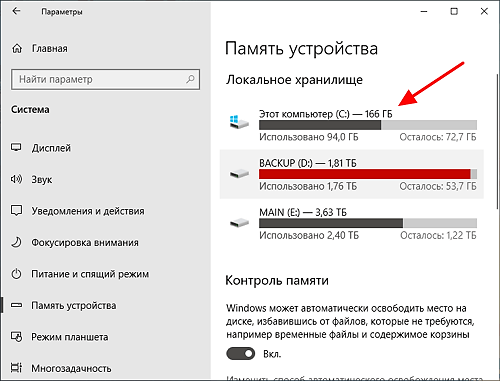
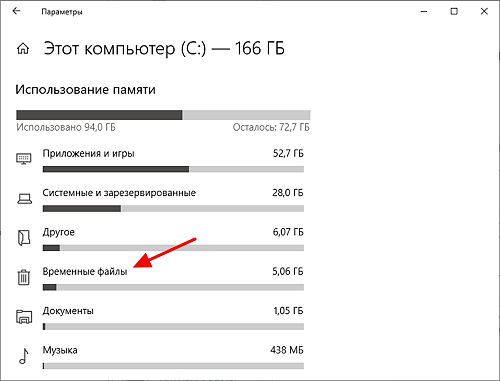
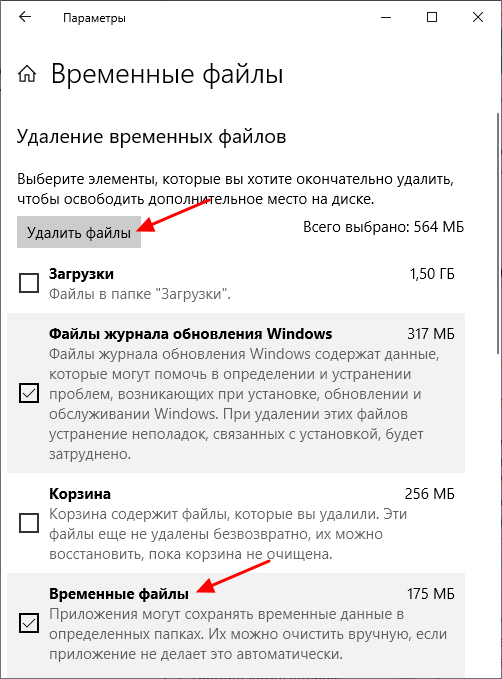
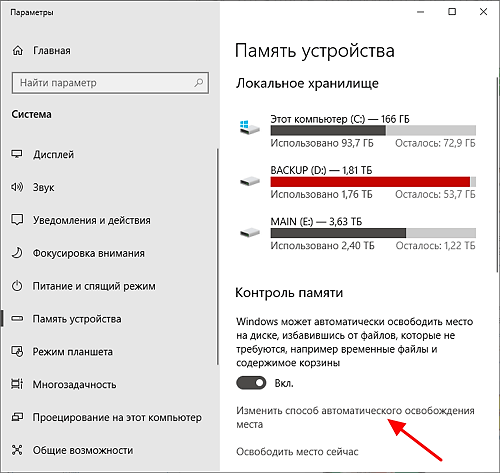
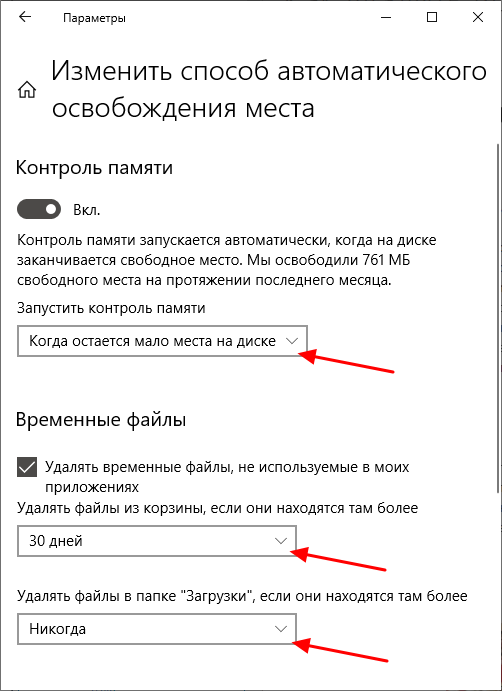
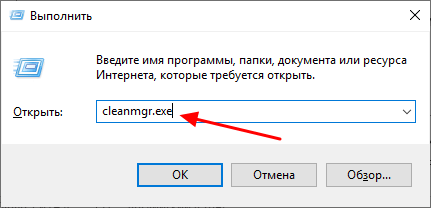
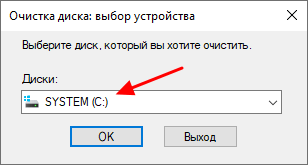
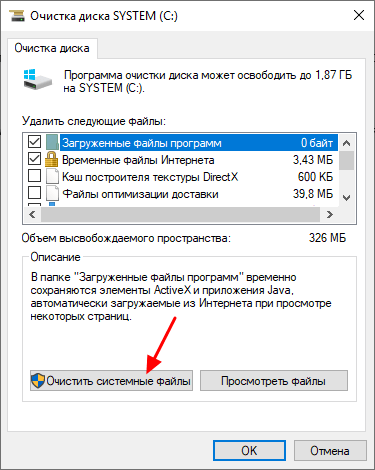
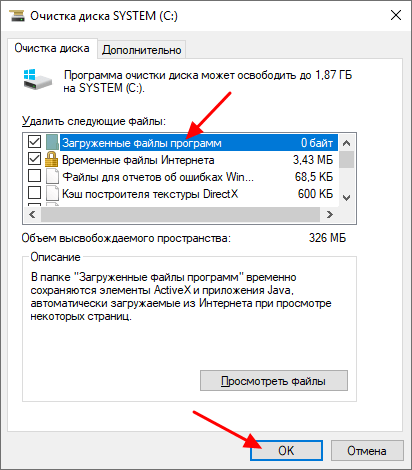
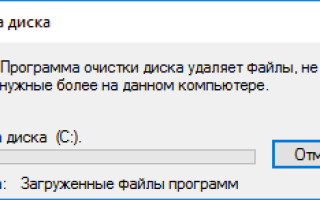

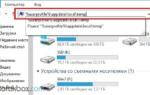 Как удалить временные файлы Windows 10
Как удалить временные файлы Windows 10 Правильная Очистка Папки Temp Windows XP 7 8 10 Три Метода
Правильная Очистка Папки Temp Windows XP 7 8 10 Три Метода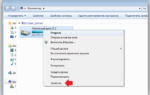 Какие файлы и папки Windows можно удалить для освобождения места на диске
Какие файлы и папки Windows можно удалить для освобождения места на диске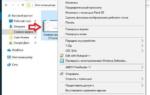 Как удалить неудаляемый файл
Как удалить неудаляемый файл