Содержание
18/05/2015 15:07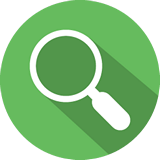
Восстановление работы ярлыков в Windows
- Необходимо вызвать строку ввода команд комбинацией клавиш «Win+R». Затем набрать в ней «regedit» и нажать Enter.
- В появившемся окне Вы проходите по дереву реестра:
HKEY_CURRENT_USER -> SOFTWARE -> Microsoft -> Windows -> CurrentVersion -> Explorer -> FileExts -> .lnk. - Далее необходимо вызвать контекстное меню нажатием правой кнопки мыши по разделу UserChoice. В появившемся меню нужно выбрать пункт «Удалить» и затем подтвердить удаление, кликнув на кнопку «Да». Теперь закрываем окно реестра.
- Далее, для того чтобы все наши изменения вступили в силу, мы открываем Диспетчер задач комбинацией клавиш «Ctrl+Shift+Esc». Далее нужно зайти в вкладку «Процессы». Среди списка всех процессов находим explorer.exe, выбираем его и отключаем, нажав на кнопку «Завершить процесс» (обязательно дождитесь, чтобы explorer.exe исчез из списка процессов).
- Не закрывая Диспетчер задач, зайдите во вкладку «Приложения» и кликните на кнопку «Новая задача». Там вы увидите команду “explorer.exe”, после чего вам нужно кликнуть «Ок». Данными действиями мы перезапустили Explorer.
Процедура окончена и у всех ярлыков восстановлена работоспособность.
Советы
Белые ярлыки на рабочем столе Windows 10 обычно не дают открыть нужные папки или запустить нужные программы. Избавиться от белых ярлыков на рабочем столе можно двумя способами.
С помощью Редактора реестра
Запускаем редактор реестра, а для этого на клавиатуре одновременно нажимаем сразу две клавиши Win+R. Откроется окно Выполнить в которое вписываете команду regedit и нажимаете ОК или Enter на клавиатуре.
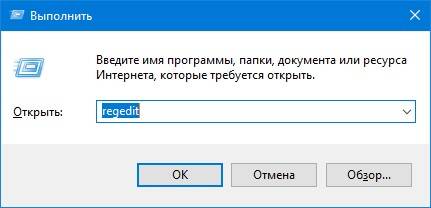
В открывшемся Редакторе реестра в левой его части раскрываем HKEY_CURRENT_USER — SOFTWARE — Microsoft — Windows — CurrentVersion — Explorer — FileExts — .lnk. Нажав в левой части редактора реестра на последний пункт .lnk нужно будет в правой части удалить все отображаемые ключи.

После этого перезагрузите компьютер и на вашем рабочем столе не будет белых ярлыков.
С помощью проводника
Сначала включаем показ скрытых файлов, а для этого открываем проводник например открыв на рабочем столе Этот компьютер. В проводнике на вкладке Вид ставите галочку у пункта Скрытые элементы.
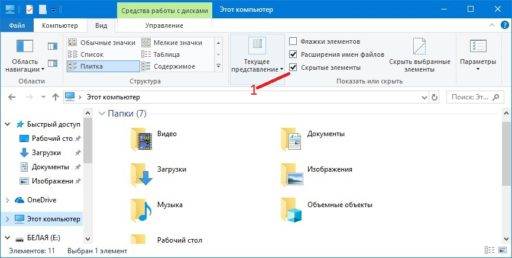
После этого в проводнике в левой части раскрываете C:ПользователиИмя вашей учётной записиAppDataLocal. Нажав в проводнике на последний пункт Local нужно будет в правой части найти и удалить файл IconCache.db.
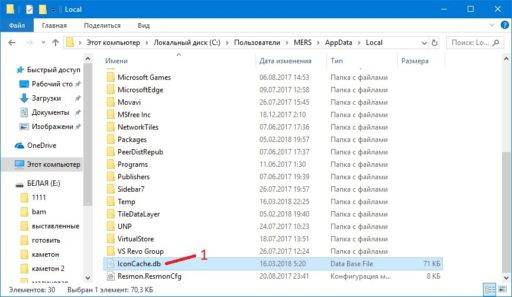
После этого перезагружаете компьютер и в Windows 10 белые ярлыки с рабочего стола пропадут.

Приблизительно данная проблема выглядит так: “Я скачал три программы из Интернета и решил проверить их в действии. Но после установки второй программы вдруг все ярлыки на рабочем столе и в меню Пуск поменяли свои значки на значок белого чистого листа. Ярлыки перестали работать – приложения не запускаются. Как восстановить работоспособностьярлыков на рабочем столе?”.
Давайте попробуем, как можно детальней разобраться в возможных способах восстановления ярлыков.
Восстанавливаем работу ярлыков на рабочем столе
Существует 2 основных способа восстановления действия ярлыков:
- Автоматический, с помощью специальной программы.
- Ручным способом через реестр компьютера.
Автоматический метод восстановления ярлыков
Бесплатная утилита Unassociate File Types создана специально для восстановления значений системного реестра и вместе с этим восстановление действия ярлыков.
- Для этого скачиваем программу Unassociate File Types и запускаем её.
- После этого в окне утилиты нужно найти «.lnk» — выделить его и нажать «Remove file association (User)«
Теперь нужно обязательно выполнить перезагрузку компьютера. После чего, проблема должна решиться.
Восстанавливаем работу ярлыков на рабочем столе ручной режим
Чтобы ярлыки корректно отображались, в их свойствах закрепляются определенные файлы специального типа. Если у вас вместо красивой иконки ярлыка отображается значок чистого листа, то значит те самые файлы специального типа испорчены. С помощью этой инструкции Вы должны обязательно справиться с возникшей проблемой.
- Нажмите комбинацию клавиш “Win+R”, затем в строке ввода команд наберите “regedit” и нажмите Enter (или «Ок«).
- В открывшемся окошке пройдитесь по дереву реестра: HKEY_CURRENT_USER -> SOFTWARE -> Microsoft -> Windows -> CurrentVersion -> Explorer -> FileExts -> .lnk.
- Вызовите контекстное меню, нажав правой кнопкой мыши по разделу UserChoice (если имеется). В открывшемся меню выберите пункт “Удалить”. Подтвердите свое намерение, нажав на кнопку “Да”. Закройте окно СистемногоРеестра.
- Перезагрузить компьютер.
Перезапуск рабочего стола с помощью диспетчера задач
Если после действий по восстановления ярлыков рабочего стола, Вам будет быстрей перезапустить рабочий стол с помощью диспетчера задач, то можете попробовать выполнить это воспользовавшись подробным описанием процесса.
Для того, что бы перезапустить рабочий стол прочитайте внимательно инструкцию до конца и скопируйте в буфер explorer.exe (который нужно будет запустить новой задачей в диспетчере), так после выключения процесса рабочий стол и эта инструкция с браузером будет недоступнаИспользуемые источники:
- https://pc-helpp.com/142-vosstanovlenie-yarlykov-na-rabochem-stole.html
- https://10win.ru/sovety/sistemy/kak-ubrat-belye-yarlyki-na-rabochem-stole-windows-10
- https://pc4me.ru/vosstanovit-yarlyiki-na-rabochem-stole.html
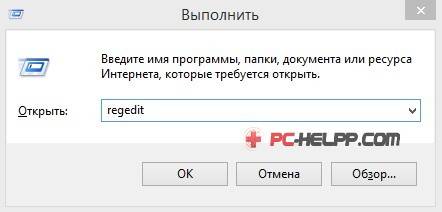

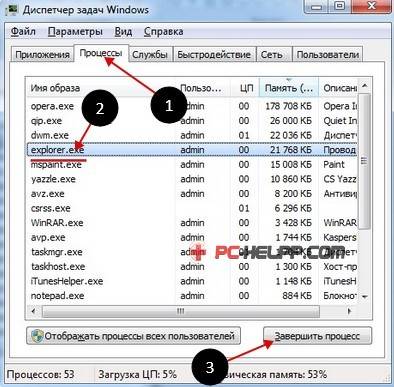
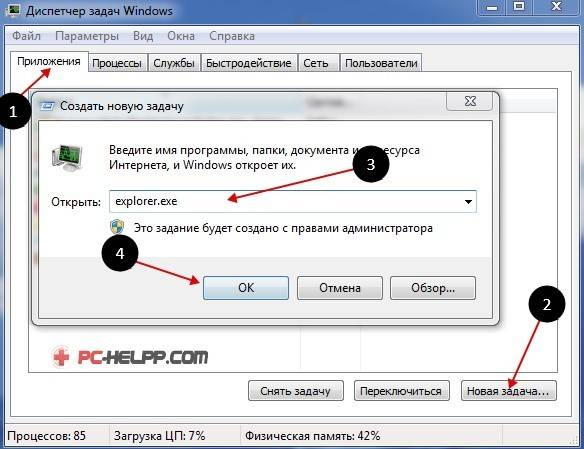 Процедура окончена и у всех ярлыков восстановлена работоспособность.
Процедура окончена и у всех ярлыков восстановлена работоспособность. Пропали значки с рабочего стола или из панели задач, что в этом случае предпринять
Пропали значки с рабочего стола или из панели задач, что в этом случае предпринять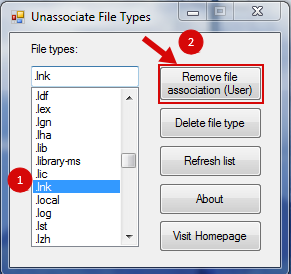
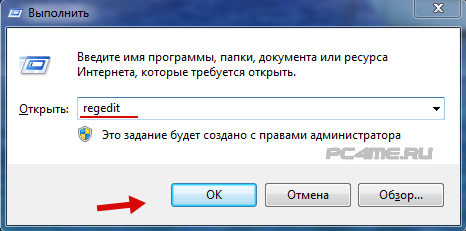
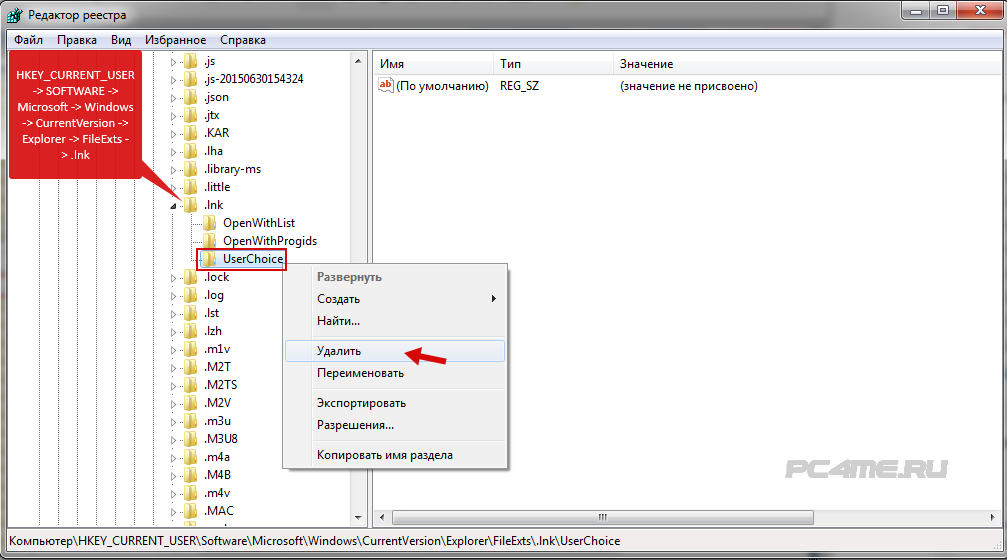
 Как отключить автоматическое создание контрольных точек восстановления системы
Как отключить автоматическое создание контрольных точек восстановления системы

 Как отключить (удалить) или включить Internet Explorer в Windows 10
Как отключить (удалить) или включить Internet Explorer в Windows 10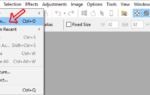 Как закрепить ярлыки на рабочем столе Windows 10
Как закрепить ярлыки на рабочем столе Windows 10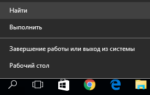 Как создать ярлык на рабочем столе в Windows 10
Как создать ярлык на рабочем столе в Windows 10 Не запускается explorer.exe - один из путей решения проблемы
Не запускается explorer.exe - один из путей решения проблемы