Содержание
- 1 Запуск Internet Explorer 11 в Windows 10
- 2 Как поместить Internet Explorer на панель задач или рабочий стол
- 3 Как установить Internet Explorer в Windows 10 и что делать, если он не запускается описанными способами
- 4 Не работает internet explorer windows 10
- 5 Почему закрывается Интернет Эксплорер
- 6 Причины плохой работы
- 7 Способы решения
- 8 Что делать, если ничего не помогает?
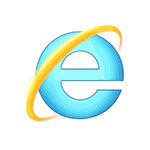
В этой инструкции о том — как запустить Internet Explorer в Windows 10, закрепить его ярлык на панели задач или на рабочем столе, а также о том, что делать, если IE не запускается или не находится на компьютере (как включить IE 11 в компонентах Windows 10 или, если этот способ не работает, установить Internet Explorer в Windows 10 вручную). См. также: Лучший браузер для Windows.
Запуск Internet Explorer 11 в Windows 10
Internet Explorer является одним из основных компонентов Windows 10, от которого зависит работа самой ОС (так повелось еще с версии Windows 98) и полностью удалить его нельзя (хотя можно отключить, см. Как удалить Internet Explorer). Соответственно, если вам нужен браузер IE, не стоит искать, где скачать его, чаще всего для запуска нужно выполнить одно из следующих простых действий.
- В поиске на панели задач начните набирать Internet, в результатах вы увидите пункт Internet Explorer, нажмите по нему для запуска браузера.
- В меню пуск в списке программ перейдите к папке «Стандартные — Windows», в ней вы увидите ярлык для запуска Internet Explorer
- Зайдите в папку C: Program Files Internet Explorer и запустите файл iexplore.exe из этой папки.
- Нажмите клавиши Win + R (Win — клавиша с эмблемой Windows), введите iexplore и нажмите Enter или Ок.
Думаю, 4-х способов запустить Internet Explorer будет достаточно и в большинстве случаев они работают, за исключением ситуации, когда в папке Program Files Internet Explorer отсутствует iexplore.exe (этот случай будет рассмотрен в последней части руководства).
Как поместить Internet Explorer на панель задач или рабочий стол
Если для вас удобнее иметь ярлык Internet Explorer под рукой, вы очень просто можете поместить его на панель задач Windows 10 или на рабочий стол.
Самые простые (на мой взгляд) способы сделать это:
- Для того, чтобы закрепить ярлык на панели задач, начните набирать Internet Explorer в поиске Windows 10 (кнопка там же, на панели задач), когда браузер отобразится в результатах поиска, кликните по нему правой кнопкой мыши и выберите пункт «Закрепить на панели задач». В том же меню можно закрепить приложение и на «начальном экране», то есть в виде плитки меню пуск.
- Для того, чтобы создать ярлык Internet Explorer на рабочем столе, вы можете поступить следующим образом: так же, как и в первом случае, найти IE в поиске, кликнуть по нему правой кнопкой мыши и выбрать пункт меню «Открыть папку с файлом». Откроется папка, содержащая готовый ярлык, просто скопируйте его на рабочий стол.
Это далеко не все способы: например, вы можете просто кликнуть правой кнопкой по рабочему столу, выбрать в контекстном меню «Создать» — «Ярлык» и указать в качестве объекта путь к файлу iexplore.exe. Но, надеюсь, для решения задачи хватит указанных способов.
Как установить Internet Explorer в Windows 10 и что делать, если он не запускается описанными способами
Иногда может оказаться, что Internet Explorer 11 не находится в Windows 10 и выше описанные способы запуска не работают. Чаще всего это говорит о том, что необходимый компонент отключен в системе. Чтобы его включить обычно достаточно выполнить следующие шаги:
- Зайдите в панель управления (например, через меню правого клика по кнопке «Пуск») и откройте пункт «Программы и компоненты».
- Слева выберите «Включение или отключение компонентов Windows» (требуются права администратора).
- В открывшемся окне найдите пункт Internet Explorer 11 и включите его, если он отключен (если включен — далее опишу возможный вариант действий).
- Нажмите Ок, дождитесь установки и перезагрузите компьютер.
После этих действий Internet Explorer должен быть установлен в Windows 10 и запускаться обычными способами.
Если IE уже был включен в компонентах, попробуйте отключить его, выполнить перезагрузку, а затем — вновь включить и перезагрузиться: возможно, это исправит проблемы с запуском браузера.
Что делать, если Internet Explorer не устанавливается в «Включение и отключение компонентов Windows»
Иногда возможны сбои, не позволяющие установить Internet Explorer с помощью настройки компонентов Windows 10. В этом случае можно попробовать такой вариант решения проблемы.
- Запустите командную строку от имени Администратора (для этого можно использовать меню, вызываемое клавишами Win+X)
- Введите команду dism /online /enable-feature /featurename:Internet-Explorer-Optional-amd64 /all и нажмите Enter (в случае если у вас 32-битная система, замените в команде amd64 на x86)
Если всё пройдет успешно, согласитесь на перезагрузку компьютера, после которой вы сможете запустить и использовать Internet Explorer. Если же команда сообщила о том, что указанный компонент не найден или по какой-то причине не может быть установлен, можно поступить следующим образом:
- Скачать оригинальный ISO образ Windows 10 в той же разрядности, что и ваша система (или подключить флешку, вставить диск с Windows 10, если у вас есть такие).
- Смонтировать образ ISO в системе (или подключить флешку, вставить диск).
- Запустить командную строку от имени администратора и использовать следующие команды.
- Dism /mount-image /imagefile:E:sourcesinstall.wim /index:1 /mountdir:C:win10image (в этой команде E — буква диска с дистрибутивом Windows 10).
- Dism /image:C:win10image /enable-feature /featurename:Internet-Explorer-Optional-amd64 /all (или x86 вместо amd64 для 32-битных систем). После выполнения откажитесь от немедленной перезагрузки.
- Dism /unmount-image /mountdir:C:win10image
- Перезагрузите компьютер.
Если же и эти действия не помогают заставить работать Internet Explorer, я бы рекомендовал проверить целостность системных файлов Windows 10. А если и тут не удается что-либо исправить, то посмотреть статью с материалами на тему Восстановление Windows 10 — возможно, имеет смысл выполнить сброс системы.
Дополнительная информация: для того, чтобы скачать установщик Internet Explorer для других версий Windows удобно использовать специальную официальную страницу https://support.microsoft.com/ru-ru/help/17621/internet-explorer-downloads
Если не работает Explorer на Windows 10, лучше не паниковать, а рассмотреть вероятные причины. Такая проблема существует, разработчики с ней борются. Если делать всё по инструкции, с высокой долей вероятности получится запустить IE.
Не работает internet explorer windows 10
Когда необходимо найти нужный сайт либо посмотреть фильм в сети, бывает такое, что Windows 10 Internet Explorer не запускается. Разработчик браузера предоставляет свои инструкции, как действовать в этой ситуации. Существует масса причин, из-за которых программа не отвечает на запросы.
Почему закрывается Интернет Эксплорер
Обзор и настройка модема D-Link Dir-320
Пользователи отмечают частые закрытия браузера, когда сторонние программы установлены на компьютере. Проблема кроется в объектах обозревателя, которые отсутствуют на компьютере. Иногда браузеру мешает панель инструментов либо дополнительные компоненты. Explorer может закрываться после перехода на какой-либо сайт или сразу при открытии.
Важно! Пользователи чаще всего видят сообщения «программа не отвечает». Также возникают другие ошибки.
Причины плохой работы
В чем отличия между сетями 3G и 4G: особенности, преимущества и недостатки
Пользователей интересуют вопросы, почему не работает «Интернет Эксплорер» на «Виндовс 10» и что с этим делать?
Вероятные причины:
- повреждение браузера;
- ошибка локальной сети;
- сбой в программном обеспечении;
- изменения интернета;
- неправильная работа со ссылками на веб-страницах;
- изменение настроек в программах на компьютере;
- удаление файлов из реестра;
- вирусная атака.
Способы решения
Выше указанны основные причины, по которым невозможно запустить IE. Специалисты компании Microsoft предоставляют инструкции, как устранить неисправности. Если на компьютере не запускается «Интернет Эксплорер 11» Windows 10, стоит пройтись по вероятным причинам сбоя и выполнить исправления.
Отключение аддонов
Какую версию браузера Интернет Эксплорер лучше выбрать для Виндовс ХР
Отключение автоматических обновлений помогает для запуска IE 11. Чтобы это сделать, стоит придерживаться инструкции:
- Вход в «службы»;
- Поиск центра обновлений;
- Выбор команды «остановить»;
- Переход в «тип запуска»;
- Отключение функции;
- Сохранение настройки.
Когда изменения сделаны и автоматические обновления отключены, стоит перезагрузить компьютер и перепроверить информацию.
Сброс настроек
Если Internet Explorer 11 не запускается, Windows 10 можно откатить. Возвращение заводских настроек решает много проблем, связанных с конфликтом программ, установленных на компьютере, ноутбуке. При переходе в настройки, открывается пункт «обновления». Останется лишь нажать кнопку «начать».
Важно! Во время процесса компьютер предлагает определиться с личными файлами.
Разрешается сделать резервную копию либо проигнорировать сообщение. Эксперты рекомендуют не удалять полностью файлы, а всё-таки создать резервную копию. Если что-то пойдёт не так, можно будет вернуться в исходную точку. При нажатии кнопки «сброс» происходит автоматическая переустановка компьютера. Система перезагружается, стоит проверить работу браузера. Резервные файлы настроек располагаются в папке Windows.old.
Восстановление файлов
Чтобы осуществить процесс восстановления файлов браузера, необходимо придерживаться инструкции:
- Переход в пуск;
- Выбор поиска;
- Набор «Internet Explorer»;
- Переход в функции;
- Обновление компонентов.
В конце процедуры восстановления файлов браузера стоит нажать кнопку «Ок».
Обновление Windows
В системе Windows 10 можно самостоятельно проверить обновления. После перехода в пуск, необходимо выбрать настройки. Во всплывающем окне покажется строка «обновления». Если перейти в рубрику «обновить», система автоматически проверит пакеты данных и файлы реестра.
Инсталляция IE 11
Установка свежей версии IE поможет разобраться в вопросе, почему браузер не работает. В обновлённом «Эксплорере» исправлены многие ошибки, поэтому рекомендуется перейти на официальную страницу Microsoft и осуществить запуск скачивания. При этом необходимо выбрать разрядность компьютера (32, 64).
Отключение браузера
По инструкции легко отключить Explorer на компьютере:
- Комбинация Windows+R;
- Выбор «выполнить»;
- Значение «appwiz.cpl»;
- Кнопка «OK»;
- Переход в настройки;
- Программы и компоненты;
- Отключение компонентов;
- Поиск Explorer;
- Снятие флажка;
- Сохранение настроек.
После отключения браузера необходимо произвести перезагрузку компьютера.
Вирусы
Если не устанавливается подключение с браузером, возможно, в компьютере завелся вирус. Лучшие предложения по защите из рейтинга:
- AhnLab V3;
- Kaspersky;
- Bitdefender.
Если выбор пал на AhnLab V3 Internet Security, необходимо посетить официальный сайт разработчика и произвести сканирование. Особенность программы кроется в том, что она подходит для разных операционных систем, поддерживаются 32, 64-разрядные компьютеры.
Важно! Зачастую комплексный антивирус предоставляется с английским интерфейсом.
Особенности:
- Устранение интернет-угроз;
- Блокировка сетевых атак;
- Всесторонняя защита компьютера;
- Функции на выбор.
Старый, добрый Kaspersky Internet Security 18.0 с радостью поможет проверить компьютер. Он больше всего подходит для домашних устройств. Успешно справляется с хакерскими атаками, предусмотрена защита от программ-шифровальщиков. Интерфейс является простым, есть такие функции:
- проверка;
- полное обновление;
- безопасные платежи;
- функция родительский контроль;
- приватные данные;
- защита всех устройств.
Остается рассмотреть Bitdefender Internet Security 2018, который также попал в рейтинг лучших антивирусов. По функциональности он успешен, предоставляется с английским интерфейсом. В главном окне программы есть кнопка быстрого сканирования. Через антивирус можно устанавливать VPN, предусмотрены дополнительные утилиты.
Что делать, если ничего не помогает?
Если пользователь прошёлся по всем причинам, однако браузер не собирает загружаться, лучше полностью переустановить операционную систему на компьютере. В качестве альтернативы рекомендуется рассмотреть другие браузеры для работы. Их легко установить с официальной страницы разработчиков, все бесплатно. Программы Google Chrome, Mozilla, Opera помогут запускать веб-страницы на высокой скорости.
Выше рассмотрены действия человека, когда не запускается «Интернет Эксплорер» 10 с системой Windows 10. Учитываются многие факторы, существуют инструкции от разработчика. При решении проблемы рекомендуется начать с простых шагов, и далее переходить к радикальным методам.
Microsoft говорит, что полное исправление также на подходе.
Если вы установили последние накопительные обновления для Windows 10, скорее всего, Internet Explorer 11 больше не сможет запускаться на вашем устройстве.
Microsoft заявляет, что все это происходит потому, что поставщик поиска по умолчанию не настроен или неправильно сформирован, поэтому обходной путь сводится к настройке этого поставщика поиска по умолчанию.
Прежде чем предоставить вам шаги, чтобы сделать это, вот некоторая дополнительная информация.
Прежде всего, эта проблема возникает в результате накопительных обновлений за май 2019 года и существует во всех версиях Windows 10, которые получили такие обновления в прошлом месяце. К ним относятся следующие:
- Windows 10 версия 1809
- Windows 10 версия 1803
- Windows 10 версия 1709
- Windows 10 версия 1703
- Windows 10 версия 1607
Прежде всего, вам нужно запустить окно командной строки с повышенными правами, которое является экземпляром приложения, работающего с правами администратора. Сделать это:
Start menu > type cmd.exe > Right-click Command Prompt > Run as administrator > Yes (in UAC prompt)Меню Пуск > введите cmd.exe > щелкните правой кнопкой мыши командную строку > Запуск от имени администратора > да(в приглашении UAC)
Затем в командной строке с повышенными правами необходимо ввести следующую команду, чтобы запустить Internet Explorer без сбоев:
«C:Program FilesInternet Exploreriexplore.exe» http://microsoft.com
Имейте в виду, что если вы этого не сделаете, браузер может не запуститься, так как при каждом запуске происходит сбой Internet Explorer.
Когда браузер запущен и работает на вашем устройстве, вы можете изменить настройки поиска по умолчанию. Для этого выполните следующие действия:
Settings > Manage add-ons > Search Providers > Find more search providersНастройки > Управление надстройками > поисковые провайдеры > поиск провайдеров
На этом этапе Internet Explorer должен загрузить список поставщиков поиска, позволяющий выбрать любого из списка. Далее вам нужно всего лишь нажать кнопку «Добавить» для поставщика поиска, который вы хотите использовать в Internet Explorer.
После того, как вы это сделаете, Internet Explorer должен нормально работать, поэтому следующим шагом будет заключительный тест, который должен помочь вам определить, было ли исправление применено правильно или нет.
Для этого просто закройте экземпляр браузера, который вы запустили из командной строки, и попробуйте запустить Internet Explorer из меню «Пуск» или его выделенного ярлыка, если таковой существует.
Несмотря на то, что этот обходной путь помогает восстановить Internet Explorer 11, очень важно помнить, что Microsoft рекомендует не использовать это приложение для каких-либо других целей совместимости внутри организации. Что касается просмотра, Microsoft говорит, что вам лучше переключиться на Microsoft Edge, который предустановлен в Windows 10. Конечно, вы всегда можете перейти к одному из множества других сторонних браузеров.
«Видите ли, Internet Explorer — это решение для обеспечения совместимости. Мы не поддерживаем новые веб-стандарты для него, и, хотя многие сайты работают нормально, разработчики в целом просто не тестируют Internet Explorer в наши дни. Они тестируют в современных браузерах», — объясняет Крис Джексон, инженер Microsoft.
Тем временем Microsoft также работает над собственным браузером на основе Chromium. Предполагается заменить существующий браузер Edge на основе EdgeHTML, обновленный браузер уже доступен в режиме предварительного просмотра для Windows 10 и macOS, а окончательная дата его выпуска, вероятно, будет объявлена позднее в этом году.
Вы можете посмотреть так же записи
Апгрейд старого ноутбукаКак включить подсветку на клавиатуреWindows 10 на Lumia 950 XL — телефон, который заменит компьютерКак проверить работу Windows 10 не удаляя любимую операционную системуGoogle и Facebook борются с дезинформацией в интернетеНоутбук Microsoft Surface 3 запущен с чипами Intel и AMDКак скинуть музыку с компьютера на флешкуWi-Fi роутер — какой выбрать 2.4 ГГц или 5 ГГцWindows 10 освободит место на диске, когда это необходимоНе тянет видеокарта, что делатьЧто такое «облачное хранилище»Shareman — что это за программаКак русифицировать AndroidКак очистить кэш DNS на телефоне AndroidТелефон на ОС Андроид не видит WI-FI с ноутбукаПопробуйте Windows 95 в приложении ElectronИспользуемые источники:
- https://remontka.pro/internet-explorer-windows-10/
- https://vpautinu.com/oshibki/windows-10-internet-explorer-ne-zapuskaetsya
- https://schel4koff.ru/ne-zapuskaetsya-internet-explorer-posle-obnovleniya-windows-10
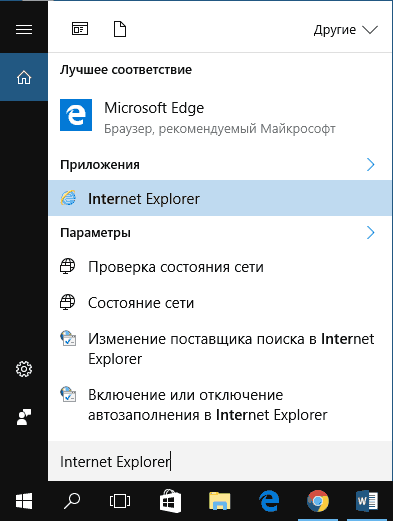
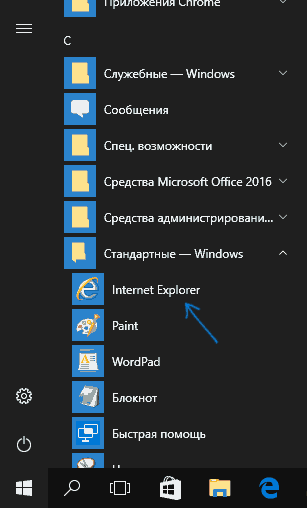
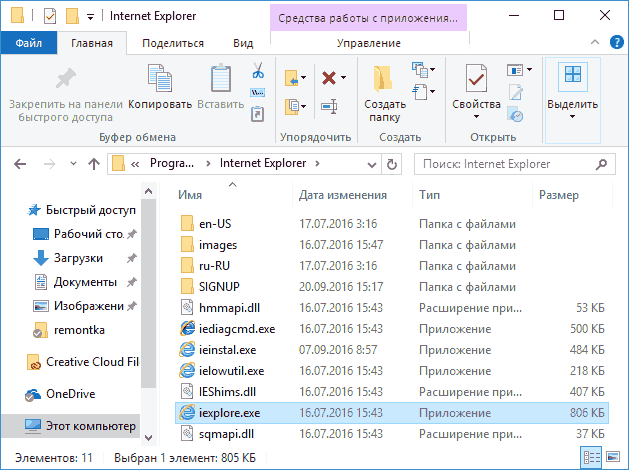
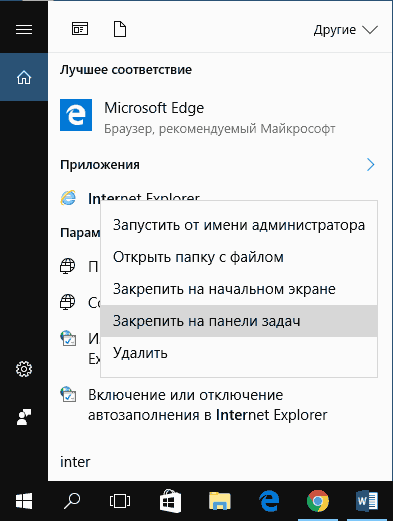
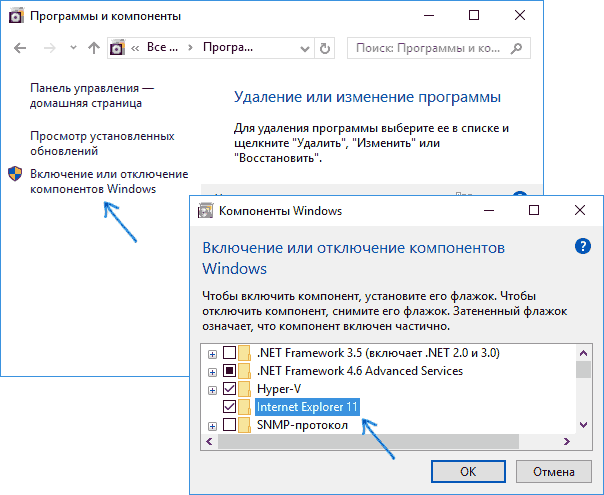
 Как отключить (удалить) или включить Internet Explorer в Windows 10
Как отключить (удалить) или включить Internet Explorer в Windows 10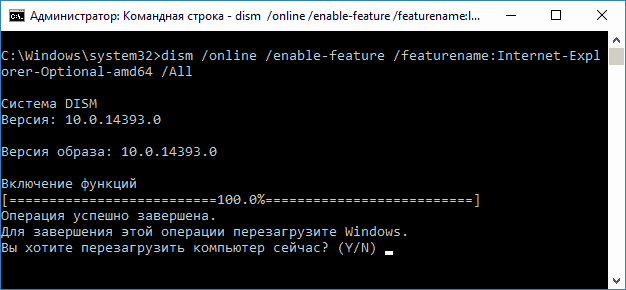
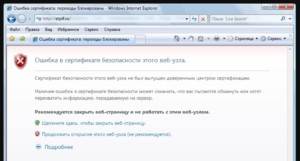
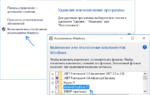 Internet Explorer для Windows 10 находим браузер в системе
Internet Explorer для Windows 10 находим браузер в системе

 Свойства обозревателя Internet Explorer где находится
Свойства обозревателя Internet Explorer где находится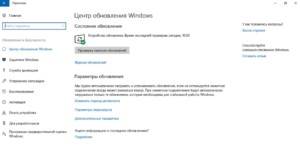
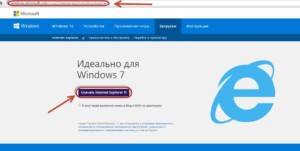
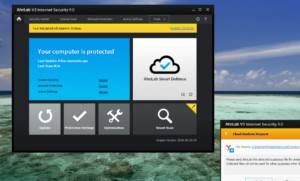

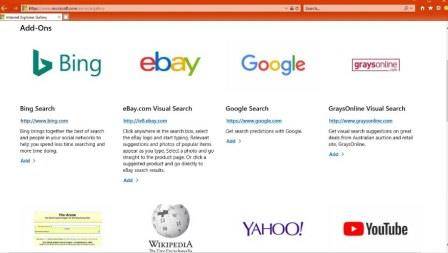
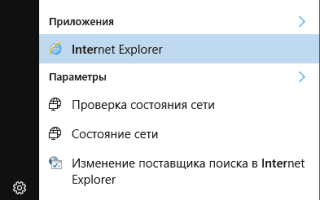

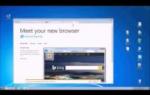 Internet Explorer. Переустановка и восстановление браузера
Internet Explorer. Переустановка и восстановление браузера Настройка свойств обозревателя в Windows 10
Настройка свойств обозревателя в Windows 10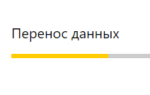 На Windows 10 не запускается Яндекс.Браузер: причины и способы решения
На Windows 10 не запускается Яндекс.Браузер: причины и способы решения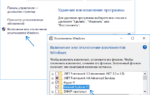 Как установить и настроить браузер Internet Expolorer на виндовс 10
Как установить и настроить браузер Internet Expolorer на виндовс 10