Основные значки рабочего стола — это те иконки, появление которых на рабочем столе предусмотрено по умолчанию, сразу после установки Windows. Для того чтобы изменить внешний вид любой из них, требуется выполнить описанные ниже действия:
- Нажимаем комбинацию клавиш Win + I для вызова меню «Параметры».
- В открывшемся окне переходим в раздел “Персонализация”.
- Кликаем по пункту «Темы».
Хотим обратить ваше внимание, что три перечисленных выше пункта, можно заменить другим действием. Щелкните правой кнопкой мыши в любой свободной области рабочего стола и выберете в открывшемся списке меню раздел «Персонализация»
- Далее, листаем правую часть окна вниз, выбираем пункт «Параметры значков рабочего стола» и кликаем по нему.
- Выбираем в списке название значка, который требуется заменить. После чего щелкаем по кнопке «Сменить значок…».
- Теперь можно выбрать понравившийся значок из списка, предложенного системой, и нажать кнопку «OK».
Примечание: Либо можно загрузить свою картинку в формате “dll” или “ico”. Для загрузки своего значка архив с иконками необходимо распаковать. Затем щёлкнув по кнопке «Обзор» указать местоположение требуемого файла.
- Поменяв все желаемые иконки, подтвердите изменения нажатием кнопки «Применить», чтобы просмотреть их, либо сразу нажать «OK», чтобы применить и выйти из данного окна.
Множество готовых значков и иконок для рабочего стола можно скачать абсолютно бесплатно в интернете.
Разумеется, изменить внешний вид можно у любого значка. Изменению не подлежат лишь файлы, имеющие отношение к текущей учетной записи пользователя, располагающиеся в каталоге «Desktop».
Давайте изменим внешний вид значка приложения и в качестве примера возьмем популярный браузер Google Chrome.
- Кликаем по значку, который требуется изменить, правой кнопкой мыши. В открывшемся списке выбираем «Свойства». Либо для вызова окна “Свойства” воспользуйтесь комбинацией клавиш Alt+Enter.
- Нажимаем на раздел «Ярлык», а затем – на нужную нам кнопку «Сменить значок…».
- Выбираем подходящий нам внешний вид иконки из предложенного списка и подтверждаем изменения нажатием кнопки «OK».
- Система вернет нас в прежнее окно со свойствами, но уже с новым значком. Здесь мы снова щелкаем по кнопке «OK», чтобы окончательно зафиксировать внесенные изменения.
Имеется также возможность выбрать свою картинку для значка. Для этого необходимо нажать на клавишу «Обзор», и указать путь к нужному файлу в формате «ico».
Существенных различий в смене внешнего вида ярлыка приложения или папки в принципе никаких нет.
- Кликаем правой кнопкой мыши по папке и выбираем параметр «Свойства».
- В появившемся списке выбираем «Настройка» и здесь в пункте “Значки папок” кликаем по кнопке «Сменить значок…».
- Выбираем нужную картинку и аналогично действиям, описанным выше, подтверждаем изменения.
Если вы не хотите пользоваться уже готовыми значками, можно создать собственные оригинальные иконки. Для работы потребуется специальная программа, лучше всего скачать с официального сайта утилиту IcoFX.
- Запускаем скачанную программу и открываем в ней растровое изображение (квадратное). Эта картинка станет основой для нашей авторской иконки.
- Кликаем по параметру «Create a Windows icon from the image».
- В результате картинка преобразуется в пикселизированное изображение с разными размерами.
- Сохраняем изображение в формате «ico» и теперь его можно загрузить через кнопку «Обзор» в окне смены значка.
В Windows 10 процедура изменения размера иконок рабочего стола ничем не отличается от других более ранних версий операционной системы.
Для уменьшения, или увеличения иконок достаточно выполнить одно простое действие. Зажмите клавишу Ctrl и крутите колесико мыши. Вращение колесика мыши вверх увеличивает иконки, а вниз – уменьшает.
Либо же можно воспользоваться другим способом.
- Щелкаем правой кнопкой мыши по любому свободном месту на рабочем столе.
- Выбираем из списка параметр «Вид».
- Указываем требуемый параметр размера значков.
Как видите, нет ничего сложного в изменение размеров и внешнего вида иконок в Windows 10. И для выполнения этой процедуры вовсе не требуется обладать какими-то углубленными знаниями и навыками работы на ПК.
После установки какой-то игры и её запуска пользователи Windows 10 могут наблюдать изменение разрешения экрана монитора. Из-за этого изменения значки на рабочем столе автоматически перемещаются в левую часть монитора. Весь порядок, который ранее был задан пользователем, нарушается. Такой хаос может появиться и при подключении телевизора к ПК или любого другого устройства. Чтобы закрепить ярлыки программ на рабочем столе Windows 10, стоит ознакомиться со следующими рекомендациями.
Читайте также:Способы увеличить или уменьшить значки на рабочем столе Windows 10
Ранее в Windows 7 закрепить значки на рабочем столе можно было достаточно просто. Нужно было нажать правой кнопкой мыши на рабочем столе и выбрать соответствующее действие. Теперь, вызвав варианты и выбрав «Вид», можно только упорядочить ярлыки программ (они все расположатся в левой части рабочего стола).
Поэтому пользователи часто интересуются, как закрепить ярлыки на рабочем столе Windows 10, чтобы при изменении расширения экрана они не смещались.
Для решения этой задачи потребуется утилита ReIcon. Скачиваем ей и распаковываем архив. В папке выбираем exe.файл, в соответствии с разрядностью системы.

Вначале приведу простой лайфхак от команды Deskmodder.de. Они заметили, что при перетаскивании ярлыка удача гораздо чаще улыбалась тем, кто помещал указатель мыши в его левую часть.
Один из авторов статей и основатель посещаемого сайта gHacks.net Мартин Бринкманн (Martin Brinkmann) дал развернутое решение проблемы «прыгающих значков» в Windows 10. Ничего сложного: надо включить функцию «Выровнять по сетке», известную со времен Windows XP. Для этого щелкните правой кнопкой мыши по свободному месту на столе и выберите «Вид» («View») → далее, озвученное «Выровнять значки по сетке» («Align icons to grid»).
После закрепления элементов рабстола возможно появление еще одной «неприятности» – большое расстояние между ними.
Сие не решить посредством настроек операционной системы по причине отсутствия опции, но интервал легко регулируется через системный реестр. Чтобы изменить расстояние между значками (ярлыкам) рабочего стола:
- нажмите на клавишу с логотипом Windows (WinKey) → в поле поиска введите regedit.exe → «Enter«;
- в редакторе реестра раскройте ветвь HKEY_CURRENT_USERControl PanelDesktopWindowMetrics;
- в разделе WindowMetrics параметр IconSpacing определяет горизонтальное расстояние между значками (значение по умолчанию – «-1725», в Windows 8.1 / 7 дефолтное значение равнялось «-1125», т.е. ярлыки были ближе по горизонтали), установите его значение в интервале от «-480» до «-2730»;
- параметр IconVerticalSpacing определяет вертикальное расстояние между значками (значение по умолчанию – «-1725»), имеет те же минимальные и максимальные значения, что и IconSpacing.
Выставив оптимальное расстояние между элементами рабочего стола, перезагрузите компьютер или принудительно закройте и вновь запустите Проводник. О том, как это реализовать на практике я писал в статье «Как восстановить расположение ярлыков на рабочем столе Windows 10 / 8 / 7«: через комбинацию клавиш «Win + R» откройте окно «Выполнить» и впишите cmd → «ОК» → в консоли наберите taskkill /IM explorer.exe /F → «Enter» (для запуска Проводника выполните в консоли команду explorer → «Enter«). Финал!
Дмитрий dmitry_spb Евдокимов
Используемые источники:
- https://mywindows10.ru/znachki-na-rabochem-stole-windows-10/
- https://softikbox.com/kak-zakrepit-znachki-programm-na-rabochem-stole-v-windows-10-25018.html
- http://testsoft.su/kak-zakrepit-peremeshhayushhiesya-znachki-na-rabochem-stole-windows-10/
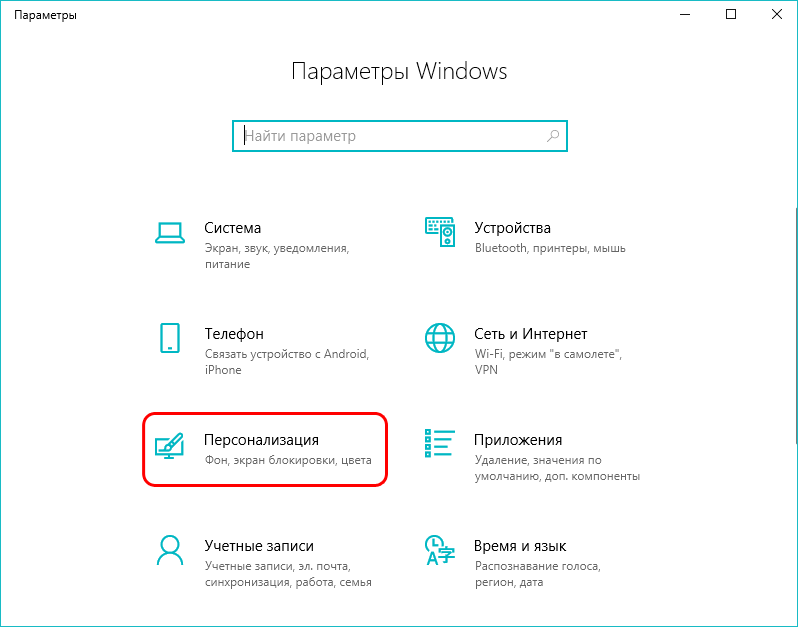
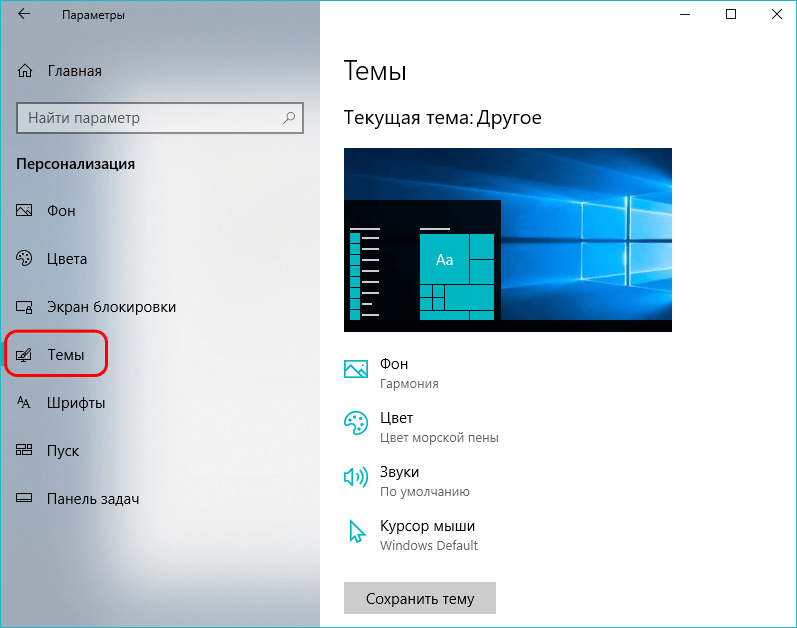
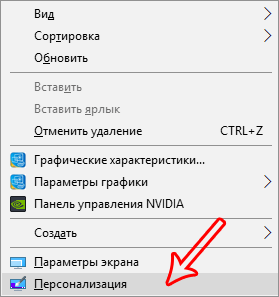
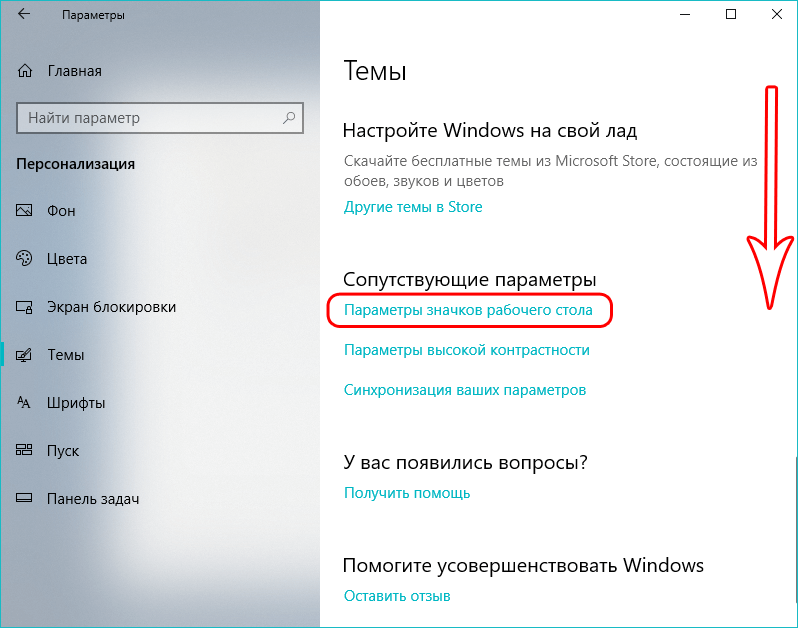
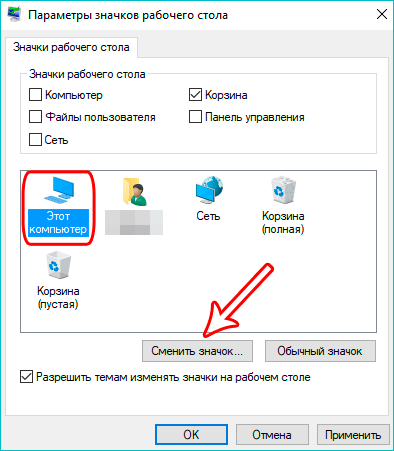
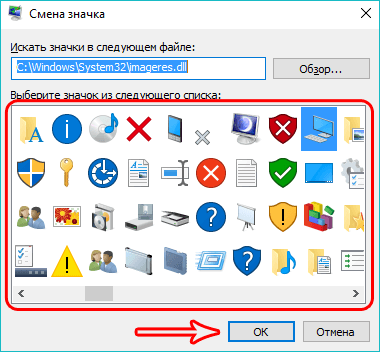
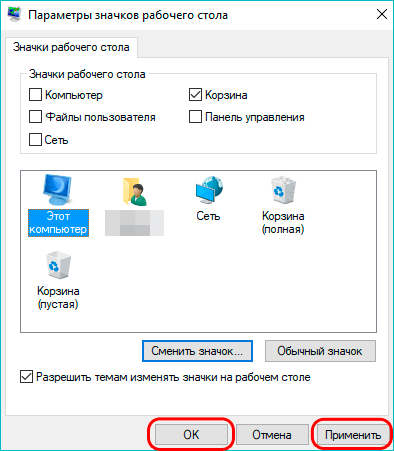
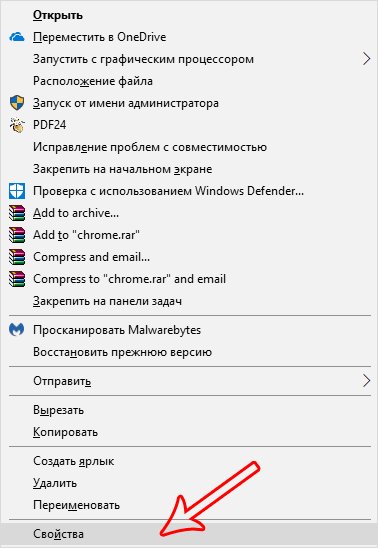
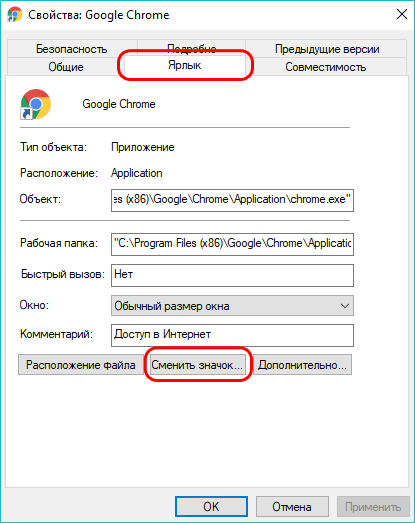
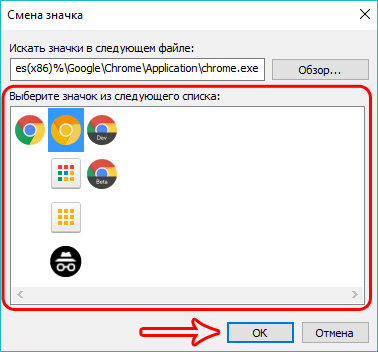
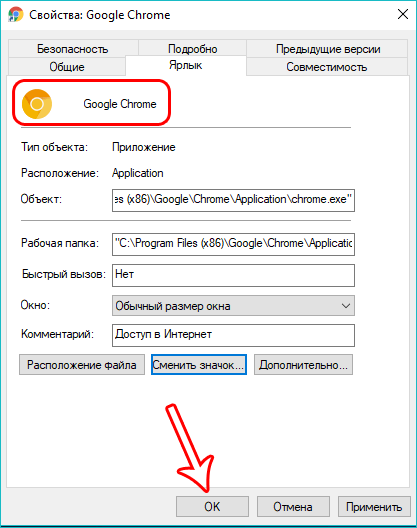
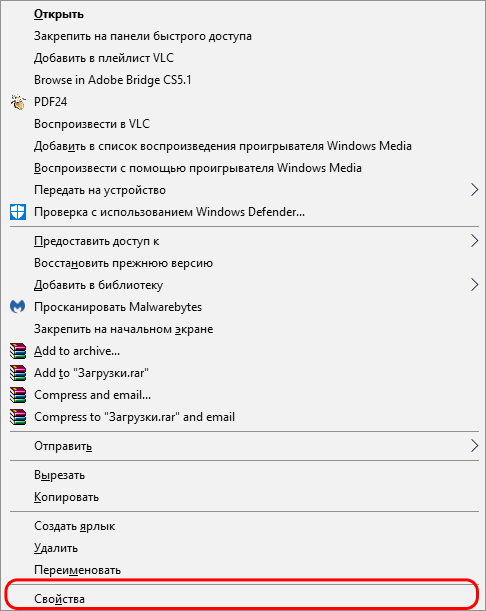
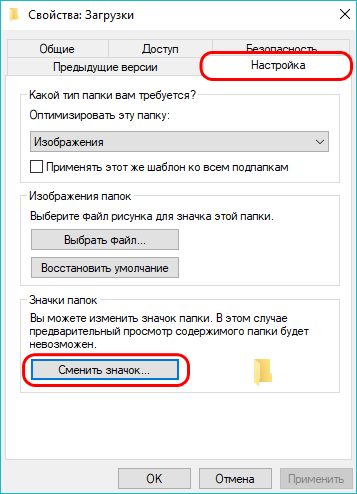
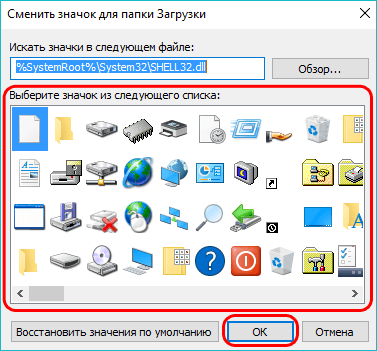
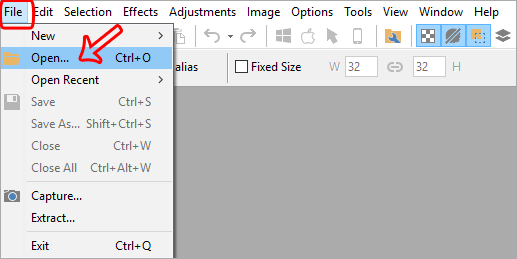
 Как убрать белые ярлыки на рабочем столе Windows 10
Как убрать белые ярлыки на рабочем столе Windows 10 Что делать если сбиваются ярлыки на рабочем столе Windows 10
Что делать если сбиваются ярлыки на рабочем столе Windows 10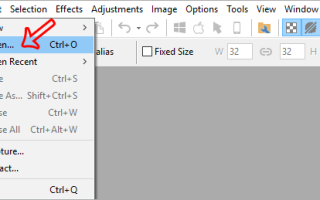

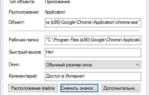 Как изменить значки на рабочем столе в Windows 10
Как изменить значки на рабочем столе в Windows 10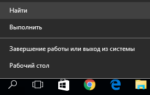 Как создать ярлык на рабочем столе в Windows 10
Как создать ярлык на рабочем столе в Windows 10 Windows 10 – пропали эскизы, значки изображений, фото и видео файлы. Возвращаем на место.
Windows 10 – пропали эскизы, значки изображений, фото и видео файлы. Возвращаем на место. Пропали значки с рабочего стола или из панели задач, что в этом случае предпринять
Пропали значки с рабочего стола или из панели задач, что в этом случае предпринять