Содержание
Содержание: 1. Что такое прокси-сервер и зачем он нужен 2. Настройка прокси-сервера Windows 10 3. Сторонние альтернативы для анонимного выхода в Интернет 4. Где искать бесплатные прокси-серверы
Как можно настроить прокси-сервер Windows 10, а также, где брать данные прокси-серверов – все эти вопросы рассмотрим ниже. Также поговорим об альтернативах такому способу выхода в Интернет – готовых решениях, в которых хлопоты по поиску сервера-посредника берут на себя создатели программного обеспечения.
1. Что такое прокси-сервер и зачем он нужен
Слово «прокси» образовано от английского «proxy», что можно перевести как «представитель, уполномоченный» или «посредник».
Прокси-сервер – это промежуточный сервер между вашим компьютером и сайтом (веб –ресурсом). Если Вы используете прокси, тогда запрос от вашего компьютера к какому-либо сайту поступит сначала к посреднику (к прокси-серверу), а оттуда после некоторой обработки на прокси-сервере поступит на требуемый веб-сайт.
Зачем нужен прокси-сервер?
1) На первый взгляд, proxy-сервер, выступая как посредник, уменьшает скорость загрузки того ресурса, который нужно открыть пользователю.
В действительности же, если мощный прокси-сервер подключен к высокоскоростному интернету, то таким образом доступ к сайтам происходит быстрее.
2) Прокси-сервер защищает компьютер пользователя (или иного устройства) от возможных сетевых атак, также позволяет фильтровать рекламу, блокировать большинство вирусов, эффективно бороться со спамом, выступая посредником между открытым Интернет-пространством и компьютером (гаджетом) пользователя.
3) Использование прокси-сервера способствует анонимности в сети за счет замены ip-адреса пользователя. Этот вариант используют, например, те пользователи, которые были забанены на каком-либо форуме или сайте по своему ip-адресу. Смена адреса с помощью прокси иногда позволяет забаненым пользователям обойти бан.
4) Весьма распространено использование прокси в корпоративных сетях (на работе). Настройка прокси-сервера позволяет системным администраторам регулировать нагрузку на каналы связи, бороться с потоком спама, вирусов и рекламы. Также по решению руководства компании прокси-сервер позволяет запретить выход на какие-либо внешние веб-сайты (в первую очередь, социальные сети), отвлекающие сотрудников от основной работы.
2. Настройка прокси-сервера Windows 10
Прокси-сервер Windows 10 настраивается следующим образом.
Рис. 1. Пуск – Параметры в Windows 10
- Открываем «Пуск» – штатное приложение «Параметры» (цифры 1 и 2 на рис. 1),
- проходим в раздел «Сеть и Интернет» (рис. 2):
Рис. 2. Параметры Windows 10 «Сеть и Интернет»
Открыв «Сеть и Интернет», переключаемся на подраздел «Прокси».
Рис. 3. Раздел «Сеть и Интернет», подраздел «Прокси»
Кликаем «Прокси» (рис. 3), далее справа находим графу «Настройка прокси-сервера вручную»:
Рис. 4. Настройка прокси-сервера Windows 10 вручную
- Здесь ставим переключатель на положение «Вкл.» (цифра 1 на рис. 4);
- вводим адрес и порт прокси-сервера (2 на рис. 4). Где взять эти данные – читайте ниже;
- жмём «Сохранить» (3 на рис. 4).
Если нужно, чтобы к отдельным сайтам не применялся доступ с подменой IP, вводим домены этих сайтов в поле ниже через точку с запятой:
Рис. 5. Добавление сайтов, для которых не нужно использовать прокси-сервер
Важно: прокси-сервер, настраиваемый средствами Windows 10, может не работать в браузерах с интегрированными (встроенными) прокси- или VPN-расширениями. Даже если они реализуют доступ только в рамках отдельных сайтов, заблокированных территориально. Такие расширения в браузере должны быть отключены.
3. Сторонние альтернативы для анонимного выхода в Интернет
Если речь идёт не о бесплатной возможности доступа к Интернету через прокси, а о платной такой услуге (соответственно, со списком надёжных, 100%-работающих серверов, с гарантией от поставщика услуги и т.п.), в таком случае необходимости в каких-то сторонних программах нет.
Если говорить о бесплатной возможности выхода в Интернет с подменой IP, тогда вопрос об использовании сторонних инструментов для этих целей стоит рассмотреть в первую очередь. Это происходит из-за несовершенства работы бесплатных прокси-серверов. У них обычно медленная скорость, перебои в работе, а их списки, выложенные в свободном доступе в сети, быстро теряют актуальность.
Поэтому вопрос обеспечения стабильности работы серверов-посредников берут на себя создатели специальных программ, мотивированные иногда энтузиазмом, но чаще – перспективой заработка на дополнительных или расширенных услугах.
Для доступа к территориально заблокированным веб-ресурсам, а также в силу прочих причин необходимости анонимного (или с подменой IP-адреса) выхода в Интернет проще воспользоваться специальными расширениями для браузеров.
Для Chromium-браузеров таких расширений, предлагающих абсолютно бесплатную возможность прокси- или VPN-подключения, правда, обычно в рамках ограниченного перечня стран, немало представлено в магазине Google Chrome:
- это Yandex Access для разблокировки недоступных в Украине Яндекса и социальных сетей,
- универсальные расширения для полной подмены IP – friGate, Hide My IP VPN, VPN Hotspot Shield.
- В браузере Opera и вовсе есть свой, встроенный VPN.
Однако расширения внутри браузера не решают вопрос с интернет-подключением на уровне операционной системы, а, соответственно, не помогут при работе с клиентскими программами заблокированных сервисов.
Доступ к Интернету через прокси-сервер или VPN могут организовать специальные программы, устанавливаемые в среду Windows. А такие программы обычно являются платными. В их числе:
- Proxy Switcher,
- me VPN,
- Hide My IP,
- Free Hide IP (бесплатно работает только с одной страной) и
- пр.
Бесплатные инструменты для подмены IP можно встретить из числа UWP-приложений для Windows 10, которые устанавливаются в магазине Microsoft Store. Но у этого типа контента есть свой недостаток – многие из сторонних UWP-приложений живут недолго. Из-за стремительного развития самой операционной системы универсальные приложения в скором времени либо начинают работать некорректно, либо перестают запускаться вовсе.
Например, на дату написания этой статьи есть рабочее бесплатное приложение TouchVPN, причём ещё и с довольно внушительным перечнем стран подмены IP: https://www.northghost.com/
Рис. 6. Бесплатное приложение TouchVPN
Но вот сколь долго приложение будет актуальным? Вряд ли можно его рассматривать в качестве надёжного инструмента для длительного использования. Многих из его аналогов, ещё каких-то полгода назад доступных в магазине, там уже нет и в помине.
4. Где искать бесплатные прокси-серверы
Что делать, если не хочется платить ни за сторонние программы, ни за списки качественно работающих серверов-посредников? Нужно искать бесплатные прокси. Искать их необходимо в сети по запросам типа «бесплатные прокси», «прокси-лист», «прокси бесплатно» и т.п.
Очень хорошо, если сайт, где предлагаются списки бесплатных серверов, предусматривает их фильтрацию по скорости доступа и возможность проверки на работоспособность. Но если на сайте такого функционала нет, и данные серверов выложены просто текстовым списком, копируем их и отправляемся на любой сервис, предлагающий их проверку (прокси-чекер). Например, на сайт https://hidemy.name/ru/proxy-checker/ (к сожалению, в 2019 году уже не работает).
Вводим скопированные списки в специальную форму на сайте и запускаем проверку.
Рис. 7. Онлайн-проверка прокси серверов с помощью HideMy.name
В результатах проверки получим серверы, работоспособные и неработоспособные в данный момент. А по действующим серверам ещё и будет отслежена скорость доступа.
Рис. 8. Список рабочих и нерабочих прокси-серверы в результате проверки с помощью HideMy.name
Теперь останется только перенести адрес и порт прокси-сервера – самого быстрого или нужной страны – в настройки Windows 10, как показано выше.
Также о Windows 10:
1. Как в Windows 10 найти файлы по размеру: все большие, все маленькие и прочие
2. Как создать диск восстановления Windows 10
3. Как создать образ системы Windows 10
Распечатать статью
Получайте актуальные статьи по компьютерной грамотности прямо на ваш почтовый ящик. Уже более 3.000 подписчиков
.
Важно: необходимо подтвердить свою подписку! В своей почте откройте письмо для активации и кликните по указанной там ссылке. Если письма нет, проверьте папку Спам.
21 января 2018
Привет, дорогой читатель! В статье мы коротко и быстро разберём простую инструкцию – как настроить прокси-сервер на Windows 10. В первую очередь хочется предостеречь людей. Возможны будут некоторые проблемы с интернетом, а связь будет хуже. Особенно это касается бесплатных «proxy». Так что в первое время следите за скоростью интернета. Если возникнут какие-то трудности или скорость сильно упадет – то просто отключите эту функцию.
Сразу напомню, что дальнейшие действия будут настраивать прокси-сервер для всего компьютера. То есть выходя с любого браузера он будет использовать данную «проксю». Но вы также можете сделать проще и настроить сервер в браузере в настройках. Поэтому поводу есть отдельная инструкция тут.
ПОМОЩЬ! Если что-то будет не понятно или вылезла ошибка – пишем в комментариях. Я постараюсь вам помочь чем смогу.
Инструкция
- Нажимаем на самую главную кнопку всех Windows и далее кликаем по шестеренке для входа в настройки ОС;
- Среди всех категорий нужно выбрать «Сеть и Интернет» – имеет значок планетки;
- Слева в меню выбираем раздел «Прокси». Теперь, чтобы ввести изменения переводим бегунок в состояние «Вкл.». После этого внимательно вводим IP адрес сервера и правее обязательно указываем порт. Смотрите – вы также можете указать список адресов, для которых прокси не нужно использовать. Например, это может быть социальные сети или YouTube. Несколько адресов вводятся через точку с запятой (;).
- Если вы каким-то образом контактируете с локальными машинами, компьютерами, камерами или телевизором, то также установите галочку «Не использовать прокси-сервер для локальных (внутрисетевых) адресов».
- В самом конце жмём «Сохранить».
Второй способ
- Для того, чтобы зайти в настройки сети, нужно нажать одновременно на клавиши «Win» и «R», а потом вписать команду как на скриншоте выше;
- Теперь переходим: «Подключения» – «Настройка сети»;
- Включаем функцию и далее жмём «Дополнительно»;
- Можно вписать для каждого типа подключение свой прокси или использовать один, для этого нужно выделить нижнюю галочку. Далее вписываем IP адрес и порт.
- Как и в прошлом способе тут можно указать список адресов, которые не будут использовать proxy. Их нужно вписать через запятую. Далее нажимаем «ОК».
Как видите настройка прокси-сервера в Windows 10 делается достаточно просто. Но если у вас возникли трудности, вылезла ошибка или вы просто запутались – пишите свои вопросы в комментариях. Также буду рад увидеть грамотное дополнение – того, что я мог упустить.
Приветствую!
Если в предыдущих версиях Windows нельзя было настроить прохождение всего Интернет трафика через указанный прокси сервер в штатных системных настройках, то в Windows 10 разработчики наконец устранили сей недочёт и теперь такая возможность имеется. В данной операционной системе можно обойтись без использования стороннего софта, если требуется осуществить прохождение всего генерируемого системой и установленными программами Интернет трафика через указанный вами адрес прокси сервера.
Указываем прокси для Интернет соединения в Windows 10
- Как и любые другие настройки, включение и указание прокси сервера осуществляется в системных настройках. Дабы быстро перейти в необходимое меню настроек, мы воспользуемся имеющимся поисковым инструментом, что штатно представлен в Windows
Для этого необходимо нажать по иконке в панели задач, которая отвечает за вызов всплывающего меню с поисковой строкой. Далее в оной необходимо ввести следующий текст «Настройка параметров прокси-сервера» (без кавычек) и нажать по появившемуся одноимённому пункту, что высветится в результатах чуть выше.
- Отобразится системное окно параметров прокси сервера. В нём интерес представляет блок настроек под названием Настройка прокси вручную.
Переведя переключатель в состояние Вкл. в данном блоке настроек, вы сможете указать адрес прокси сервера и порт, который будет в конечном итоге использован операционной системой Windows 10 для прохождения Интернет трафика, что генерирует браузер и любые другие приложения, что используют Интернет для своей работы.
А чуть ниже вы можете вписать интернет иили IP адреса, при соединении с которыми трафик будет идти напрямую, минуя указанный выше прокси сервер.
По сути это всё, что требуется для включения поддержки прокси для вашего Интернет соединения в актуальной и последней на сегодняшний день Виндовс 10.
Также стоит отметить, что настройка прокси осуществляется на уровне системы, имеет высший приоритет, и в конечных используемых программах прописывать прокси в этой связи не следует – они и так будут использовать указанный прокси адрес для соединения.
Всё настраивается в одном месте – системных настройках и более нет надобности прописывать в каждом используемом приложении прокси адрес, что окажется особенно полезным для тех случаев, когда в используемом приложении вовсе нет возможности указать прокси адрес, но в тоже время необходимо осуществить прохождение трафика через прокси.
Используемые источники:
- https://www.compgramotnost.ru/windows-10/proksi-server-windows-10
- https://wifigid.ru/raznye-sovety-dlya-windows/kak-nastroit-proksi-server-na-windows-10
- https://it-actual.ru/how-to-config-connection-via-proxy-server-in-windows-10.html

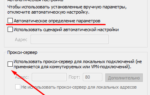 Как на компьютере с Windows 10 настроить прокси-сервер?
Как на компьютере с Windows 10 настроить прокси-сервер?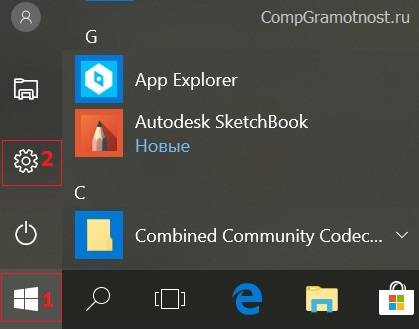
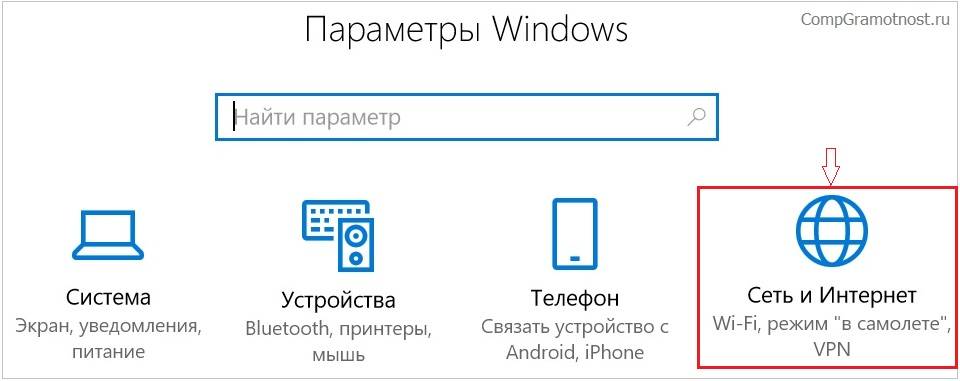
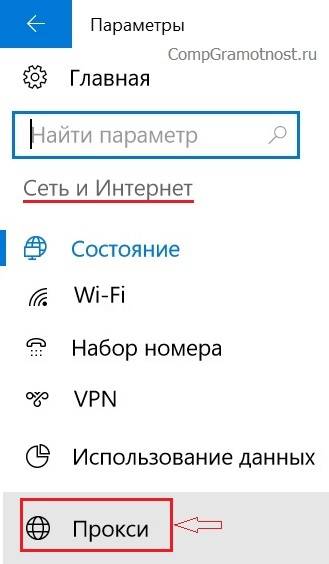
 Как узнать и сбросить настройки прокси-сервера WinHTTP в Windows 10
Как узнать и сбросить настройки прокси-сервера WinHTTP в Windows 10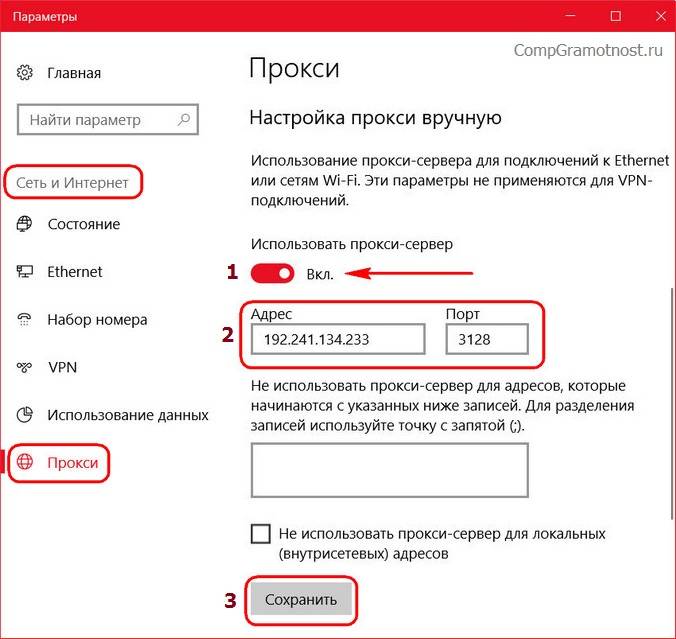
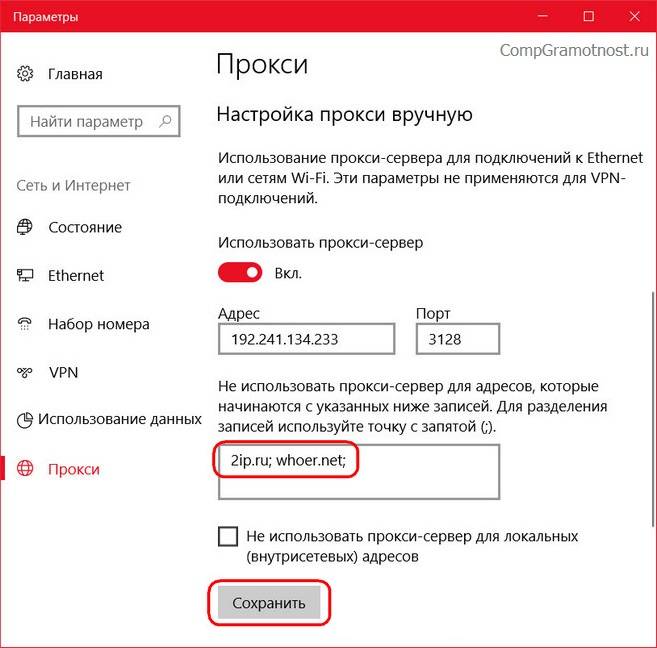
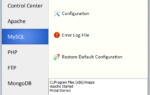 Как запустить локальный веб-сервер для сайта прямо на Windows и OS X
Как запустить локальный веб-сервер для сайта прямо на Windows и OS X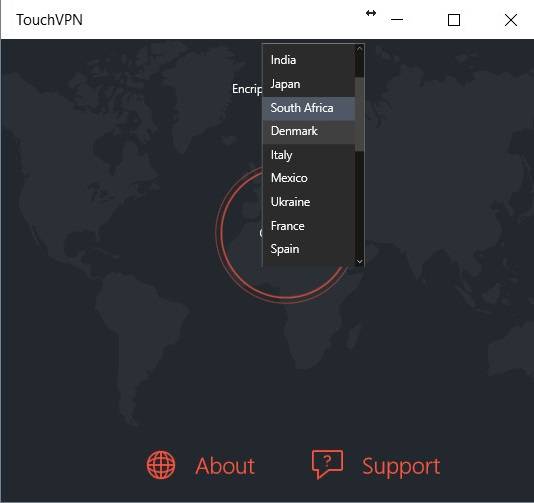
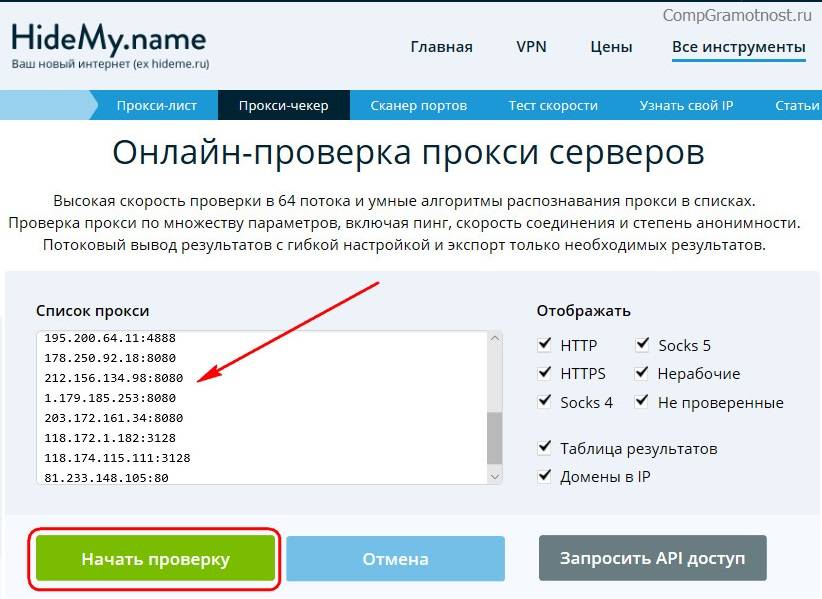
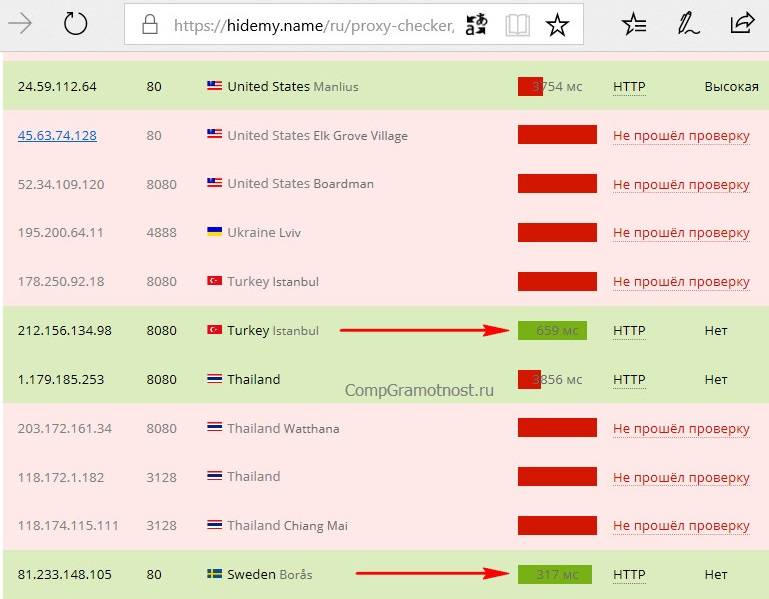
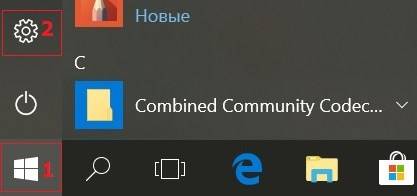

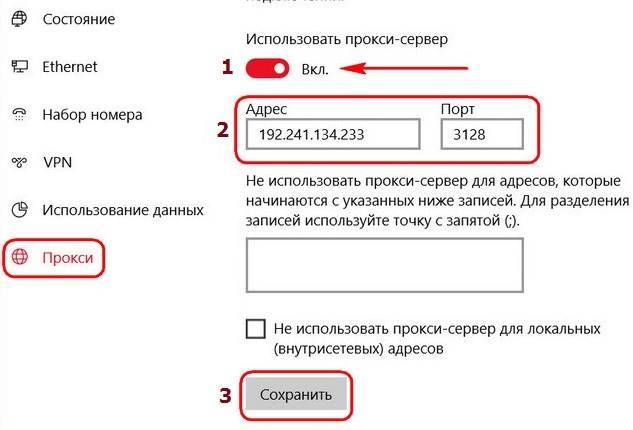
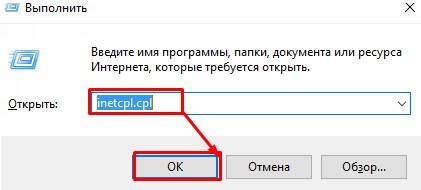
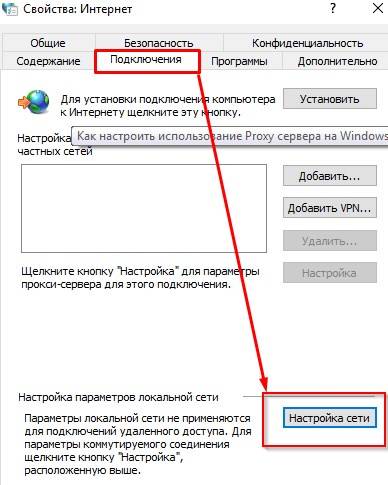
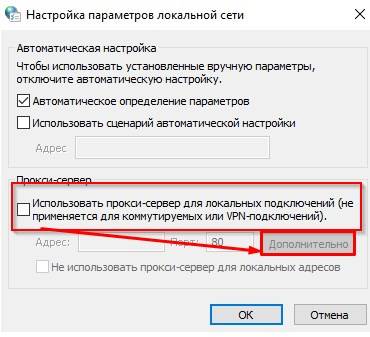
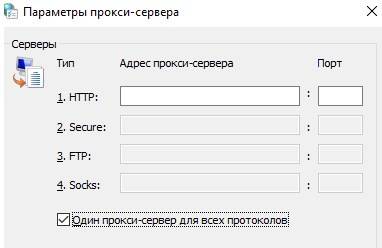
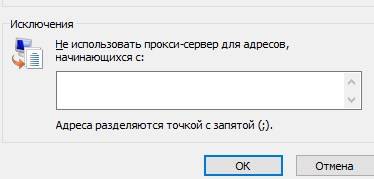
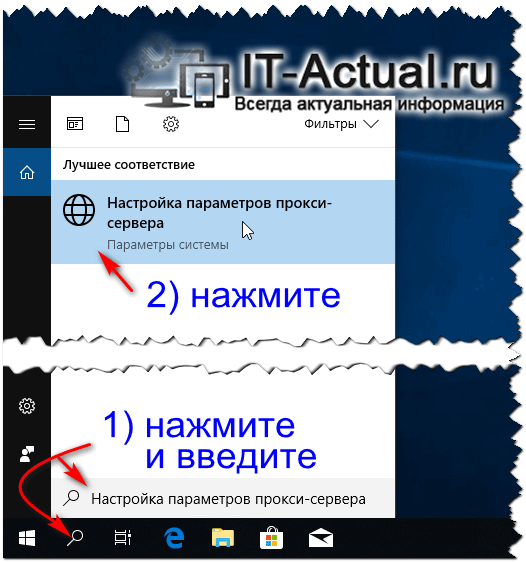
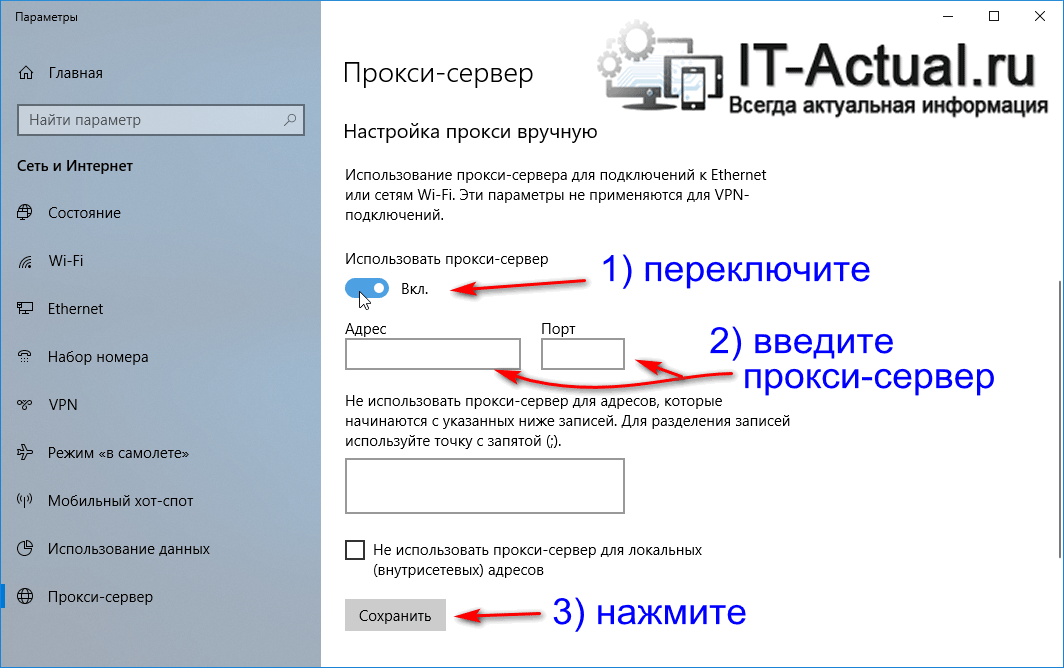


 Windows 10: Как подключить и настроить второй монитор
Windows 10: Как подключить и настроить второй монитор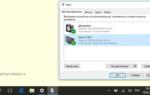 Как на Windows 10 настроить два монитора?
Как на Windows 10 настроить два монитора? Как подключить второй, третий… десятый монитор к одному компьютеру
Как подключить второй, третий… десятый монитор к одному компьютеру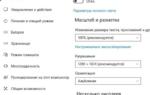 Проецирование Windows 10 как подключить второй экран
Проецирование Windows 10 как подключить второй экран