Содержание
ГлавнаяОшибки WindowsОшибка 0x80070002 в Windows 10
К сожалению, безупречной работой не может «похвастаться» ни одна система, и время от времени, пользователи Windows сталкиваются со сбоями в работе. Они называются «ошибками», и для удобства, быстрой диагностики и исправления, пронумерованы. Таким образом, распознав ошибку, можно самостоятельно решить проблему, не прибегая к помощи специалиста. К примеру часто возникает ошибка 0x80070002 в Windows 10, которая изрядно достала пользователей.
Она говорит о сбое, который мог возникнуть:
- Во время обновления ОС;
- При инсталляции системы с «флэшки»;
- При неверно установленном системном времени и даты;
- При установке новой версии «поверх» старой;
- При восстановлении системы;
- При работе мастера диагностики и др.
Других вариантов возникновения сбоя в Windows может быть еще много – например, он может возникнуть, если поменять букву жесткого диска, если система пропустит файлы при резервном копировании, при вирусном заражении ПК, при некорректной работе антивирусных приложений, после обновления драйверов и программ, при сбое активации, при неверном срабатывании при запуске консоли и т.д.
Конечно, пользователя интересует в первую очередь не сама ошибка 0x80070002 Windows 10, а как исправить ее.
Ошибка обновления Windows 10 0x80070002
Очень часто код ошибки 0x80070002 ОС выдает при обновлении Windows 10 или при инсталлировании новой системы, без удаления старой. В этом случае, при запуске новой системы (10) в оболочке старой и возникнет сбой.
Для начала, надо проверить, работают ли службы Windows Update (Центр обновления), запущены ли BITS и Журнал событий системы. Для этого нужно:
- Нажать сочетание <key>Win+R</key> на клавиатуре, в открывшемся окошке ввести <cmd>services.msc</cmd> и нажать «Ввод».
- На экране появится список служб, в нем нужно найти перечисленные наименования и убедиться, что они активны. Они должны работать в режиме «автоматически», кроме Центра обновления системы. Если стоит отметка «отключено» — то службу можно запустить, нажав на нее два раза. После этого нужно проверить работу ОС.
- Если службы работали, то можно попробовать нажать правой клавишей мышки на «Центр Обновления», и выбрать в открывшемся меню «Остановить». Теперь надо зайти в папку, расположенную на диске С, Windows SoftwareDistribution DataStore и просто удалить то, что внутри.
- Наберите на клавиатуре сочетание Win+R, введите cleanmgr и нажмите «ввод».
- Откроется меню процесса очистки дисков, в нем нужно выбрать пункт «Очистить файлы системы». Галочками отмечаем файлы обновлений ОС, а если была установка системы поверх старой – то и файлы установки, и нажимаем Ок.
- После завершения очистки нужно включить «Центр Обновления» и перезагрузить ПК.
После завершения очистки нужно включить «Центр Обновления» и перезагрузить ПК.
Код ошибки 0x80070002 Windows 10: исправляем иначе
Есть и альтернативные методы исправления ошибки.
Например, иногда ошибка 0x80070002 при установке Windows 10 может быть связана с дополнительным жестким диском. При добавлении его в ОС (например, SSD как нового загрузочного диска) обновиться до «десятки» не удастся, пока диск не будет отключен.
Если описанные варианты не помогли и при установке Windows 10 выдает ошибку 0x80070002, то можно попробовать сделать раздел диска, где установлена система, активным.
Например, с помощью программы PartitionGuru. Для этого ее нужно установить на ПК, открыть и кликнуть правой клавишей на диск с системой. В появившемся окне надо выбрать опцию «Mark Partition as Active», после чего сохранить, выйти и перезагрузить ПК.
Если при архивации ошибка 0x80070002 в Windows 10 возникает и появляется сообщение «Обнаружена ошибка при создании архива», то это связано с отсутствующими папками в системе (они должны были создаться программами, но этого почему-то не удалось).
Еще такое сообщение может появиться при резервном копировании библиотек, с папками пользователя; при архивации элементов, имеющихся в папках Searches, LocalLow, Contacts и т.д. Это не является критической ситуацией и не требует исправления – такими образом система заявляет, что файлы она не нашла.
Можно попробовать почистить реестр, например, используя программу Ccleaner. Она найдет и покажет все отсутствующие элементы в реестре, и при желании, его можно тут же «почистить».
Как видим, исправить ошибку 0x80070002 несложно.
Похожие записи
Ошибка 5 в Windows 10
Иногда при установке программ либо приложений на экране компьютера появляется сообщение, о том, что возникла ошибка 5 Windows 10. Это означает что пользователю отказано в доступе. Подобное случается если в системе есть несколько учётных…
Ошибка 0xc004f074 в Windows 10
Нередко пользователи Windows 10 после обновления винды или отдельных программ, например, Microsoft Office сталкиваются с тем, что появляется ошибка 0xc004f074, убрать которую с помощью одного клика по крестику не…
Ошибка 0x80070422 в Windows 10
Возникновение различных ошибок, к примеру, 0x80070422 в Windows 10, при работе системы — частое явление. Несмотря на то, что прописываются они определенной кодировкой, не особо понятной для обычного пользователя, устранить такую неприятность есть…
Операционная система Windows является наиболее простой в использовании и предлагает пользователю большой функционал. Все меняется и усовершенствуется, появляются новые обновления позволяющие улучшить интерфейс, ускорить работу системы.
Описание ошибки
Ошибка 0x80070002 появляется при обновлении Windows, когда некоторые файлы отсутствуют, даже если обновление загружено и успешно установлено. Так же, может указывать на сбой в системе, который мог случиться в процессе таких действий:
- в процессе установки новой операционной системы;
- при восстановлении системы;
- из-за неправильно установленной даты и времени;
- сбой выполнения мастера диагностики.
Ниже рассмотрим способы решения проблемы при обновлении и при установке ОС.
При обновлении
Первым делом проверьте правильно ли у вас настроена дата и время. Если данные не соответствуют вашему региону, необходимо установить корректные значения. Если дело не в этом, рассмотрим основные способы решения.
С помощью утилиты Microsoft Fix it Tool
Самым простым способом исправления ошибки 0x80070002 в Windows 10 является использование утилиты от Microsoft. По умолчанию она встроена в операционную систему, но если она отсутствует, скачиваем ее с сайта разработчика по ссылке. Рассмотрим, где найти программу на компьютере и как ей пользоваться.
- Нажимаем на «Пуск» → «Параметры» → «Обновление и безопасность».
- Появится окно, в котором выбираем «Устранение неполадок» → откроется список действий, где выбираем «Центр обновления Windows» → «Запустить средство устранение неполадок».
- Запустится сканирование системы на проверку наличия проблем и новых обновлений, после чего нажимаем на кнопку «Применить это исправление». После выполнения проверок, «Центр обновления Windows» исправит найденные проблемы.
- Появится окно, в котором отобразятся проблемы и исправлены ли они.
После сканирования системы и исправления ошибок, перезагружаем компьютер и проверяем работу на наличие неисправностей.
Запуск вручную центра обновлений
Появление ошибки 0x80070002 может быть связано с отключением службы обновления Windows 10. Чтобы ее активировать, нужно выполнить следующие действия.
- Нажимаем на «Пуск» ПКМ → «Выполнить» → вводим команду
services.mscи жмем «ОК». - После чего откроется список служб. Необходимо найти такие: «Центр обновления Windows», «Фоновая интеллектуальная служба передачи» и «Журнал событий Windows». Проверяем параметр «Состояние» — должно быть установлено «Выполняется» для всех выбранных служб.
- Если служба отключена, клацаем по ней ПКМ и выбираем свойства. В появившемся окне нажимаем «Запустить» → «Тип запуска» → «Автоматически» →«Применить».
- Перезапускаем компьютер, ждем пока установятся обновления и ошибка вас больше не потревожит.
Удаление установленных обновлений и временных файлов
Если «Центр обновления Windows» и остальные службы были запущены, необходимо провести очистку установленных обновлений и удалить временные файлы на вашем компьютере. Для этого:
- Останавливаем службу «Центр обновления Windows» как описано выше, только нажимаем на «Остановить».
- Открываем папку которая находится по адресу: «C:WindowsSoftwareDistributionDataStore» и полностью удаляем ее содержимое.
- Нажимаем ПКМ по кнопке «Пуск» → «Выполнить» → вставляем команду
cleanmgrи жмем «ОК». - Будет предложено выбрать диск, выбираем системный (где установлена ОС). Появится окно «Очистка диска» →«Очистить системные файлы» → «ОК».
- Далее отмечаем «Очистка обновлений Windows» → нажимаем «ОК» и ждем окончания очистки. После чего снова запускаем службу «Центр обновления Windows».
Проверяем исправлена ли ошибка.
Совет! Если ошибка появилась недавно, воспользуйтесь восстановлением системы. Как это сделать детально описано в статье «Как откатить Windows 10 до точки восстановления или вернуться на предыдущую версию?»
При установке ОС
Также существует ситуация, когда код ошибки 0x80070002 появляется при установке Windows 7, 10. В этом случае необходимо запустить установщик без подключения к интернету или перезаписать образ устанавливаемой системы на флешку или диск. О том, как это сделать, можно прочитать в статье «Создание установочной флешки Windows 10 различными способами«.
Важно! Для начинающих пользователей рекомендуем прочитать статью «Как установить Windows 10 в UEFI BIOS на диски со структурой MBR или GPT?» чтобы в процессе инсталляции не возникло лишних вопросов.
Обновление Windows является один из самых важных процессов, которые поддерживают систему в пике ее эффективности, но ошибка 0x80070020 может встать на пути выполнения этого, казалось бы, элементарного процесса. Как уже можно было догадаться, ошибка 0x80070020 проявляет себя во время проверки наличия или установки доступных обновлений, найденных силами Центра обновления Windows.
Устанавливать все новейшие обновления для ОС необходимо, если вы хотите обеспечить нормальную работу систему и программного обеспечения, установленного в ней, так что от ошибки 0x80070020 попросту необходимо избавиться — и затягивать с этим абсолютно не стоит. К счастью, данная проблема не является чем-то новым. В настоящий момент, существует ряд решений, позволяющий вам удачно избавиться от ошибки 0x80070020.
Руководство по решению ошибки 0x80070020
Средство устранения неполадок
Для начала давайте попробуем самые простые решение, с помощью которых можно эффективно бороться с ошибкой 0x80070020. Итак, первым же делом мы рекомендуем вам воспользоваться системным средством по устранению неполадок с Центром обновления Windows. Его довольно просто использовать и мы сейчас покажем, как это делать.
- Нажмите правой кнопкой мыши на Пуск и откройте «Параметры» своей операционной системы.
- Далее кликните на раздел «Обновление и безопасность».
- Перейдите во вкладку «Устранение неполадок».
- Найдите раздел «Запустить и работать» и кликните на пункт «Центр обновления Windows».
- Далее кликните на кнопку «Запустить средство устранения неполадок», после чего начнется процесс сканирования системы на проблемы с Центром обновления Windows.
- Выполняйте все действия, которые вам будут предложены в открывшемся окне средства устранения неполадок.
После выполнения работы со средством устранения неполадок попробуйте проверить наличие доступных обновлений и установите их. К сожалению, данное решение исправляет ошибку 0x80070020 в довольно редких случаев, но мы все же рекомендуем вам попробовать.
Приостановка работы Брандмауэра и Антивируса
Следующее решение заключается в приостановлении работы антивирусного ПО и брандмауэра. Каким образом они могли сыграть роль в появлении ошибки 0x80070020? Да все очень просто: антивирус мог заблокировать устанавливаемые файлы обновления, а брандмауэр — заблокировать сетевое соединение, создаваемое для загрузки обновлений с серверов Майкрософт.
В общем, вам следует попробовать отключить и то и другое, а затем проверить наличие ошибки 0x80070020. Если вы не знаете, как отключить данные элементы операционной системы, то сейчас мы вам это продемонстрируем в небольшой инструкции. Давайте начнем с Защитника Windows — системного антивируса, предоставленного компанией Майкрософт. Затем мы рассмотрим, как отключить Брандмауэр Windows.
Как отключить Защитник Windows
Windows+X→Параметры→Обновление и безопасность→Защитник Windows→Открыть Центр безопасности Защитника Windows→Защита от вирусов и угроз→Параметры защиты от вирусов и других угроз→Защита в режиме реального времени→Откл.
Как отключить Брандмауэр Windows
Windows+X→Параметры→Поисковая строка→Брандмауэр Защитника Windows→Включение и отключение брандмауэра Защитника Windows→Отключить брандмауэра Защитника Windows (для всех типов сетей).
Итак, отключив эти элементы системы, попробуйте обновить свою операционную систему Windows. Множество пользователей отмечают, что им помогает именно отключение указанных защитных элементов системы. Однако, если же ошибка 0x80070020 все еще беспокоит вас, то можно попробовать кое-что другое.
Запуск службы BITS
Следующим решением станет проверка работоспособности службы фоновой интеллектуальной передачи или же BITS. Данная служба играет довольно важную роль при загрузке обновлений с серверов Майкрософт, так что если она по какой-то причине перестала работать, то ошибка 0x80070020 может быть сигналом об этом. Вам нужно убедиться, что данная служба находится в работе, и что для ее запуска выставлены корректные параметры.
Итак, вам потребуется выполнить следующие шаги в системе:
- нажмите комбинацию клавиш Windows+S, чтобы вызвать поисковую строку;
- пропишите в нее поисковый запрос «службы»;
- кликните на найденное классическое приложение «Службы», чтобы открыть его перед собой;
- найдите в списке службу под названием «Фоновая интеллектуальная служба передачи» и кликните на нее дважды левой кнопкой мыши;
- кликните на кнопку «Запустить», если служба работа службы была приостановлена;
- кликните на ниспадающее меню «Тип запуска» и выберите опцию «Автоматически»;
- сохраните изменения в параметрах службы BITS, и закройте окошко классического приложения «Службы»;
- перезагрузите свой компьютер.
Хорошо, выполнив все вышеописанное, попытайтесь выполнить обновление свое операционную систему. Время от времени, некоторые пользователи действительно утверждают, что работа их службы BITS действительно по какой-то причине была приостановлена. Например, это могло произойти из-за вмешательства какого-то программного обеспечения, ошибки пользователя и прочего.
Сброс компонентов Центра обновления Windows
Еще одним решением оговариваемой проблемы станет процесс сброса компонентов Центра обновления Windows. Если у вас возникли какие-то трудности при использовании функционала Центра обновления Windows, например, появление ошибки 0x80070020, то вам потребуется выполнить следующее:
- нажмите правой кнопкой мыши на Пуск и выберите из контекстного меню «Командная строка (администратор)».
- запустив Командную строку, вам потребуется поочередно вводить список определенных команд:
- net stop bits
- net stop wuauserv
- net stop appidsvc
- net stop cryptsvc
- Del «%ALLUSERSPROFILE%Application DataMicrosoftNetworkDownloaderqmgr*.dat»
- Ren %systemroot%SoftwareDistribution SoftwareDistribution.bak
- Ren %systemroot%system32catroot2 catroot2.bak
- sc.exe sdset bits D:(A;;CCLCSWRPWPDTLOCRRC;;;SY)(A;;CCDCLCSWRPWPDTLOCRSDRCWDWO;;;BA)(A;;CCLCSWLOCRRC;;;AU)(A;;CCLCSWRPWPDTLOCRRC;;;PU)
- sc.exe sdset wuauserv D:(A;;CCLCSWRPWPDTLOCRRC;;;SY)(A;;CCDCLCSWRPWPDTLOCRSDRCWDWO;;;BA)(A;;CCLCSWLOCRRC;;;AU)(A;;CCLCSWRPWPDTLOCRRC;;;PU)
- cd /d %windir%system32
- regsvr32.exe atl.dll
- regsvr32.exe urlmon.dll
- regsvr32.exe mshtml.dll
- regsvr32.exe shdocvw.dll
- regsvr32.exe browseui.dll
- regsvr32.exe jscript.dll
- regsvr32.exe vbscript.dll
- regsvr32.exe scrrun.dll
- regsvr32.exe msxml.dll
- regsvr32.exe msxml3.dll
- regsvr32.exe msxml6.dll
- regsvr32.exe actxprxy.dll
- regsvr32.exe softpub.dll
- regsvr32.exe wintrust.dll
- regsvr32.exe dssenh.dll
- regsvr32.exe rsaenh.dll
- regsvr32.exe gpkcsp.dll
- regsvr32.exe sccbase.dll
- regsvr32.exe slbcsp.dll
- regsvr32.exe cryptdlg.dll
- regsvr32.exe oleaut32.dll
- regsvr32.exe ole32.dll
- regsvr32.exe shell32.dll
- regsvr32.exe initpki.dll
- regsvr32.exe wuapi.dll
- regsvr32.exe wuaueng.dll
- regsvr32.exe wuaueng1.dll
- regsvr32.exe wucltui.dll
- regsvr32.exe wups.dll
- regsvr32.exe wups2.dll
- regsvr32.exe wuweb.dll
- regsvr32.exe qmgr.dll
- regsvr32.exe qmgrprxy.dll
- regsvr32.exe wucltux.dll
- regsvr32.exe muweb.dll
- regsvr32.exe wuwebv.dll
- netsh winsock reset
- netsh winhttp reset proxy
- net start bits
- net start wuauserv
- net start appidsvc
- net start cryptsvc
- Как только вы завершите вводить весь список команд, обязательно перезагрузите свой компьютер, после чего зайдите в систему и попробуйте ее повторно обновить через Центр обновления Windows.
Обычно, к данному моменту, большинство пользователей разбираются с ошибкой 0x80070020. Мы надеемся, что вам помог данный материал и вы смогли разрешить возникшую проблему с обновлением Windows.
Нашли опечатку? Выделите текст и нажмите Ctrl + EnterХИспользуемые источники:
- https://howwindows.ru/errors/oshibka-0x80070002-v-windows-10/
- https://geekon.media/oshibka-0x80070002-v-windows-10-kak-ispravit/
- https://geekhow.ru/os/windows/0x80070020/
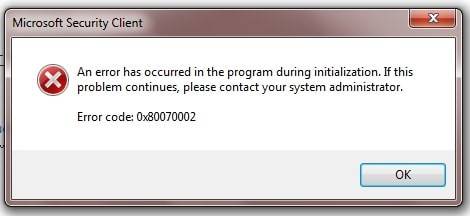
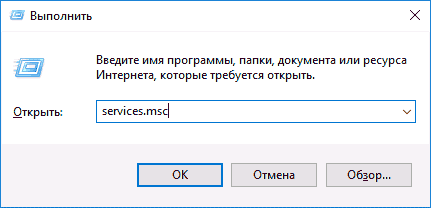
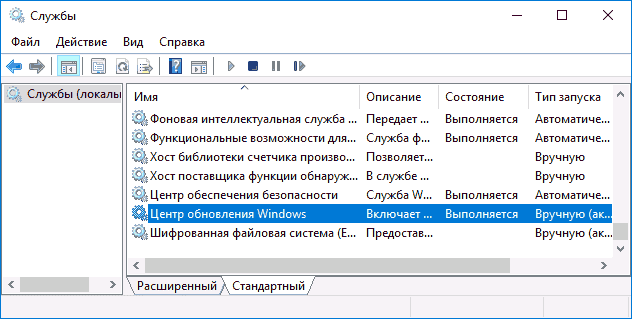
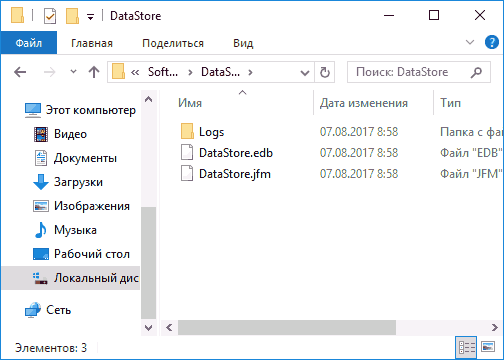
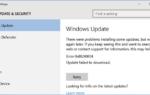 0x80240034 ошибка обновления windows 10 неудачная попытка установки
0x80240034 ошибка обновления windows 10 неудачная попытка установки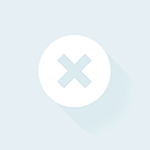
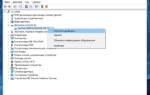 Как удалить файл dll windows 10. Если не удаляется файл
Как удалить файл dll windows 10. Если не удаляется файл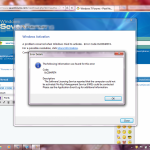

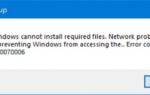 Как исправить ошибку 0x80070006 в Центре обновления Windows?
Как исправить ошибку 0x80070006 в Центре обновления Windows?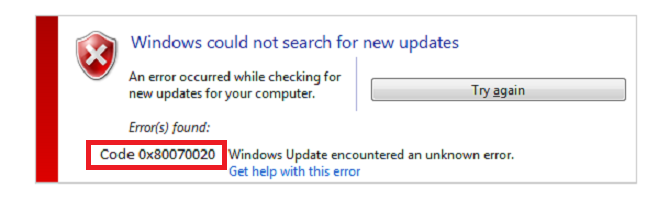
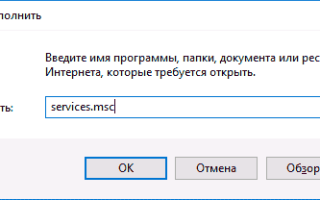

 Ошибка 0x8007000d при обновлении Windows: как исправить?
Ошибка 0x8007000d при обновлении Windows: как исправить?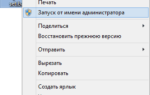 Как исправить ошибки Центра обновлений Windows
Как исправить ошибки Центра обновлений Windows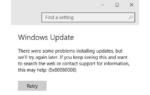 Что делать, если возникла ошибка 0x80080008 в Windows 10 и как её исправить?
Что делать, если возникла ошибка 0x80080008 в Windows 10 и как её исправить?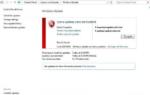 Код ошибки 0x8007000d, решения для всех случаев ее возникновения
Код ошибки 0x8007000d, решения для всех случаев ее возникновения