Содержание
Огромное количество пользователей ежедневно сталкиваются с ошибкой 0x80080008, когда пытаются обновить операционную систему Windows. Данная ошибка является одной из самых распространенных проблем, которые возникают во время работы Центра обновления Windows 10(и любой другой системы). В этой статье мы расскажем вам о нескольких методах, которые были проверены на деле огромным количеством пользователей по всему миру.
Методы решения ошибки 0x80080008 в Windows 10
Запуск средства устранения неполадок
Разумеется, что Майкрософт в курсе проблем, которые могут возникать во время обновлений операционной системы. Именно поэтому, компания выпустила особое средство по устранению неполадок, способное также разрешить и ошибку 0x80080008. Сейчас мы им и попробуем воспользоваться. Итак, для начала, вам потребуется пройти по нижеуказанной ссылке и загрузить средство на свой ПК.
https://support.microsoft.com/ru-ru/help/4027322/windows-windows-update-troubleshooter
Ну что, загрузили средство? Отлично! Теперь запускайте исполнительный файл программы(место запуска программы — не важно). Перед вами появится небольшое окошко с несколькими вариантами действий. Вам требуется выбрать в списке «Центр обновления Windows» и нажать на «Далее». Дальше от вас потребуется выполнение минимального набора действий, который будет зависеть от найденной проблемы в Центре обновления. Попросту делайте все, что от вас потребует средство устранения неполадок.
Закончив работать с автоматической утилитой Майкрософт, обязательно перезагрузите свой компьютер для принятия изменений в системе, а затем проверьте наличие ошибки 0x80080008 в Центре обновления Windows 10. Откровенно говоря, данный метод работает от случая к случаю, но почему бы и не попробовать, учитывая простоту выполнения.
Проверка служб BITS и Центра обновления
Службы BITS и Центра обновления Windows играют ключевую роль во время обновления операционной системы, так что если с ними что-то произошло — жди беды. Ошибка 0x80080008 могла произойти как раз из-за того, что данные службы либо перестали работать, либо работают некорректно. Сейчас мы попытаемся с вами разрешить возможные проблемы с этими службами.
Нажмите на клавиатуре Win+S для вызова системной поисковой строки. Впишите в нее запрос «Службы» и нажмите на найденный результат, чтобы открыть соответствующее окно параметров. В окне «Службы», найдите службы под названием «Центр обновления Windows» и «Фоновая интеллектуальная служба передачи (BITS)».
Дважды кликните на «Центр обновления Windows», чтобы перейти в свойства службы. Убедитесь, что служба находится в запущенном состоянии, что можно сделать с помощью соответствующей строки. Если она отключена — нажмите на кнопку «Запустить», чтобы активировать ее. Также выберите автоматический тип запуска в соответствующем меню.
Повторите тоже самое и для службы «Фоновая интеллектуальная служба передачи (BITS)». Также мы рекомендуем вам выполнить перезапуск данных служб, просто нажав последовательно на кнопки «Остановить» и «Запустить» в окне свойств службы. Закончив проверку и перезапуск служб, перезапустите свой компьютер.
Зайдите в Центр обновления Windows и проверьте, появится ли ошибка 0x80080008 на этот раз. Возможно, дело заключалось в отключившихся службах или их некорректной работе. Если данный метод не сработал, то давайте перейдем к чему-то более комплексному.
System File Checker
Существуют нередкие случаи, когда ошибка 0x80080008 в Центре обновления Windows 10 появляется в результате повреждений системный файлов, которые непосредственно участвуют в процессе обновления. Сложно определить, как они были повреждены, но вот попробовать исправить их — легче простого.
Осуществить восстановление поврежденных системный файлов можно выполнить с помощью утилиты System File Checker или же просто SFC. Она производит сканирование всех системных файлов, находит те, которые были повреждены, и пытается восстановить их, если это возможно. SFC является встроенной в систему утилитой, а поэтому вам не придется ничего загружать из сторонних источников в сети.
Итак, давайте попробуем восстановить поврежденные системные файлы, которые могут быть причиной появления ошибки 0x80080008. Нажмите на клавиатуре Windows+S и впишите в поисковик «Командная строка». Нажмите на результат правой кнопкой мыши и кликните на «Запустить от имени администратора».
Далее впишите в черном окне команду sfc /scannow и нажмите Enter для запуска сканирования системных файлов. Процесс займет некоторое время, но дождитесь его окончания, по которому вам будет предоставлена сводка. В данной сводке будет указаны найденный повреждения и восстановленные файлы. Закройте командную строку. Попробуйте снова зайти в Центр обновления Windows 10. Проверьте, тревожит ли еще вас ошибка 0x80080008 или нет. Если она все еще там, то давайте двигаться дальше, к более серьезным методам решения.
Удаление SoftwareDistributionDownload
Следующий наш метод будет заключаться в удалении контента из папки Download, которая располагается в директории C:WINDOWSSoftwareDistribution. В данной папке находятся ранее загруженные с серверов Майкрософт файлы обновления. Именно они и могут стать причиной возникновения ошибки 0x80080008. Порой, в папке могут начать копиться поврежденные установочные файлы, которые будут буквально препятствовать установке других обновлений в Центре.
При возникновении данной проблемы попросту нужно почистить эту папку. Откройте Проводник Windows и перейдите в C:WINDOWSSoftwareDistributionDownload через поисковую строку в окне. Удалите все файлы, которые будут находиться в данной папке, а затем перезагрузите компьютер. После этого, зайдите в Центр обновления Windows 10 и убедитесь, что ошибка 0x80080008 была исправлена.
Сброс Центра обновления Windows
При тщетных попытках исправить проблему в виде ошибки 0x80080008, вы можете попробовать прибегнуть к сбросу компонентов Центра обновления Windows 10, которые могут и являться причиной возникшей ситуации. Процесс достаточно сложный и времязатратный, но он должен исправить ошибку при обновлении. Итак, процесс не требует пояснений для себя, так что давайте сразу перейдем к его исполнению.
Откройте командную строку от имени администратора удобным вам методом или воспользуйтесь подсказкой в предыдущих методах. Открыв Командную строку, введите в нее последующий список из многочисленных команд, которые будут отвечать за различные действия, например, приостановка служб, участвующих в обновлении, повторная регистрация динамических библиотек и т.д. Введите следующее:
Закончив с вводом всех команд, вам остается только перезагрузить компьютер, а затем войти в Центр обновления Windows, и убедиться в том, что ошибка 0x80080008 была исправлена. Данный метод помогает пользователям в большинстве случаев, но на его выполнение придется потратить немало времени.
Нашли опечатку? Выделите текст и нажмите Ctrl + EnterХ
Мы все знакомы с Windows 10 проблемы с обновлением. Этот вид проблемы, вероятно, наиболее распространенный недостаток в том, что пользователи Windows 10 сталкиваются время от времени.
Все эти надоедливые вопросы сопровождаются идентификационный код для того, чтобы им разобраться проще. Одна из тех ошибок, которые являются общими и повторяющимися с кодом 0x80080008. А именно, вы получите предложение с этим кодом ошибки, когда обновление либо застряли или некоторые файлы обновления успешно загружены и установлены. Но, не волнуйся, у нас есть несколько обходных путей, которые должны решить вашу проблему, если она беспокоит вас.
Статьи исправление ошибок + коды по теме
Как исправить на Windows 10 ошибку обновления 0x80080008
Перезапуск служб bits
Фоновая Интеллектуальная служба передачи (bits) — это незаменимый сервис для обновления. В некоторых случаях, в силу различных причин она может рухнуть и перестать работать. Что вам нужно сделать, это перезапустить службу и посмотреть, если есть улучшение в протоколе обновление.
- Нажмите клавишу Windows + р.
- В строке поиска введите службы.мсц и нажмите Enter
- Искать фоновая Интеллектуальная служба передачи (bits).
- Убедитесь, что это работает.
- Если это не так, щелкните правой кнопкой мыши и выбрать запустить.
- Снова щелкните правой кнопкой мыши и откройте свойства.
- Выбрать восстановление вкладке и убедитесь, что первый провал и вторая сбоя устанавливаются, чтобы перезапустить службу.
- Подтвердите выбор и проверьте наличие обновлений.
Что получает работу для некоторых пользователей. Однако, если вам по-прежнему предлагается с ошибкой, переходим к следующему решению.
Сканирование с помощью НУП
В некоторых случаях, файлы обновления системы могут быть повреждены или неполной. Потому что они могут блокировать или поддерживать функции обновления. Итак, вам потребуется использовать этот инструмент sfc в командной строке и проверьте их целостность. Вот что нужно сделать:
- Щелкните правой кнопкой мыши и откройте меню «Пуск».
- Выбрать Командная Строка (Администратор).
- Тип дефрагментацию в командной строке.
- Процедура будет искать поврежденные файлы и восстановить их.
Этот инструмент оказался полезным во многих ситуациях. Тем не менее, если поврежденные файлы не суть проблемы, вы можете захотеть попробовать другие обходные пути.
Выполните команду dism восстановления
Так как инструмент управления производством в основном все вокруг фиксаж, может, надо сузить поиск и устранение неисправностей с помощью dism. Система обслуживания образов развертывания и управления ими (dism) — это средство, которое тесно связано с обновление исправляет ошибку. Кроме того, если dism не могу использовать обновления для крепления файлов, вы можете использовать установочный диск системы. Итак, вы должны дать ей идти и надеяться на благоприятный результат:
- Нажмите клавишу Windows + X и откройте командную строку (Администратор).
- Введите следующую команду в командной строке:
-
- DISM.exe /онлайн /Очистка изображения /Restorehealth
-
- В случае с dism может не получить файлы в интернете, попробуйте использовать установочный USB или DVD. Вставьте носитель и введите следующую команду:
-
- DISM.exe /Онлайн /Очистка Изображения /RestoreHealth /Source:В С:RepairSource Окна /Ограничивает Доступ
-
- Будьте уверены, чтобы заменить ”C:RepairSourceWindows” путь вашего DVD или USB.
Рекомендуется: нажмите здесь, чтобы исправить Общие вопросы компьютер и ускорить работу системы
Пользователи сообщили это решение, как наиболее подходящего для вопроса. Тем не менее, похоже, что проблема повторяется через некоторое время. Для того, чтобы предотвратить, что опробовать последние 2 обходные пути.
Загрузиться в безопасном режиме загрузиться
В некоторых случаях, фоновые программы и их процессы могут замедлить или даже предотвратить обновление. Так, попробуйте изменить свои услуги и запуске для предотвращения возможного конфликта.
- Введите команду msconfig в Windows поиск.
- Щелкните правой кнопкой мыши настройки системы и выбрать запуск от имени администратора.
- Перейти на вкладку сервис и проверить скрыть все службы Microsoft поле.
- Нажмите кнопку отключить все и нажмите кнопку применить.
- Перейдите на вкладку Автозагрузка и выберите открыть Диспетчер задач.
- Отключить все программы автозагрузки в отдельности.
- Перезагрузите компьютер и попробуйте обновить.
Перезапустите службу центра обновления Windows
Печально svchost.exe процесс обновления Windows, которые нанесли много проблем со временем. В может сделать ваш процессор сойдет с ума, и даже предотвращает любые обновления. А значит, есть шансы, что главным виновником ваших проблем обновления является именно процесс обновления Windows. Итак, для того, чтобы решить проблему, мы хотим перезапустить эту службу. Для этого тщательно следуйте этим инструкциям.
- Тип сервисов в Windows поиск.
- В список сервисов, поиск в центре обновления Windows.
- Щелкните правой кнопкой мыши и открываем «свойства» и выбрать отключить.
- Перезагрузите ваш ПК.
- После запуска системы, проверить услуг снова и убедитесь, что центр обновления Windows отключен.
- Перейти к C:Windows и найти softwaredistribution папку.
- Переименуйте папку softwaredistribution на.Старый (вы можете удалить его, а также, но зачем идти на ненужный риск).
- Снова перейдите в раздел Услуги и найти центр обновления Windows.
- Щелкните правой кнопкой мыши и открыть свойства, выбрать вручную и подтвердите выбор.
- Перейдите в меню Пуск и откройте настройки с левой стороны, откройте «обновление и безопасность», и проверить наличие обновлений.
Вы сможете найти и скачать доступные обновления после этого обходной путь.
Сделано. Иметь в виду, что вы можете использовать временные решения, представленные в этой статье несколько ошибок, а не только тот, который мы сегодня с вами рассматривали. В случае, если вы имеете любые вопросы или предложения в комментариях ниже.
Для обновления больше окон обходные пути, и дополнительная информация, удостоверьтесь, чтобы проверить наши обновления Windows хаб.
Ошибки в операционной системе Windows — это далеко не новость для всех пользователей, и сегодня с вами мы будем обсуждать одну из таких ошибок — 0x80080008. Увидеть данный код пользователи в Центре обновления Windows могут после того, как попытаются проверить наличие новых обновления или установить их.
К сожалению, никакой конкретной информации в сообщении ошибки нет, что зачастую вынуждает пользователя начинать блуждать по просторам сети в поисках адекватного решения. Однако, в сети все же находятся решения, которые мы и предоставим вам в данной статье.
Разумеется, ошибка с кодом 0x80080008 не могла появиться на пустом месте и ее появлению способствовали те или иные причины. Точно сказать, что именно вызвало данную проблему — невозможно, но можно перечислить возможные причины, которые будут использоваться при решении проблемы. Давайте же рассмотрим краткий список причин ошибки, а затем перейдем к ее решению.
Причины ошибки 0x80080008 в Центре обновления
- Поврежденные системные файлы, которые являются важными компонентами Центра обновления Windows и принимают участие в непосредственном обновлении системы.
- Поврежденные или измененные компоненты Центра обновления Windows, что и привели к появлению сбоя при его работе.
- Антивирус, установленный в системе пользователя, мог заблокировать файлы обновления или какие-то компоненты Центра обновления.
- Брандмауэр, системный или сторонний, мог заблокировать соединение, созданное Центром обновления Windows, для проверки наличия новых обновлений и их последующей загрузки.
- Различные вирусы, проникнувшие на компьютер пользователя, могут препятствовать нормальной работе Центра обновления Windows.
- Ошибка 0x80080008 могла возникнуть из-за банальных проблем с сетевым подключением пользователя, из-за чего невозможно проверить наличие обновлений и загрузить их.
Мы рассмотрели с вами самые распространенные причины, из-за которых могла возникнуть ошибка 0x80080008. Основываясь на данных причинах, давайте начнем идти по способам(или методам), которые помогут вам разрешить возникшую проблему. Давайте условно поделим способы решения на простые и сложные для выполнения. Для начала, как и полагается, начнем с простых.
Простые способы решения ошибки 0x80080008
Прежде чем переходить к чему-то комплексному, давайте пройдемся по тем способам, которые не займут у вас огромное количество времени. Итак, завидев на своем экране ошибку 0x80080008, вам нужно в первую же очередь проверить, нет ли проблем с вашим Интернет-соединением. Очевидно, что без стабильного сетевого подключения — загрузка обновлений невозможна.
Помимо прочего, мы также рекомендуем вам воспользоваться утилитой устранения неполадок с Интернет-подключения. Нажмите Windows+S и впишите «Определение и устранение неполадок сети». Кликните на найденный результат, а затем дождитесь окончания процесса проверки сети и решения проблем с ней.
Если вы убедились, что ваше Интернет-подключение не является причиной появления ошибки 0x80080008, то давайте двигаться дальше, а дальше у нас на очереди вирусная угроза. Если у вас установлен в системе сторонний антивирус, то запустите глубокий процесс сканирования. Найдя что-либо на компьютере — удалите зараженный элемент, перезапустите компьютер и снова проверьте наличие ошибки 0x80080008.
Если дело заключалось не в вирусах, то давайте перейдем к следующему нашему простому способу — проверка причастности антивируса и брандмауэра к возникшей проблеме. Как уже говорилось в пункте о причинах, антивирус и брандмауэр вполне могут вызывать оговариваемую ошибку. Попробуйте приостановить их работу, чтобы проверить, являются ли они виновниками возникшей ситуации.
Со сторонними вариантами утилит мы вам помочь не сможем, но вот с системными — вполне. Итак, чтобы приостановить работу Брандмауэра Windows, вам потребуется следовать шагам: Win+S→Брандмауэр Windows→Включение и отключение брандмауэра Windows→Отключить Брандмауэр Windows(оба пункта). После отключения снова пройдите в Центр обновления и проверьте наличие ошибки 0x80080008.
Теперь давайте посмотрим, как отключить Защитник Windows, системное антивирусное программное обеспечение. Вам точно также потребуется выполнить ряд некоторых шагов: Windows+S→Центр безопасности Защитника Windows→Защита от вирусов и угроз→Параметры защиты от вирусов и других угроз→Защита в режиме реального времени →Откл. Отключив Защитник Windows, попробуйте обновить свою систему, чтобы проверить наличие ошибки 0x80080008.
Последним простым методом станет запуск средства устранения неполадок, который вы можете загрузить на свой компьютер с помощью следующей ссылки:
https://support.microsoft.com/ru-ru/help/4027322/windows-windows-update-troubleshooter
Запустите средство, выберите в списке Центр обновления и следуйте инструкции на экране. Как только закончите работать со средством, снова зайдите в Центр и проверьте наличие ошибки 0x80080008.
Сложные способы решения ошибки 0x80080008
Хорошо, если вы оказались в данной части статьи, то, очевидно, что все вышеописанные способы преодоления возникшей проблемы в Центре обновления Windows не увенчались успехом. Что же, не стоит переживать, так как у нас есть более комплексные меры, которые определенно помогут вам в решении проблемы.
Проверка работы служб BITS и Центра обновления
Службы BITS и Центра обновления являются эссенциальными для нормальной проверки наличия обновлений и их загрузки. Возможно, с данными службами что-то не так, что вполне может привести к результату в виде ошибки 0x80080008.
Например, в некоторых случаях, данные службы могут попросту приостановить свою работу вследствие какого-то происшествия в операционной системе или вмешательства стороннего программного обеспечения. Или же эти службы могут работать, но со сбоями, что тоже приводит к появлению всяческих проблем.
Проверить работу этих служб очень просто, и сейчас мы покажем вам, как это осуществить. Нажмите Windows+S, а затем впишите «Службы». Открыв окно со списком служб, найдите службу под названием «Центр обновления Windows». Нажмите на нее ПКМ и выберите «Свойства».
Нажмите на кнопку «Запустить», если служба по какой-либо причине отключена, а также выставьте Автоматический тип запуска. Проделайте тоже самое и для службы под названием «Фоновая интеллектуальная служба передачи (BITS)». Как только убедитесь, что службы запущены и у них выставлен Автоматический тип запуска, то перезагрузите свой компьютер и проверьте, обновится ли ваша система без появления ошибки 0x80080008.
Восстановления системных файлов
Повреждения системных файлов могли вызвать проблемы при обновлении системы Windows. Утилита SFC(System File Checker) поможет вам просканировать ОС, найти поврежденные системные файлы и исправить их. Использовать ее необходимо с помощью Командной строки с администраторскими привилегиями.
Открыв Командную строку, введите в нее команду sfc /scannow и нажмите Enter. Начнется процесс сканирования системы, после завершения которого вам будет предоставлен результат. В нем будут указываться найденные и исправленные повреждения. Завершив работу с утилитой System File Checker, перезагрузите компьютер и снова попробуйте запустить процесс обновления в Центре обновления Windows. Возможно, на этот раз ошибки 0x80080008 не будет.
Очистка папки SoftwareDistributionDownload
Ошибку 0x80080008 также можно разрешить с помощью очистки папки SoftwareDistributionDownload, в которой содержаться файлы обновлений, загруженных с серверов Майкрософт. Порой, данные файлы могут напрямую конфликтовать с другими обновлениями, из-за чего возникают подобные сбои.
Вам нужно попробовать очистить эту папку, а затем снова зайти в Центр обновления, чтобы проверить наличие ошибки. Перейдите в директорию C:WindowsSoftwareDistributionDownload и удалите все файлы и папки, которые там обнаружите.
Сброс Центра обновления Windows
Данный способ станет последним в вашей статье и он является одним из самых сложных процессов. Итак, сброс выполняется с помощью Командной строки, так что откройте ее(обязательно от имени администратора). Далее введите все команды, которые вы можете видеть ниже:
- net stop bits
- net stop wuauserv
- net stop appidsvc
- net stop cryptsvc
- Del «%ALLUSERSPROFILE%Application
- DataMicrosoftNetworkDownloaderqmgr*.dat»
- Ren %systemroot%SoftwareDistribution SoftwareDistribution.bak
- Ren %systemroot%system32catroot2 catroot2.bak
- sc.exe sdset bits D:(A;;CCLCSWRPWPDTLOCRRC;;;SY)(A;;CCDCLCSWRPWPDTLOCRSDRCWDWO;;;BA)(A;;CCLCSWLOCRRC;;;AU)(A;;CCLCSWRPWPDTLOCRRC;;;PU)
- sc.exe sdset wuauserv D:(A;;CCLCSWRPWPDTLOCRRC;;;SY)(A;;CCDCLCSWRPWPDTLOCRSDRCWDWO;;;BA)(A;;CCLCSWLOCRRC;;;AU)(A;;CCLCSWRPWPDTLOCRRC;;;PU)
- cd /d %windir%system32
- regsvr32.exe atl.dll
- regsvr32.exe urlmon.dll
- regsvr32.exe mshtml.dll
- regsvr32.exe shdocvw.dll
- regsvr32.exe browseui.dll
- regsvr32.exe jscript.dll
- regsvr32.exe vbscript.dll
- regsvr32.exe scrrun.dll
- regsvr32.exe msxml.dll
- regsvr32.exe msxml3.dll
- regsvr32.exe msxml6.dll
- regsvr32.exe actxprxy.dll
- regsvr32.exe softpub.dll
- regsvr32.exe wintrust.dll
- regsvr32.exe dssenh.dll
- regsvr32.exe rsaenh.dll
- regsvr32.exe gpkcsp.dll
- regsvr32.exe sccbase.dll
- regsvr32.exe slbcsp.dll
- regsvr32.exe cryptdlg.dll
- regsvr32.exe oleaut32.dll
- regsvr32.exe ole32.dll
- regsvr32.exe shell32.dll
- regsvr32.exe initpki.dll
- regsvr32.exe wuapi.dll
- regsvr32.exe wuaueng.dll
- regsvr32.exe wuaueng1.dll
- regsvr32.exe wucltui.dll
- regsvr32.exe wups.dll
- regsvr32.exe wups2.dll
- regsvr32.exe wuweb.dll
- regsvr32.exe qmgr.dll
- regsvr32.exe qmgrprxy.dll
- regsvr32.exe wucltux.dll
- regsvr32.exe muweb.dll
- regsvr32.exe wuwebv.dll
- netsh winsock reset
- netsh winhttp reset proxy
- net start bits
- net start wuauserv
- net start appidsvc
- net start cryptsvc
Итак, процесс сброса включал в себя приостановку определенных служб, удаление файлов, их переименование, а также повторную регистрации компонентов Центра обновления. Проделав данную работу, перезагрузите свой компьютер и проверьте наличие ошибки 0x80080008. На этот раз ее там быть не должно.
Нашли опечатку? Выделите текст и нажмите Ctrl + EnterИспользуемые источники:
- https://geekhow.ru/os/0x80080008/
- https://xroom.su/oshibka-windows/
- https://gamesqa.ru/kompyutery/0x80080008-9511/
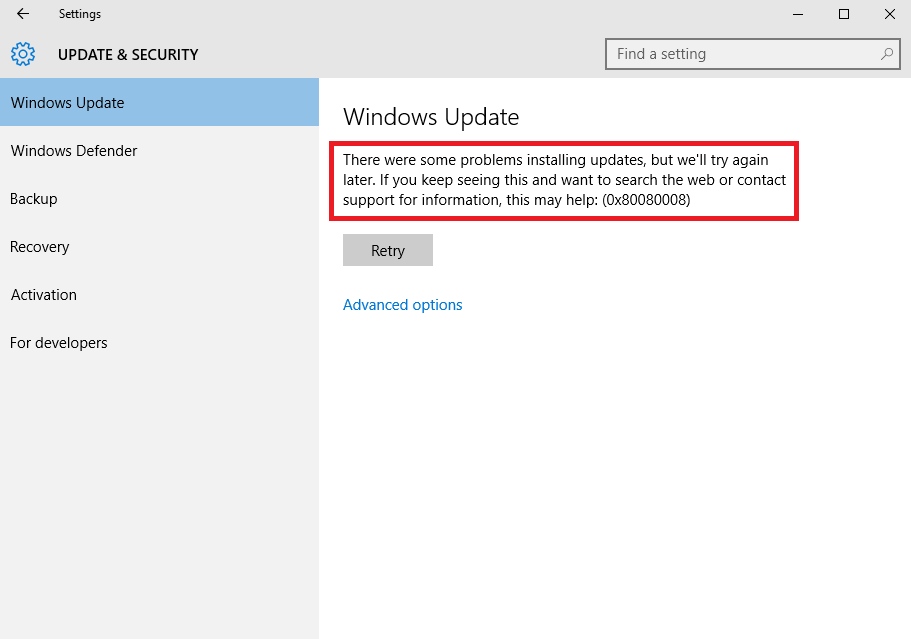
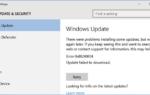 0x80240034 ошибка обновления windows 10 неудачная попытка установки
0x80240034 ошибка обновления windows 10 неудачная попытка установки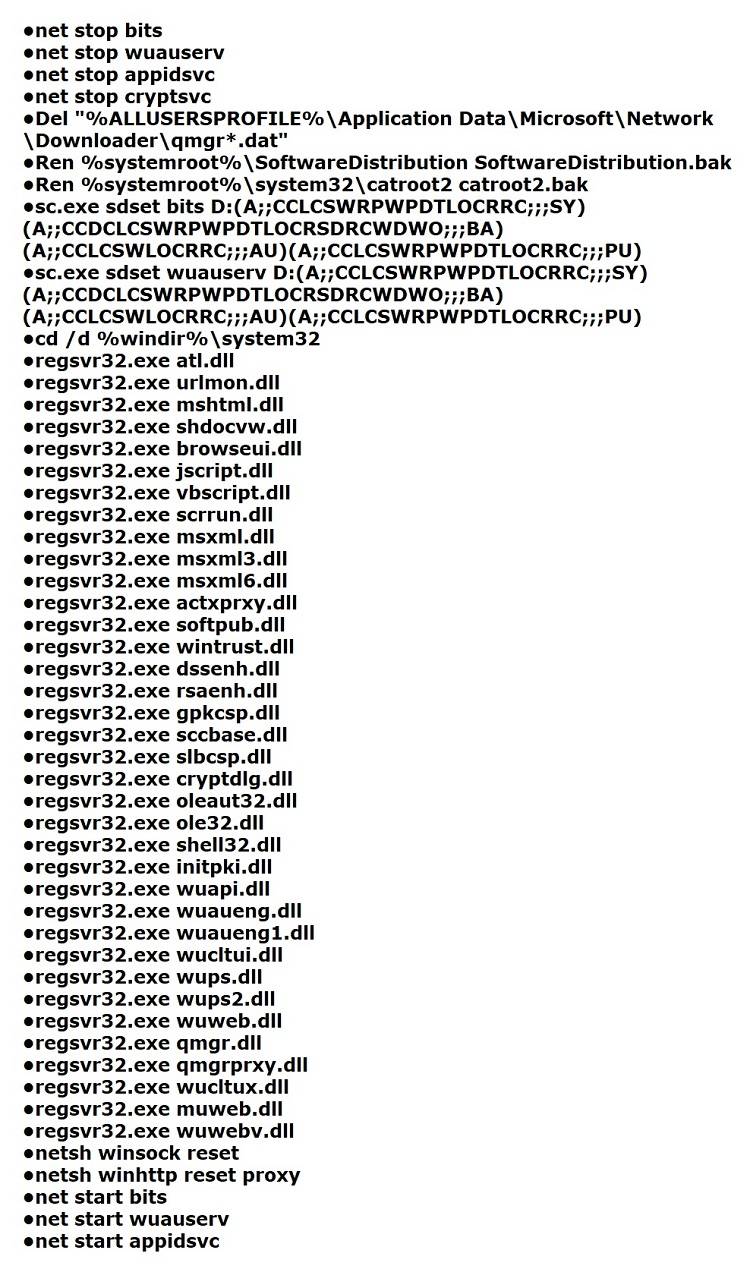
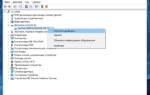 Как удалить файл dll windows 10. Если не удаляется файл
Как удалить файл dll windows 10. Если не удаляется файл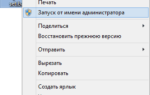 Как исправить ошибки Центра обновлений Windows
Как исправить ошибки Центра обновлений Windows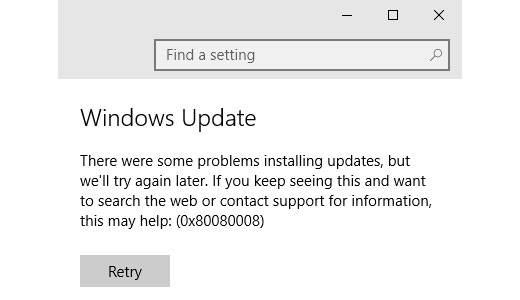
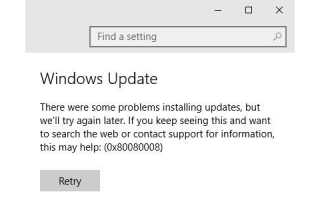

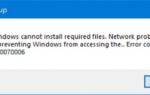 Как исправить ошибку 0x80070006 в Центре обновления Windows?
Как исправить ошибку 0x80070006 в Центре обновления Windows?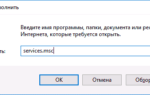 Как исправить ошибку 0x80070020 при обновлении Windows 10?
Как исправить ошибку 0x80070020 при обновлении Windows 10? Ошибка 0x8007000d при обновлении Windows: как исправить?
Ошибка 0x8007000d при обновлении Windows: как исправить?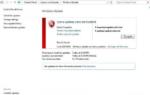 Код ошибки 0x8007000d, решения для всех случаев ее возникновения
Код ошибки 0x8007000d, решения для всех случаев ее возникновения