Содержание
Довольно часто возникают ситуации, когда при работе с компьютером необходимо использовать наушники. Но не всегда уровень громкости в них соответствует желаемым параметрам. Как же увеличить звук в наушниках на компьютере или ноутбуке? Чтобы это сделать, необходимо понять причину недостаточной громкости. Это может быть как механическая неисправность, так и программные ограничения. Рассмотрим всё по порядку.
 Механические причины тихого звука
Механические причины тихого звука
К этому фрагменту относятся неисправности самого устройства или входного разъёма.
Чтобы проверить всё ли в порядке с наушниками, нужно подключить их к другому девайсу, например, к смартфону. Если в иных носителях качество звука оставляет желать лучшего, значит, неисправно само устройство, которое требует ремонта или замены.
Надо не забывать о том, что причиной может быть не только поломка самих наушников, но и соединительного шнура. Выявить это может специалист в сервисном центре. Решит проблему замена провода.
Другая наиболее частая причина — расшатанный разъём для наушников. Здесь требуется его замена или перенастройка входа на другое гнездо. Как это сделать, мы рассмотрим чуть ниже.
Если вышеперечисленные причины не подтвердились, попробуем увеличить громкость наушников с помощью программных настроек.
Программные способы настройки звука
Существует несколько способов увеличить громкость в наушниках на компьютере в Windows 7, 8, 10. Начнём с самого простого.
Настройка громкости в операционной системе
[ADINSERTER ROTATE share=»25″] —>Поделиться:

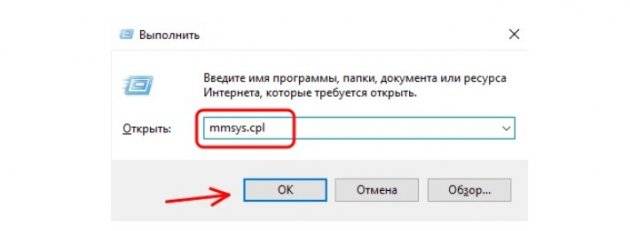
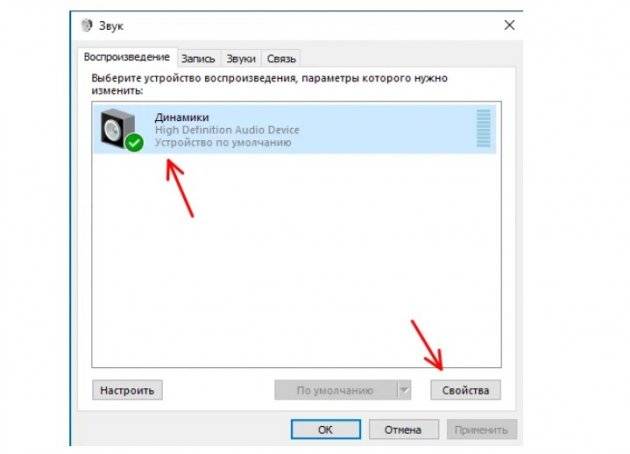
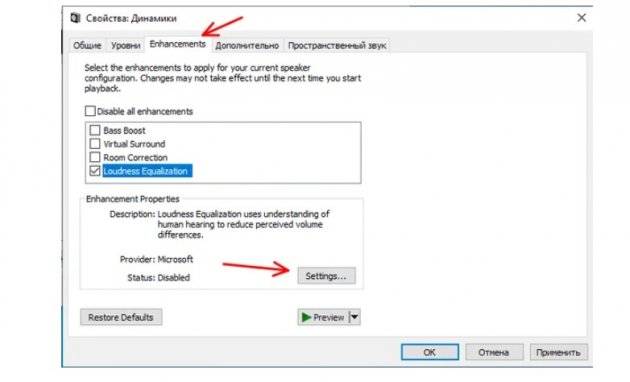
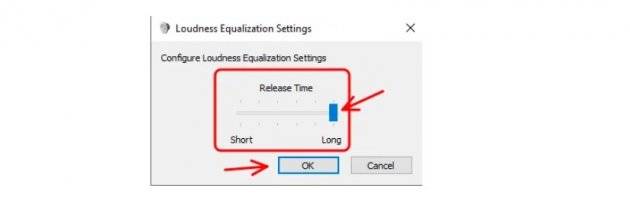
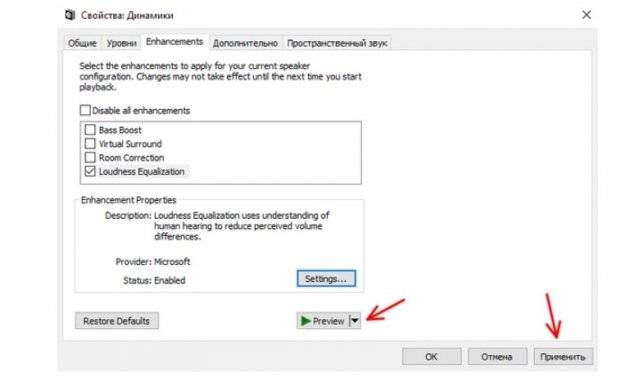
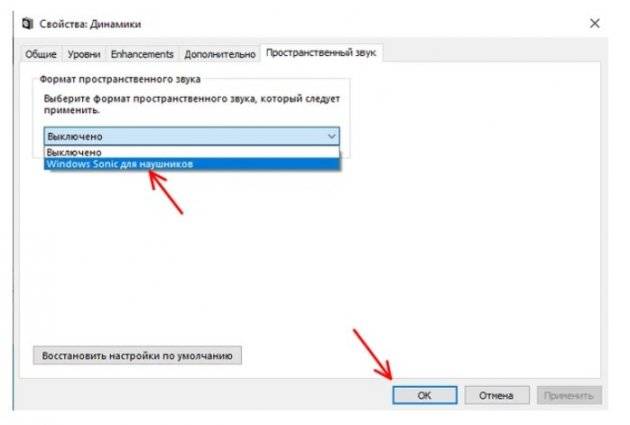
Многие пользователи недовольны громкостью звука в своих наушниках. Для комфортной работы за компьютером, или при общении с друзьями, звук должен быть довольно громким и качественным. К сожалению, некоторые наушники просто не способны обеспечить качественный звук. Но в некоторых случаях исправить качество звука и улучшить его поможет простая настройка звука в компьютере.

Для начала давайте разберём возможные проблемы тихого звука
- неисправность наушников. Возможно, наушники попросту испорчены или из-за их качества громкость звука сильно страдает;
- проблемы с подключением или выходом на компьютере;
- программное ограничение звука.
Итак, первое, что нужно сделать — поверить работоспособность наушников и испробовать несколько простых механических методов.

Для этого:
- подключите к компьютеру другие наушники и поверьте качество звука в них. Если такой возможности нет, то проверьте ваши наушники на любом другом устройстве. Например, на телефоне;
- проверьте, до конца ли вставлен штекер. Как привило, на компьютере наушники можно подключить к акустике или к системному блоку. Попробуйте подключить ваши наушники в другой разъем;
- проверьте все механические переключатели и регуляторы громкости. Выкрутите их на максимум.
Программное ограничение громкости
Если вы использовали все вышеперечисленные методы, но прироста громкости не случилось, то давайте перейдем к более серьезным и сложным методам.
Обновление драйверов устройства
- Открываем меню «Пуск» и пишем в строке поиска «Диспетчер устройств». Открываем его.
- Находим в списке устройств строку «Звуковые, видео и игровые устройства». Нажимаем правой кнопкой мыши на устройство и выбираем «Обновить драйвер».
Нажимаем правой кнопкой мыши на «Устройство» и выбираем «Обновить драйвер»
- Выбираем автоматический поиск драйвера.
Выбираем «Автоматический поиск драйвера»
- Система сама найдет необходимые драйверы. Возможен и другой вариант — система сообщит о том, что установлена актуальная версия программного обеспечения и обновление не требуется.
Установлена актуальная версия программного обеспечения
Далее давайте проверим, выставлена ли громкость на максимум в самой операционной системе. Для этого:
- В правом углу экрана, слева от часов, есть кнопка с изображением динамика. Жмем на нее.
Жмём на кнопку с изображением динамика
- Появится шкала громкости, ползунок должен быть наверху, в противном случае, громкость звуков будет программно ограничена.
Двигаем шкалу громкости вверх
- Под шкалой Вы увидите кнопку с надписью «Микшер», жмем на нее.
Жмём на кнопку «Микшер» под шкалой настройки громкости
- Смотрим, чтобы все ползунки также были в максимально верхней точке.
Двигаем ползунки в максимально верхнюю точку
Читайте подробную информацию в статье — «Как установить звук на компьютере».
Отключаем уменьшение громкости при разговоре
Для тех, кто разговаривает через свой компьютер, Windows предусмотрела возможность программного уменьшения громкости всех звуков на время разговора. В теории это функция не должна влиять на громкость в обычное время, но на практике пользователи жалуются на нее. Давайте отключим ее на всякий случай, делается это не сложно:
- Кликните правой кнопкой мыши на тот же значок динамика, который находится слева от часов.
Жмём правой кнопкой мыши значок динамика
- Выберите строчку «Звуки» и перейдите в нее.
Выбираем строчку «Звуки»
- Переходите во вкладку «Связь» и выберите строку «Действие не требуется».
Выбираем строку «Действие не требуется»
Программные методы
Существуют также хорошие программы, позволяющие увеличить громкость в наушниках.
Sound Booster – одна из самых популярных и несложных программ для этой цели
Есть возможность увеличивать громкость вплоть до 500%, а также функция запуска вместе со стартом операционной системы. Загрузить программу можно с сайта разработчика: http://www.letasoft.com/ru/sound-booster-download/.
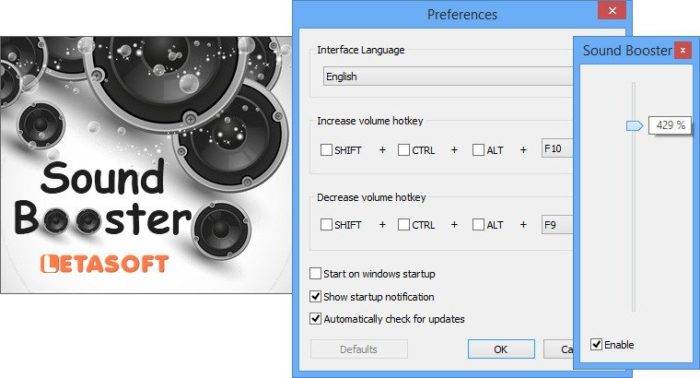
После использования данного софта Вы действительно получите довольно существенный прирост к громкости звука. К сожалению, будет действовать только двухнедельный пробный период программы. Потом ее нужно купить.
Увеличение громкости с помощью SRS Audio SandBox

Это программа, которая имеет несколько ползунков для изменения звука, а также для увеличения громкости.
- Скачиваем ее с сайта: http://www.srslabs.com/.
- Устанавливаем ее, и перед нами появляется окно со всеми настройками звука. Не стоит бояться всех этих регулировок. Данная программа рассчитана на рядовых пользователей. Вы точно сможете разобраться с ней.
- Делаем громкость больше, при надобности меняем другие значения.
- Если все сделано правильно, то мы получаем качественный и громкий звук в своих наушниках.
Следующая программа — Razer Surround
Она создана специально для работы с наушниками и звуком в них. Программа имеет внушительный список характеристик звука, которые вы можете настроить, как вам угодно и наслаждаться звуком. Программа создает объемный звук в разных стереонаушниках, но также ее можно использовать для увеличения громкости звука. Итак, нам нужно:
- Перейти на сайт: https://www.razerzone.ru/product/software/surround и скачать программу и установить ее.
- После установки нам нужно нажать на кнопку «Старт».
Нажимаем на кнопку «Старт»
- Далее выбираем источник звука, им может являться только наушники.
- Проходим процесс калибровки. В случае, если вы сделаете это некачественно, можно будет пройти этот процесс повторно.
Нажимаем на кнопку «Калибровать сейчас»
- Далее переходим в раздел «Аудио». Здесь мы можем отрегулировать уровень баса.
- В разделе «Четкость речи» можно увеличить громкость в наушниках во время разговора в частности.
В разделе «Четкость речи» увеличиваем громкость в наушникахПрограмма отлично подойдет для увеличения звука при общении через компьютер, например, с помощью «Skype».
Увеличение громкости в наушниках на телефоне
Рассмотрим ситуацию, в которой звук в наушниках недостаточно громкий для комфортного прослушивания музыки или работы с телефоном. Удобнее всего будет увеличивать громкость с помощью различных специальных приложений. Такой способ можно считать универсальным.
Изменение звука в приложении Volume Booster Plus

- Скачиваем приложение с помощью Google Play или аналогичных сервисов.
- Когда приложение включится – Вы увидите показ возможностей данного приложения. Кликайте несколько раз «Next», чтобы перейти к работе.
- Нажмите на кнопку «Boost».
Программа автоматически увеличит громкость звука на вашем устройстве и выдаст получившийся результат в процентах.
Видео — Как увеличить звук в наушниках на компьютере
Используемые источники:
- https://reedr.ru/elektronika/kak-uvelichit-gromkost-naushnikov-na-kompyutere/
- https://prostotech.com/softnews/10730-skrytaya-nastroyka-v-windows-10-povyshaet-gromkost-zvuka-v-dva-raza.html
- https://pc-consultant.ru/rabota-na-komp-yutere/kak-uvelichit-zvuk-v-naushnikah-na-kompjutere/
 Механические причины тихого звука
Механические причины тихого звука

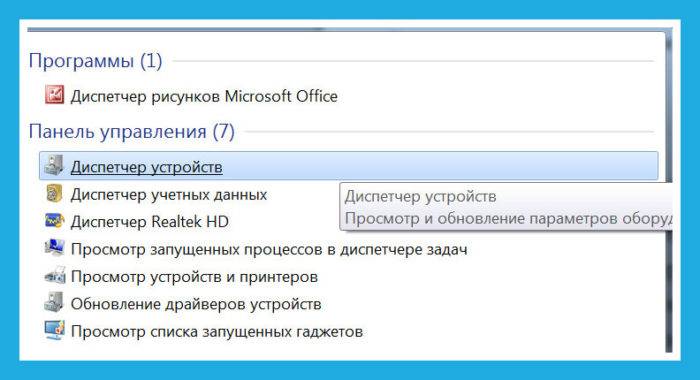
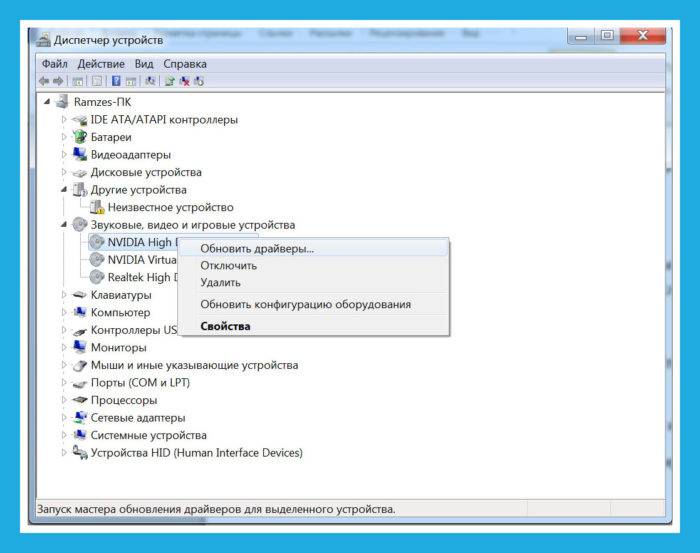 Нажимаем правой кнопкой мыши на «Устройство» и выбираем «Обновить драйвер»
Нажимаем правой кнопкой мыши на «Устройство» и выбираем «Обновить драйвер»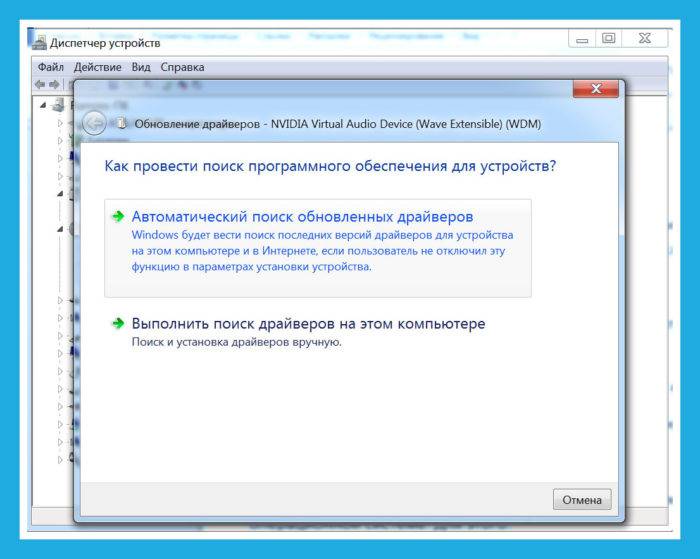 Выбираем «Автоматический поиск драйвера»
Выбираем «Автоматический поиск драйвера»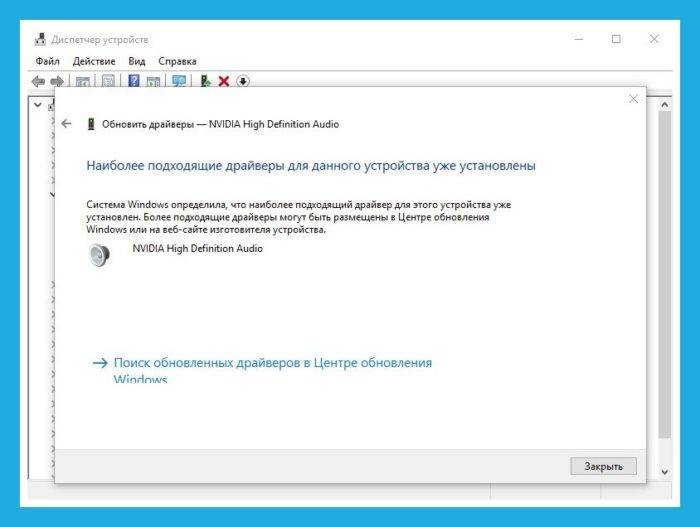 Установлена актуальная версия программного обеспечения
Установлена актуальная версия программного обеспечения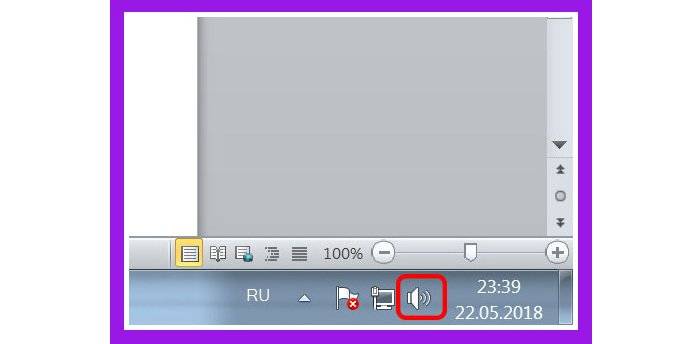 Жмём на кнопку с изображением динамика
Жмём на кнопку с изображением динамика Двигаем шкалу громкости вверх
Двигаем шкалу громкости вверх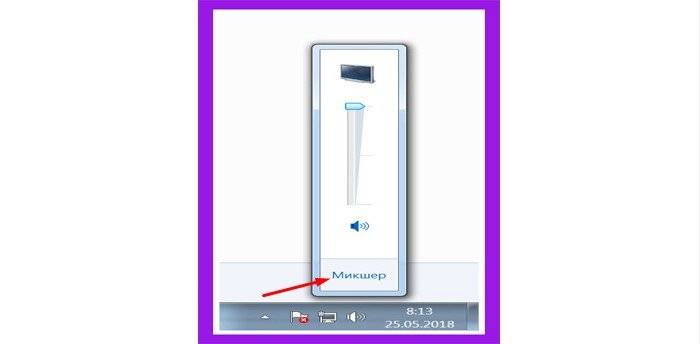 Жмём на кнопку «Микшер» под шкалой настройки громкости
Жмём на кнопку «Микшер» под шкалой настройки громкости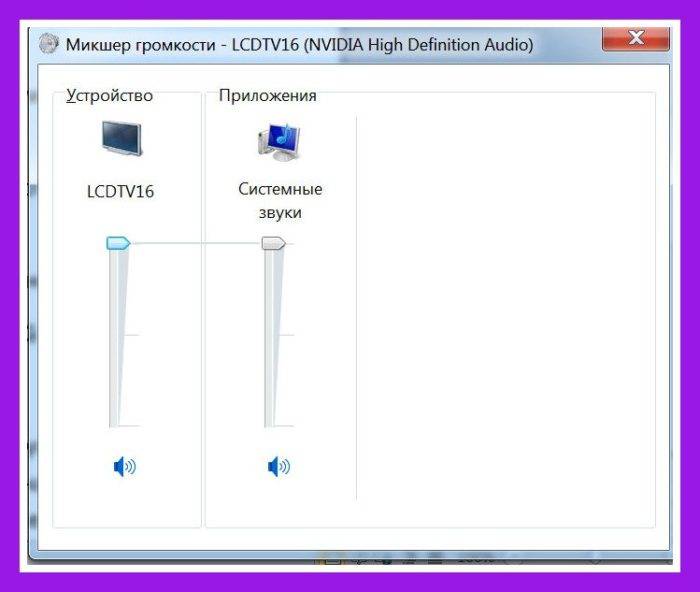 Двигаем ползунки в максимально верхнюю точку
Двигаем ползунки в максимально верхнюю точку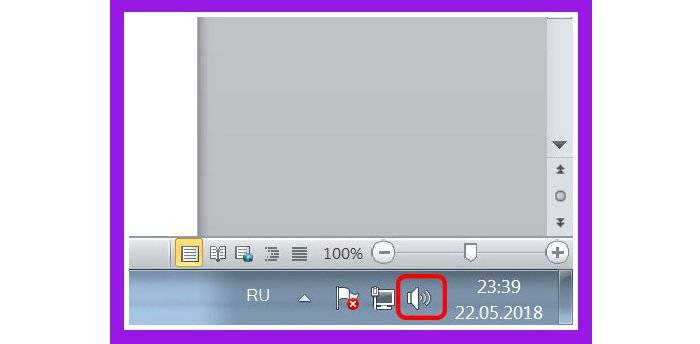 Жмём правой кнопкой мыши значок динамика
Жмём правой кнопкой мыши значок динамика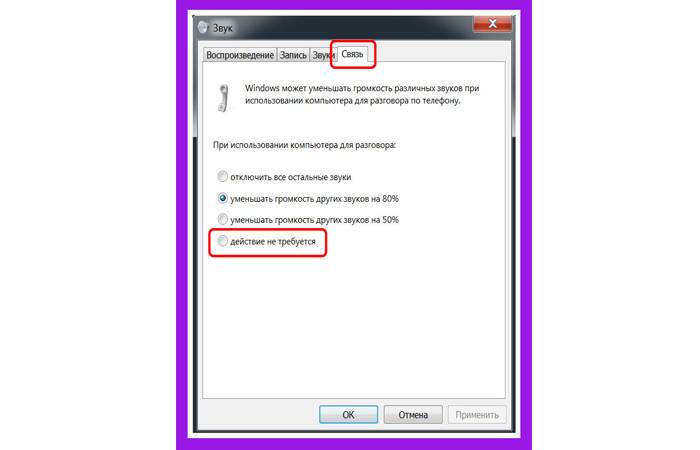 Выбираем строчку «Звуки»
Выбираем строчку «Звуки»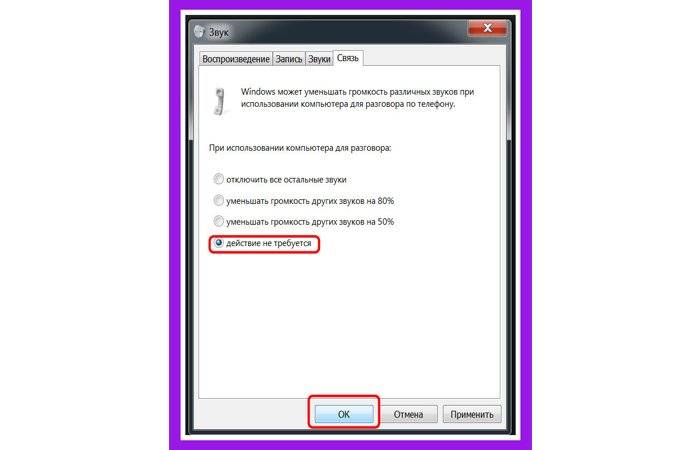 Выбираем строку «Действие не требуется»
Выбираем строку «Действие не требуется»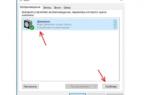 Скрытая настройка в Windows 10 повышает громкость звука в два раза
Скрытая настройка в Windows 10 повышает громкость звука в два раза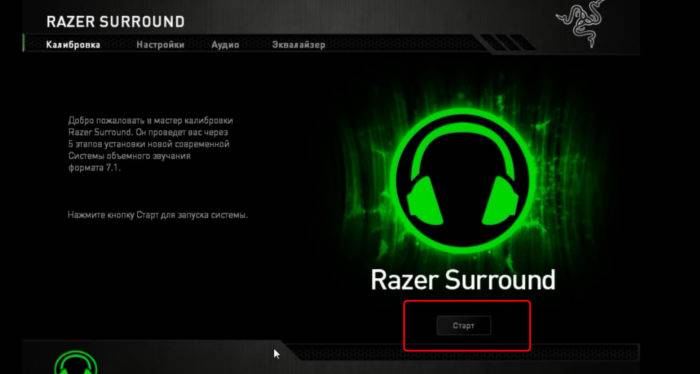 Нажимаем на кнопку «Старт»
Нажимаем на кнопку «Старт»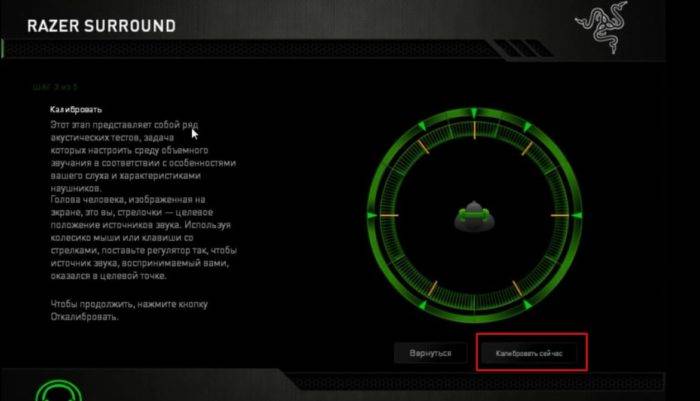 Нажимаем на кнопку «Калибровать сейчас»
Нажимаем на кнопку «Калибровать сейчас»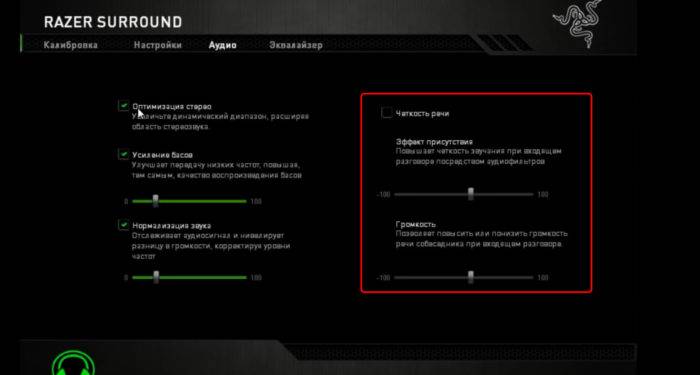 В разделе «Четкость речи» увеличиваем громкость в наушникахПрограмма отлично подойдет для увеличения звука при общении через компьютер, например, с помощью «Skype».
В разделе «Четкость речи» увеличиваем громкость в наушникахПрограмма отлично подойдет для увеличения звука при общении через компьютер, например, с помощью «Skype».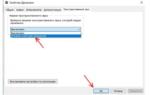 Как увеличить громкость звука на ноутбуках с Windows 10 8 7
Как увеличить громкость звука на ноутбуках с Windows 10 8 7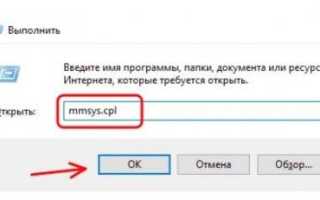

 Увеличение громкости на ноутбуке Windows 10
Увеличение громкости на ноутбуке Windows 10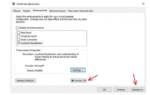 Как увеличить громкость на ноутбуке в Windows 10
Как увеличить громкость на ноутбуке в Windows 10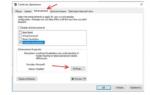 Что делать, если на ноутбуке с Windows 10 тихий звук: решим проблему несколькими методами
Что делать, если на ноутбуке с Windows 10 тихий звук: решим проблему несколькими методами Как настроить звук на ПК с Windows 10
Как настроить звук на ПК с Windows 10