Содержание
Вопрос от пользователя
Здравствуйте.
Раньше у меня была Windows 7, но потом в углу экрана, рядом с часами, появилось уведомление для ее обновления до Windows 10. Разумеется, после обновления моя картинка с экрана приветствия просто пропала…
Как теперь изменить картинку на экране приветствия (блокировки), т.е. того ока, где вводят пароль?
Доброго дня!
Вообще, хотелось бы отметить, что в последних версиях Windows 10 изменить картинку на экране приветствия теперь можно без всяких сторонних утилит и программ (за что отдельное мерси разработчикам, ведь такого раньше, насколько помню, никогда не было ). Причем, можно выбрать не только конкретную фотку, но и поставить слайд-шоу!
Чуть ниже покажу, как это делается…
*
Настройка экрана блокировки
ШАГ 1
Сначала необходимо отрыть параметры Windows. Сделать это можно через меню ПУСК (см. скриншот ниже), либо просто нажмите сочетание кнопок Win+i.
Параметры
Далее открывайте раздел «Персонализация».
Открываем раздел персонализации
ШАГ 2
После откройте подраздел «Экран блокировки» в меню слева, и во вкладке «Фон» поменяйте вариант «Windows: интересное» на «Фото» или «Слайд-шоу»(это, если вы хотите демонстрировать не одну картинку на экране приветствия, а несколько).
В своем примере ниже я покажу, как установить одну конкретную картинку (т.е. выбираю вариант «Фото»).
Экран блокировки — выбираем фото
ШАГ 3
После того, как вы во вкладке «Фон» установите «Фото» вы сможете указать конкретную картинку для экрана блокировки (приветствия): либо выбрать одну из предложенных Windows по умолчанию, либо загрузить свою с жесткого диска.
Выбираем конкретное фото
ШАГ 4
Далее в этом же подразделе («Экран блокировки»), чуть ниже, рекомендую отключить показ шуток и фактов, и включить опцию «Показывать на экране входа фоновый рисунок экрана блокировки». Собственно, после это всё, что требовалось сделать!
Что отображать на экране
ШАГ 5
Чтобы проверить, как выглядит установленный фон не обязательно перезагружать компьютер (ноутбук), достаточно нажать сочетание клавиш Win+L(см. пример ниже, экран блокировки теперь стал с выбранным пейзажем).
Картинка на экране блокировки // Проверка, всё работает! (фото экрана блокировки)
Вот так просто происходит смена фона экрана блокировки, никаких доп. утилит для современной Windows 10 использовать нет необходимости.
PS
Кстати, в первых версиях Windows 10 подобной опции не было. Приходилось прибегать к различным твикерам, например, Tweaks.com Logon Changer (это приложение легко и быстро поставит на экран приветствия выбранную вами картинку на жестком диске).
*
Дополнения приветствуются.
Всего доброго!

Другие записи:
-
Как передавать файлы между компьютером и телефоном (Android) по Wi-Fi
- Ускорение Windows 10 — обзор 6 лучших программ (на русском языке)
- Какой антивирус установить на слабый старый компьютер (ноутбук)
-
Как настроить цифровые каналы на телевизоре (ТВ от LG, DVB-T2)
-
Программы для создания ISO образов: 6 самых нужных и полезных!
-
Как выполнить дефрагментацию диска (повышаем скорость работы HDD)
-
Не могу пройти игру! Программы-помощники, коды и подсказки к играм…
- Как улучшить качество видео: убираем шум, неточность, делаем ярче и темнее. Всё на примерах!

Число опций, позволяющих изменять облик ОС, также возросло. Сегодня рассмотрим, как для Windows 10 изменить экран приветствия, который пользователь видит при каждом старте операционной системы.
В «десятке» Microsoft наконец-то позволяет изменять фон экрана приветствия в Windows встроенными в нее средствами, чего не было ранее. Теперь этот процесс осуществляется очень даже быстро, и для него не понадобится использование постороннего программного обеспечения. Хотя его также коснемся.
Содержание
Без сторонних инструментов
1. Открываем «Параметры» системы (Win+I).
2. Переходим в раздел персонализации.
3. Нажимаем по названию третьей вкладки.
4. В меню «Фон» выбираем «Фото».
Кстати, новая ОС позволяет выводить интересующие пользователя сведения на экран блокировки и создавать слайд-шоу на нем, состоящее из стандартных или выбранных из любой директории графических файлов.
5. Указываем предложенный рисунок или жмем «Обзор» и выбираем свое изображение в родном для экрана разрешении.
Проверить, как выглядит новый фоновый рисунок можно при помощи клавиш Win+L.
Tweaks.com Logon Changer
Прежде чем приступить к эксплуатации приложения хорошенько подумайте, использование стороннего софта может привести к проблемам в функционировании операционной системы.
2. Загружаем утилиту (ссылка расположена выше)
3. Выполняем ее инсталляцию и запускаем с окна установщика.
4. Нажимаем по первой пиктограмме вверху интерфейса и задаем путь к картинке, на которую намереваемся менять фото экрана блокировки.
Вследствие этого картинка будет заменена.
Вернуть все обратно поможет вторая кнопка: «Revert Wallpaper».
Чтобы посмотреть, что получилось, зажимаем Win+L для вызова экрана блокировки.
Как видим, разобраться легко даже с англоязычной версией утилиты.
Дополнительные сведения
Windows 10 позволяет и отключать фоновый рисунок во время авторизации в учетной записи посредством редактирования соответствующего ключа системного реестра. Вместо фото или иного другого растрового файла фон будет заполнен основным цветом, выбираемым в персонализации (см. первый раздел).
1. Выполняем regedit в поисковой строке.
2. Открываем ветку HKLM.
3. Идем в раздел Software.
4. Далее следуем по пути: «Policies Microsoft Windows».
5. В подразделе «System» создаем ключ типа DWORD с именем «DisableLogonBackgroundImage» и значением 1 (единица в шестнадцатеричной системе).
Удаление ключа или изменение его значения на ноль вернет все на свои места.
Экран приветствия Windows – это заставка на мониторе, которая возникает при запуске компьютера. Теоретически система не дает сменить ее на какую-нибудь свою картинку, но, повозившись с приложениями и реестром, это можно сделать. Я расскажу, как это делается в Windows 7, 8 и 10.
Как изменит экран приветствия Windows 7
1 Способ. Имеется три довольно несложных способа замены картинки экрана приветствия на любую другую. Сначала советую воспользоваться простенькой и легковесной программкой Tweakslogon. Запускаем приложение и видим изначальный экран приветствия. Под ним – панелька с четырьмя кнопками. Нажимаем на Change Logon Screen.
Скачать Tweakslogon — http://tweaks.com/software/tweakslogon/
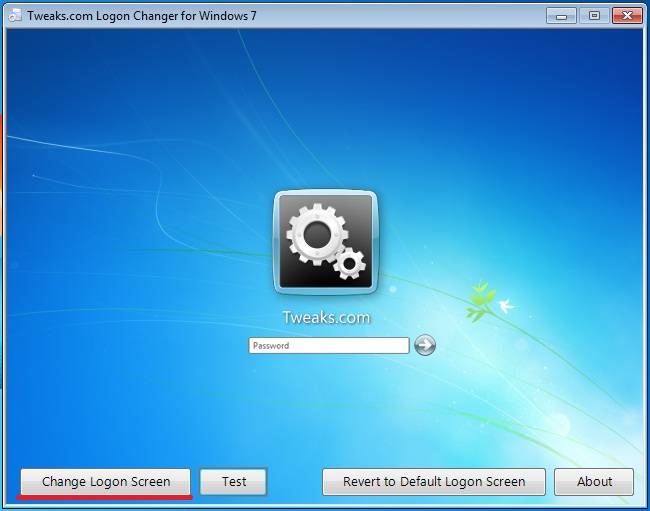
Появляется меню, где вы должны задать путь к той картинке, которую хотите поставить вместо стандартного изображения. Предупреждаю: файл должен весить не больше четверти мегабайта. Нажимаю ОК – и все, картинка сменена.
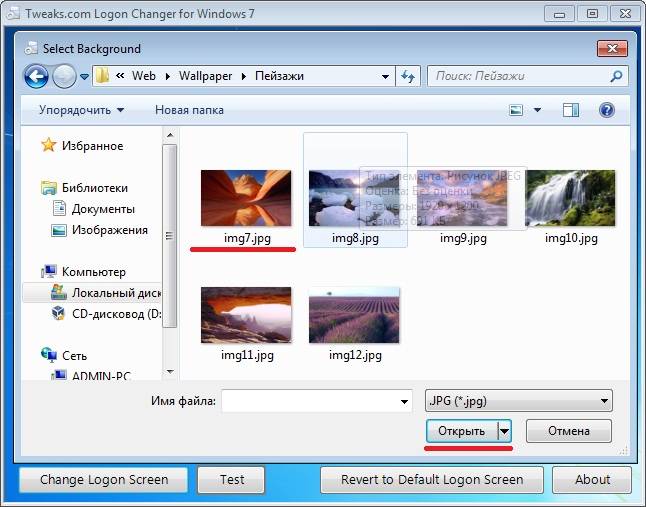
Кликаем на Test, чтобы все проверить.
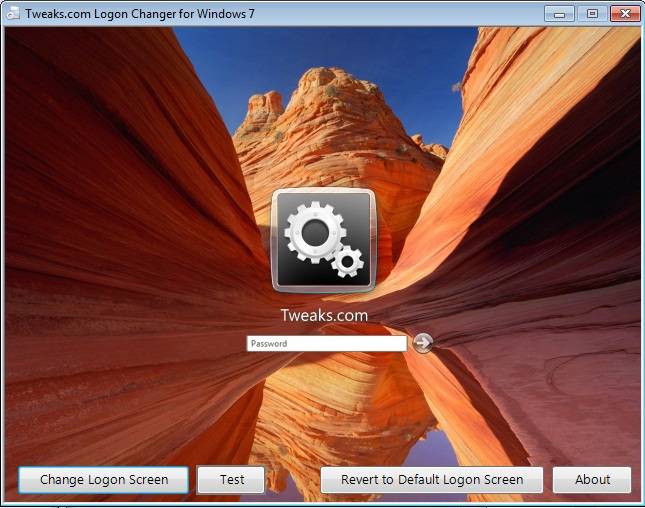
2 Способ. Советую воспользоваться приложением Windows 7 Logon Background Changer. Она отличается от предыдущей программки тем, что весит уже больше. Однако она умеет подстраивать и оптимизировать выбранную картинку так, чтобы она лучше смотрелась. Запускаем приложение и выбираем Choose a folder. Ищем папку с картинками, наиболее подходящими для экрана приветствия. В нижней панельке появляются те файлы, что находятся в выбранной папочке.
Скачать Windows 7 Logon Background Changer — http://www.julien-manici.com/windows_7_logon_background_changer/confirm/
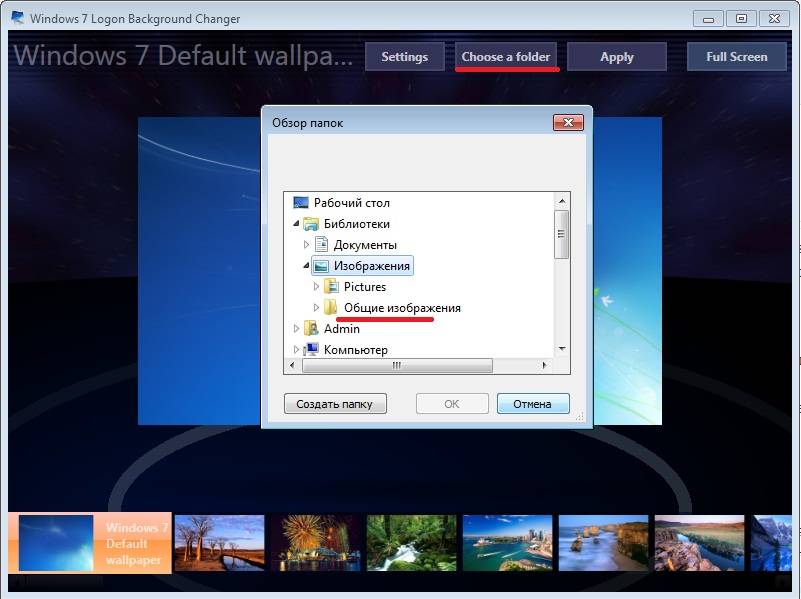
Выбираем подходящий файл и кликаем на Apply. Для проверки стоит нажать на Ctrl+Alt+Del.
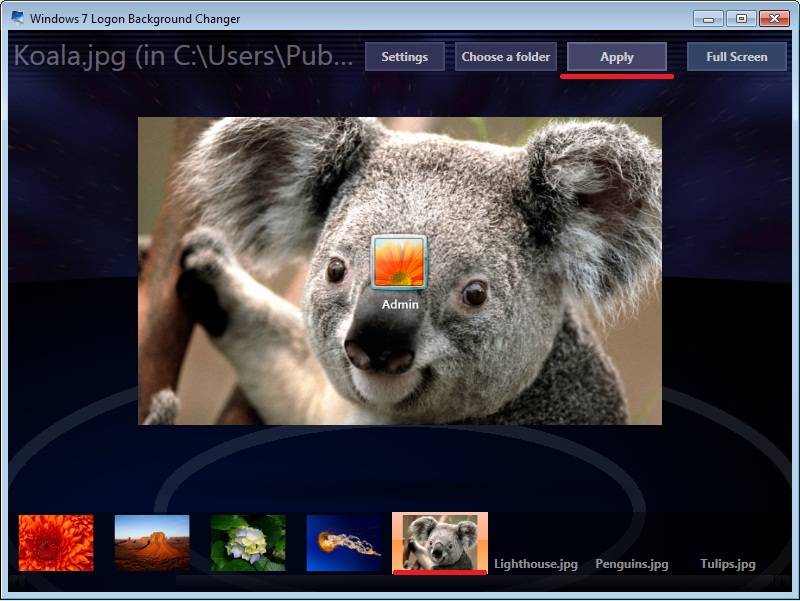
3 Способ. Можно также отредактировать редактор реестра. Нажав на Win+R, пишем regedit и кликаем на Enter.

Далее нажимаем правой кнопкой мыши на HKEY_LOCAL_MACHINE, где в поле поиска вбиваем OEMBackground. Сняв галочки со всех пунктов, кроме имен параметров, кликаем на Найти далее.
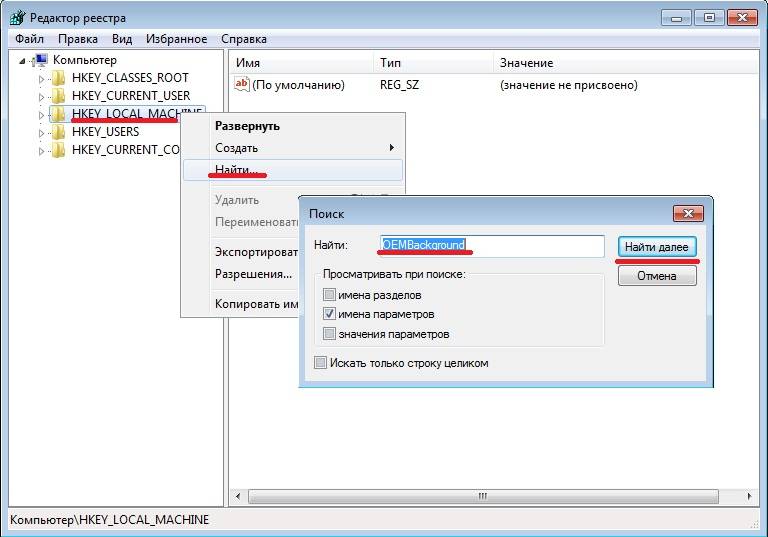
Затем нажимаем два раза левую кнопку мыши, наведя ее на OEMBackground. В Значениях я меняю 0 на 1.
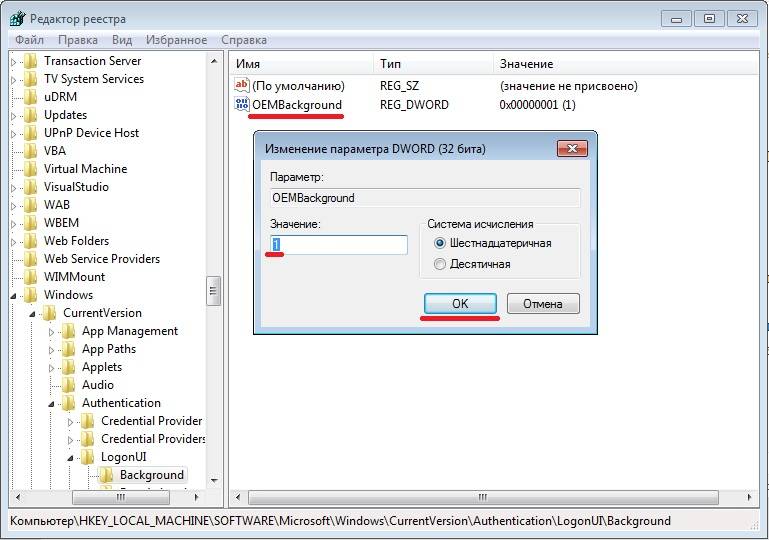
Затем через Explorer отправляемся в C:WindowsSystem32Oobe, где создаем папочку info, а в ней подпапку backgrounds. Кидаем в нее свою картинку (размером не превышающую четверть мегабайта) и сменяем ее имя на backgroundDefault.jpg. Перезагружаем систему, и все работает.
Как изменит экран приветствия Windows 8
В Чудо-панели кликаем на Поиск (вызвать её можно наведя курсор на правый верхний угол экрана и выбрать поиск), где вбиваем «Персонализация». Затем выбираем раздел «Смена фона и цвета начального экрана».
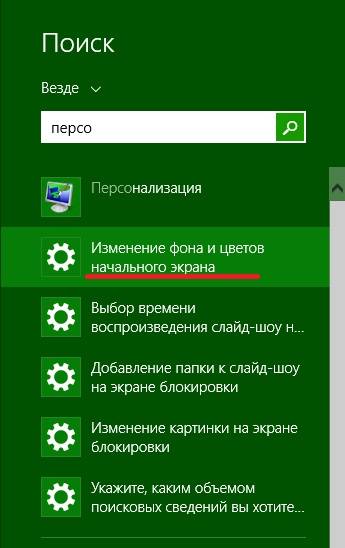
В этом пункте я могу выбрать подходящую картинку из 20 представленных изображений, а также сменить цвет фона и темы.
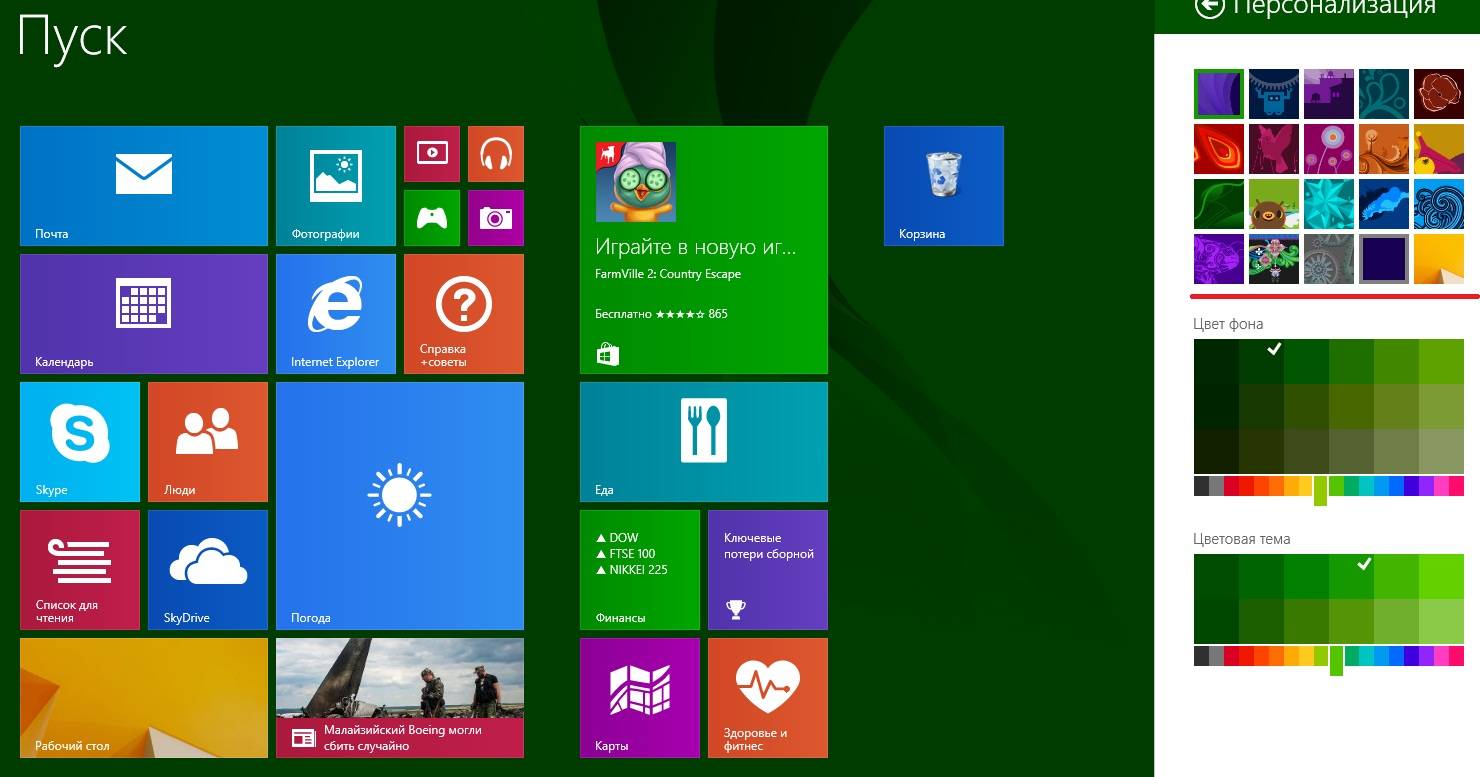
Можно также применить программку Tweaks. com Logon Changer. Принцип ее действия схож с Windows 7 Logon Background Changer.
Как изменит экран приветствия Windows 10
Поменять экран приветствия Windows 10 можно с программкой Windows 10 Login Background Changer. Приложение довольно легковесное и не потребовало у меня даже установки. Работает эта программка примерно как Windows 7 Logon Background Changer. Это приложение позволяет залить экран приветствия каким-то цветом либо вовсе выставить свою картинку вместо системного изображения.
Скачать Windows 10 Login Background Change — http://www.winstart.ru/programs/368-windows-10-login-screen-background-changer-nastraivaem-ekran-vhoda-v-sistemu.html
Запускаем программу в появившемся окошке необходимо выбрать картинку которую вы хотите поставить на экран приветствия для этого нажимаем Browse for an image и выбираем нужную картинку.
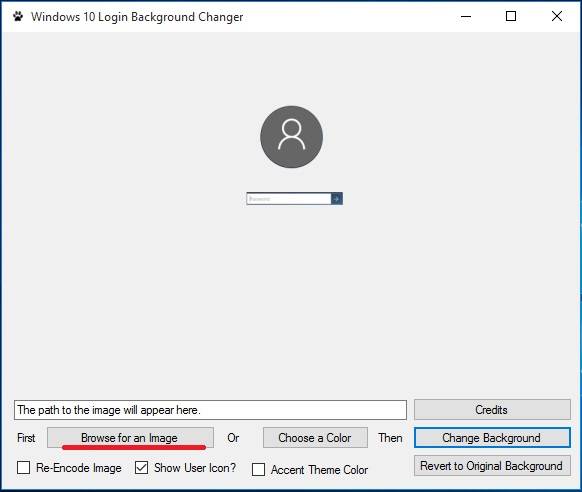
Поле того как вы выбрали картинку необходимо применить ее для этого нажимаем Change Background.
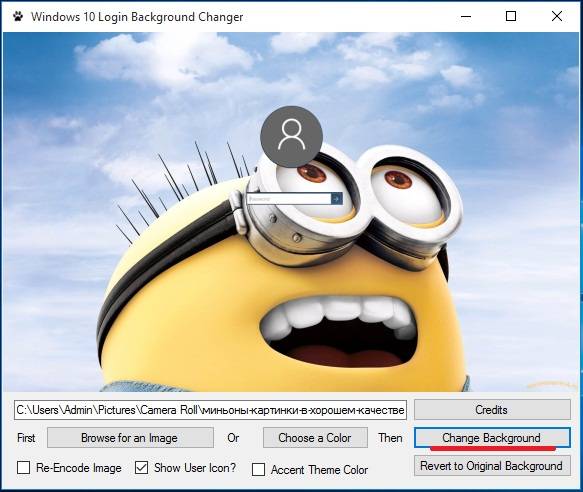
Это далеко не все способа смены экрана приветствия. Я описал наиболее простые.
Используемые источники:
- https://ocomp.info/w10-kak-izmenit-ekran-privetstviya.html
- https://windows10i.ru/programmy-i-prilozheniya/ekran-privetstviya-dlya-windows-10.html
- https://www.softo-mir.ru/kak-izmenit-ekran-privetstviya-windows/

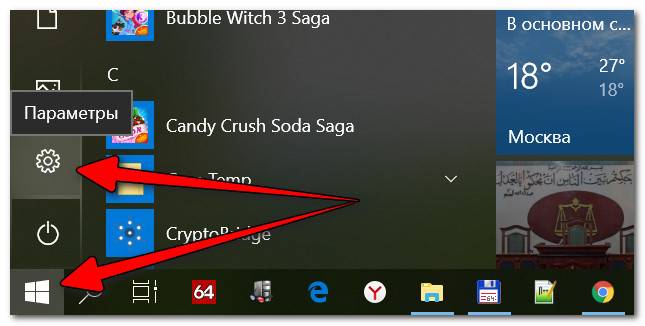
 Как изменить настройки экранной заставки в Windows 10, Будни технической поддержки
Как изменить настройки экранной заставки в Windows 10, Будни технической поддержки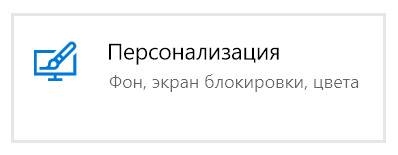
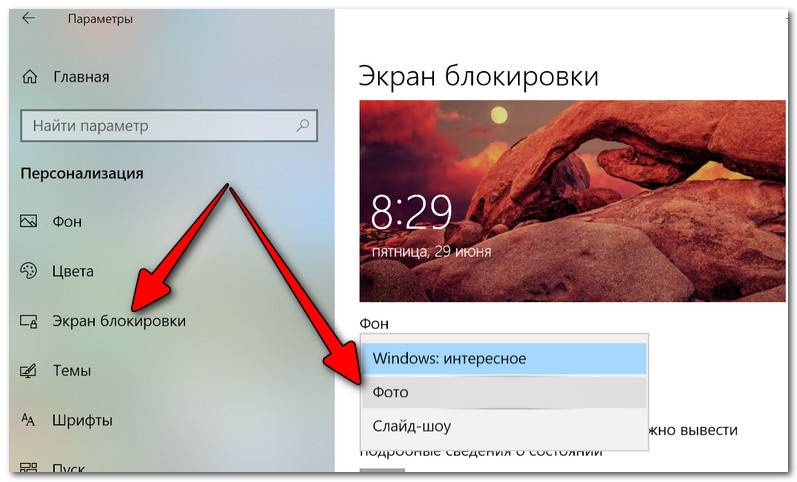
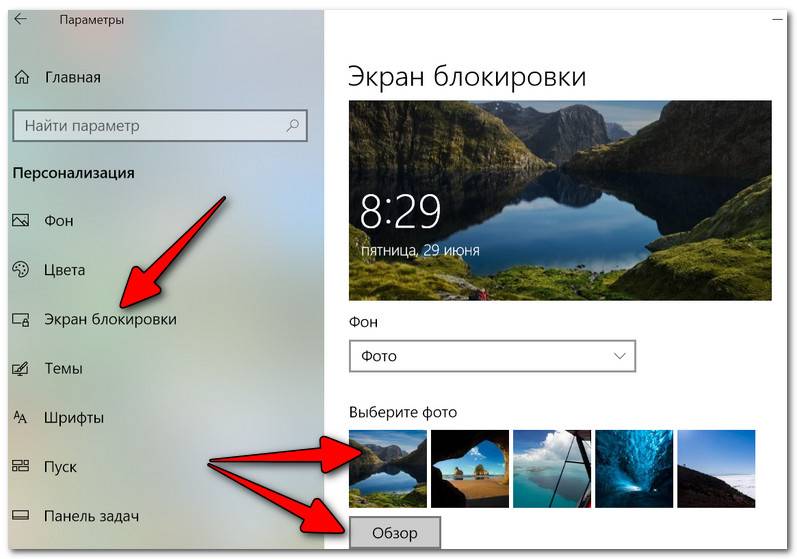
 Как изменить формат времени на экране блокировки Windows 10
Как изменить формат времени на экране блокировки Windows 10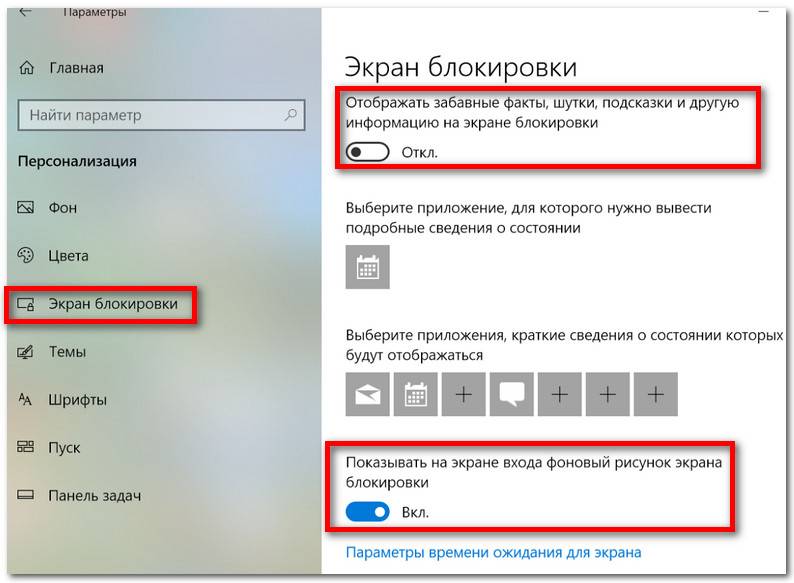
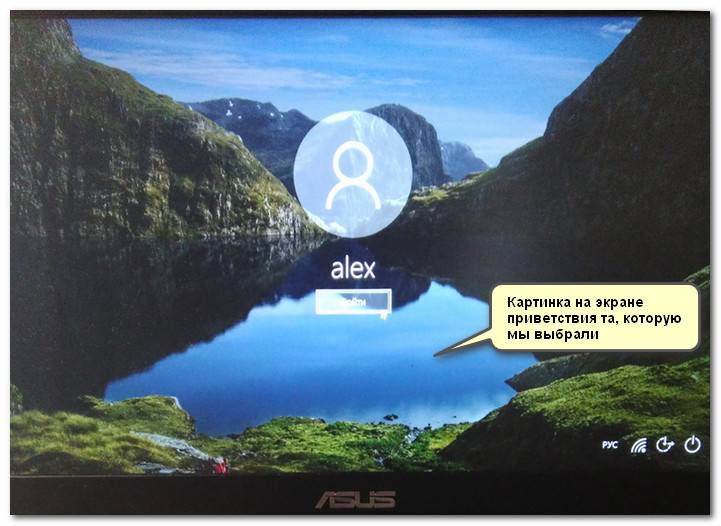
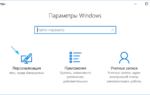 Как изменить изображение для экрана приветствия в Windows 10
Как изменить изображение для экрана приветствия в Windows 10 Как передавать файлы между компьютером и телефоном (Android) по Wi-Fi
Как передавать файлы между компьютером и телефоном (Android) по Wi-Fi Как настроить цифровые каналы на телевизоре (ТВ от LG, DVB-T2)
Как настроить цифровые каналы на телевизоре (ТВ от LG, DVB-T2) Программы для создания ISO образов: 6 самых нужных и полезных!
Программы для создания ISO образов: 6 самых нужных и полезных! Как выполнить дефрагментацию диска (повышаем скорость работы HDD)
Как выполнить дефрагментацию диска (повышаем скорость работы HDD) Не могу пройти игру! Программы-помощники, коды и подсказки к играм…
Не могу пройти игру! Программы-помощники, коды и подсказки к играм…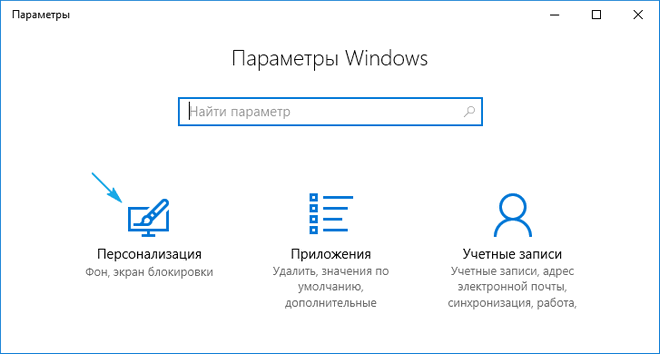
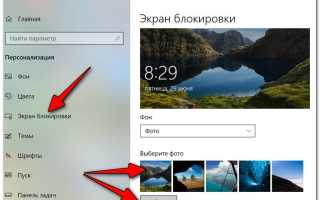

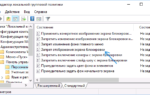 Как отключить экран блокировки Виндовс 10
Как отключить экран блокировки Виндовс 10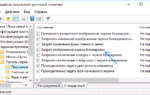 Как отключить экран приветствия в Windows 10.
Как отключить экран приветствия в Windows 10.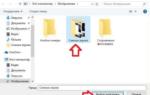 Как сделать экран блокировки Windows 10 красивым и функциональным
Как сделать экран блокировки Windows 10 красивым и функциональным Как исправить, функция Windows: Интересное не работает в Windows 10.
Как исправить, функция Windows: Интересное не работает в Windows 10.