Содержание
- 1 Без сторонних инструментов
- 2 Tweaks.com Logon Changer
- 3 Дополнительные сведения
- 4 Рубрики:
- 5 Tweaks.com Logon Changer
- 6 Дополнительные сведения
- 7 Отключение экрана блокировки
- 8 Отключение экрана приветствия
- 9 Изменение фонового изображения
- 10 Как пользоваться утилитой
- 11 Отключение через редактор локальной групповой политики
- 12 Отключение через редактор реестра

Число опций, позволяющих изменять облик ОС, также возросло. Сегодня рассмотрим, как для Windows 10 изменить экран приветствия, который пользователь видит при каждом старте операционной системы.
В «десятке» Microsoft наконец-то позволяет изменять фон экрана приветствия в Windows встроенными в нее средствами, чего не было ранее. Теперь этот процесс осуществляется очень даже быстро, и для него не понадобится использование постороннего программного обеспечения. Хотя его также коснемся.
Содержание
Без сторонних инструментов
1. Открываем «Параметры» системы (Win+I).
2. Переходим в раздел персонализации.
3. Нажимаем по названию третьей вкладки.
4. В меню «Фон» выбираем «Фото».
Кстати, новая ОС позволяет выводить интересующие пользователя сведения на экран блокировки и создавать слайд-шоу на нем, состоящее из стандартных или выбранных из любой директории графических файлов.
5. Указываем предложенный рисунок или жмем «Обзор» и выбираем свое изображение в родном для экрана разрешении.
Проверить, как выглядит новый фоновый рисунок можно при помощи клавиш Win+L.
Tweaks.com Logon Changer
Прежде чем приступить к эксплуатации приложения хорошенько подумайте, использование стороннего софта может привести к проблемам в функционировании операционной системы.
2. Загружаем утилиту (ссылка расположена выше)
3. Выполняем ее инсталляцию и запускаем с окна установщика.
4. Нажимаем по первой пиктограмме вверху интерфейса и задаем путь к картинке, на которую намереваемся менять фото экрана блокировки.
Вследствие этого картинка будет заменена.
Вернуть все обратно поможет вторая кнопка: «Revert Wallpaper».
Чтобы посмотреть, что получилось, зажимаем Win+L для вызова экрана блокировки.
Как видим, разобраться легко даже с англоязычной версией утилиты.
Дополнительные сведения
Windows 10 позволяет и отключать фоновый рисунок во время авторизации в учетной записи посредством редактирования соответствующего ключа системного реестра. Вместо фото или иного другого растрового файла фон будет заполнен основным цветом, выбираемым в персонализации (см. первый раздел).
1. Выполняем regedit в поисковой строке.
2. Открываем ветку HKLM.
3. Идем в раздел Software.
4. Далее следуем по пути: «Policies Microsoft Windows».
5. В подразделе «System» создаем ключ типа DWORD с именем «DisableLogonBackgroundImage» и значением 1 (единица в шестнадцатеричной системе).
Удаление ключа или изменение его значения на ноль вернет все на свои места.
Начиная с Windows 8, в самой популярной ОС в мире, кроме локального пользовательского аккаунта, был введен аккаунт Microsoft. В отличие от локального профиля, учетная запись (аккаунт) Microsoft позволяет синхронизировать настройки и файлы между устройствами, а также пользоваться Магазином приложений.
По этой причине работа в свежепредставленной Windows 10 под учетной записью Microsoft стала стандартом, но есть и проблема: на экране входа в систему отображаются реальные имя пользователя и адрес электронной почты, которые легко подсмотрит посторонний, если вы включили ноутбук (планшет) в общественном месте (кафе, вокзал, метро). Штатными средствами проблему не решить, но существует универсальный способ повысить безопасность личных данных через простой твик реестра «Окон».
Изменить экран входа (экран приветствия) в Windows 10 можно как с помощью редактора локальной групповой политики gpedit.msc, так и посредством правки реестра. Мы пойдем вторым путем, т.к. в Windows 10 Home редактор политик, увы, недоступен.
Итак, чтобы убрать имя пользователя и e-mail при входе в Windows:
- нажмите комбинацию клавиш «Win + R» и наберите regedit → «ОК«;
- в редакторе системного реестра разверните цепочку HKEY_LOCAL_MACHINESOFTWAREMicrosoftWindowsCurrentVersionPoliciesSystem;
- через правую кнопку мыши откройте параметр dontdisplaylastusername и установите его значение равным «1» → «ОК«;
- откройте следующий в списке параметр DontDisplayLockedUserId и установите значение равным «2» → финальное «ОК«.
И это все, персональная информация на экране приветствия больше отображаться не будет. Разумеется, теперь при входе в систему Вам придется вводить не только пароль, но и адрес электронной почты. Если на компьютере есть другие учетные записи, то их владельцам тоже придется вводить свои полные данные.
Вышеописанный алгоритм сохранения Вашей приватности применим и к Windows 8 / 8.1.
Дмитрий Евдокимовwww.TestSoft.su
Рубрики:
<label>Оценка публикации </label>Всего голосов: 0
Последняя операционная система от корпорации, созданной Биллом Гейтсом и его другом, отличается от предшественниц неимоверным количеством нововведений, касающихся ее внешнего вида.
Число опций, позволяющих изменять облик ОС, также возросло. Сегодня рассмотрим, как для Windows 10 изменить экран приветствия, который пользователь видит при каждом старте операционной системы.
В «десятке» Microsoft наконец-то позволяет изменять фон экрана приветствия в Windows встроенными в нее средствами, чего не было ранее. Теперь этот процесс осуществляется очень даже быстро, и для него не понадобится использование постороннего программного обеспечения. Хотя его также коснемся.
Начнем с того, как изменить фон экрана входа в систему Windows 10 инструментами, предусмотренными разработчиком. Делается это буквально парой кликов, и не вызывает трудностей даже у людей, которым за…
1. Открываем «Параметры» системы (Win+I).
2. Переходим в раздел персонализации.
3. Нажимаем по названию третьей вкладки.
4. В меню «Фон» выбираем «Фото».
Кстати, новая ОС позволяет выводить интересующие пользователя сведения на экран блокировки и создавать слайд-шоу на нем, состоящее из стандартных или выбранных из любой директории графических файлов.
5. Указываем предложенный рисунок или жмем «Обзор» и выбираем свое изображение в родном для экрана разрешении.
Проверить, как выглядит новый фоновый рисунок можно при помощи клавиш Win+L.
Tweaks.com Logon Changer
Прежде чем приступить к эксплуатации приложения хорошенько подумайте, использование стороннего софта может привести к проблемам в функционировании операционной системы.
1. Обязательно делаем точку отката «десятки».
3. Выполняем ее инсталляцию и запускаем с окна установщика.
4. Нажимаем по первой пиктограмме вверху интерфейса и задаем путь к картинке, на которую намереваемся менять фото экрана блокировки.
Вследствие этого картинка будет заменена.
Вернуть все обратно поможет вторая кнопка: «Revert Wallpaper».
Чтобы посмотреть, что получилось, зажимаем Win+L для вызова экрана блокировки.
Как видим, разобраться легко даже с англоязычной версией утилиты.
Дополнительные сведения
Windows 10 позволяет и отключать фоновый рисунок во время авторизации в учетной записи посредством редактирования соответствующего ключа системного реестра. Вместо фото или иного другого растрового файла фон будет заполнен основным цветом, выбираемым в персонализации (см. первый раздел).
1. Выполняем regedit в поисковой строке.
2. Открываем ветку HKLM.
5. В подразделе «System» создаем ключ типа DWORD с именем «DisableLogonBackgroundImage» и значением 1 (единица в шестнадцатеричной системе).
Удаление ключа или изменение его значения на ноль вернет все на свои места.
Можно сколько угодно критиковать корпорацию Microsoft за те или иные изменения в интерфейсе последних версий Windows, однако, стоит признать, что некоторые улучшения в системе ей, безусловно, удались. Одним из таких является время запуска: Windows 10 и её предшественница стартуют ощутимо быстрее Windows 7. Картину здесь портит тот факт, что рабочий стол вы все равно увидите не сразу, так как предварительно должны встретиться с экранами блокировки и приветствия.
Согласитесь, оба этих экрана востребованы далеко не у всех пользователей. Многие предпочли бы их отключить, чтобы при старте компьютера гораздо быстрее и без лишних действий увидеть свой рабочий стол. Сделать это весьма просто.
Отключение экрана блокировки
Экран блокировки впервые появился ещё в «восьмёрке» и благополучно перекочевал в Windows 10. Для того чтобы отключить его достаточно сделать несколько простых операций.
Нажмите Win+R на клавиатуре. В появившемся окне «выполнить» наберите gpedit.msc и нажмите Enter.
Перед вами откроется окно редактора локальной групповой политики:
Пройдите там по следующему пути: «Административные шаблоны» -> «Панель управления» -> «Персонализация». Как только вы дойдёте до последней папки, справа появится список доступных параметров.
Дважды кликните «Запрет отображения экрана блокировки» (четвёртый сверху).
В появившемся окне вы увидите, что по умолчанию опция на запрет показа экрана блокировки не задана. Вам следует лишь переключить флажок в состояние «включено» и нажать кнопку Ок.
После этой процедуры экран блокировки вас больше не побеспокоит. Чтобы включить его обратно достаточно просто отключить запрет на отображение.
Отключение экрана приветствия
Ещё один способ ускорить запуск Windows 10 – отключение экрана приветствия, где от вас всегда требуется ввод пароля. Если речь идёт о домашнем компьютере и скрывать от близких вам особо нечего, то и смысла в ежедневном вводе пароля на экране приветствия остаётся не так уж и много.
Чтобы отключить этот экран нажмите Win+R, в появившемся окне напечатайте netplwiz и следом нажмите Enter:
В следующем окне вам нужно снять галочку с пункта «Требовать ввод имени пользователя и пароля».
После снятия этого флажка и нажатия «Ок» система попросит вас дважды ввести ваш текущий пароль:
Если вы это сделайте, то при следующем запуске Windows будет лишь мимолётно показывать экран приветствия, а следом, не дожидаясь ввода никаких паролей, тут же загрузит рабочий стол.
С помощью этих двух нехитрых настроек вы можете ощутимо ускорить запуск Windows 10 на своём компьютере, при этом избавив себя от ряда лишних действий, которые вам приходилось совершать при каждом включении и перезагрузке ПК.
Новая операционная система Windows 10 буквально пестрит визуальными обновлениями. Не обошлось ни одного места, где бы не изменился дизайн. В том числе это относится и к такому разделу, как экран приветствия. Мы его видим каждый раз, когда включаем компьютер. Естественно, что со временем стандартная заставка, которой так и блещет экран приветствия, надоест и её захочется сменить. Но как это сделать?
Изменение фонового изображения
Глубокий синий цвет, в который окрашен экран приветствия, многим надоедает очень быстро. И если картинку экрана блокировки поменять чрезвычайно просто средствами системы, то с экраном входа всё не так просто. Microsoft при создании Windows 10 не предусмотрела такой возможности.
Кстати, поменять поднадоевшее изображение на блокировочной панели достаточно легко. Необходимо просто зайти через «Настройки» в «Персонализация» и там найти соответствующий пункт.
К счастью, об этой потребности позаботились сторонние разработчики. Ими была создана специальная утилита, носящая название Windows 10 Login Background Changer. Эта программа легко ищется в Интернете и не требует даже скачивания. Достаточно просто её запустить и выбрать новое изображение на экран.
Как пользоваться утилитой
Необходимо найти и скачать данное приложение на свое устройство. Желательно из проверенных источников во избежание заражения компьютера вирусами. После этого скачанный архив распаковывается в удобную директорию.
Важно! Использование утилиты может привести к ошибкам в операционной системе, так как изменяет первоначальные параметры. Хоть вероятность и небольшая, это стоит учитывать.
Чтобы запустить приложение, необходимо в выбранной директории найти папку GUI и открыть её. В ней лежит исполняемый файл W10 Logon BG Changer. Он необходим, чтобы запустить утилиту и работать с ней. Чтобы она работала корректно, нужно воспользоваться администраторскими правами.
Как только вы запустите программу, появится информационное окошечко с предупреждением. Если вы согласны на риск – просто кликните на Yes и продолжите работу.
Итак, мы подошли к самому главному – непосредственно изменение изображения на экране приветствия. После запуска программы появится справа окно серого цвета. Надо выбрать тот файл, который будет служить новой фоновой заставкой, что можно сделать кликом по «Название файла фона» (в русской и английской версии находится в одном и том же месте). Там вы отыскиваете свой файл и затем применяете изменения.
Важно! Предварительно узнайте, какое у вас разрешение экрана и подгоните соответсвующее изображение под размер. В противном случае возможно возникновение проблем. При этом помните, что слишком светлое изображение не даст вам увидеть, какое имя пользователя прописано. Конечно, для ПК с одним владельцем это не критично, но для мультипрофильных устройств очень важно.
Экран приветствия появился на устройствах под управлением Windows ещё в «восьмёрке». Некоторым пользователям он нравится, ну а остальные считают, что достаточно одного ввода пароля. Если вы хотите убрать экран приветствия на вашем компьютере, то воспользуйтесь одним из этих несложных способов.
Отключение через редактор локальной групповой политики
В первом случае вам потребуется открыть редактор локальной групповой политики через команду «Выполнить». Для этого нажмите на Win + R и введите в появившемся окошке gpedit.msc либо сделайте правый клик по кнопке «Пуск» и щёлкните на пункт «Выполнить». В открывшемся окне «Редактор локальной групповой политики» перейдите в меню «Административные шаблоны» → «Панель управления» → «Персонализация».
Щёлкните два раза по пункту «Запрет отображения экрана блокировки» и поставьте галочку на параметре «Включено». Нажмите на кнопку ОК. Чтобы проверить, сработал ли способ, введите Win + L на вашей клавиатуре. Если у вас сразу отображается ввода пароля, значит, всё получилось.
Отключение через редактор реестра
Если первый способ не сработал, то попробуйте отключить экран приветствия через редактор реестра. Ещё раз откройте его при помощи команды «Выполнить», как это было показано в первом способе, и введите regedit в появившимся окошке. В левом меню перейдите к HKEY_LOCAL_MACHINE → SOFTWARE → Policies → Microsoft → Windows. В правом — переведите курсор на пустое поле и нажмите на правую кнопку мыши. Выберите пункт «Создать параметр DWORD 32». Переименуйте параметр в NoLockScreen. Щёлкните по нему два раза и в значении укажите единицу. Нажмите на ОК.
Проверьте работоспособность этого метода, используя клавиши Win + L.
Если вы хотите убрать не только экран приветствия, но и настроить автоматический вход в систему без каких-либо , то вам потребуется отключить экран блокировки. Чтобы это сделать, нужно убрать пароль вашей учётной записи. Не забудьте также убрать ПИН-код, если он есть. Для этого зайдите в «Параметры вашего ПК», выберите «Параметры входа» и удалите существующий ПИН.
Ну а если вы хотите оставить пароль на месте, но всё равно пропускать экран блокировки, то отключите автоматический вход в ваш аккаунт. Теперь компьютер после каждого включения будет сразу загружать ваш рабочий стол без каких-либо других отвлекающих элементов!
Используемые источники:
- https://windows10i.ru/programmy-i-prilozheniya/ekran-privetstviya-dlya-windows-10.html
- https://www.kv.by/content/339894-ekran-vkhoda-privetstviya-v-windows-10-ubiraem-imya-polzovatelya-i-email
- https://erfa.ru/kak-pomenyat-nadpis-privetstvie-na-windows-10.html


 Как убрать затухание экрана на windows 10?
Как убрать затухание экрана на windows 10?
 Как изменить настройки экранной заставки в Windows 10, Будни технической поддержки
Как изменить настройки экранной заставки в Windows 10, Будни технической поддержки
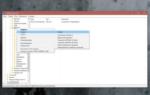 Экран блокировки в Windows 10: как включить (отключить) и изменить изображение (фон)
Экран блокировки в Windows 10: как включить (отключить) и изменить изображение (фон)


















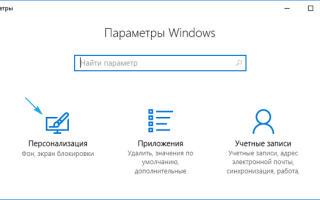

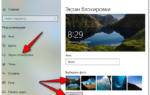 Windows 10: как изменить экран приветствия (блокировки)
Windows 10: как изменить экран приветствия (блокировки) Как убрать экран приветствия в Windows 10
Как убрать экран приветствия в Windows 10 Каким способом настроить экран на компьютере и ноутбуке в Windows 10
Каким способом настроить экран на компьютере и ноутбуке в Windows 10 Windows 10 – пропали эскизы, значки изображений, фото и видео файлы. Возвращаем на место.
Windows 10 – пропали эскизы, значки изображений, фото и видео файлы. Возвращаем на место.