Содержание
- 1 Ставим две операционные системы.
- 2 Основная стадия установки.
- 3 Способ номер один.
- 4 Второй способ.
- 5 Возможные неполадки.
- 6 Создание загрузочного накопителя
- 7 Установка системы
- 8 Важные настройки перед первым запуском Windows 10
- 9 Скачайте драйвера для материнской платы и установите их
- 10 Минимальный набор программ для работы
Ставим две операционные системы.
Установка Windows из под Windows– это не признак того, что автор данного поста окончательно сошел с ума. На самом деле это вполне естественная процедура, в результате которой ваша машина будет работать с парой операционных систем. Если вы помните тот переломный момент в истории корпорации Microsoft, когда в продажу поступила VISTA, а затем и прокачанная 7-ка, то наверняка поймете, о чем сейчас будет идти речь.
Для юзеров, выросших под крылом XP, Установка Windows из под Windows– была жизненно необходимой процедурой. Одна система использовалась для работы в режиме офиса, к примеру, это была ХР, а другая операцинка, например, 7-ка с большей производительностью использовалась для развлечений, в частности, для игр. Были славные времена, емкости на винтах сразу для двух систем никто не жалел. Таким образом, мы сегодня прольем свет на этот вопрос, а так же рассмотрим типичные неисправности, которые могут возникнуть неожиданно, как снег в теплое время года.
Основная стадия установки.
На данный момент, использование операционных систем одного и того же сорта не требуется, лишь в редких случаях, опытным программерам, по долгу своей службы приходится устанавливать Linux и другие системы. Но мы сегодня, в качестве тренировки, будем использовать простые варианты, то есть – актуальные версии Windows.
Наверняка вас замучил до полусмерти вопрос – как работает компьютер с парой операционок? После установки Windows из под Windows, загрузка вашей машины будет сопровождаться вот такой картиной:
Здесь мы выбираем операционку, которая нам нужна для дальнейшей работы. Если вам неожиданно потребуется переключить другую систему, то просто перезагрузитесь, затем выберите тот Windows, который нужен для работы.
Как обычно, процесс установки Windows из под Windows начинается с того, что пользователь, скачивает необходимый выпуск винды. Как обычно, вы можете использовать оптический привод или же USB-порт. Записав образ системы на флешку или диск, можно приступать к основной стадии.
Способ номер один.
Всего существует два способа установки винды таким макаром, как в нашем посте. Рассмотрим первый. Вам не нужно перезагружаться, но создать второй раздел на жестком диске придется. Ну а если он присутствует, то просто отформатируйте его, сохранив нужные файлы. После этого запускаем установочный образ, как обычный авторан. Или же просто откройте содержимое вашего носителя, затем выберите файлы с расширением EXE, после чего запустите его. Если вы пытаетесь установить старую систему поверх новой, к примеру, ХР на 7-ку, тогда программа выдаст ошибку. В таком случае, вам потребуется прибегать к установке через BIOS, но об этом мы поговорим чуть позже. Можете прочитать данный раздел до конца, будет интересно, обещаю!
Для нашего примера, мы будем ставить Windows7 поверх ХР. Можно было бы продемонстрировать установку 8-ки поверх 7-ки, однако большинство пользователей так не любят новую ОС, что я решил показать «классический пример» всех времен и народов. Итак, начинаем…
Вас сразу же попросят выбрать язык, который будет использоваться по умолчанию.
Далее потребуется выбрать версию Windows, которую необходимо установить.
На следующих этапах необходимо выбрать полную установку винды.
После этого, вам будет показан список разделов или отдельных винтов, куда можно поставить второй Windows. Помните, что необходимо ставить новую систему на другой раздел, при желании или попытке установить две винды на один и тот же раздел, то компания Microsoft обломает вас по полной. Новая система сотрет старую, к тому же здесь останутся данные от старой винды, которые удалить уже нельзя. Поэтому необходимо выбрать свободный раздел и отформатировать его. Можно так же расширить его вместимость, при особой необходимости…
После этого, система перезагрузится, затем появится привычное окно установки.
Чуть позже, вас попросят ввести имя пользователя, настроить параметры сети, а так же активировать Windows.
Лицензионный ключ вводится в данном разделе, ну а если его нет, вам придется скачать активатор и взломать операционку. Случается так, что разработчики такого «нелегального» ПО предлагают ключ вместе с виндой, поэтому внимательно изучите содержимое диска.
После этого нас ждет еще пара стандартных процедур – выбор параметров обновления, а так же настройка даты и статуса используемой сети.
Окончательный экран подготовки винды к работе выглядит следующим образом:
Первый способ установки показан в полном размере. Перейдем ко второму варианту, где необходимо использовать BIOS.
Второй способ.
Аналогичный вариант действий начинается с запуска BIOS. Запустить его можно путем нажатия кнопки ESC или DEL. На каждых компьютерах эта процедура выполняется по-разному. Как только откроется BIOS, перейдите на вкладку BOOT, где необходимо выбрать опцию Boot Device Priority.
Здесь на первом месте необходимо указать тот носитель, на котором записана нужная нам винда. После этого сохраняем все параметры и перезагружаемся. Подробнее о том, как выставить приоритет загрузки в BIOS с флешки или диска вы можете прочитать здесь.
Далее в нижней части дисплея появится следующая картина:
Установка пойдет аналогичным образом, как и в предыдущем случае, начиная с того момента, где необходимо выбрать язык программы установки и раскладку клавиатуры. Кстати, при выборе такого способа можно не париться насчет того, что будет если вы поставите старую систему поверх новой. Но запомните, что новая операционка должна занимать отдельный раздел на винте, иначе быть беде!
Возможные неполадки.
Как видно, Установка Windows из под Windows– простая процедура. Теперь вы можете использовать ХР для старых приложений, а 7-ку для остальных задач. Теперь самое неприятное – какие же неполадки могут возникнуть при такой установке?
Первая проблема – установка старой системы на новую. И решение для нее очевидное и уже описанное. Достаточно начать инсталляцию через BIOS. Такой же вариант установки следует использовать при установке 32-х разрядной системы поверх 64-х разрядной. Как видно, первый способ имеет пару изъянов, поэтому он не гарантирует стопроцентный результат. К нему можно прибегать только, если вам не охота запускать Bios и ковыряться в его настройках.
Не исключены ошибки второго рода – аппаратные. Если вы ставите новую Windows 8, то вполне возможно, что старые машины не потянут ее. В этом случае, сама программа установки будет прервана ближе к началу инсталяции. Такое случается, если у вас заведомо мало оперативной памяти или же недостаточно мощный ЦП.
На этом все! Спасибо за внимание!
Начало›Windows 7›Установка Windows из под другой Windows
Установка Windows XP или 7 из-под работающей операционной системы возможна, но выполнять ее следует только на чистый отформатированный диск (или тот, который подвергнется форматированию в процессе инсталляции ОС). Инсталлировать операционную систему на раздел, с которого она запускается, ни в коим разе не следует (да и сделать это в «семерке» не всегда просто).
Рассмотрим, как производится установка Windows 7 на иной, отличный от текущего системного, раздел из файлов, расположенных на жестком диске. Метод установки отличается скоростью: копирование информации между разделами HDD выше, чем с флешки. Да и необходимость создавать загрузочную флешку отпадает.
- В первую очередь подготавливаем раздел, который впоследствии сделаем системным и загрузочным.
Лучше создать новый диск объемом 30-60 Гб для Windows, дабы при следующей переустановке отформатировать его без потери или копирования на иные разделы важной информации.
- Вторым шагом будет загрузка и распаковка образа и дистрибутивом Windows 7. Качайте оригинальные образы от Microsoft во избежание многочисленных проблем со сборками от домашних умельцев.
- Скачанный ISO-файл монтируем в виртуальный дисковод или распаковываем в любое место, даже на диск, куда будем устанавливаться ОС. В нашем случае это каталог: «D:Data1».
- Скачиваем, устанавливаем и запускаем EasyBCD на основную ОС.
- В строке «Путь» вкладки «WinPE» задаем путь к файлу «boot.wim» расположенного в каталоге «sources».
- Жмем «Добавить».
- При необходимости открываем «Редактировать меню загрузки» и изменяем приоритетность загрузчиков (дабы поставить новую ОС первой в списке).
- Перезапускаем компьютер и выбираем наш вариант «Новая Windows 7» в меню выбора операционной системы.
Далее установка ОС ничем не отличается от стандартной, загрузившись со съёмного накопителя через boot-меню BIOS или UEFI компьютера, кроме отсутствия возможности редактирования разделов жесткого диска.
- Выбираем язык интерфейса, раскладки клавиатуры и формата времени. Жмем «Далее».
Посмотрите ещё: Как запретить установку программ Windows 7 пользователю
- Просто жмем по центральной кнопке, дабы началась установка.
- Кликаем по разделу, на который желаете установить Windows.
Выполнять манипуляции с логическими дисками при таком способе установки ОС невозможно ввиду использования множества файлов, запущенных приложениями (самой Windows, проигрывателем, браузером, офисными программами, менеджерами загрузок).
- Жмем «Далее», ознакомившись с содержимым предупреждения, где говорится, что при наличии старой версии ОС она будет перемещена в каталог «Windows.old». C ним можно выполнять любые операции, как с обычной папкой, но вернуть предыдущую версию Windows, хранящуюся в этой папке, не удастся.
- Ожидаем окончания копирования установочных файлов на выбранный раздел. Процедура займет всего пару минут ввиду высокой скорости обмена данными между разделами HDD, превышающую этот показатель даже при использовании флешки с интерфейсом USB 3.
Установка компонентов и обновления также надолго не затянутся.
- По окончании установки Windows при наличии на целевом диске старой редакции ОС, она будет перемещена в папку Windows.old, не имеющую атрибутов скрытая или системная.
После того, как установка «семерки» выполнена, запускаем EasyBCD, переходим в редактирование меню загрузки и удаляем из него добавленный ранее вариант.
После того, как установка «семерки» выполнена, запускаем EasyBCD, переходим в редактирование меню загрузки и удаляем из него добавленный ранее вариант.
(Visited 5 674 times, 4 visits today) Опубликовано в Windows 7
Для установки Windows 10 вам в первую очередь понадобится утилита Media Creation Tool. С ее помощью вы создадите загрузочные DVD, флэшку или образ ISO.
Создание загрузочного накопителя
Загрузите ее с сайта Microsoft. Созданный с помощью утилиты установочный накопитель может использоваться даже при отсутствии доступа к интернету. Для загрузки утилиты и системы соединение с Сетью необходимо.
Запустите программу. Для продолжения потребуется согласиться с условиями использования.
Выберите пункт «Создать установочный носитель (USB-устройство флэш-памяти, DVD-диск или ISO-файл)». Щелкните мышью по кнопке «Далее».
Выберите язык системы и ее архитектуру: 32- или 64-битную. При объеме оперативной памяти 4 Гб и более, выбирайте x64, при меньшем объеме – x32. «Далее».
Следующий экран предлагает вам сразу создать загрузочный USB-носитель или образ ISO. Его вы сможете записать на DVD или флэшку.
В первом варианте вам будет предложено выбрать подключенный к компьютеру накопитель, емкость которого должна быть не менее восьми гигабайт. Во втором — указать место на жестком диске или твердотельном накопителе, где станет располагаться ISO-файл.
Далее экран показывает вам ход процесса загрузки системы. И это может продлиться довольно долго, поскольку объем Windows 10 — более четырех гигабайт.
Следующим шагом стартует создание носителя. В ходе выполнения этого действия данные размещаются на флэшке или формируется ISO-образ.
Установка системы
Вставьте установочную флэшку в USB-порт компьютера. Если используется DVD, он должен быть помещен в оптический привод. После перезагрузки компьютера перейдите в UEFI или BIOS так, как это предусмотрено в вашей модели. В перечне носителей устройства поменяйте приоритет загрузки таким образом, чтобы созданный вами накопитель находился на первом месте.
Компьютер стартует с загрузочного накопителя. Первым действием инструмент установки системы предложит вам определить язык, формат денежных единиц и приоритетную раскладку клавиатуры. Нажмите «Далее».
Щелкните мышью по кнопке «Установить».
Введите ключ активации системы. Если на данный момент он у вас отсутствует, выберите пункт «У меня нет ключа активации». Вы сможете активировать систему потом.
Вам будет предложен выбор версий системы для установки. В их числе: Домашняя, Домашняя для одного языка, для образовательных учреждений, Pro (базовая, для образовательных учреждений и для рабочих станций).
Рассмотрю на примере установки Windows 10 Pro. «Далее».
Вам будет предложено ознакомиться с лицензионным соглашением и принять его условия.
Установку вы сможете продолжить лишь после того, как подтвердите свое согласие, поставив «птичку» перед надписью «Я принимаю условия лицензии». «Далее».
Перед вами появится перечень из двух пунктов. Если у вас уже установлена Windows, вы можете выбрать «Обновление: установка Windows с сохранением файлов, параметров и приложений». В этом варианте ваши файлы и софт будут перенесены в новую систему.
«Выборочная: только установка Windows (для опытных пользователей)». Я рассмотрю этот вариант, при котором ваши данные, параметры и программы не сохранятся. Перед этим рекомендую еще раз вспомнить, сохранена ли на дополнительном носителе вся важная для вас информация. Если вы уверены в том, что нужные файлы сохранены, щелкните по данному пункту.
На экране появится инструмент работы с разделами. Вы можете выбрать один из доступных дисков для установки системы, создать новый, удалить, отформатировать существующий (что ведет к потере всех данных на нем) или расширить виртуальный диск. Фактический объем физического носителя не может быть увеличен программно. «Далее».
Стартует процесс установки, который включает в себя копирование файлов системы, их подготовку к установке, а также установку компонентов и обновлений. Он займет длительное время, которое во многом зависит от производительности вашего компьютера. Обладателям старых и слабых машин предстоит запастись терпением. В ходе установки на экране будет отображаться степень завершенности каждого процесса (в процентах).
После завершения всех процессов, которые необходимы для инсталляции системы, компьютер будет автоматически перезагружен. После этого начнется настройка системы, которая состоит в запуске компонентов и ее подготовке к первому включению. На это также потребуется немалое время.
Важные настройки перед первым запуском Windows 10
Выберите регион и подтвердите нажатием кнопки «Да».
Прежде всего выберите дополнительную раскладку клавиатуры. Английскую добавлять не нужно, она предусмотрена по умолчанию. Нажмите «Да».
Следующим действием является установка необходимых системе компонентов. Здесь вам ничего не нужно делать, только подождать некоторое время.
После вам будет предложено узнать, что нового в Windows.
На экране определения способа настройки выберите пункт «Для личного использования». Нажмите «Далее».
Вы можете войти в свою учетную запись Microsoft, использовав электронную почту, номер телефона или логин Skype. Я рассмотрю вариант с использованием локальной (автономной) учетной записи.
Выберите пункт «Автономная учетная запись» – «Далее».
Вход в систему с использованием учетной записи даст вам доступ к сервисам Microsoft. Но мы используем локальную учетную запись, поэтому жмите «Нет».
Введите имя пользователя. «Далее».
Создайте пароль. При этом позаботьтесь о том, чтобы надежно сохранить его, не забыть и не потерять. Важно, чтобы он не был доступен никому, кроме вас. «Далее».
На следующем экране вам будет предложено включить отправку Microsoft своего журнала активности. Это позволяет продолжить на другом устройстве работу, начатую на данном компьютере. Если вы не желаете отправлять эти данные, нажмите «Нет».
На экране параметров конфиденциальности вы сможете включить или отключить распознавание голоса в сети, поиск устройства, определение местоположения и отправку диагностических данных. Если вы не хотите делиться этой информацией, переведите переключатели в положение «Нет». Я всегда отключаю все пункты. Подтвердите установки нажатием экранной кнопки «Принять».
Если процесс установки системы и ее первоначальная настройка прошли успешно, перед вами откроется сначала экран приветствия..
…а затем и рабочий стол ОС.
Скачайте драйвера для материнской платы и установите их
Может оказаться, что после установки некоторые компоненты не работают или работают некорректно. В первую очередь это относится к видеоадаптерам и сетевым адаптерам. Зайдите на сайт производителя материнской платы вашего компьютера и загрузите оттуда драйвера для своей модели. Установите их. Если версия для Windows 10 отсутствует, то обычно подходит та, которая предназначена для Windows 8.1.
Минимальный набор программ для работы
Операционная система без программного обеспечения не имеет смысла. Вы не сможете открыть документы или архивы, будут проблемы с воспроизведением фильмов и редактированием изображений.
В этой статье я постарался рассказать о бесплатных программах, которые перекроют базовые потребности пользователей: Список бесплатного программного обеспечения.

- https://pomoshkomp.ru/%d1%81%d1%82%d0%b0%d1%82%d1%8c%d0%b8/%d1%83%d1%81%d1%82%d0%b0%d0%bd%d0%be%d0%b2%d0%ba%d0%b0-windows/%d1%83%d1%81%d1%82%d0%b0%d0%bd%d0%be%d0%b2%d0%ba%d0%b0-windows-%d0%b8%d0%b7-%d0%bf%d0%be%d0%b4-windows/
- https://windowsprofi.ru/win7/ustanovka-windows-iz-pod-drugoj-windows.html
- https://poznyaev.ru/blog/windows/ustanovka-windows-10

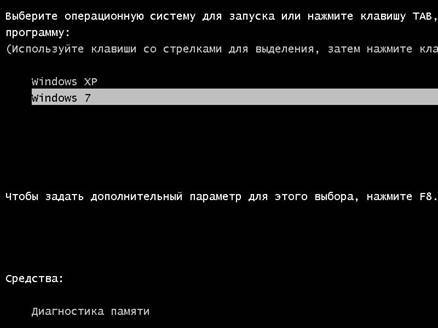
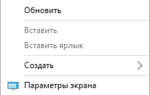 Мониторинг CPU, GPU и RAM поверх окон в Windows 10
Мониторинг CPU, GPU и RAM поверх окон в Windows 10

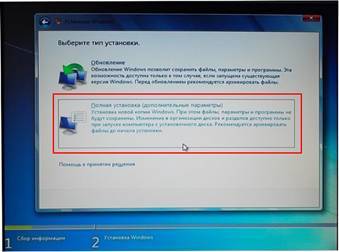

 DeskPins — программа для закрепления любого окна в Windows "поверх всех окон"
DeskPins — программа для закрепления любого окна в Windows "поверх всех окон"
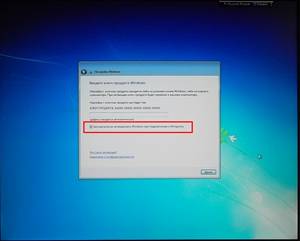
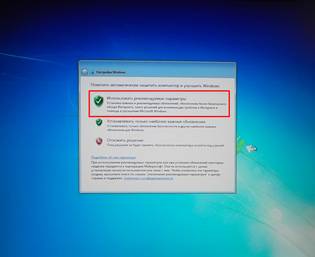

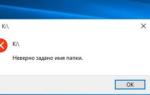 Ошибка "Неверно задано имя папки." в новой редакции Windows 10 Pro 1709 сборка 16299.19
Ошибка "Неверно задано имя папки." в новой редакции Windows 10 Pro 1709 сборка 16299.19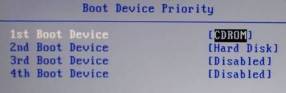
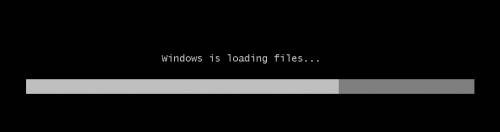
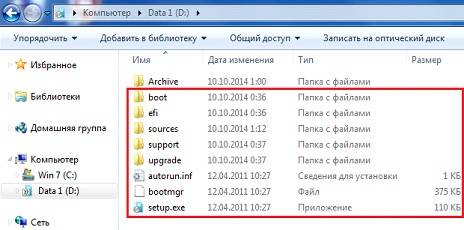
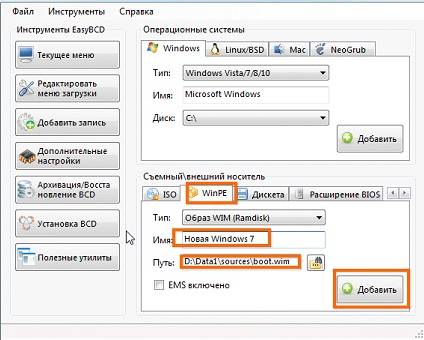

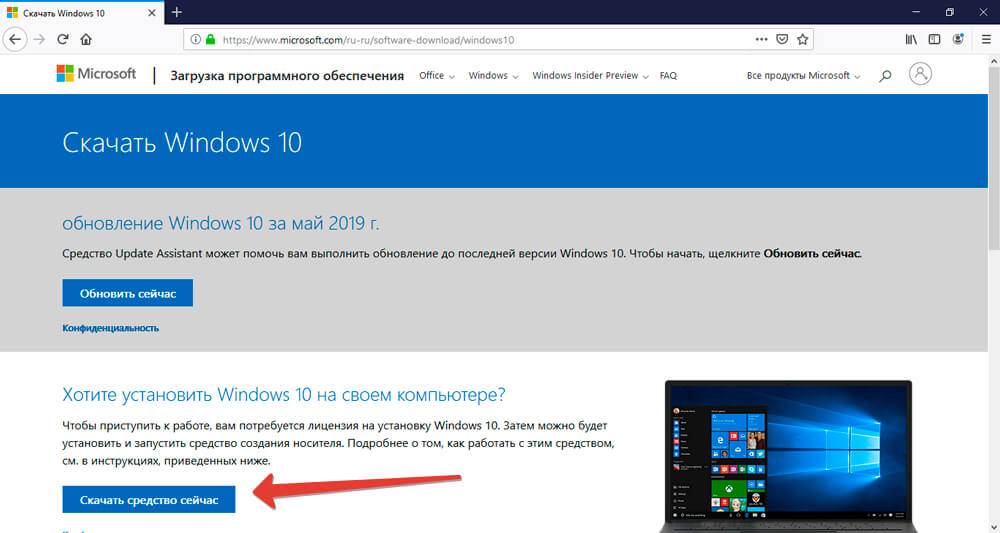
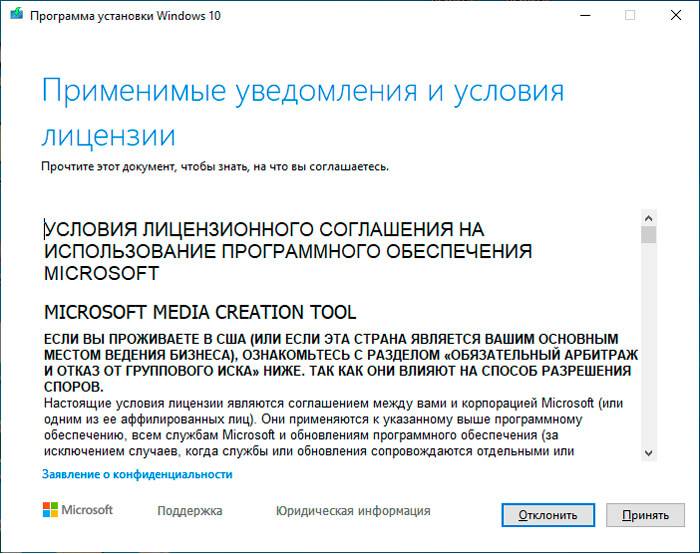
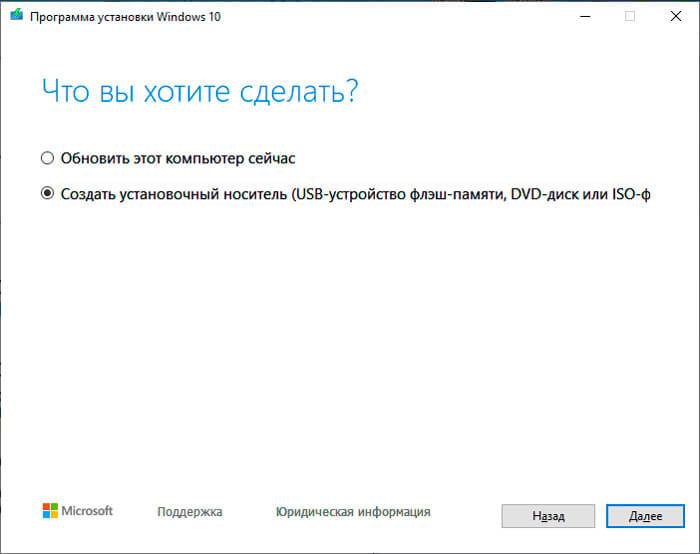
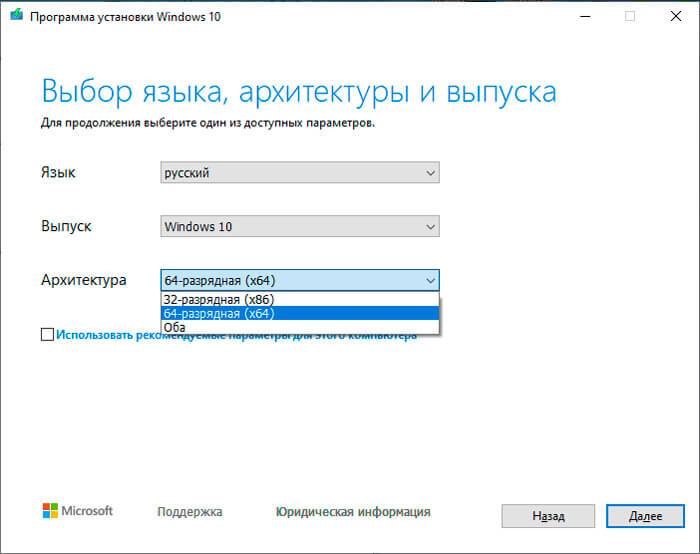
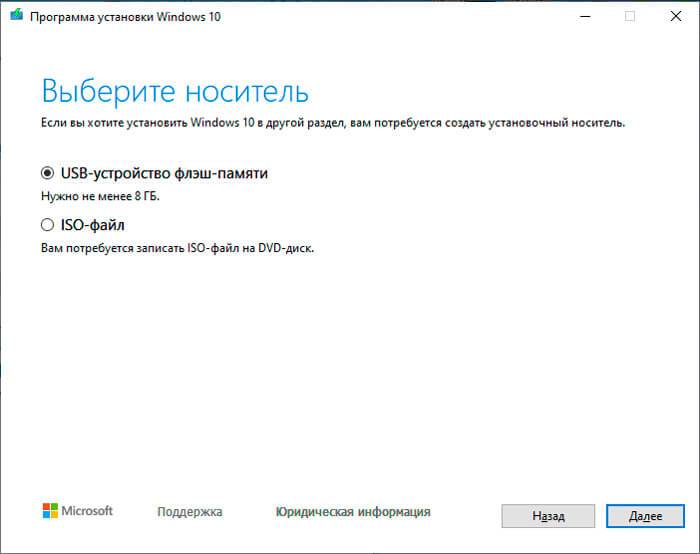
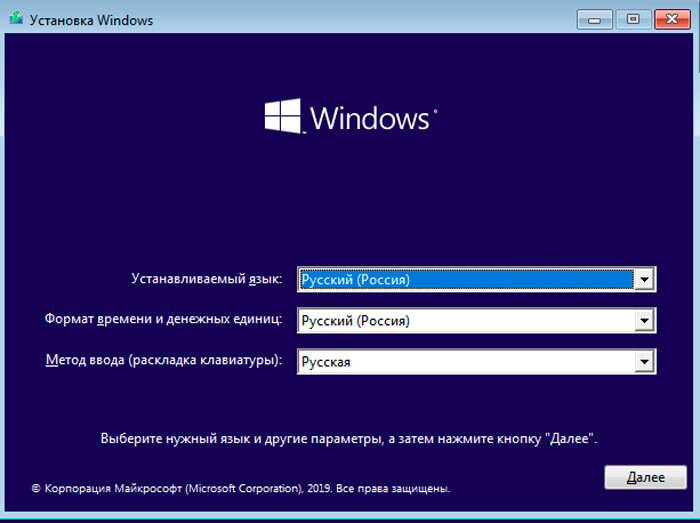
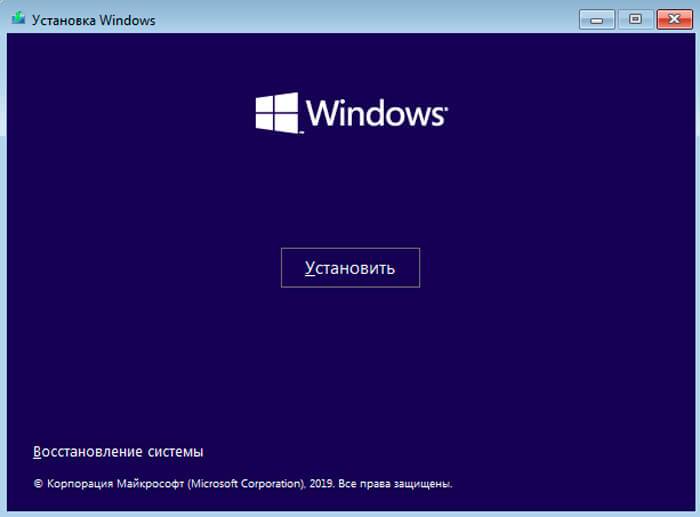
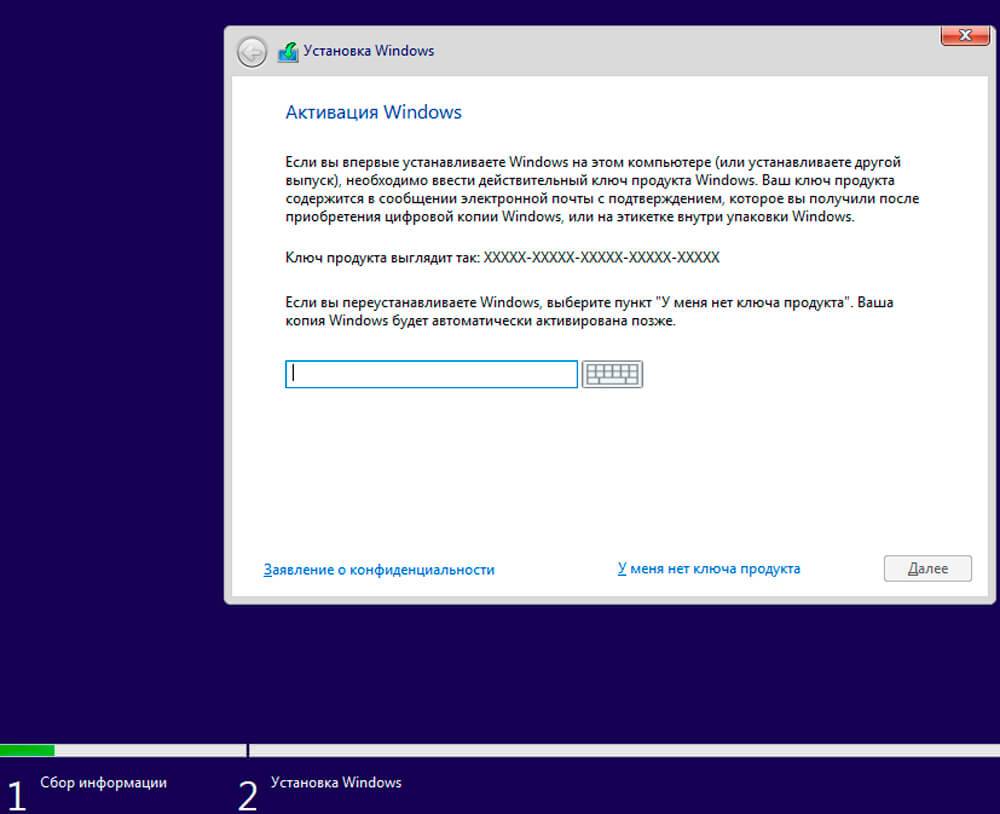
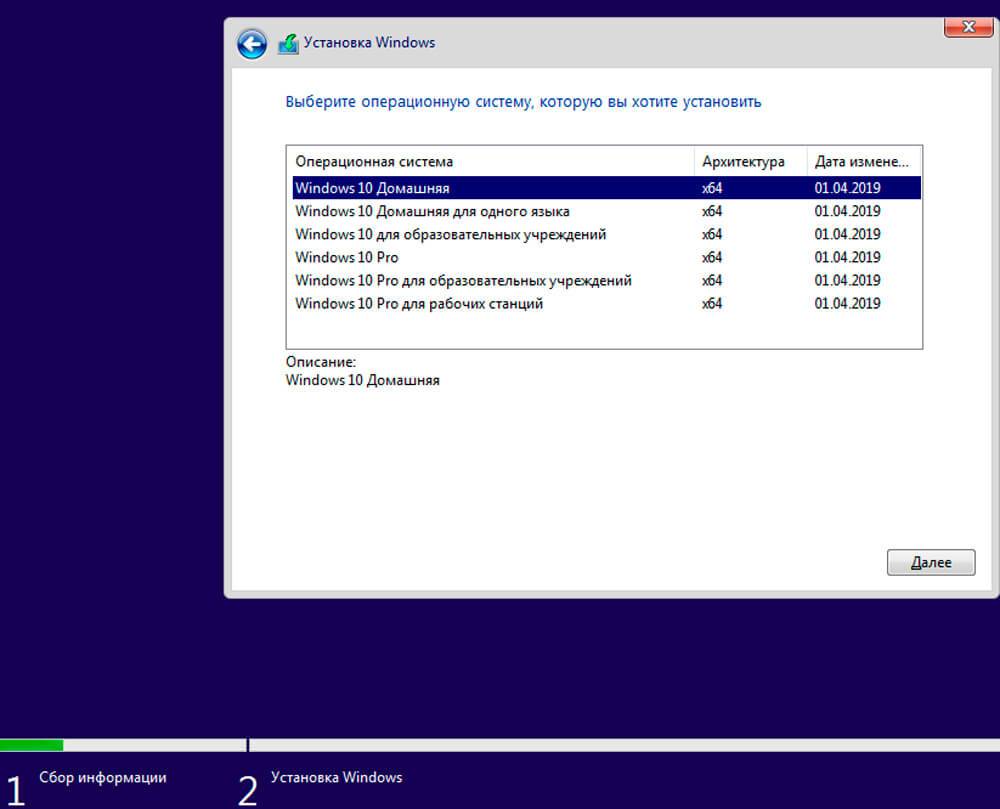
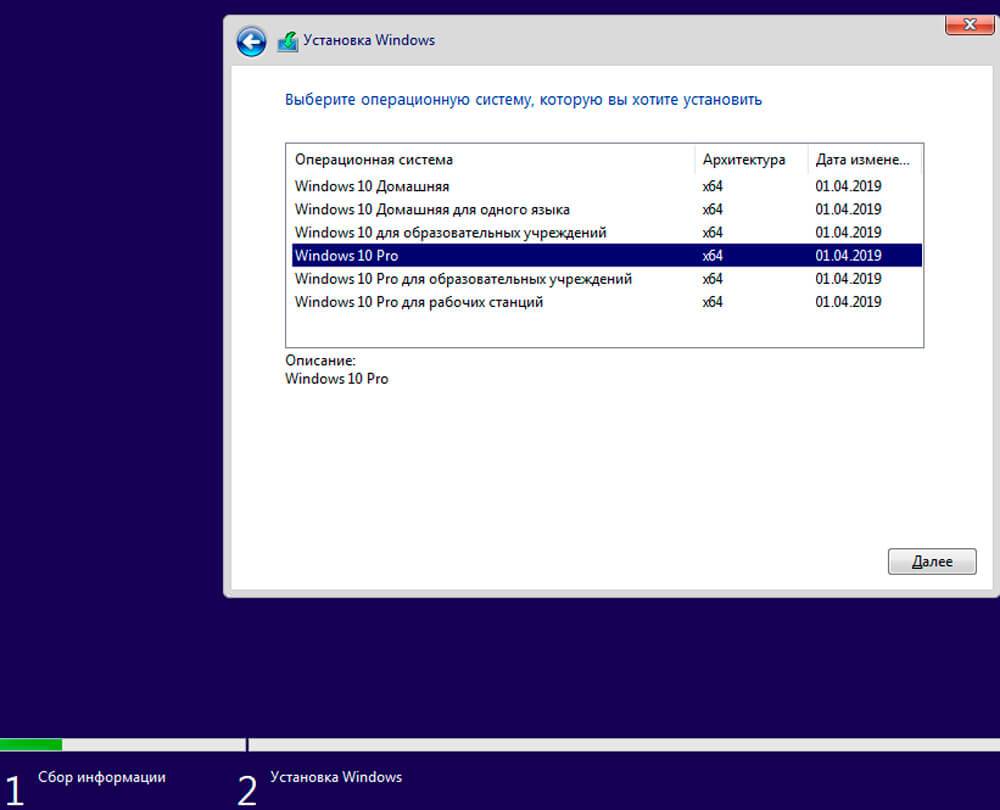
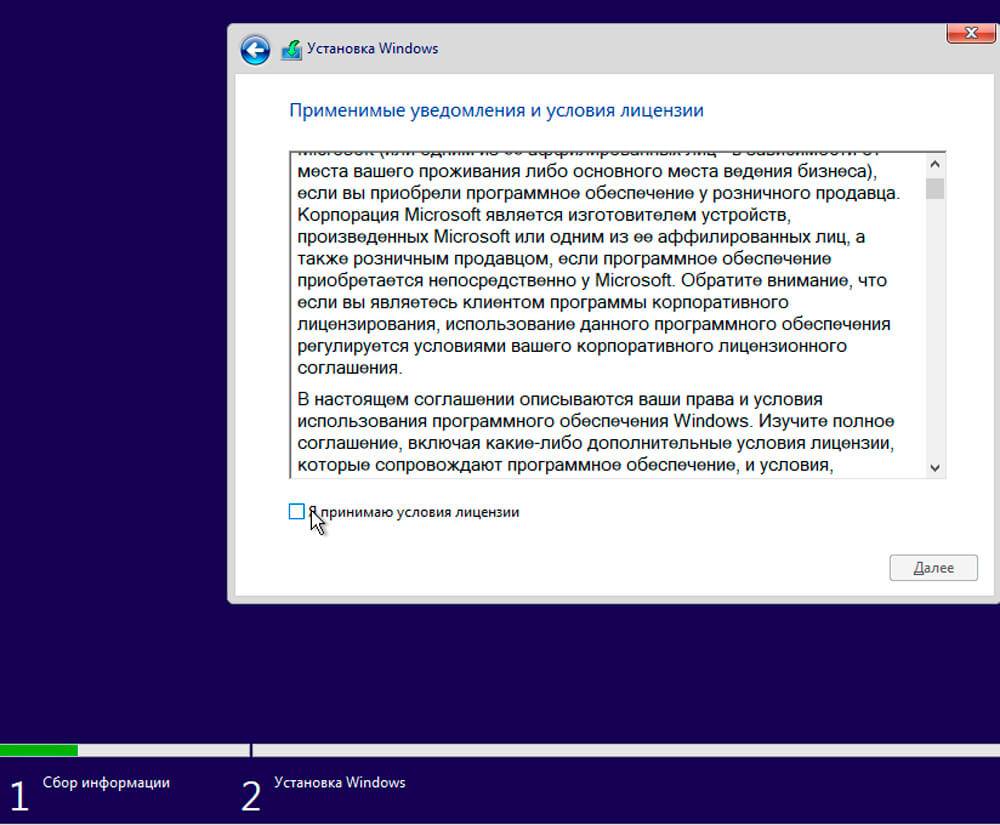
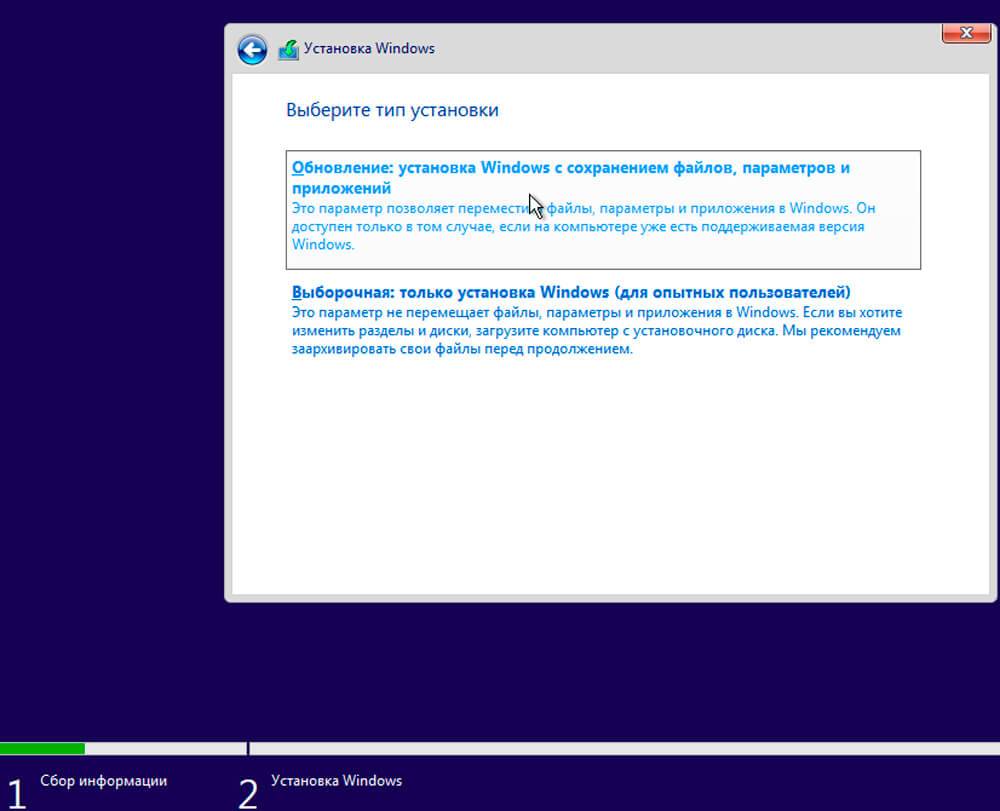
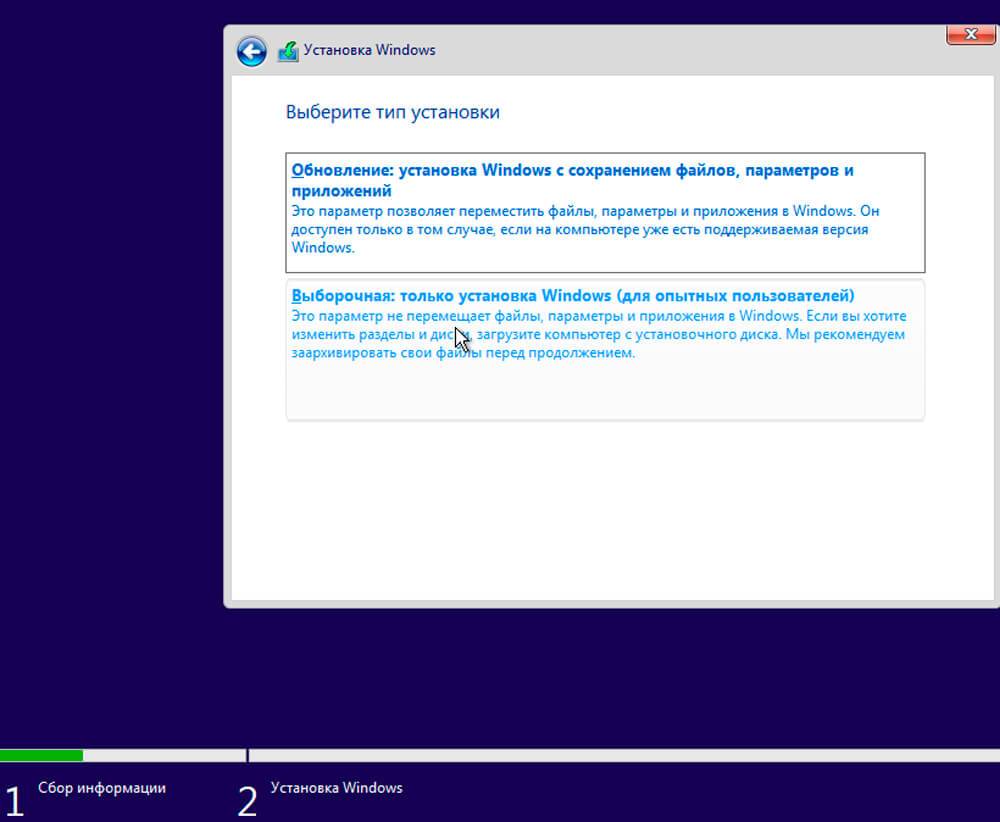
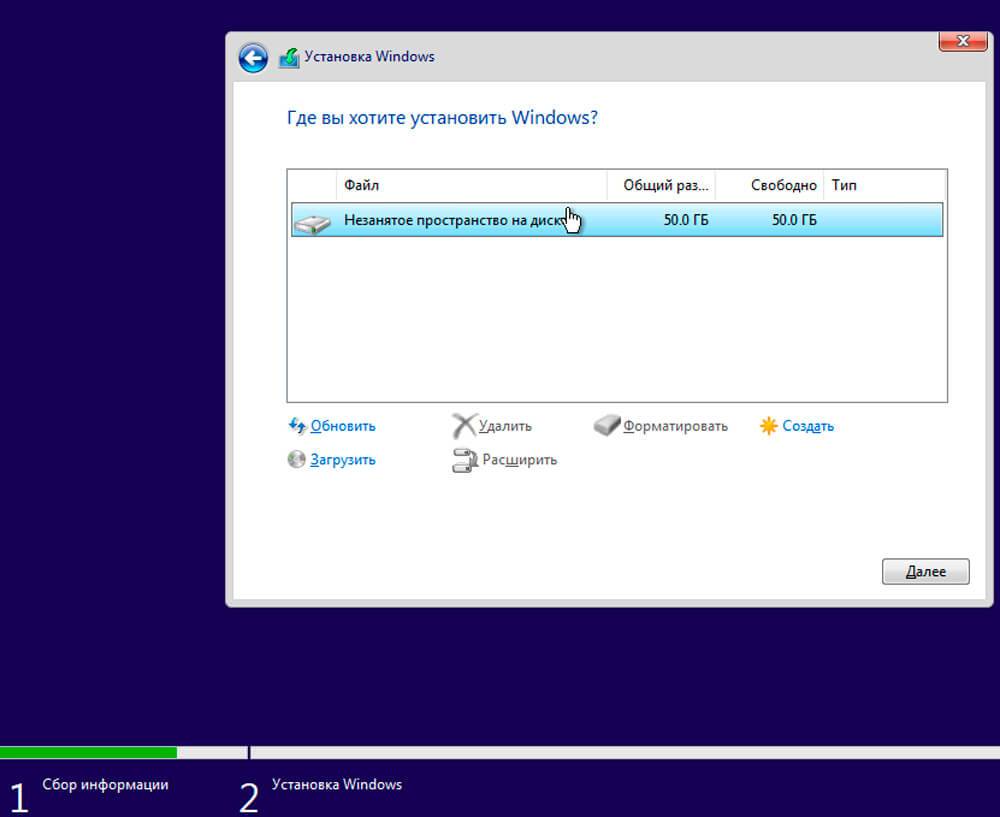
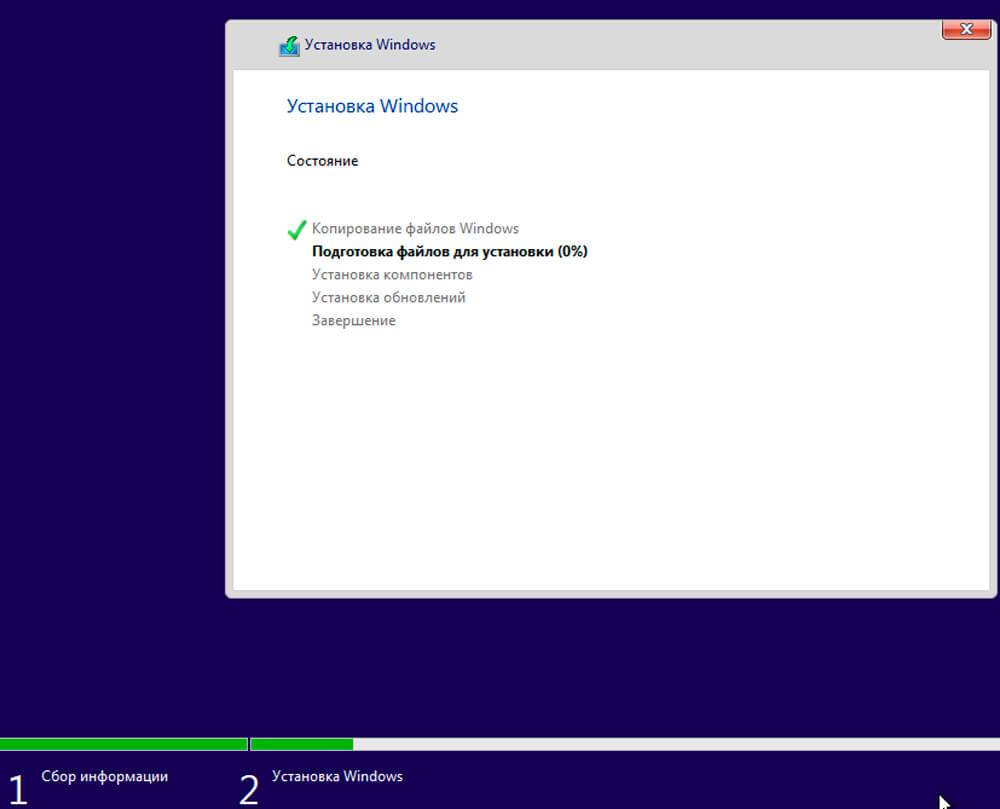
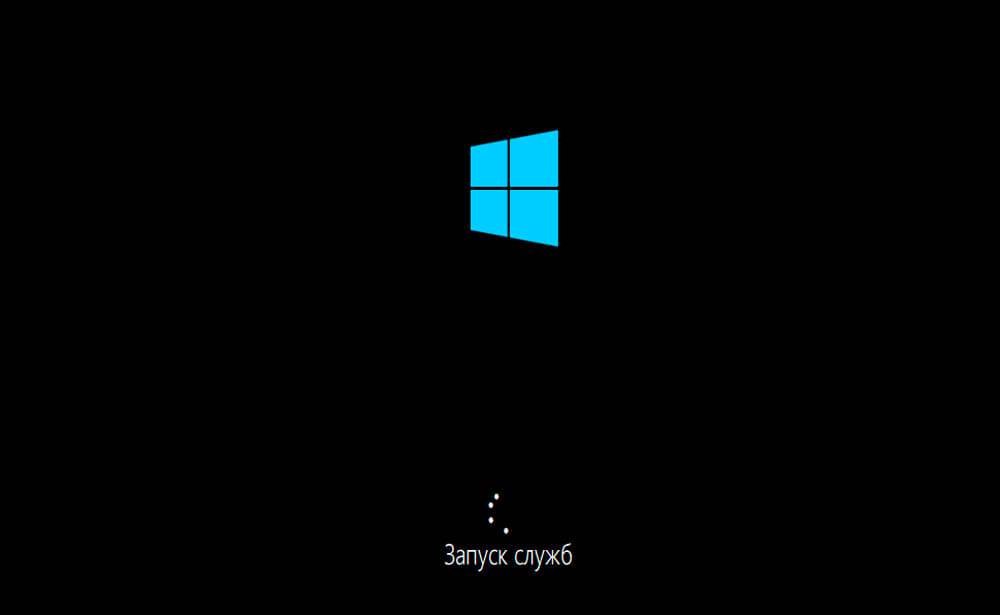
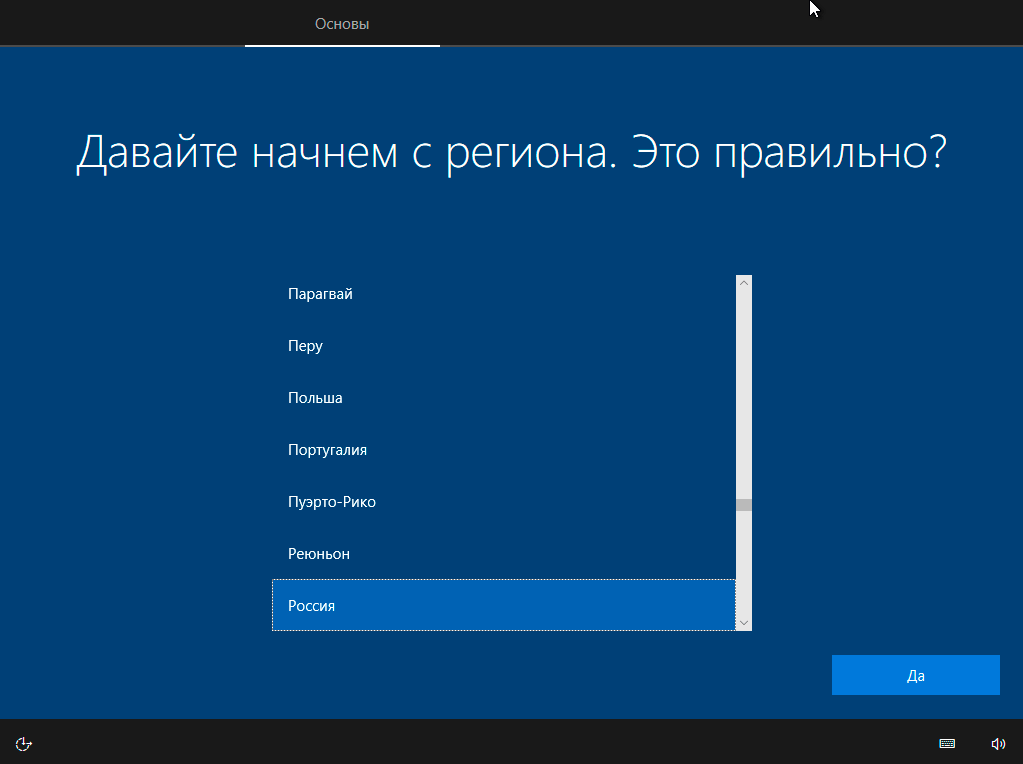
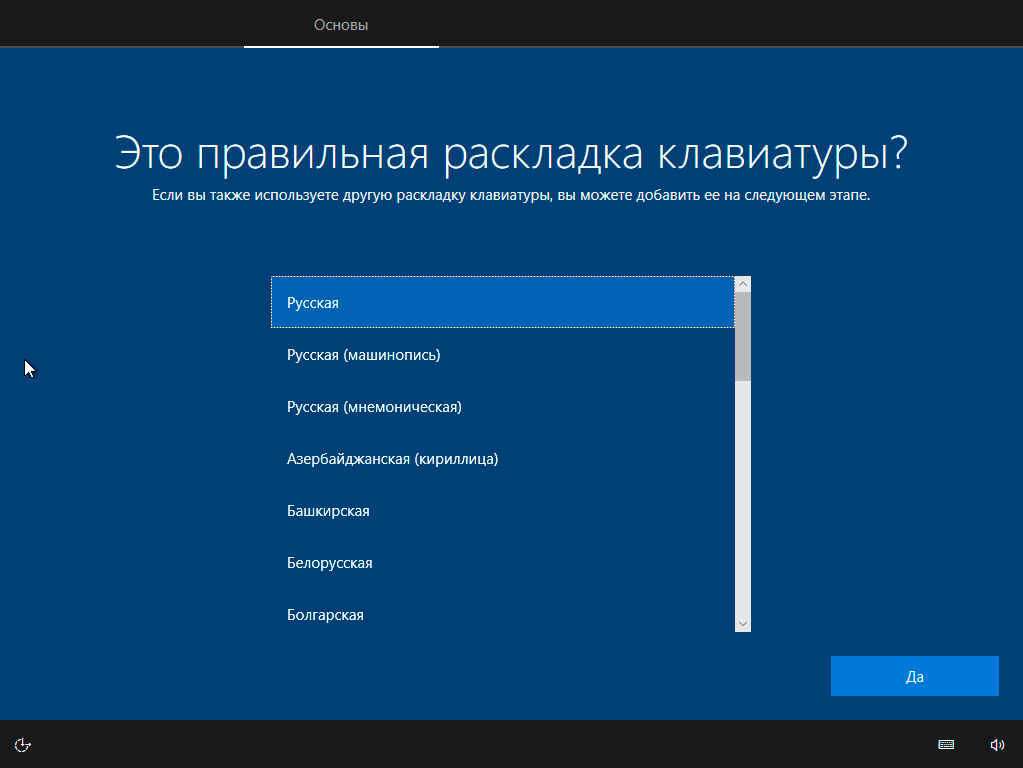
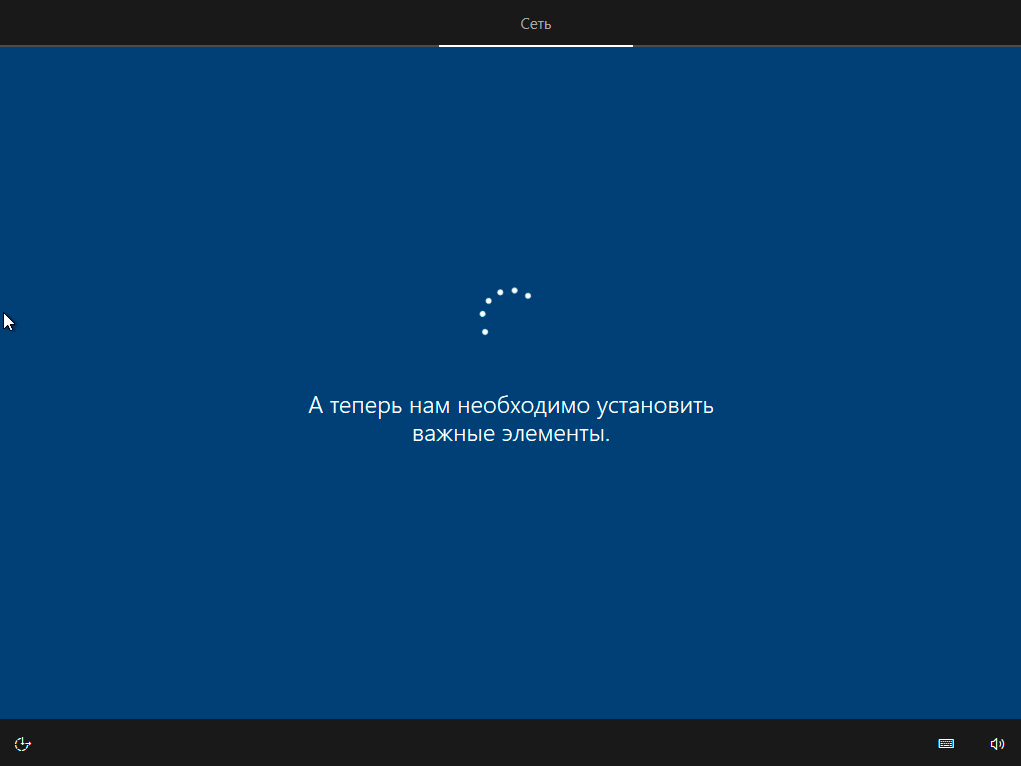
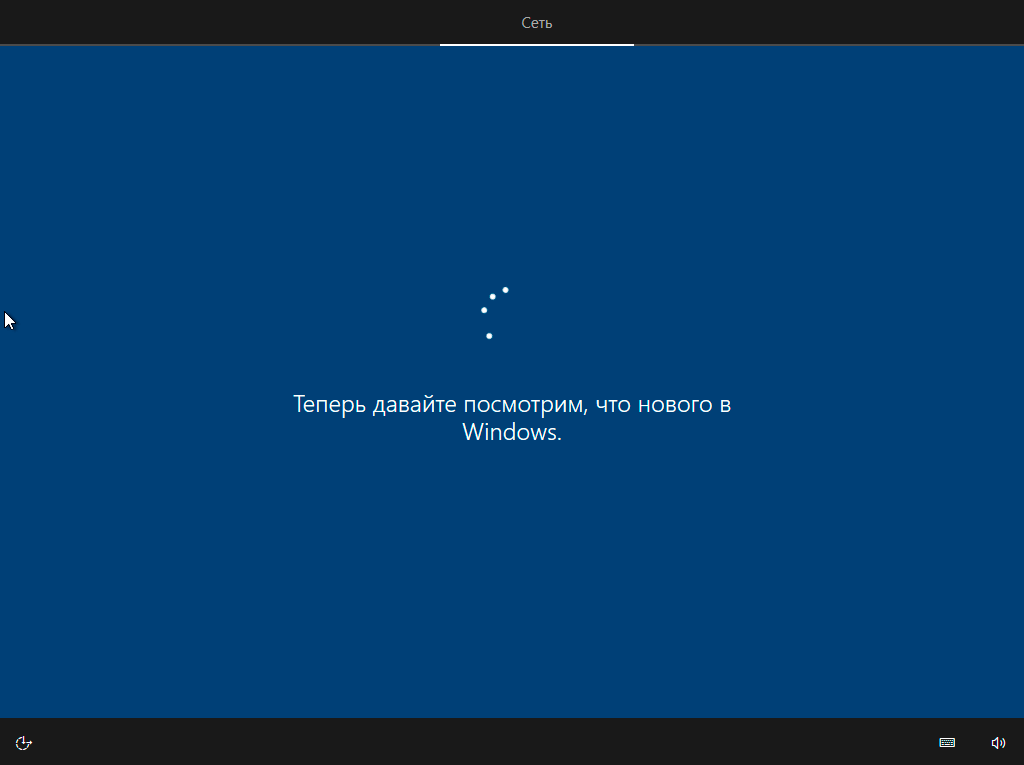
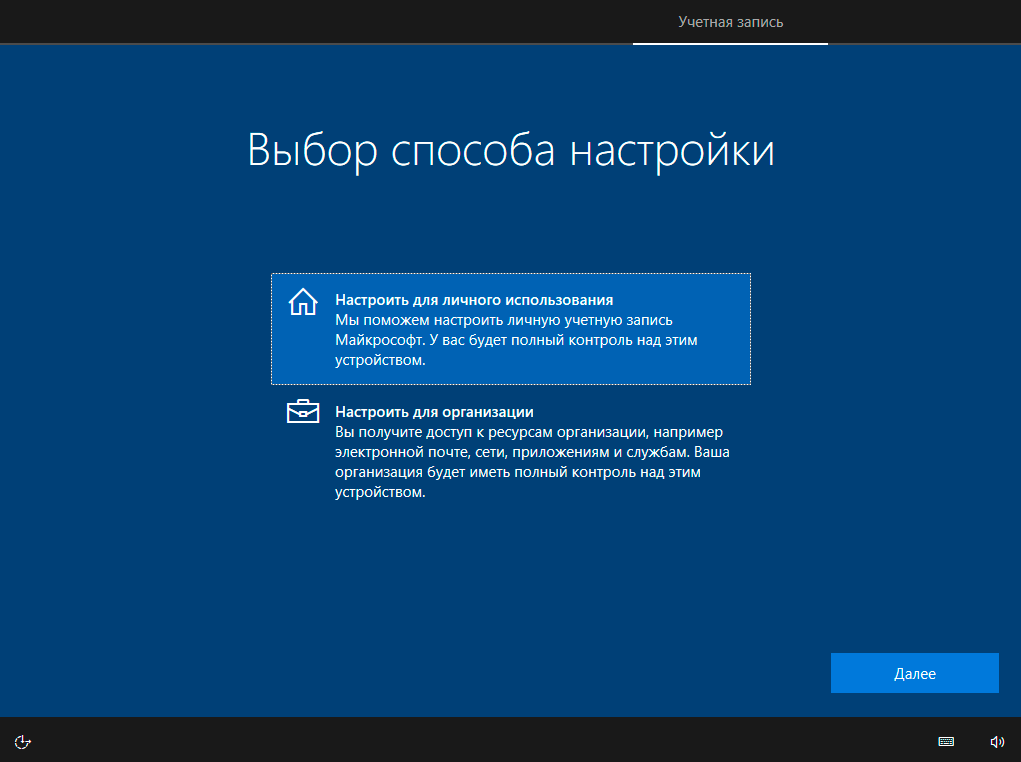
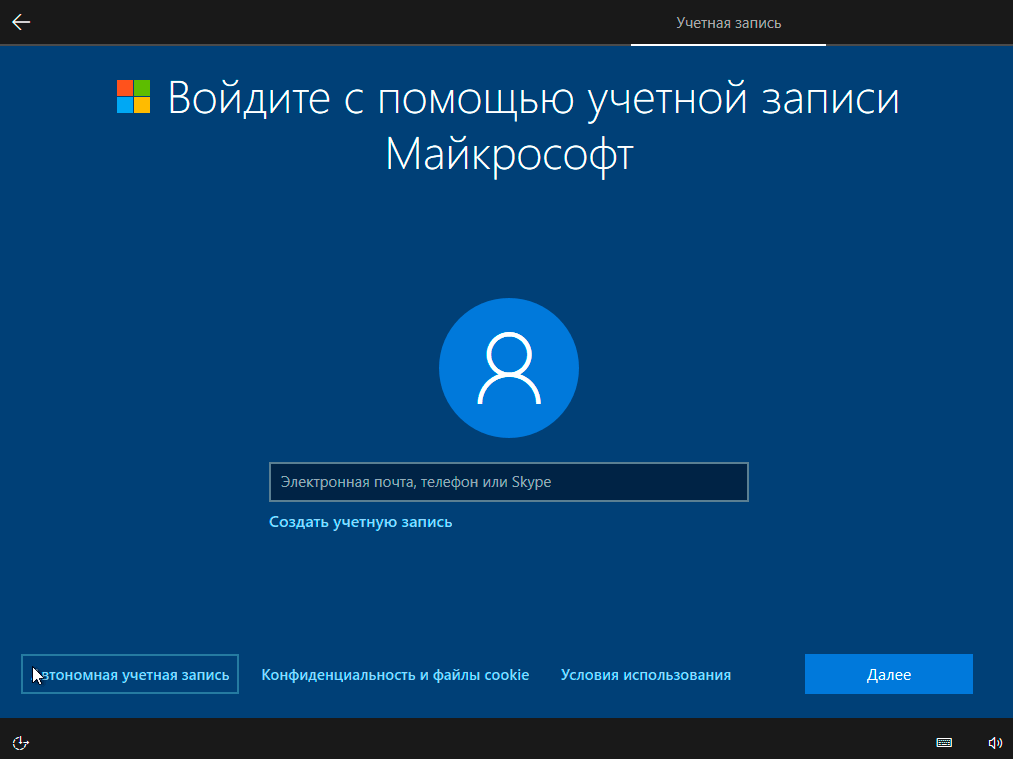
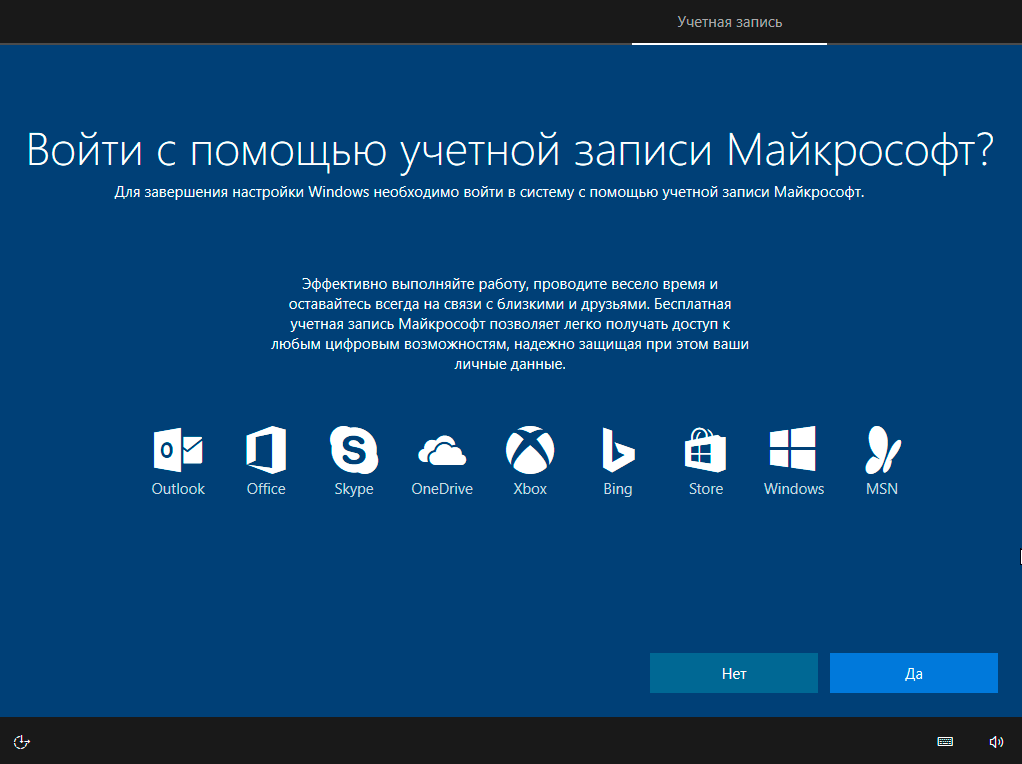
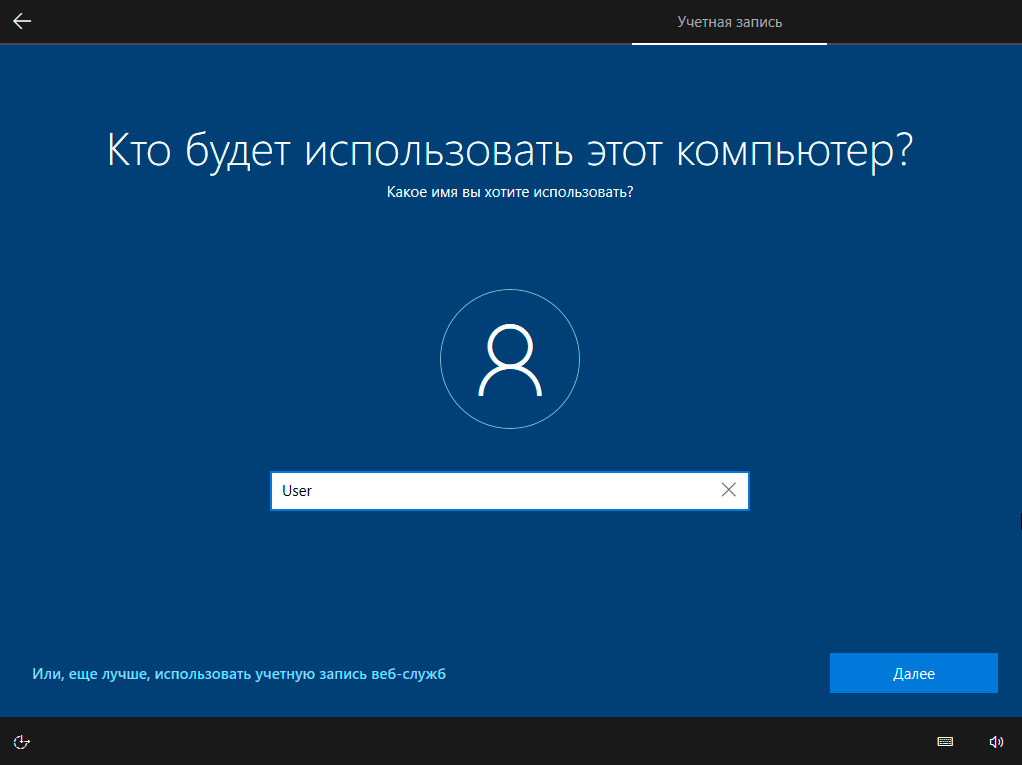
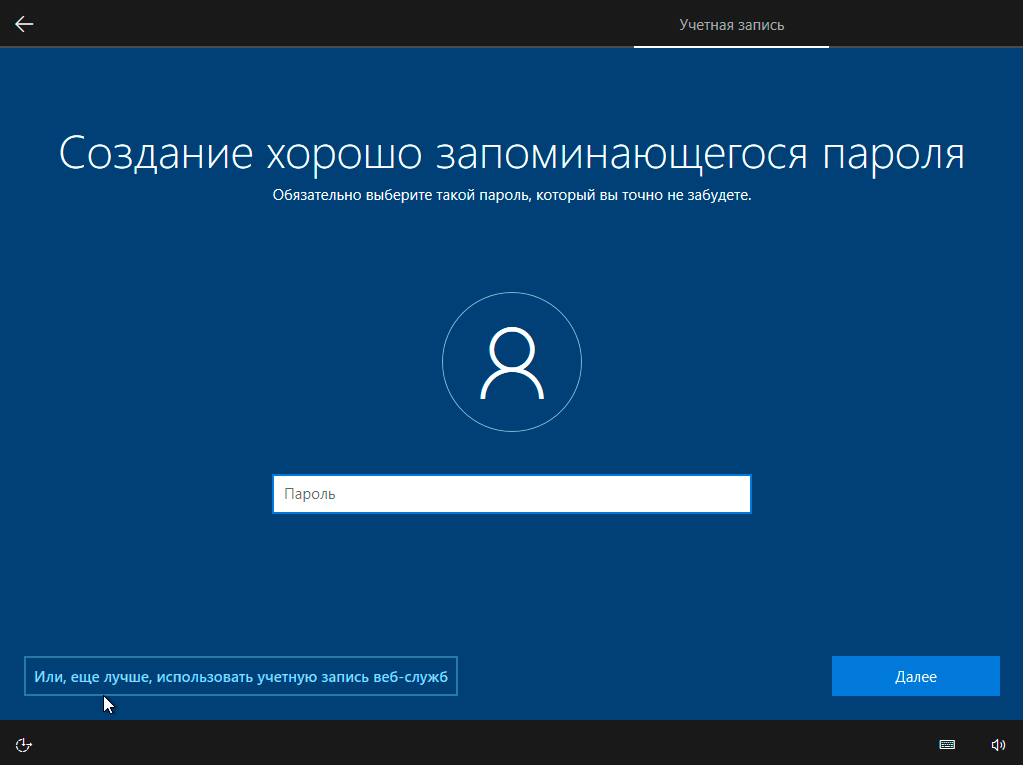
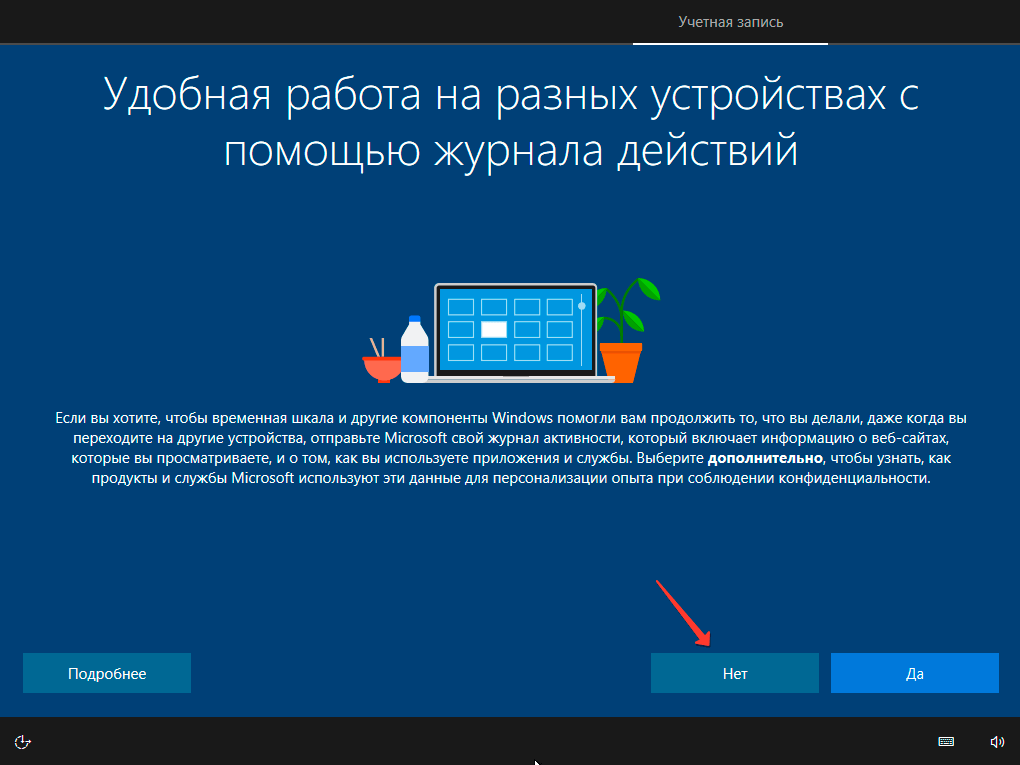
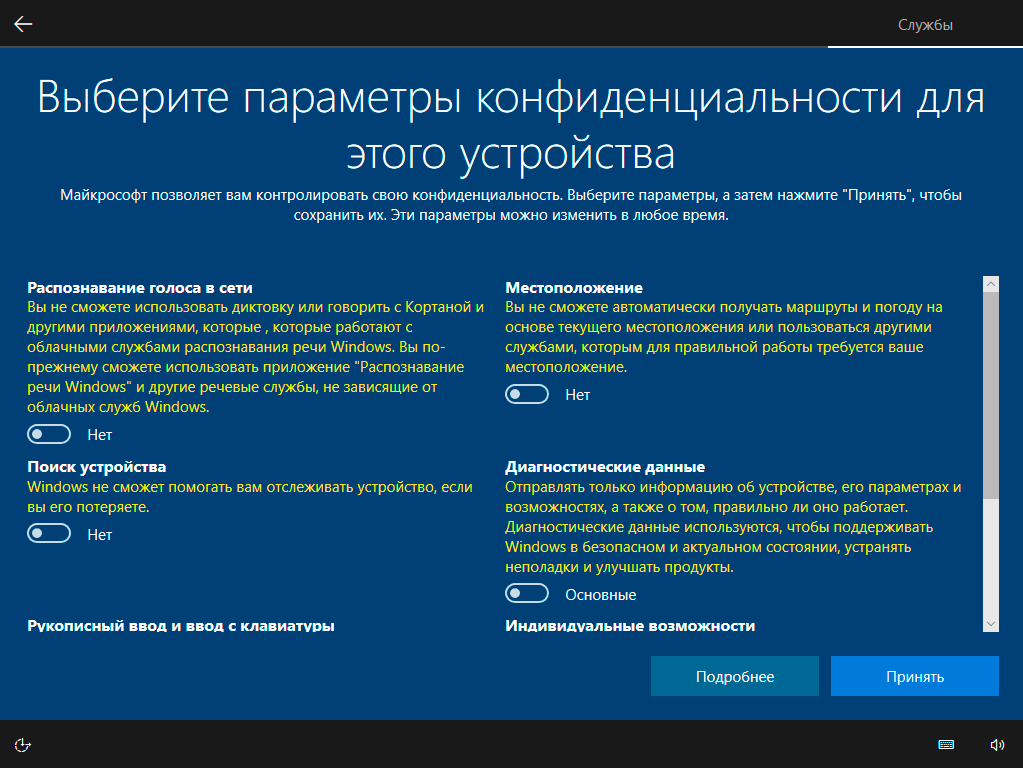

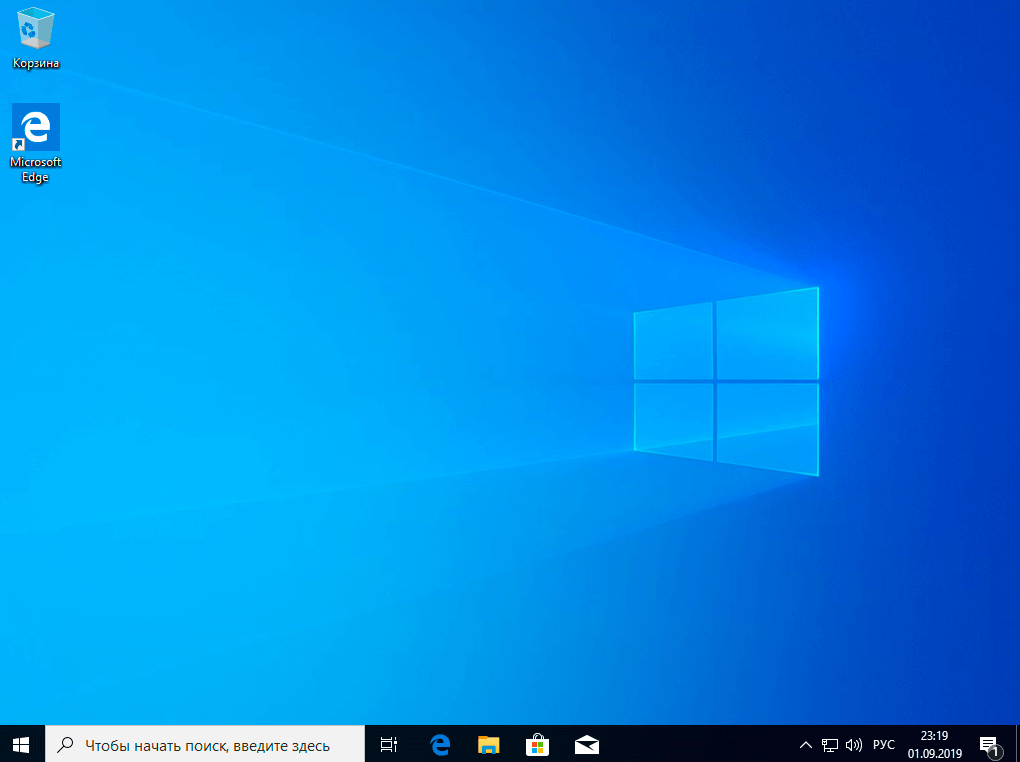


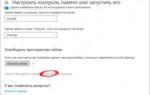 Как удалить старую Windows (винду) после установки новой
Как удалить старую Windows (винду) после установки новой Windows 10 IoT — небольшой обзор новой редакции ОС для маленьких устройств
Windows 10 IoT — небольшой обзор новой редакции ОС для маленьких устройств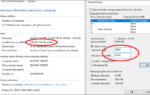 Сколько оперативной памяти нужно для новой операционной системы Windows 10
Сколько оперативной памяти нужно для новой операционной системы Windows 10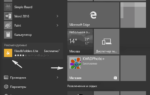 Как убрать все лишнее из меню пуск на новой Windows 10
Как убрать все лишнее из меню пуск на новой Windows 10