Содержание
- 1 Особенности продукта
- 2 Процесс установки
- 3 Как установить «Маткад 15» на Windows 10
- 4 Что такое «тихая» установка
- 5 Что делать, если программа не установилась
- 6 Что делать, если программа не активировалась
- 7 Как установить «Маткад 15» на Windows 10
- 8 Что такое «тихая» установка
- 9 Что делать, если программа не установилась
- 10 Что делать, если программа не активировалась
Mathcad – программное обеспечение используемое в инженерных и учебных целях на протяжении долгого времени. Основной задача приложение — это создание, решение и проектирование сложных математических задач и многоуровневых графиков функций. Установить Mathcad 15 на компьютер – это несложно, но есть несколько нюансов, которые необходимо учесть. Приложение распространяется на платной основе из-за чего могут возникнуть некоторые трудности.
Особенности продукта
Появление подобного рода программного обеспечения облегчило работу инженерам, они смогли отказаться от ручного счета и начертания графиков с помощью карандаша, а также начать пользоваться универсальным средством для работы с электронными документами. Интерфейс программы не требует дополнительных или углубленных знаний компьютера и оформлен в стиле стандартизированного офисного приложения. Поэтому, каждый кто хоть раз открывал пакет программ Microsoft Office легко освоит программу Mathcad.
Программа предлагает функционал для проведения сложных тригонометрических уравнений, алгебраических вычислений, инженерных расчетов, а также преобразования инженерных единиц. В продукт встроена система программирования для создания программ, преобразующие обычные вычисления в реальные тесты производительности и эффективности работы. Именно поэтому программа ценится в высших учебных заведениях и работодателей.
Процесс установки
Как упоминалось ранее, программное обеспечение распространяется на платной основе и необходимо приобрести физическую копию на диске или купить Mathcad на официальном сайте. Компания предоставляет бесплатную упрощенную версию для ознакомления с продуктом, но её в лучшем случае хватит для ученых целей, но точно не для реальных задач. Далее будут рассмотрены способы как установить лицензионную и пиратскую версии приложения маткад 15 на систему Windows 10.
Лицензионная версия
Компания предлагает лицензионную упрощенную версию под названием Express при скачивании которой, также дается 30-дневный пробный период с неограниченными возможностями. Для начала скачивания необходимо зайти на сайт https://www.ptc.com/ru/products/mathcad-express-free-download. На открывшейся странице необходимо ввести информацию о себе и обязательно рабочий адрес электронной почты, так как на него в дальнейшем будет отправлена ссылка для загрузки файла установки.
Необходимо открыть почтовый ящик, который был указан в поле при регистрации. На него в течение 2 часов придет сообщение с ссылкой, по которой необходимо перейти чтобы начать скачивание. В зависимости от скорости подключения загрузка может затянуться.
Находим скачанный файл и запускаем его. Откроется окно установки мастера установки продуктов PTC. Кликаем на зеленую кнопку «Далее».
В новом окне откроется лицензионное соглашение, которое необходимо принять, поставив галочку напротив строки с принятием правил, которые необходимо соблюдать во время использования продукта компании. Также необходимо поставить галочку напротив согласия с экспортным соглашением.
На этом этапе пользователь может выбрать какие компоненты необходимо установить. В случае с Express версией, никаких дополнительных модулей не будет загружено, поэтому данный шаг можно пропустить. При желании можно убрать галочку возле пункта соглашения со сбором информации, так как он необязателен. Кликаем на кнопку «Установить».
Установщик в процессе будет загружать необходимые файлы из интернета, поэтому установка может затянуться на некоторое время в зависимости от скорости соединения и работы серверов. В конце кнопка «Готово» загорится зеленым цветов и после нажатия на неё Маткад будет готов к использованию.
Пиратская версия
Для установки нелицензионной версии необходимо найти взломанную версию приложения на торрент трекерах или сайтах, которым можно доверять, так как огромное количество приложений распространяется с вирусами. Скачать Mathcad 15 вместе с специальным активатором. За основу в инструкции будет взята версия Mathcad 15 050. Запускаем установщик двойным нажатием.
В открывшемся окне нажимаем на кнопку «Далее». На следующем этапе необходимо согласиться с лицензионным соглашением продукта и поставить галочку напротив фразы «Я принимаю». Далее нужно выбрать устанавливаемый продукт, кликаем на «Mathcad».
После нажатия произойдет соединение с серверами для проверки инсталлятора. Это может занять некоторое время, если проверка пройдет успешно появится выбор лицензии. Для активации нужно выбрать «Пробную».
Этот раздел имеет значение только при установке лицензионной версии программы, так как в зависимости от выбранного варианта будет выдана соответствующая лицензия. Переходим далее.
Необходимо выбрать путь для установки приложения, а также выбрать компоненты, которые будут установлены. Хоть размер требуемого места небольшой, но удаление документации и руководства помогут его сократить.
После этого начнется сам процесс установки, которые займет несколько минут. После завершения установки необходимо зайти в папку с активатором и скопировать файлы в директорию с программой. В данном случае это всего один исполнительный файл, на этом активация и установка приложения окончена.
Видео на тему установки программы:
@как-установить.рф
«Маткад» — это программа для произведения математических и инженерных расчетов. Невзирая на высокий порог вхождения в эту тему, приложение обладает простым и понятным интерфейсом, что делает его лучшим в этой области. В статье о том, как установить «Маткад» на Windows 10.
Кроме руководства по инсталляции будут приложены инструкции по активации и прочие интересные сведения.
Как установить «Маткад 15» на Windows 10
Инсталляция программы практически ничем не отличается от установки любой другой, а в некоторых аспектах выполняется даже проще. Зачастую приложение распространяется в виде «тихого» установщика. Что это такое, будет рассмотрено немного позже, а сейчас разберемся, где взять непосредственно сам инсталлятор.
Распространяется программа по платной лицензии, соответственно, скачать ее можно с официальных ресурсов. Однако есть возможность загрузить на компьютер бесплатную версию с различных торрент-трекеров. После загрузки файла-установщика достаточно нажать дважды левой кнопкой мыши, чтобы запустить распаковку файлов программы.
Что такое «тихая» установка
Вы уже знаете, как установить «Маткад» на свой компьютер, теперь разберемся с прочими аспектами этой операции. Как было отмечено ранее, приложение инсталлируется в «тихом» режиме. Это означает, что процесс происходит в фоновом режиме, вы не увидите ни окна с полосой прогресса выполнения, ни уведомление об успешном завершении. В результате появится ярлык на рабочем столе и в меню «Пуск».
Вы уже знаете, как установить «Маткад», однако следует знать об одной процедуре, которую нужно выполнить перед запуском установщика. Так как вы не узнаете о начале запуска инсталляции, для уверенности того, что она началась, файл установщика лучше запускать не двойным кликом мыши, а через контекстное меню. Для этого нажмите по нему правой кнопкой мыши и выберите «Запустить от имени администратора».
Что делать, если программа не установилась
Что делать, если прошло много времени, а ярлыка на рабочем столе так и не появилось? Ответ прост. Перед тем как установить «Маткад,» проверьте, есть ли в вашей системе следующее программное обеспечение:
- MSXML 4.0 SP2 или SP3.
- Microsoft Visual C++ 2008 и 2005.
- .NET Framework 3.5 SP1.
Если в установленных приложениях этих программ не оказалось, тогда, перед тем как установить «Маткад», выполните их инсталляцию. Именно они требуются для успешного выполнения поставленной задачи.
Что делать, если программа не активировалась
Если вы скачали программу с трекера, тогда у вас не лицензионная версия, которую необходимо активировать. Зачастую инсталлятор это делает автоматически, но ошибки случаются. Для ручной активации вам следует выполнить следующие действия:
- Откройте директорию приложения. Для этого нажмите по ярлыку ПКМ и выберите пункт «Расположение файла».
- Перейдите в папку Matchcad 15, а затем в licenses.
- Откройте при помощи «Блокнота» файл license.dat.
- Введите вместо строки 00-00-00-00-00-00 физический адрес вашего компьютера.
- Сохраните документ.
Узнать адрес можно через командную строку, для этого достаточно ввести команду ipconfig /all.
Теперь вы знаете, как установить Matchcad на свой компьютер и как его активировать. Надеемся, статья была полезна для вас и вы смогли справиться с поставленной задачей.
«Маткад» — это программа для произведения математических и инженерных расчетов. Невзирая на высокий порог вхождения в эту тему, приложение обладает простым и понятным интерфейсом, что делает его лучшим в этой области. В статье о том, как установить «Маткад» на Windows 10.
Кроме руководства по инсталляции будут приложены инструкции по активации и прочие интересные сведения.
Содержание
Как установить «Маткад 15» на Windows 10
Инсталляция программы практически ничем не отличается от установки любой другой, а в некоторых аспектах выполняется даже проще. Зачастую приложение распространяется в виде «тихого» установщика. Что это такое, будет рассмотрено немного позже, а сейчас разберемся, где взять непосредственно сам инсталлятор.
Распространяется программа по платной лицензии, соответственно, скачать ее можно с официальных ресурсов. Однако есть возможность загрузить на компьютер бесплатную версию с различных торрент-трекеров. После загрузки файла-установщика достаточно нажать дважды левой кнопкой мыши, чтобы запустить распаковку файлов программы.
Что такое «тихая» установка
Вы уже знаете, как установить «Маткад» на свой компьютер, теперь разберемся с прочими аспектами этой операции. Как было отмечено ранее, приложение инсталлируется в «тихом» режиме. Это означает, что процесс происходит в фоновом режиме, вы не увидите ни окна с полосой прогресса выполнения, ни уведомление об успешном завершении. В результате появится ярлык на рабочем столе и в меню «Пуск».
Вы уже знаете, как установить «Маткад», однако следует знать об одной процедуре, которую нужно выполнить перед запуском установщика. Так как вы не узнаете о начале запуска инсталляции, для уверенности того, что она началась, файл установщика лучше запускать не двойным кликом мыши, а через контекстное меню. Для этого нажмите по нему правой кнопкой мыши и выберите «Запустить от имени администратора».
Читайте также: digma e500 не включается
Что делать, если программа не установилась
Что делать, если прошло много времени, а ярлыка на рабочем столе так и не появилось? Ответ прост. Перед тем как установить «Маткад,» проверьте, есть ли в вашей системе следующее программное обеспечение:
- MSXML 4.0 SP2 или SP3.
- Microsoft Visual C++ 2008 и 2005.
- .NET Framework 3.5 SP1.
Если в установленных приложениях этих программ не оказалось, тогда, перед тем как установить «Маткад», выполните их инсталляцию. Именно они требуются для успешного выполнения поставленной задачи.
Что делать, если программа не активировалась
Если вы скачали программу с трекера, тогда у вас не лицензионная версия, которую необходимо активировать. Зачастую инсталлятор это делает автоматически, но ошибки случаются. Для ручной активации вам следует выполнить следующие действия:
- Откройте директорию приложения. Для этого нажмите по ярлыку ПКМ и выберите пункт «Расположение файла».
- Перейдите в папку Matchcad 15, а затем в licenses.
- Откройте при помощи «Блокнота» файл license.dat.
- Введите вместо строки 00-00-00-00-00-00 физический адрес вашего компьютера.
- Сохраните документ.
Узнать адрес можно через командную строку, для этого достаточно ввести команду ipconfig /all.
Теперь вы знаете, как установить Matchcad на свой компьютер и как его активировать. Надеемся, статья была полезна для вас и вы смогли справиться с поставленной задачей.
Пробуй ставить и рестартни
Это может помочь. Если не поможет, пробуй следующее:
My computer died and I am trying to re-install Mathcad 14 with Windows 10. I am getting many error messages (many for help files which seem to be where they are supposed to be but the install program cannot find). But the error I could not get past was
C :Program Files(x86) MathCad MathCad14 mcformsr . ocx failed to register HRESULT -2147220473
Any help would be appreciated.
- Mark as New
- Bookmark
- Subscribe
- Subscribe to RSS Feed
- Permalink
- Email to a Friend
- Notify Moderator
Читайте также: 400 мм перевести в метры
I guess that Mathcad 14 is too old and is not compatible Windows 10.
install virtualization software</li>create virtual machine with older Windows compatible with Mathcad 14</li>install Mathcad 14 inside virtual machine</li>
- Mark as New
- Bookmark
- Subscribe
- Subscribe to RSS Feed
- Permalink
- Email to a Friend
- Notify Moderator
First you need to install Microsoft Visual C++ 2005 SP1 Redistributable Package , which can be found it here (Microsoft Visual C++ 2005 SP1 — Search Microsoft.com
And then reinstall Mathcad 14.
- Mark as New
- Bookmark
- Subscribe
- Subscribe to RSS Feed
- Permalink
- Email to a Friend
- Notify Moderator
After I posted, I realized that despite all the error messages, MC 14 actually installed. I havent tested thoroughly but it seems to be working. I did check that I had
Microsoft Visual C++ 2005 SP1 Redistributable Package
on my computer. So at least for now, everything seems ok and I am keeping my fingers crossed.
- Mark as New
- Bookmark
- Subscribe
- Subscribe to RSS Feed
- Permalink
- Email to a Friend
- Notify Moderator
- Mark as New
- Bookmark
- Subscribe
- Subscribe to RSS Feed
- Permalink
- Email to a Friend
- Notify Moderator
Despite my last post, everything was not all right and I kept finding functionalities that did not work. And it turns out that I did Not have the Visual C++ package installed. But I did install the package and re-installed MC14 and everything is working fine.
So, thanks, VladimirN.
- Mark as New
- Bookmark
- Subscribe
- Subscribe to RSS Feed
- Permalink
- Email to a Friend
- Notify Moderator
I am glad that you have solved your problem with this tip.
- Mark as New
- Bookmark
- Subscribe
- Subscribe to RSS Feed
- Permalink
- Email to a Friend
- Notify Moderator
I am a new Windows 10 user and know zero about it (a Mac guy). I am running 10 under VMware Fusion. I just installed MC14 M020. It seems to be working. Just to ead off any potential problems, how can I tell if the required VS C++ package is installed? Thank you
- Mark as New
- Bookmark
- Subscribe
- Subscribe to RSS Feed
- Permalink
- Email to a Friend
- Notify Moderator
I do not know anything about VMware Fusion but I can find it on my computer by:
Open File Explorer (should come up with windows button at lower left of your desktop).
Navigate to your hard disk (usually C:) and enter
in the search box. I have Visual C++ 2010 (rather than 2005 in the reply above) but MC 14 is working fine.
Once I got MC 14 installed, I did have two problems. One was that «print preview» crashes, but that is solved by installing the patch (M020) — search forum on «Print Preview crashes» for more info. The other was gettin the help files in folders where MathCad could find. But maybe you will not have either of these issues.
- Mark as New
- Bookmark
- Subscribe
- Subscribe to RSS Feed
- Permalink
- Email to a Friend
- Notify Moderator
I could not find any C++ installation.
Mathcad 14 seems to be working. I randomly tried a few things and they work. Some of my old files work just fine. I went into my various ebooks and they all seem to be working (except some windowing functions seem to be missing in signal processing). Is the VC++ all-or-nothing with MC14? Or would selected functions fail?
BTW, Fusion is just a virtual machine environment. You can install just about any OS and it will run inside a Mac environment. I used to have XP installed (with MC14) but decided to upgrade.
Last question? Do you know if there is a way to upgrade M020?
Используемые источники:
- https://xn—-7sbbi4ahb0aj1alff8k.xn--p1ai/kak-ustanovit-mathcad-15-na-windows-10
- https://fb.ru/article/453906/kak-ustanovit-matkad-na-windows
- https://window-10.ru/mathcad-14-ne-zapuskaetsja-na-windows-10/
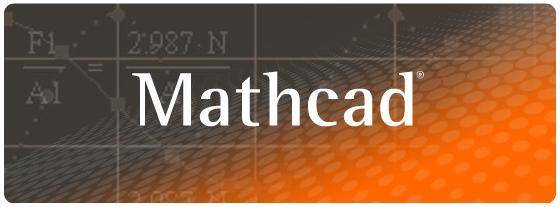
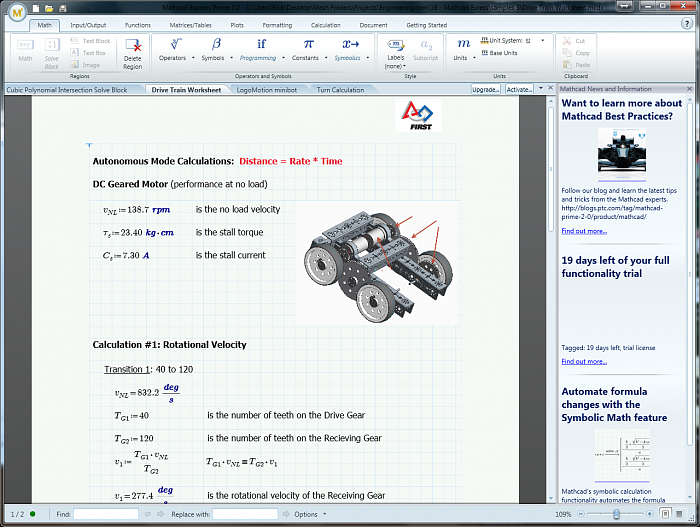
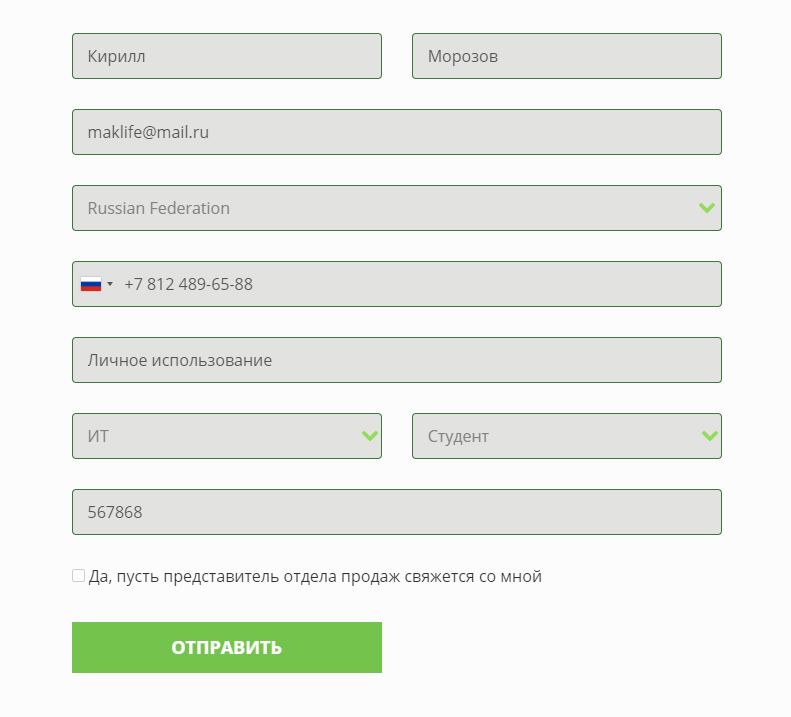
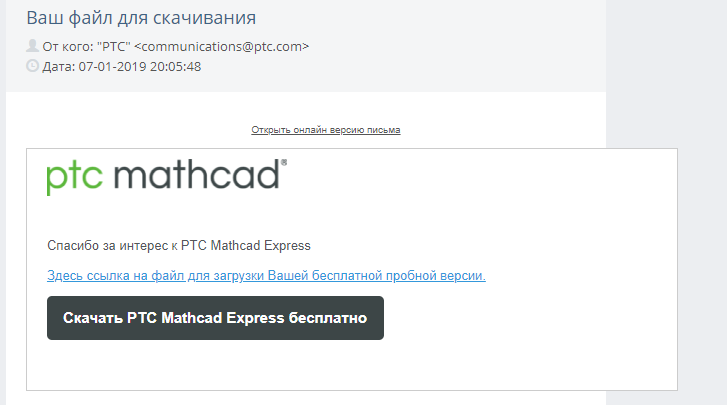
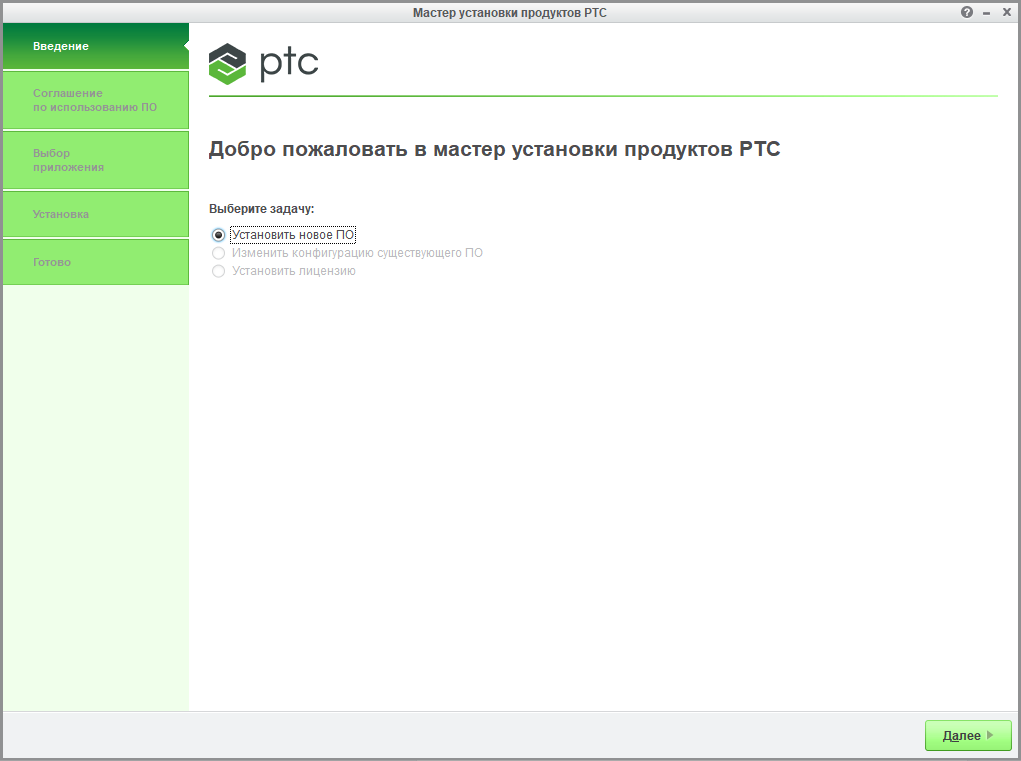
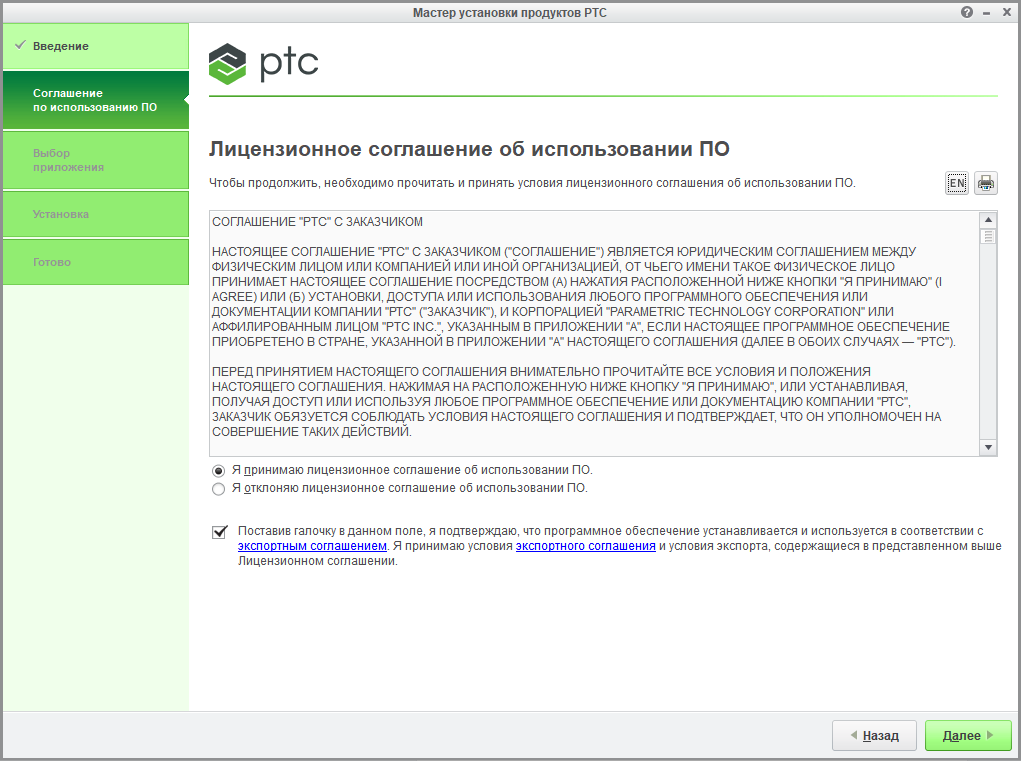
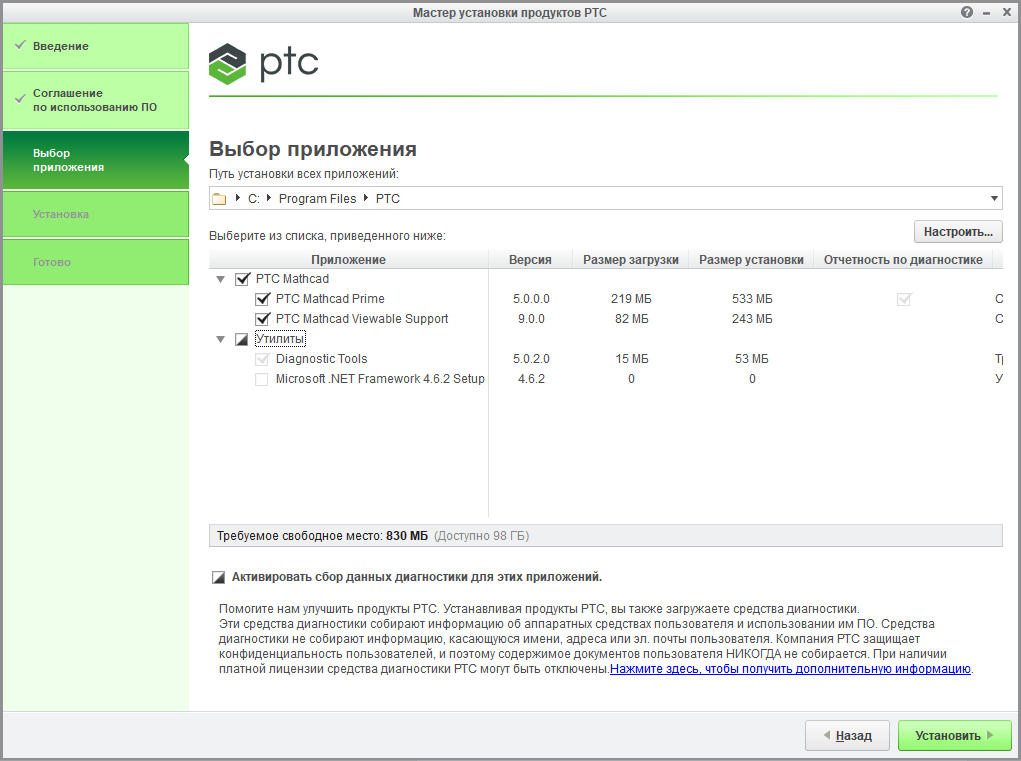
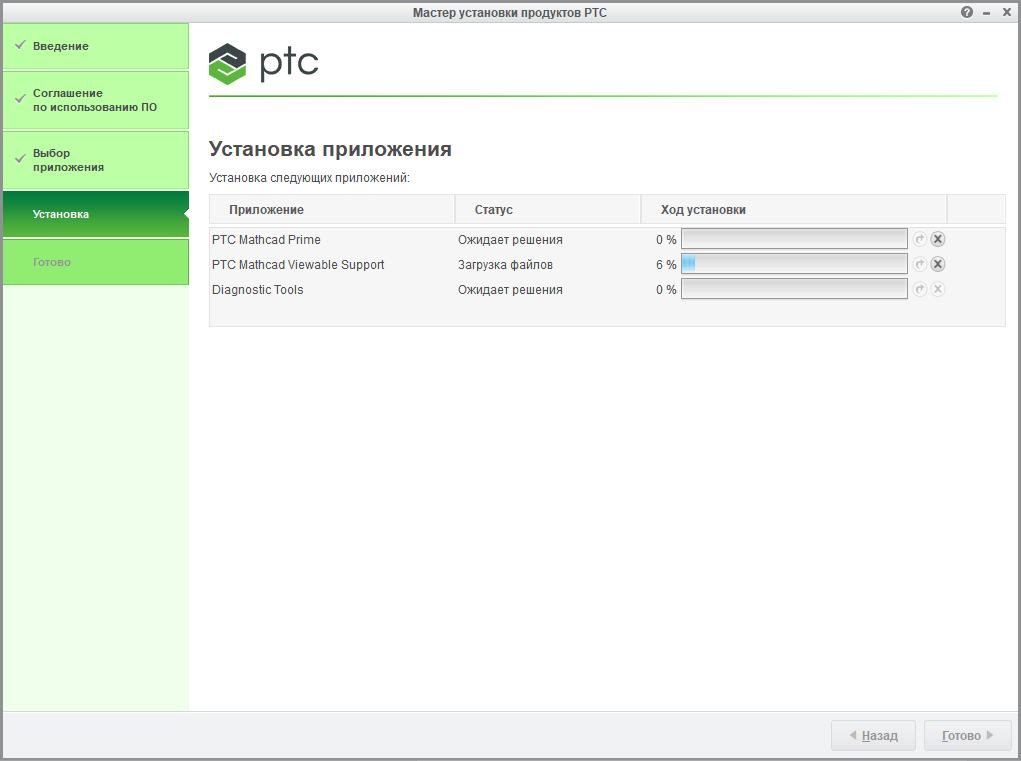
 Как установить Mathcad 15 на Windows 10
Как установить Mathcad 15 на Windows 10
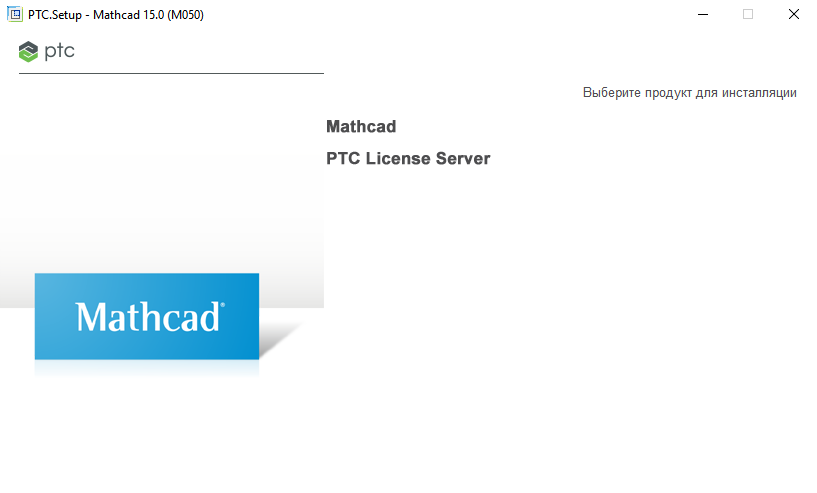
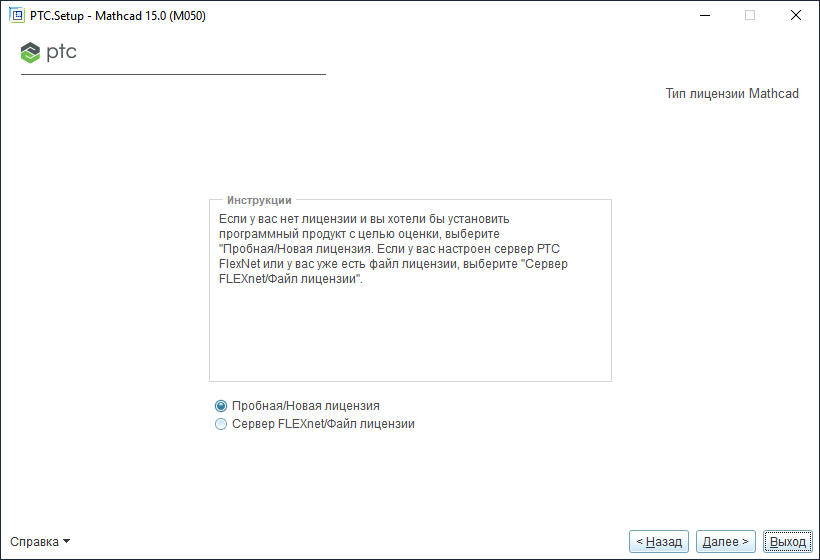
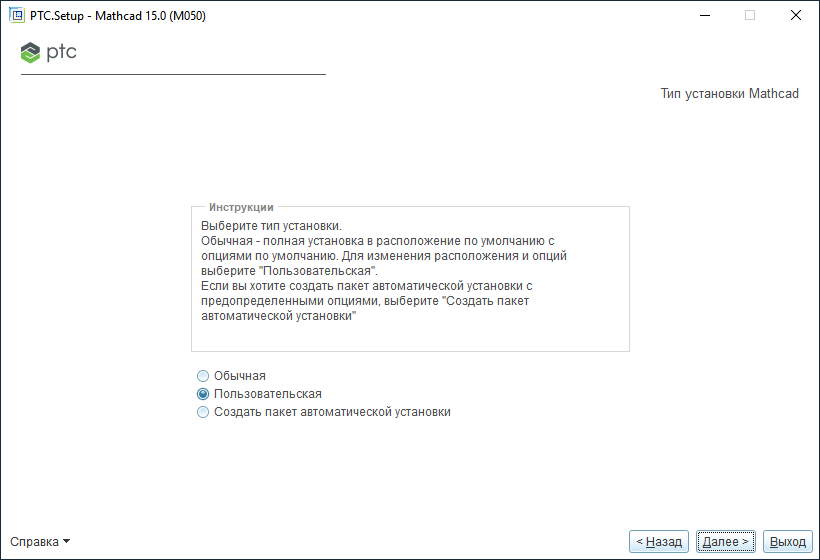
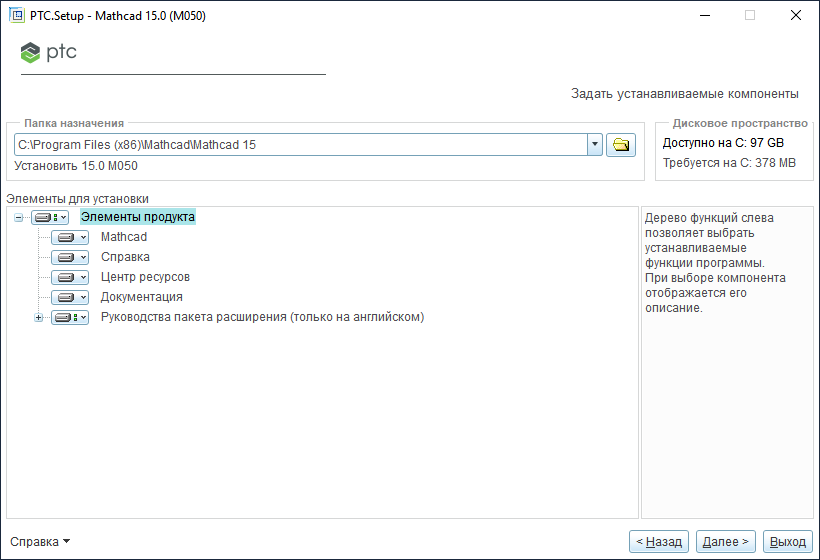
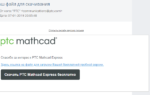 Как установить "Маткад 15" на Windows 10
Как установить "Маткад 15" на Windows 10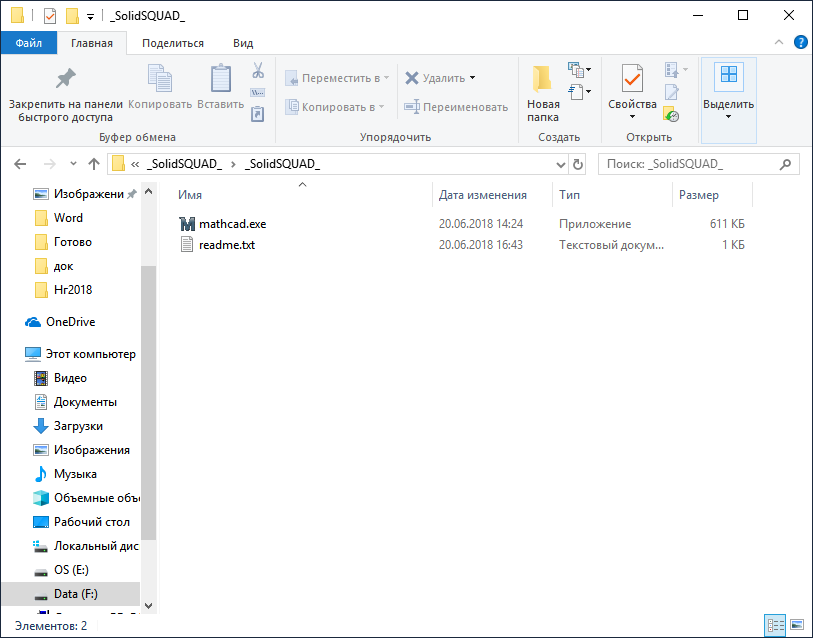
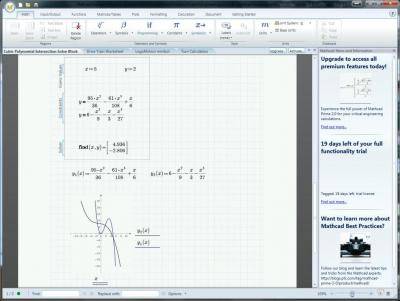
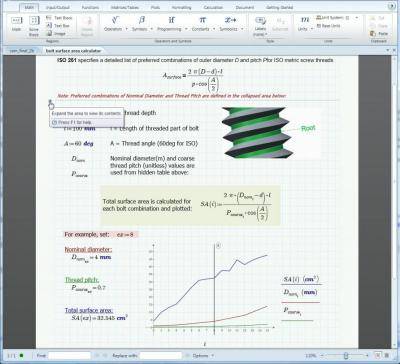
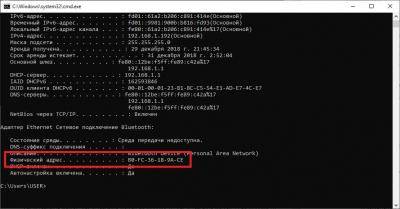


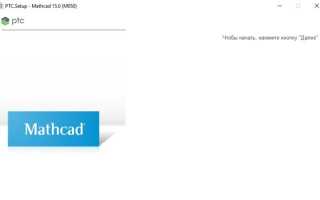

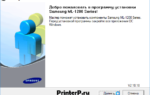 Скачать драйвер для принтера Samsung ML-1210 бесплатно
Скачать драйвер для принтера Samsung ML-1210 бесплатно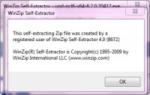 Скачать драйвер HP LaserJet 3055 бесплатно
Скачать драйвер HP LaserJet 3055 бесплатно Драйвер для HP LaserJet P2055, P2055d, P2055dn, P2055x
Драйвер для HP LaserJet P2055, P2055d, P2055dn, P2055x