Содержание
Обычно в системе установлено две раскладки, русская и английская. Но иногда пользователи «десятки» и более ранних версий Windows сталкиваются с тем, что в меню переключения языка появляется дополнительная раскладка, которая доставляет неудобства.
Действительно, если какой-то язык ввода вам не нужен, вы им не пользуетесь, то его проще удалить, чем каждый раз переключая раскладку клавиатуры перелистывать его. В любой момент вы сможете обратно вернуть ту раскладку, которую убрали. Ниже в статье я покажу несколько способов, которыми можно убрать «лишний» язык из раскладки клавиатуры в Windows 10.
Удаление раскладки клавиатуры
Если в системе появилась новая раскладка, но количество языков осталось прежним, то выполните следующие действия:
Раскройте меню «Пуск», перейдите в «Параметры» или воспользуйтесь сочетанием Win+I.
Откройте подраздел «Время и язык».
Зайдите на вкладку «Регион и язык». Понять, какой язык вам нужен, можно по первой части названия раскладки. Например, если лишняя клавиатура называется «РУС INTL», то вам следует открывать параметры русского языка.
Щелкните по языку, у которого появилась дополнительная раскладка клавиатуры. Перейдите в «Параметры».
Выделите лишнюю раскладку и нажмите «Удалить».
Проведенные манипуляции приведут к тому, что для русского языка останется только традиционная русская раскладка «ЙЦУКЕН».
Убираем раскладку клавиатуры в Windows 10 через панель управления
Аналогичная процедура выполняется через панель управления Windows 10:
- Кликните по «Пуску» правой кнопкой и откройте консоль управления.
- Сделайте просмотр «Крупные значки». Зайдите в раздел «Язык».
- Зайдите в параметры языка и удалите лишний метод ввода.
Даже если вы уже выполнили эту операцию через параметры Windows 10, рекомендуется зайти в языковые настройки в панели управления и убедиться, что в них также не закреплены лишние раскладки.
Удаление языка
В некоторых случаях в параметрах установленных языков нет дополнительной раскладки, но в меню переключения она присутствует. Если вы столкнулись с такой ситуацией, попробуйте устранить проблему следующим способом:
Откройте «Параметры», перейдите в раздел «Время и язык» (в начале статьи я показывал как это сделать).
На вкладке «Регион и язык» нажмите «Добавление».
Выберите тот язык, который появился в меню переключения без вашего ведома.
Откройте его параметры и установите языковой пакет.
Убедитесь, что установленный только что язык не первый в списке, то есть не является основным.
Перезагрузите компьютер.
После перезапуска системы снова зайдите в подраздел «Регион и язык». Выделите язык, который не нужен, и кликните «Удалить».
Появление дополнительного языка в меню переключения связано с тем, что в настройках выставлена другая страна. В приведенном выше примере была выбрана Украина, после чего в системе самостоятельно появился украинский язык.
Как и в ситуации с лишним методом ввода, удалить языка можно через параметры и через раздел «Язык» в панели управления. Рекомендуется проверить его содержимое, чтобы точно устранить проблему.
Удаляем языковую раскладку в Виндовс 10
В Windows 10 с момента ее выхода и по сегодняшний день было внедрено множество улучшений и изменений, что особенно заметно проявлялось на «Панели управления», основная функциональность которой постепенно «переезжала» в «Параметры». Не обошло это стороной и настройки клавиатуры, расположение которых менялось чуть ли не с каждым апдейтом. Собственно с этим и связана главная сложность в решении нашей сегодняшней задачи – удалении метода ввода, чем мы далее и займемся.
Читайте также: Настройка языковой раскладки в Виндовс 10
Вариант 1: Удаление клавиатуры
Бывают ситуации, когда на компьютере присутствует необходимое количество методов ввода, при этом для одного (или более) из них используется дополнительная клавиатура (например, английский США и Канады). Переключаться между ними можно только вручную (не горячими клавишами), путем нажатия левой кнопкой мышки на значок языка в панели задач. Выглядит это так, как показано на скриншоте ниже, а удаляется следующим образом:
- Откройте «Параметры» Windows 10, воспользовавшись для этого меню «Пуск» или клавишами «WIN+I».
Перейдите к разделу «Время и язык», а на его боковой панели откройте вкладку «Язык».</li>Пролистайте содержимое открывшегося окна до блока «Предпочитаемые языки» и кликните левой кнопкой мышки (ЛКМ) по тому из них, дополнительную клавиатуру для которого требуется удалить. </li>Нажмите на кнопку «Параметры».</li>Щелкните по той из раскладок, от которой нужно избавиться (например, для уже упомянутого английского языка оптимальным решением будет оставить «США»), после чего воспользуйтесь появившейся кнопкой «Удалить».</li> Дополнительная клавиатура будет удалена и больше не создаст вам сложностей при переключения между языками и методами ввода.</ol>
Вариант 2: Удаление раскладки
В случае если требуется удалить именно лишний язык, а не добавленную в него клавиатуру, алгоритм действий будет еще более простым.
- Выполните шаги, описанные в пунктах №1-3 предыдущей части статьи.
- После нажатия ЛКМ на ненужную более раскладку воспользуйтесь кнопкой «Удалить».
- Лишний язык будет удален практически моментально, после чего у вас в системе останутся только необходимые.
Читайте также: Изменение метода ввода в Windows 10
Таким образом осуществляется удаление дополнительных клавиатур и ненужных раскладок в Виндовс 10, начиная с версии 1809. О том, как это делается в более ранних редакциях, мы кратко поговорим ниже.</ol>
Удаление клавиатур и раскладок в Windows 10 версии 1803 и ниже
Если вы по каким-то причинам все еще используете одну из «старых» редакций Виндовс 10 и не планируете обновляться, для решения озвученной в заголовке статьи задачи потребуется выполнить иные действия.
Windows 10 (1803) Отличия этой версии с актуальными на сегодняшний день минимальны – удаление дополнительных клавиатур и методов ввода осуществляется практически так же, как и в вышеизложенной инструкции. Разница заключается только в имени вкладки раздела «Время и язык», на которую требуется перейти – она называется «Регион и язык», а не просто «Язык».Windows 10 (версии ниже 1803) Вплоть до версии 1803 настройки языка и раскладки ОС Виндовс 10 находились в «Панели управления». Для их изменения/удаления необходимо выполнить следующее:
- Вызовите окно «Выполнить» нажатием клавиш «WIN+R», введите в него указанную ниже команду и нажмите «ENTER».
controlЧитайте также: Как открыть оснастку «Выполнить» в Windows 10 - В открывшейся «Панели управления» переключитесь на режим отображения «Крупные значки» и откройте раздел «Язык».
- Далее выберите язык, раскладку или дополнительную клавиатуру для которого требуется удалить, и нажмите по расположенной справа ссылке «Параметры» — на открывшейся после этого странице вы сможете удалить лишний метод ввода.
Читайте также: Как открыть «Панель управления» Виндовс 10
В устаревших редакциях Windows 10 удаление лишних методов ввода и дополнительных клавиатур выполняется практически так же просто, как и в более современных аналогах, разница заключается лишь в расположении необходимых настроек. Со своей стороны мы настоятельно рекомендуем обновиться до последней доступной версии ОС, хотя бы из соображений безопасности.
Читайте также: Как обновить Windows 10</ol>
Заключение
Теперь вы знаете, как удалить более не нужную раскладку и/или клавиатуру в Виндовс 10, независимо от того, какую из версий этой операционной системы используете. Мы рады, что смогли помочь Вам в решении проблемы.Опишите, что у вас не получилось. Наши специалисты постараются ответить максимально быстро.
Помогла ли вам эта статья?
Как убрать лишнюю раскладку клавиатуры в Windows 10
20 октября, 2018 2 Автор Админ
У Windows 10, на некоторых клиентских машинах появилась лишняя раскладка клавиатуры, в основном дублируется Английская раскладка американской, которые не отличаются ни чем, но к примеру если вы переключаете раскладку с Английской, то приходится два раза нажимать на клавиши для переключения на русский, к тому же Punto Switcher тоже не правильно отрабатывает и не может перевести правильно раскладку. В общем проблему определили, теперь будем решать, сразу скажу я пробовал два решения, первое наиболее простое, через настройки, добавляя а потом удаляя раскладки, но через некоторое время проблема вернулась, и пользователи фирмы, которой я оказываю услуги приходящего сисадмина, вновь пожаловались на наличие лишней раскладки, поэтому будем пользоваться вторым методом удаления лишней раскладки, через правку реестра.
Так выглядит лишняя раскладка, если кликнуть по иконки языка возле часов в трее
Убираем лишнюю раскладку клавиатуры через реестр
Что бы запустить редактор реестра, проще всего написать его имя в консоле «Выполнить», Windows 10 ее не показывает в меню, ее можно вызвать горячими клавишами WIN + R
или нажать на значок «поиск» который рядом с пуском, и написать по русски «Выполнить»
Далее появится утилита, через которую можно запустить редактор реестра — regedit (пишем regedit и жмем Ок)
Откроется редактор реестра, нам нужно перейти по этому пути
HKEY_LOCAL_MACHINESYSTEMCurrentControlSetControlKeyboard Layout
и создать новый «Строковый параметр», для этого нажать правой кнопкой мыши на пустом месте. У меня он уже создан, и помечен цифрой «3» на скриншоте ниже.
Со значением «1» вот так как на скриншоте
После этого нажимаем «Ок» и можно перезагружать компьютер, что бы изменения вступили в силу.
Как только компьютер загрузится, можно проверить отсутствие лишних языковых раскладок
Теперь у нас на компьютере нет лишних раскладок, и переключение языка происходит за одно нажатие клавиш смены раскладки на Windows 10
РубрикаWindows Записки админа ПрограммыМеткиНастройка Windows программы и утилиты
2 комментариев
- Юрий: 26 октября, 2019 в 5:25 дп
Здравствуйте! Надеюсь, Вы бываете здесь) Столкнулся с описанной проблемой на ноутбуке с Win 10. Добавил параметр в реестр. Лишние раскладки в системе больше не появляются, но Пунто их всё равно видит! Но не сразу, а после перехода в спящий режим (я фрилансер, часто таскаю ноут с собой, не выключать же его каждый раз…). То есть после перезагрузки в списке две раскладки, а после перехода в спящий режим — пять! Пять потому, что при установке Windows я выбирал для английского дополнительно США международную, а чуть позже перешёл на раскладку Бирмана как для русского, так и для английского. Вот мучаюсь теперь с автопереключением в Пунто. Пробовал вместо Punto поставить Caramba Switcher, проблема остаётся — то есть дело в винде всё-таки…
Ответить
- Юрий: 26 октября, 2019 в 8:19 дп
Затестил на гибернации вместо сна. То же самое.
Ответить
Добавить комментарий Отменить ответ
Используемые источники:
- https://prostocomp.net/sistema/kak-udalit-lishnyuyu-raskladku-klaviatury-v-windows-10.html
- https://lumpics.ru/how-remove-keyboard-layout-in-windows-10/
- http://seo-wp.ru/kak-ubrat-lishnjuju-raskladku-klaviatury-v-windows-10/
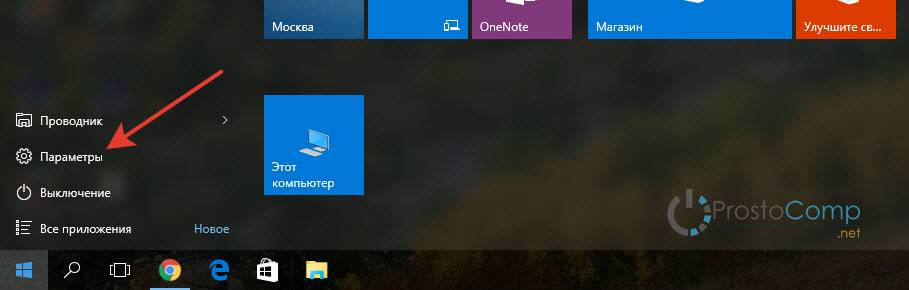
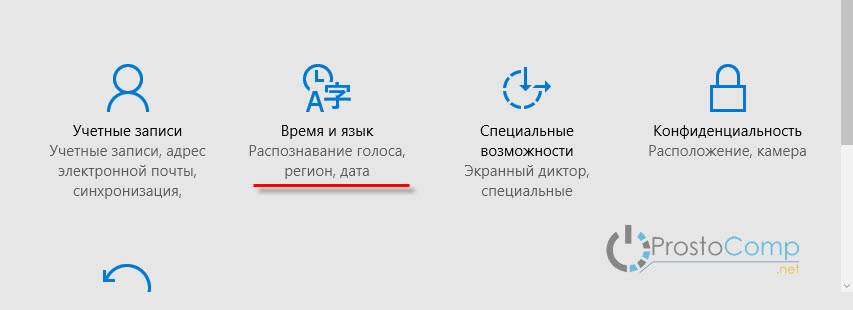
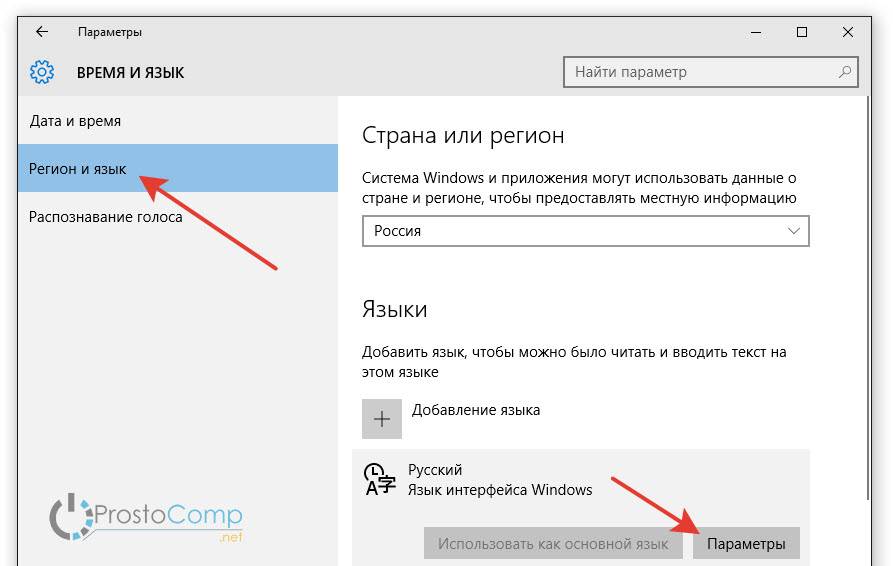
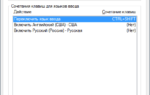 Как поменять раскладку клавиатуры и комбинацию для ее переключения в Windows 10?
Как поменять раскладку клавиатуры и комбинацию для ее переключения в Windows 10?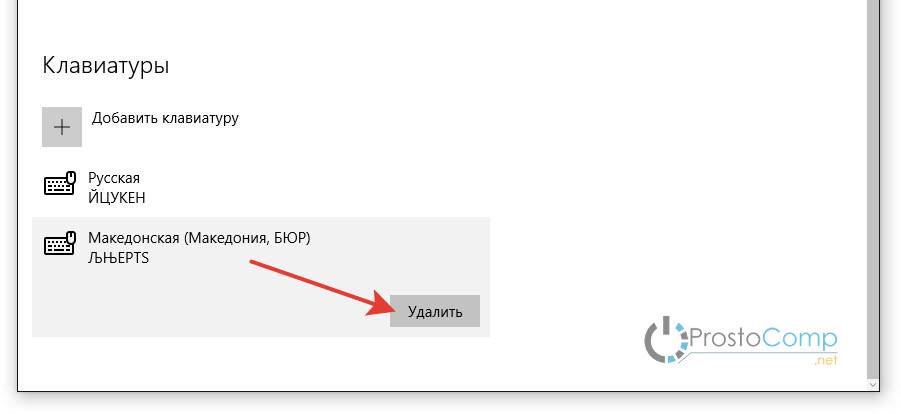
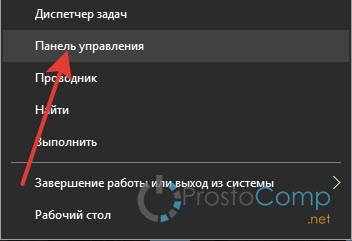
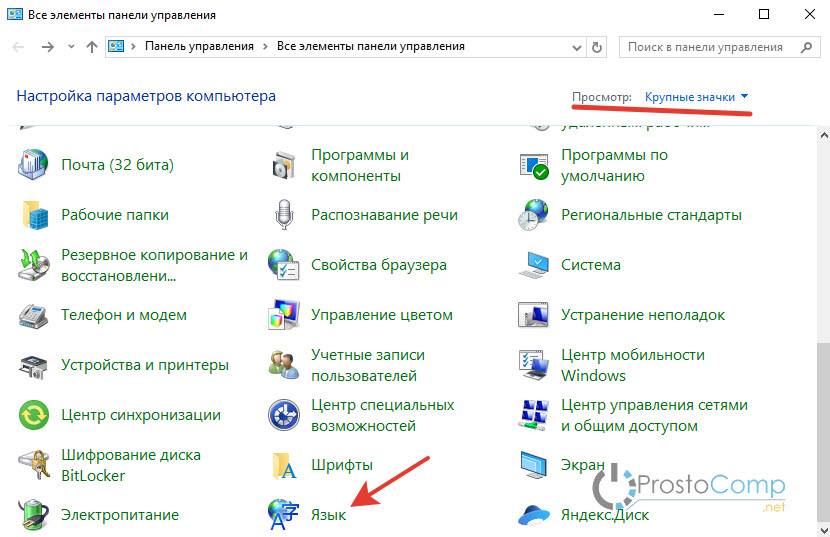
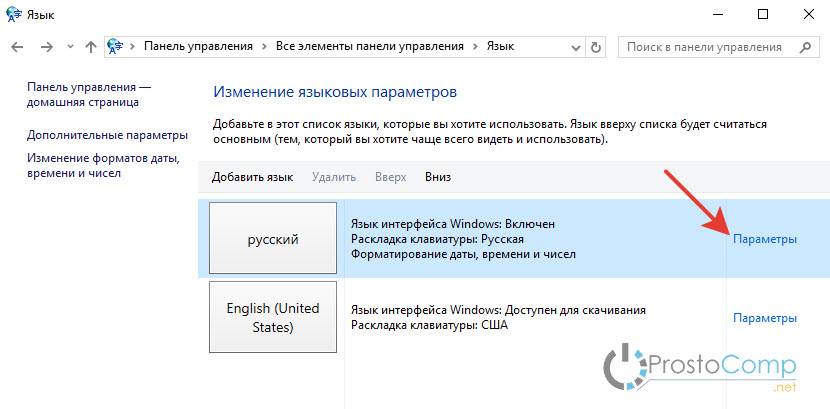
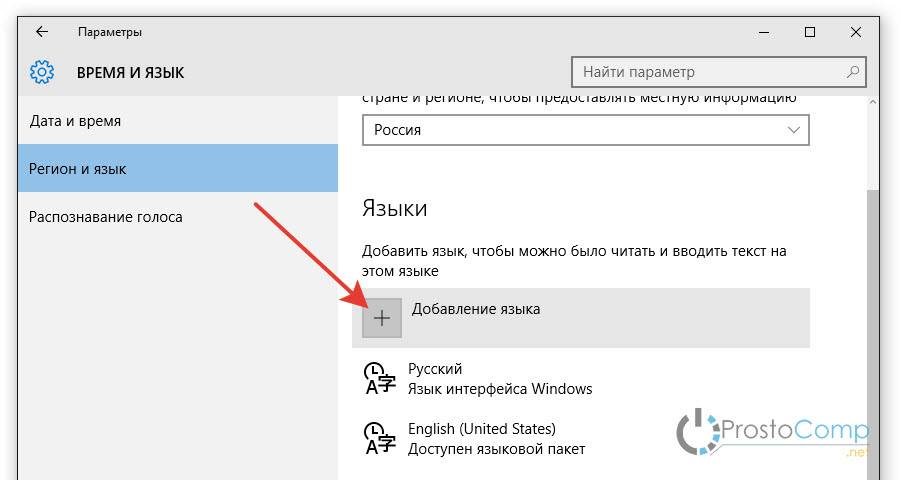
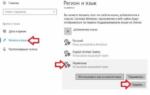 Как удалить лишнюю раскладку клавиатуры в Windows 10
Как удалить лишнюю раскладку клавиатуры в Windows 10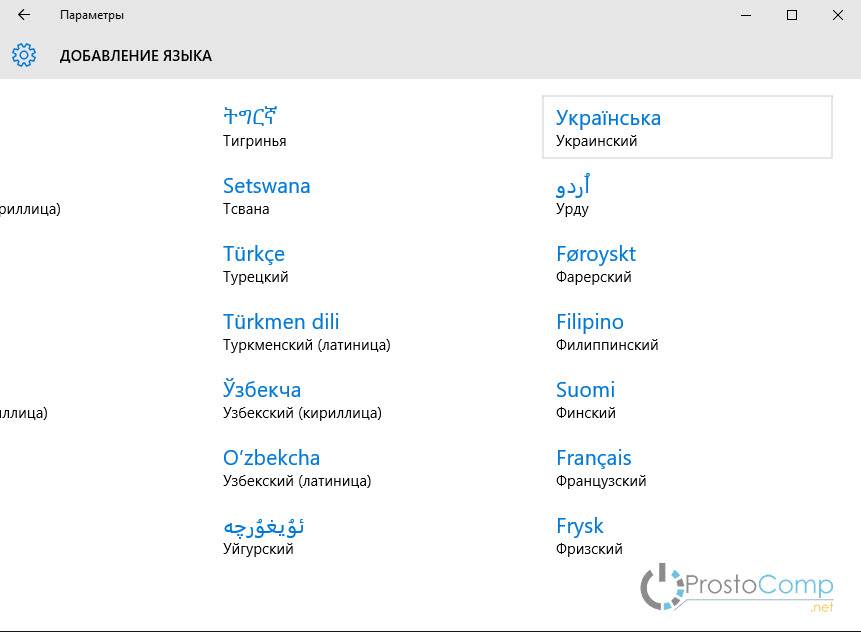
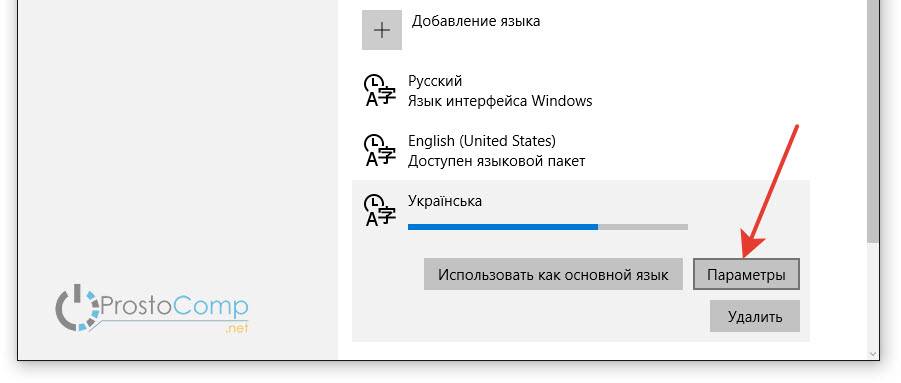
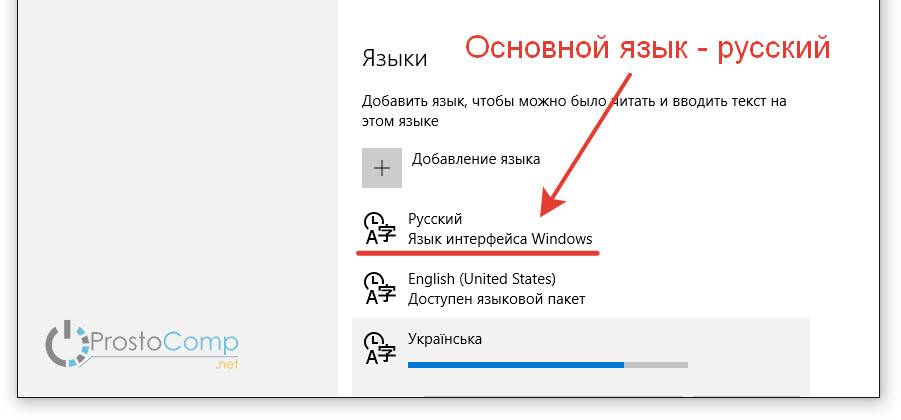
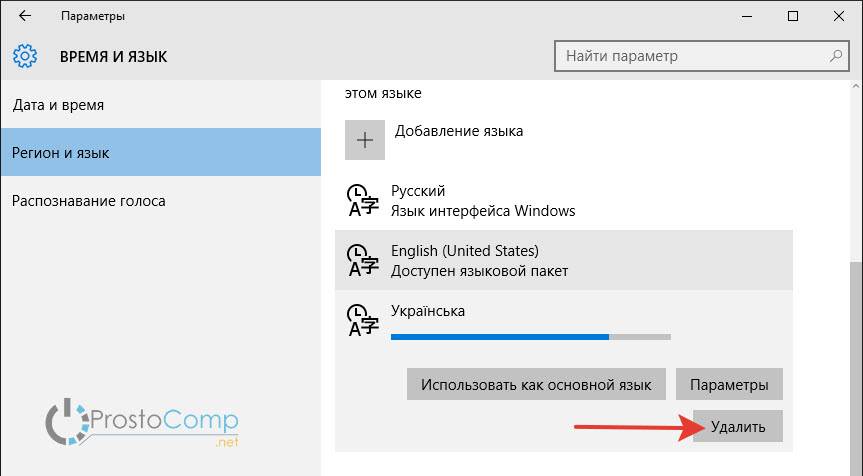
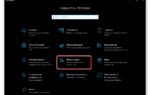 Надоела стандартная раскладка клавиш?
Надоела стандартная раскладка клавиш?
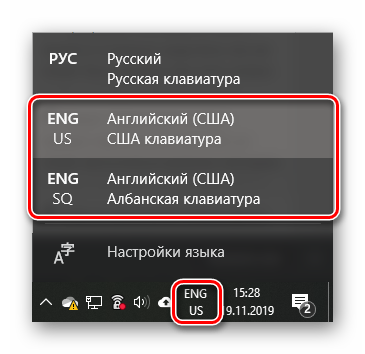
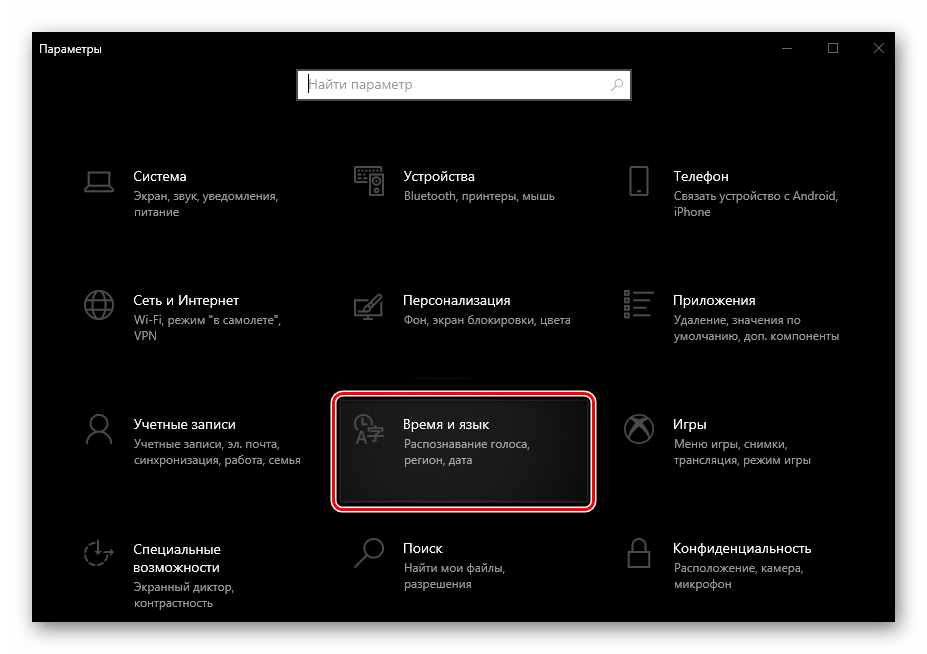

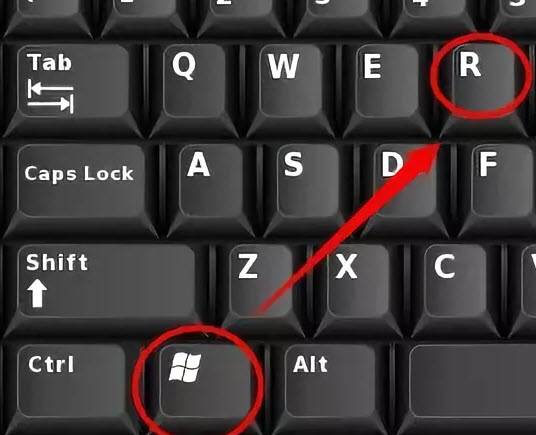
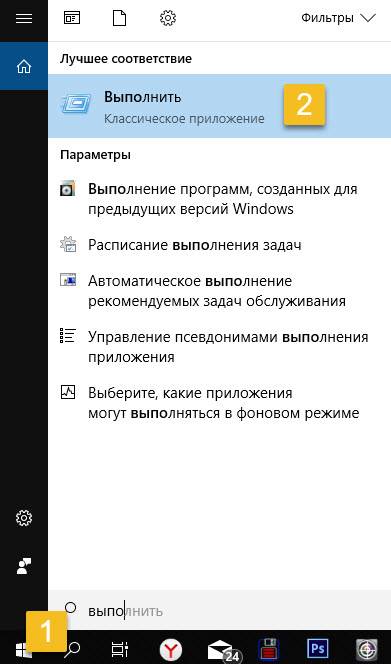
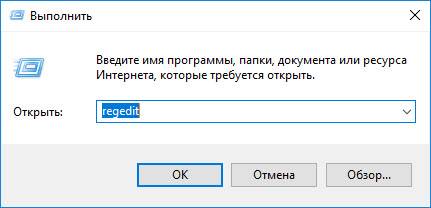
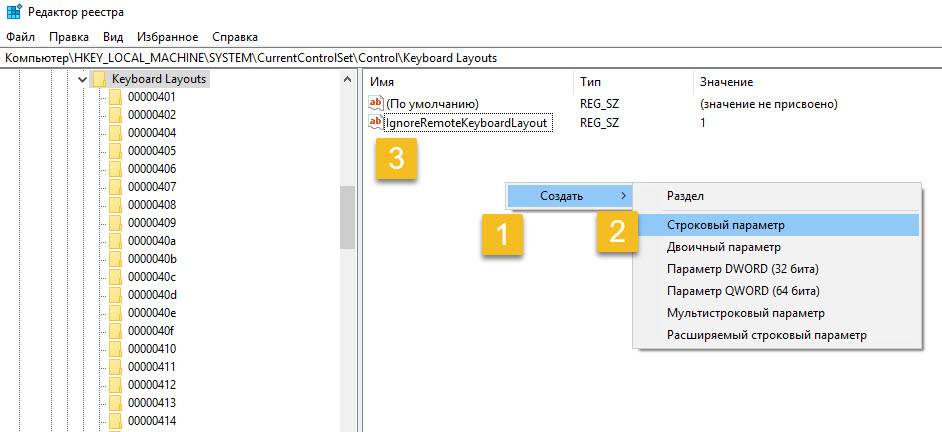
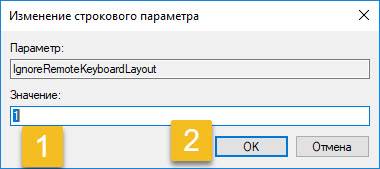
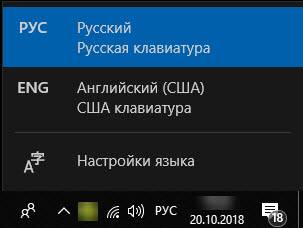
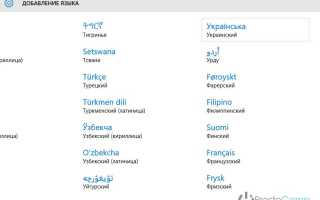

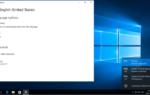 Как удалить язык из языковой панели Windows 10
Как удалить язык из языковой панели Windows 10 Настройка клавиатуры в Windows 10.
Настройка клавиатуры в Windows 10.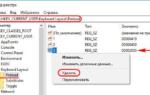 Как убрать лишнюю раскладку клавиатуры в Windows 10
Как убрать лишнюю раскладку клавиатуры в Windows 10