Содержание
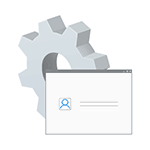
В этой инструкции подробно о том, как активировать скрытую учетную запись Администратор Windows 10 в различных ситуациях. Также будет рассмотрено, как отключить встроенную учетную запись администратора.
Отмечу, что если вам просто нужен пользователь с правами администратора, то правильные способы создать такого пользователя описаны в материалах Как создать пользователя Windows 10, Как сделать пользователя администратором в Windows 10.
Включение скрытой учетной записи Администратора в обычных условиях
Под обычными условиями далее понимается: вы можете зайти в Windows 10, и ваша текущая учетная запись также имеет права администратора на компьютере. При данных условиях, активация встроенной учетной записи не представляет никаких проблем.
- Запустите командную строку от имени Администратора (через меню правого клика по кнопке «Пуск»), есть и другие способы открытия командной строки Windows 10.
- В командной строке введите net user Администратор /active:yes (если у вас англоязычная система, а также на некоторых «сборках» используйте написание Administrator) и нажмите Enter.
- Готово, можно закрыть командную строку. Учетная запись администратора активирована.
Для входа в активированную учетную запись вы можете либо выйти из системы, либо просто переключиться на вновь активированного пользователя — и то и другое делается путем нажатия Пуск — Значок текущей учетной записи в правой части меню. Пароль для входа не требуется.
Выйти из системы также можно через правый клик по пуску — «Завершение работы или выход из системы» — «Выход».
О включении этой учетной записи Windows 10 в «необычных» условиях — в последней части статьи.
Как отключить встроенную учетную запись Администратор Windows 10
В общем случае, чтобы отключить учетную встроенную учетную запись администратора достаточно тем же способом, который описан в первой части руководства, запустить командную строку, после чего ввести ту же команду, но с ключом /active:no (т.е. net user Администратор /active:no).
Однако, часто встречающаяся в последнее время ситуация — когда такая учетная запись единственная на компьютере (возможно, это особенность каких-то нелицензионных версий Windows 10), а причина, по которой пользователь желает ее отключить — частично не работающие функции и сообщения наподобие «Microsoft Edge невозможно открыть, используя встроенную учетную запись администратора. Войдите с другой учетной записью и попробуйте еще раз».
Примечание: прежде чем выполнять описанные далее шаги, если вы продолжительное время проработали под встроенным администратором, и у вас есть важные данные на рабочем столе и в системных папках документов (изображений, видео), перенесите эти данные в отдельные папки на диске (так будет проще их потом разместить в папках «обычного», а не встроенного администратора).
В этой ситуации правильным путем решения проблемы и отключения встроенной учетной записи администратора Windows 10 будет следующий:
- Создайте новую учетную запись одним из способов, описанных в статье Как создать пользователя Windows 10 (откроется в новой вкладке) и предоставьте новому пользователю права администратора (описано в той же инструкции).
- Выйдите из текущей встроенной учетной записи Администратор и зайдите во вновь созданную — пользовательскую, а не встроенную.
- Войдя, запустите командную строку от имени администратора (используйте меню правого клика по пуску) и введите команду net user Администратор /active:no и нажмите Enter.
При этом, встроенная учетная запись администратора будет отключена, а вы сможете пользоваться обычной учетной записью, также с необходимыми правами и без ограничения функций.
Как включить встроенную учетную запись администратора, когда вход в Windows 10 невозможен
И последний возможный вариант — вход в Windows 10 невозможен по той или иной причине и вам требуется активировать учетную запись Администратор для того, чтобы произвести действия по исправлению ситуации.
В данном контексте существует два наиболее распространенных сценария, первый из которых — вы помните пароль своей учетной записи, но вход в Windows 10 почему-то не происходит (например, после ввода пароля компьютер зависает).
В данном случае возможный путь решения проблемы будет таким:
- На экране входа в систему нажмите по изображенной справа внизу кнопке «питания», затем, удерживая Shift, нажмите «Перезагрузка».
- Загрузится среда восстановления Windows Перейдите к разделу «Поиск и устранение неисправностей» — «Дополнительные параметры» — «Командная строка».
- Потребуется ввести пароль учетной записи для запуска командной строки. В этот раз вход должен сработать (если пароль, который вы помните — верный).
- После этого, используйте первый способ из этой статьи для включения скрытой учетной записи.
- Закройте командную строку и перезагрузите компьютер (или нажмите «Продолжить. Выход и использование Windows 10»).
И второй сценарий — когда пароль для входа в Windows 10 неизвестен, либо, по мнению системы, неверный, и вход невозможен по этой причине. Здесь вы можете использовать инструкцию Как сбросить пароль Windows 10 — в первой части инструкции описывается, как в данной ситуации открыть командную строку и произвести необходимые манипуляции для сброса пароля, но, в той же командной строке вы можете и активировать встроенного Администратора (хотя для сброса пароля это необязательно).
Кажется, это все, что может пригодиться на указанную тему. Если же какой-то из вариантов проблем не был мной учтен, или инструкции не удается использовать — опишите, что именно происходит в комментариях, я постараюсь ответить.
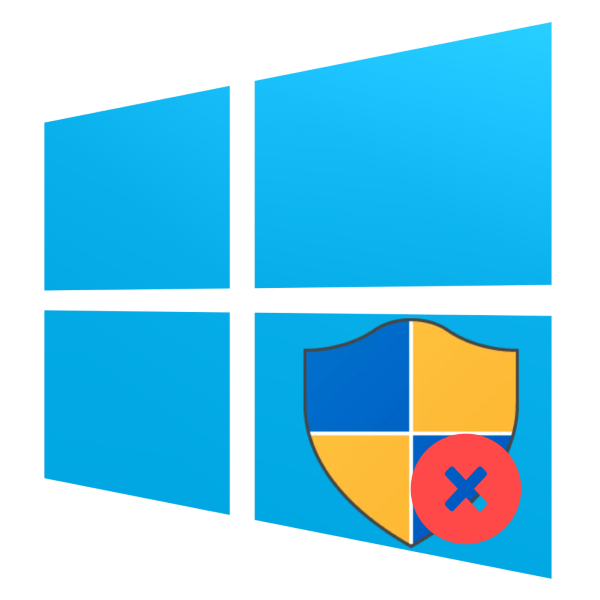
Как следует отключать администратора
Одной из особенностей новейшей версии операционной системы от Microsoft является два типа учётных записей: локальная, которая используется ещё со времён Windows 95, и онлайн-аккаунт, что представляет собой одно из нововведений «десятки». Оба варианта обладают раздельными полномочиями админа, поэтому и отключать их нужно для каждой по отдельности. Начнём с более распространённого локального варианта.
Вариант 1: Локальный аккаунт
Удаление администратора на локальном аккаунте подразумевает удаление самой учётной записи, поэтому перед началом процедур убедитесь, что вторая учётка присутствует в системе, и вы залогинены именно под ней. Если таковой не обнаружится, её потребуется создать и выдать полномочия админа, поскольку манипуляции с аккаунтами доступны только в таком случае.
Подробнее:Создание новых локальных пользователей в Windows 10 Получение прав Администратора на компьютере с Windows 10
После этого можно переходить непосредственно к удалению.
- Откройте «Панель управления» (например, найдите её через «Поиск»), переключитесь на крупные значки и кликните по пункту «Учетные записи пользователей».
Воспользуйтесь пунктом «Управление другой учётной записью».</li>
Выберите в списке аккаунт, который хотите удалить.</li>
Кликните по ссылке «Удалить учётную запись». 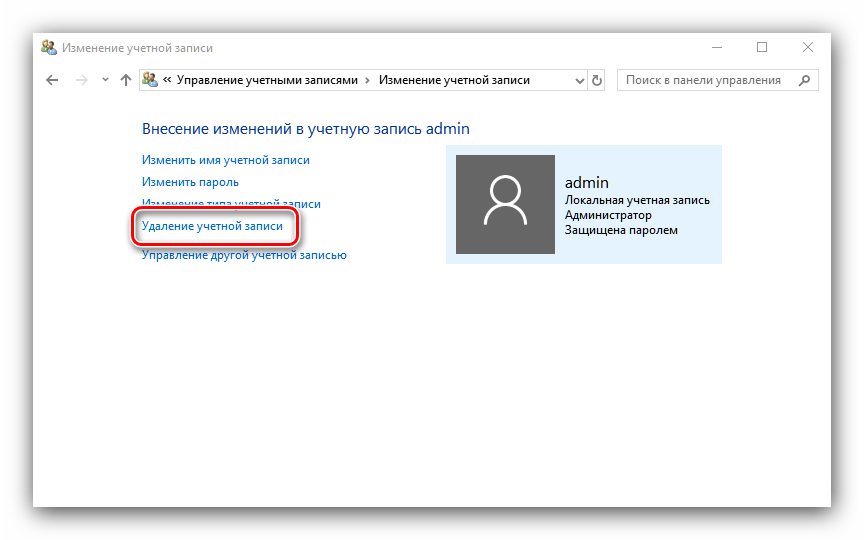
Подтвердите окончательное стирание аккаунта нажатием на кнопку «Удаление учётной записи».</li></ol>
Готово – администратор будет удалён из системы.
Вариант 2: Учётная запись Microsoft
Удаление администраторской учётной записи Microsoft практически ничем не отличается от стирания локального аккаунта, но имеет ряд особенностей. Во-первых, вторую учётку, уже онлайн, создавать не требуется – для решения поставленной задачи достаточно и локальной. Во-вторых, удаляемый аккаунт Майкрософт может быть привязан к сервисам и приложениям компании (Skype, OneNote, Office 365), и его удаление из системы, скорее всего, нарушит доступ к этим продуктам. В остальном же процедура идентична первому варианту, разве что на шаге 3 следует выбрать учётную запись Microsoft.
Как видим, удаление администратора в Windows 10 труда не составляет, но может повлечь за собой потерю важных данных. Мы рады, что смогли помочь Вам в решении проблемы.
Опишите, что у вас не получилось. Наши специалисты постараются ответить максимально быстро.
Помогла ли вам эта статья?
Возможно, вам понадобилось отключить права администратора у той или иной учетной записи в операционной системе Windows 10. Самый надежный путь решения этой задачи заключается в том, чтобы воспользоваться возможностями редактора локальных групповых политик.
Дата: 26.03.2018 | | Комментарии
Как отключить UAC в Windows 10?
Следуйте нашей инструкции:
- Нажмите синхронно кнопки R и Win. Появится диалоговое окно, в которое необходимо ввести команду gpedit.msc. Затем нажмите клавишу ввода.
- Откроется редактор. Вам нужно перейти в папку «Параметры безопасности», которая располагается по пути Конфигурации компьютера – Конфигурация Виндоус – Параметры безопасности – Локальные политики. Как видите, в этом пути есть две одноименные папки. Не запутайтесь: нам нужна конечная. Справа вы увидите список файлов. Среди них нужно выбрать тот, который называется «Состояние учетной записи «Администратор».
- Нажмите на этот параметр двойным левым кликом мыши. Здесь, в на вкладке «Параметр локальной безопасности» вы можете изменить значение состояния на «отключен».
Читайте как отключать обновления Windows в этой статье. Также вам может быть интересно какие службы можно отключить в Windows 10 для ускорения компьютера
Перезагрузите ПК. Теперь запись будет лишена администраторских прав. Вернуть их можно, выполнив все, что указанно выше. Все нужно будет сделать точно таким же образом, за исключением третьего пункта: в конце потребуется поставить точку в кружочек напротив «Включен».
Ваши вопросы и комментарии:
Используемые источники:
- https://remontka.pro/built-in-administrator-windows-10/
- https://lumpics.ru/how-delete-administrator-in-windows-10/
- https://mobobzor.com/obzory-programm/windows-10/kak-ubrat-prava-administratora.html
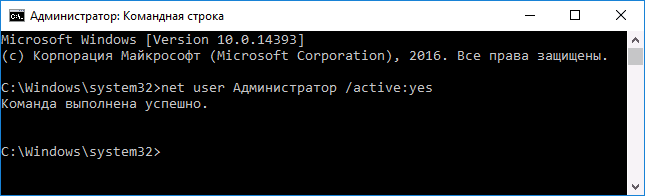
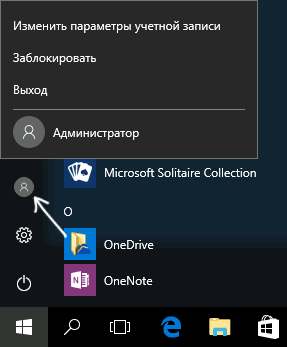
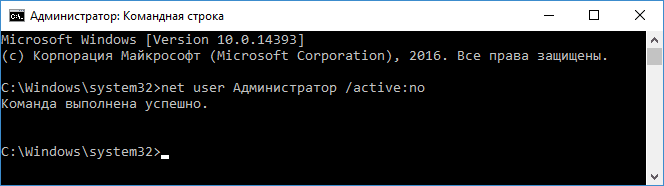
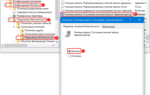 Как включается встроенная учетная запись администратора в Windows 10?
Как включается встроенная учетная запись администратора в Windows 10?
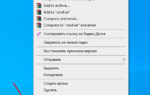 Как включить, выключить скрытую учетную запись администратора в Windows 10
Как включить, выключить скрытую учетную запись администратора в Windows 10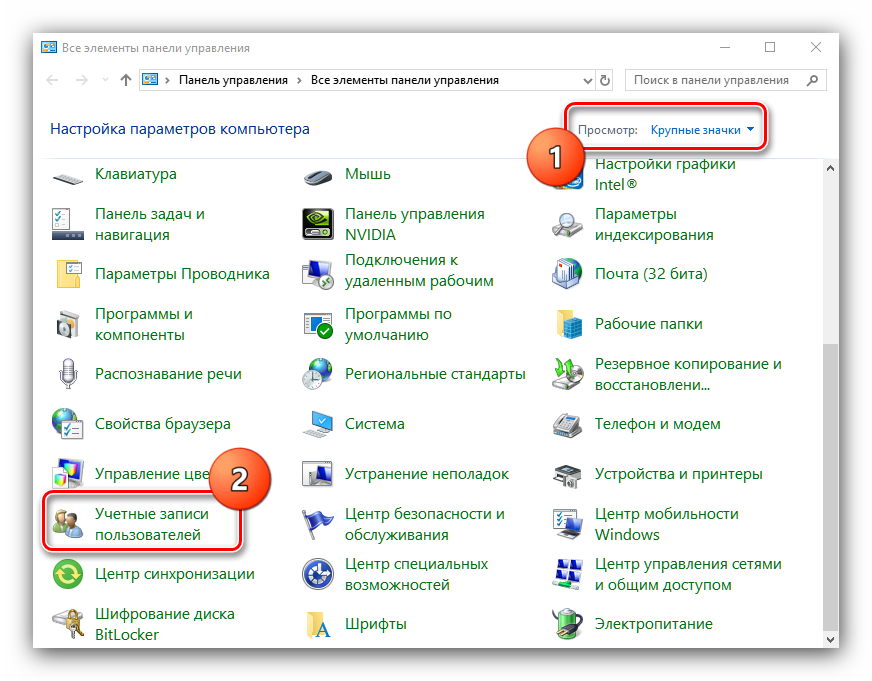
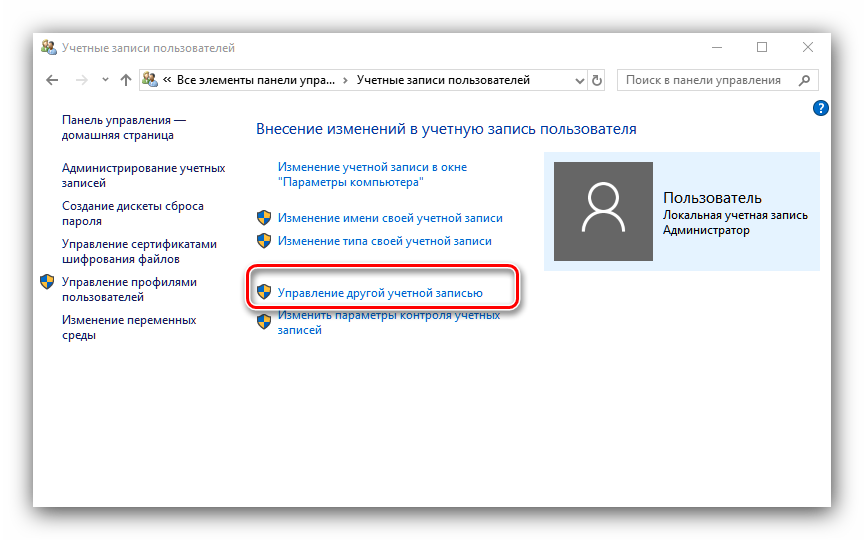
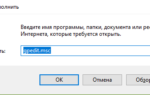 Как включить учетную запись администратора в windows 10 из командной строки?
Как включить учетную запись администратора в windows 10 из командной строки?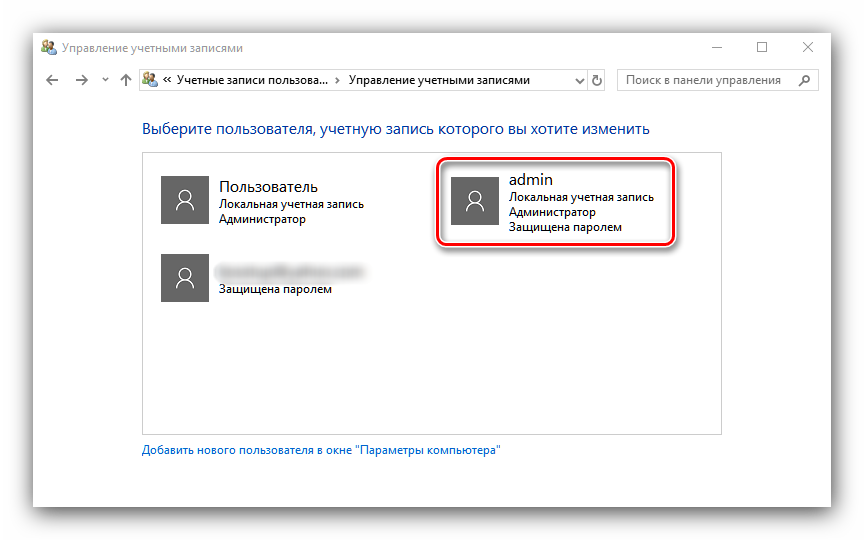
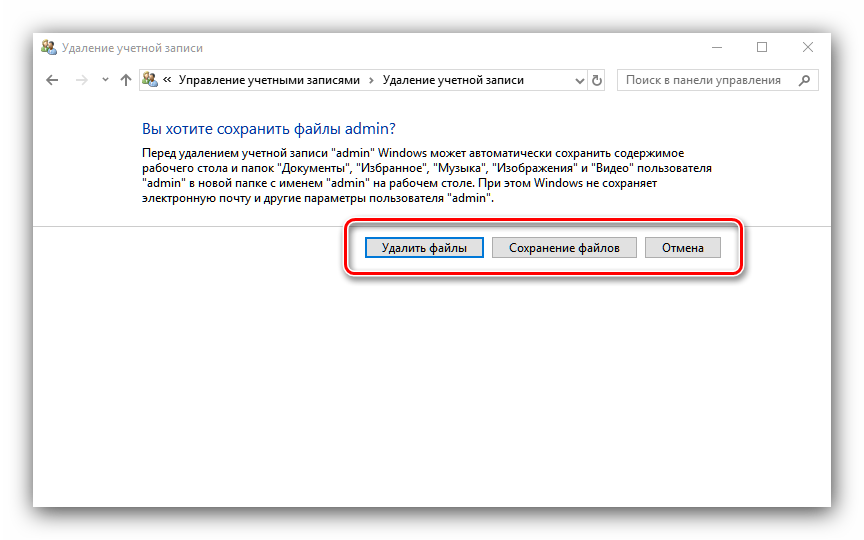
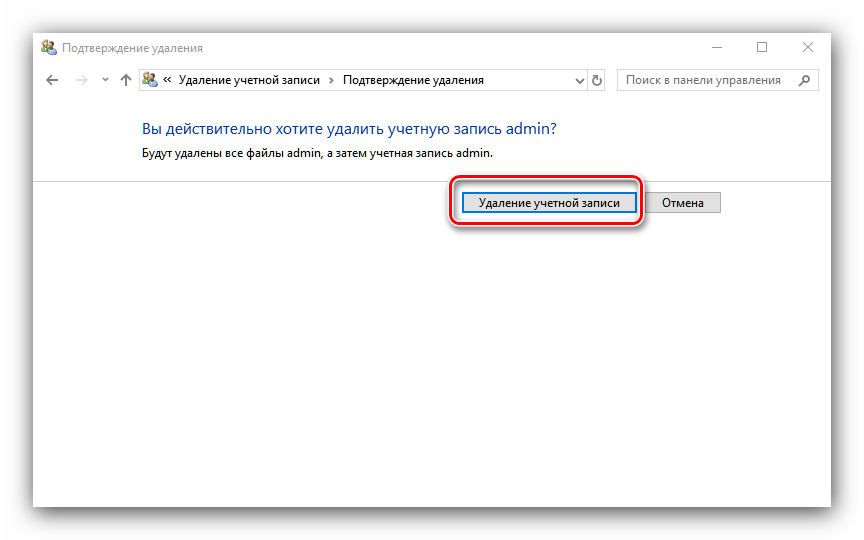
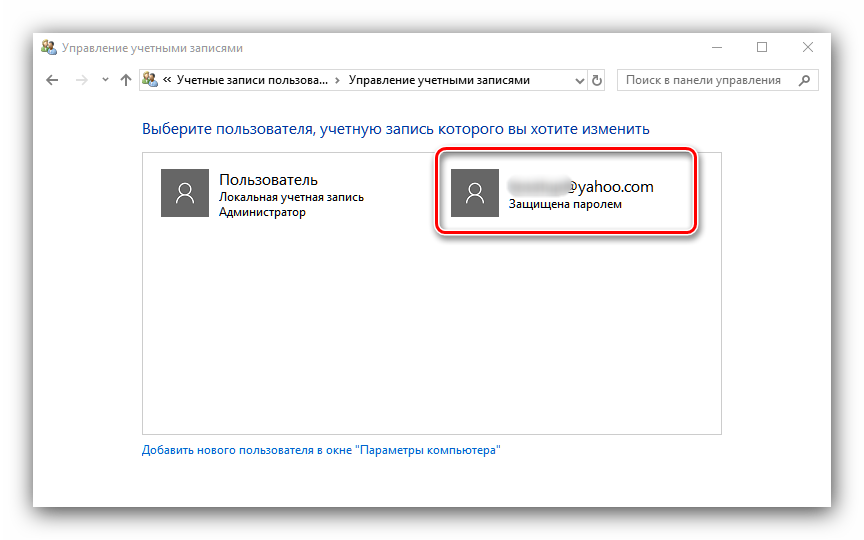
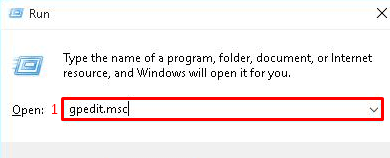
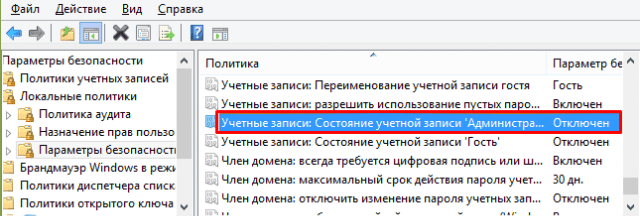
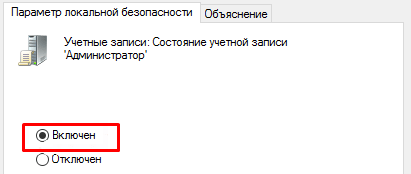
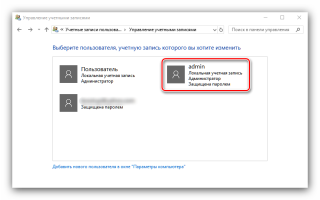

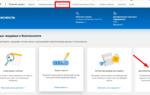 Как удалить учетную запись Майкрософт в Windows 10
Как удалить учетную запись Майкрософт в Windows 10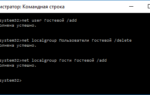 Как создать гостевую учетную запись в Windows 10
Как создать гостевую учетную запись в Windows 10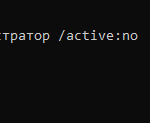 Запуск администратора в Windows 10
Запуск администратора в Windows 10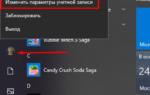 Как удалить учетную запись Майкрософт с компьютера в Windows 10?
Как удалить учетную запись Майкрософт с компьютера в Windows 10?