Содержание
- 1 Активация классическим способом
- 2 Активация через редактор групповой политики
- 3 Как скрыть (выполнение деактивации)
- 4 Активируем не выполняя вход в среду Виндовс 10
- 5 Включение скрытой учетной записи Администратора в обычных условиях
- 6 Как отключить встроенную учетную запись Администратор Windows 10
- 7 Как включить встроенную учетную запись администратора, когда вход в Windows 10 невозможен
- 8 Через командную строку
- 9 Локальные пользователи
- 10 Редактор локальной политики
- 11 Как отключить учетную запись администратора
В Windows 10, как и в ее предшественницах, существует спрятанная от глаз пользователей встроенная учетная запись администратора с неограниченными правами. По умолчанию она не активна, и далеко не все пользователи догадаются о существовании такого аккаунта на их компьютере.
Сегодня проанализируем, в каких случаях этот профиль может пригодиться обычному пользователю, и какими средствами его можно активировать в различных ситуациях. А также рассмотрим процесс обратной деактивации интегрированной учетной записи с правами администратора.
Обратите внимание, для повседневной работы за компьютером данная учетная запись не подойдет, и для этих целей лучше создать обычный аккаунт с соответствующими привилегиями.Содержание
Активация классическим способом
Классический способ активации записи — это вход в Windows 10 из-под аккаунта с правами администратора или ограниченной учетной записи с расширенными привилегиями. В таком случае выполнение приведенной далее инструкции будет простым и быстрым.
1. Вызываем командную строку с привилегиями администратора системы (клик правой клавишей по Пуску и выбор соответствующей опции из списка).
2. Выполняем команду:
net user Администратор /active:yes
Во многих англоязычных сборках Windows 10 «Administrator» следует писать английскими буквами, если в первом случае выполнение команды сопровождалось ошибкой.
3. Все готово, окошко можно закрывать.
4. Для посещения новой учетной записи необходимо выйти из системы либо кликнуть по пиктограмме пользователя и выбрать новый аккаунт. По умолчанию пароль для него не задан.
5. Для завершения текущего сеанса вызываем команду окончания работы либо выхода из системы и нажимаем по надписи «Выход».
Если сложилась ситуация, когда выполнение данной инструкции невозможно, смотрите окончание статьи.
Активация через редактор групповой политики
- Жмем Win+R и выполняем «gpedit.msc» в появившемся окне;
- Разворачиваем ветку «Конфигурация ПК»;
- Переходим в подраздел «Конфигурация Windows»;
- В параметрах безопасности разворачиваем «Редактор групповой политики»;
- В каталоге «Параметры безопасности» дважды жмём по опции «Учетные записи. Состояние учетной записи Администратора»;
- Выбираем ее состояние как «Включен» и применяем новые настройки.
Как скрыть (выполнение деактивации)
В принципе, рассматривать визуальный способы отключения аккаунта нет смысла, ведь все можно осуществить посредством выполнения одной консольной команды.
Как и ранее, вызываем командную строку от имени администратора и выполняем, с аргументом «/active:no», который пишется после пробела:
net user Администратор /active:no
Если действие для англоязычной версии сопровождается ошибкой, введите название аккаунта на английском языке.
Все бы хорошо, но с заполнением просторов глобальной сети пиратскими сборками Windows 10 (они и становятся основным источником дистрибутива для инсталляции операционной системы), в которых скрытая учетная запись администратора активирована, появились и некоторые проблемы.
Например, встроенный браузер Edge под интегрированным профилем с привилегиями администратора запустить невозможно. При попытке его запуска появляется предложение авторизоваться под иным аккаунтом и попробовать запустить приложение повторно.
- Добавляем новую учетную запись на компьютер (через Параметры, командную строку или Панель управления) и предоставляем ей расширенные привилегии. При необходимости задаем пароль для защиты аккаунта;
- Выполняем выход из текущего профиля, предварительно завершив все активные приложения;
- Выполняем вход в среду Windows 10 под именем только что созданной учетной записи (пользовательской);
- Входим в командную строку с расширенными привилегиями (правый клик по Пуску и выбор соответствующей команды);
- Выполняем команду — net user Администратор /active:no.
Следствием успешного выполнения команды будет деактивация интегрированной в «десятку» учетной записи с администраторскими привилегиями. Вместо нее у вас будет обычный профиль с теми же правами.
Активируем не выполняя вход в среду Виндовс 10
Порой для исправления незначительных проблем с Windows 10 требуется войти в систему из-под встроенного пользователя администратора, но активировать учетную запись не всегда возможно, потому как входу в систему препятствует возникшая неполадка. Вот такой замкнутый круг. Или же пароль от своей учётной записи забыли или он почему-то не подходит.
При невозможности войты в Windows 10 по вышеназванным и иным причинам проделываем следующее:
- На экране авторизации нажимаем по пиктограмме питания, зажимаем клавишу Shift и вызываем команду перезагрузки компьютера;
- После запуска окружения для восстановления системы идем в раздел «Поиск/устранение неполадок»;
- Из дополнительных параметров выбираем запуск командной строки. Для ее запуска необходимо указать пароль от аккаунта, если он установлен. Естественно, способ подойдет, если знаете пароль;
- Далее, выполняем команду — net user Администратор /active:yes, как это делали в предыдущем варианте решения проблемы;
- Завершаем работу командной строки;
- Жмём по пиктограмме «Продолжить. Выходим и используем Windows 10».
И второй способ включения встроенного администратора без входа в Windows 10, например, в случае, когда пароль почему-то не подходит или его забыли. Здесь поможет та же командная строка, через которую включали спрятанную учетную запись с привилегиями администратора.
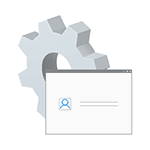
В этой инструкции подробно о том, как активировать скрытую учетную запись Администратор Windows 10 в различных ситуациях. Также будет рассмотрено, как отключить встроенную учетную запись администратора.
Отмечу, что если вам просто нужен пользователь с правами администратора, то правильные способы создать такого пользователя описаны в материалах Как создать пользователя Windows 10, Как сделать пользователя администратором в Windows 10.
Включение скрытой учетной записи Администратора в обычных условиях
Под обычными условиями далее понимается: вы можете зайти в Windows 10, и ваша текущая учетная запись также имеет права администратора на компьютере. При данных условиях, активация встроенной учетной записи не представляет никаких проблем.
- Запустите командную строку от имени Администратора (через меню правого клика по кнопке «Пуск»), есть и другие способы открытия командной строки Windows 10.
- В командной строке введите net user Администратор /active:yes (если у вас англоязычная система, а также на некоторых «сборках» используйте написание Administrator) и нажмите Enter.
- Готово, можно закрыть командную строку. Учетная запись администратора активирована.
Для входа в активированную учетную запись вы можете либо выйти из системы, либо просто переключиться на вновь активированного пользователя — и то и другое делается путем нажатия Пуск — Значок текущей учетной записи в правой части меню. Пароль для входа не требуется.
Выйти из системы также можно через правый клик по пуску — «Завершение работы или выход из системы» — «Выход».
О включении этой учетной записи Windows 10 в «необычных» условиях — в последней части статьи.
Как отключить встроенную учетную запись Администратор Windows 10
В общем случае, чтобы отключить учетную встроенную учетную запись администратора достаточно тем же способом, который описан в первой части руководства, запустить командную строку, после чего ввести ту же команду, но с ключом /active:no (т.е. net user Администратор /active:no).
Однако, часто встречающаяся в последнее время ситуация — когда такая учетная запись единственная на компьютере (возможно, это особенность каких-то нелицензионных версий Windows 10), а причина, по которой пользователь желает ее отключить — частично не работающие функции и сообщения наподобие «Microsoft Edge невозможно открыть, используя встроенную учетную запись администратора. Войдите с другой учетной записью и попробуйте еще раз».
Примечание: прежде чем выполнять описанные далее шаги, если вы продолжительное время проработали под встроенным администратором, и у вас есть важные данные на рабочем столе и в системных папках документов (изображений, видео), перенесите эти данные в отдельные папки на диске (так будет проще их потом разместить в папках «обычного», а не встроенного администратора).
В этой ситуации правильным путем решения проблемы и отключения встроенной учетной записи администратора Windows 10 будет следующий:
- Создайте новую учетную запись одним из способов, описанных в статье Как создать пользователя Windows 10 (откроется в новой вкладке) и предоставьте новому пользователю права администратора (описано в той же инструкции).
- Выйдите из текущей встроенной учетной записи Администратор и зайдите во вновь созданную — пользовательскую, а не встроенную.
- Войдя, запустите командную строку от имени администратора (используйте меню правого клика по пуску) и введите команду net user Администратор /active:no и нажмите Enter.
При этом, встроенная учетная запись администратора будет отключена, а вы сможете пользоваться обычной учетной записью, также с необходимыми правами и без ограничения функций.
Как включить встроенную учетную запись администратора, когда вход в Windows 10 невозможен
И последний возможный вариант — вход в Windows 10 невозможен по той или иной причине и вам требуется активировать учетную запись Администратор для того, чтобы произвести действия по исправлению ситуации.
В данном контексте существует два наиболее распространенных сценария, первый из которых — вы помните пароль своей учетной записи, но вход в Windows 10 почему-то не происходит (например, после ввода пароля компьютер зависает).
В данном случае возможный путь решения проблемы будет таким:
- На экране входа в систему нажмите по изображенной справа внизу кнопке «питания», затем, удерживая Shift, нажмите «Перезагрузка».
- Загрузится среда восстановления Windows Перейдите к разделу «Поиск и устранение неисправностей» — «Дополнительные параметры» — «Командная строка».
- Потребуется ввести пароль учетной записи для запуска командной строки. В этот раз вход должен сработать (если пароль, который вы помните — верный).
- После этого, используйте первый способ из этой статьи для включения скрытой учетной записи.
- Закройте командную строку и перезагрузите компьютер (или нажмите «Продолжить. Выход и использование Windows 10»).
И второй сценарий — когда пароль для входа в Windows 10 неизвестен, либо, по мнению системы, неверный, и вход невозможен по этой причине. Здесь вы можете использовать инструкцию Как сбросить пароль Windows 10 — в первой части инструкции описывается, как в данной ситуации открыть командную строку и произвести необходимые манипуляции для сброса пароля, но, в той же командной строке вы можете и активировать встроенного Администратора (хотя для сброса пароля это необязательно).
Кажется, это все, что может пригодиться на указанную тему. Если же какой-то из вариантов проблем не был мной учтен, или инструкции не удается использовать — опишите, что именно происходит в комментариях, я постараюсь ответить.
Как в других семействах ОС Windows, мы после их установки создаем свою учетную запись или входим в уже когда-то созданную. Таким образом, мы получаем некоторые права. Но не все знают, что в процессе установки windows создается интересная учетная запись администратора. Во избежании проблем она отключена. Сейчас мы поговорим о том, как можно включить эту учетную запись в Windows 10 и как ее потом отключить.
Итак, со времен Windows XP данная учетная запись просто скрывалась и пользователи ее не видели, потом, начиная с Vista учетка администратора блокируется. Она дает безграничные возможности, то есть вы имеете доступ абсолютно ко всем функциям, UAC не действует, а запуск программ от имени администратора не требуется.
| На заметку! Рекомендуется включать скрытую учетную запись администратора в особых случаях, когда выполнение какой-либо задачи без этой функции невозможно, долго сидеть без дела в ней не стоит. |
Даже если учетка блокируется, то есть способы, с помощью которых мы попытаемся ее включить.
| Совет! Пароль администратора обычно не задан, то есть, поле пустое. |
Через командную строку
Данный способ самый быстрый и удобный, тем, кто уже работал с командной строкой будет просто. Итак, запускаем ее с прав администратора и выполняем эту команду:
net user administrator /active:yes
В случае, не выполнения команды может выйти сообщение: имя не найдено, то скорее всего, учетная запись имеет другое название. Для вывода всех учетных записей нужно прописать в командной строке вот такую команду:
net user
Как видим, учетная запись у нас называется “Администратор”, тогда, для ее активации вводим команду:
net user Администратор/active:yes
Вообще, рекомендуется задать пароль для учетной записи админа, так как, изначально его нет. Задавайте сложный пароль. Сделать это можно опять же с помощью команды:
net user Администратор *
<pictog src=»https://computerinfo.ru/wp-content/uploads/2016/02/password.jpg»>
| Важно! Как видим способ очень быстрый и простой, а главное, доступен для всех редакций Windows 10. Способы, которые будут рассмотрены ниже не применимы для домашних редакций, в них, как правило, нет функции “Управление компьютером” или локальной политики безопасности. |
Локальные пользователи
Итак, открываем окно локальных пользователей и группы (Local Users and Group). Можно набрать название в поиске или нажать клавиши Win+R и в открывшемся окне ввести фразу lusrmgr.msc. Откроется окно, в котором вы разворачиваете вкладку “Users”, нажимаем два раза по учетке администритора, если что, там так и написано “Администратор”, далее, снимаем галочку с “Учетная запись отключена” и сохраняем изменения.
Как видим, тоже все очень просто, главное помнить, что политика пользователей и групп не доступна в домашней редакции Windows 10. А еще из окна, где вы включали администратора можно задать и пароль к учетной записи.
Редактор локальной политики
Теперь воспользуемся редактором локальной политики, открываем его так: нажимаем Win+R, а потом вводим gpedit.msc. Либо, можно ввести эту команду: secpol.msc. Далее, следуем по этому пути: Конфигурация компьютера → Конфигурация Windows → Параметры безопасности → Локальные политики → Параметры безопасности. Теперь ищем и редактируем политику “Учетные записи: состояние учетной записи администратора”. И нажимаем включить или Enable.
Вот и все, каким бы способом вы не воспользовались, после запуска системы вы будете видеть учетную запись на экране входа.
Как отключить учетную запись администратора
Для того, чтобы отключить учетную запись админа, удобнее всего будет использование командной строки. Открываем ее от имени администратора и снова вводим команду, только теперь вместо yes, будет no:
net user administrator /active:no
В случае, если версия ОС русская, то команда такая:
net user администратор /active:no
Вот и все. А в следующих статьях мы рассмотрим, как можно использовать данную учетную запись.
Это интересно: Запуск любой программы от имени администратора.
Используемые источники:
- https://windows10i.ru/uchetnaya-zapis/vstroennaya-administratora.html
- https://remontka.pro/built-in-administrator-windows-10/
- https://computerinfo.ru/skrytaya-uchetnaya-zapis-administratora-windows-10/
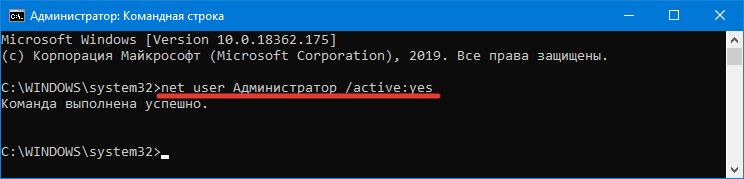
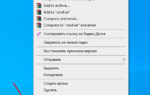 Как включить, выключить скрытую учетную запись администратора в Windows 10
Как включить, выключить скрытую учетную запись администратора в Windows 10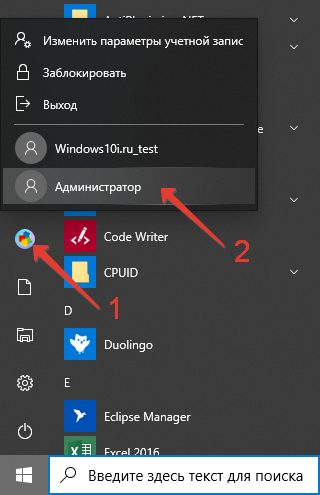
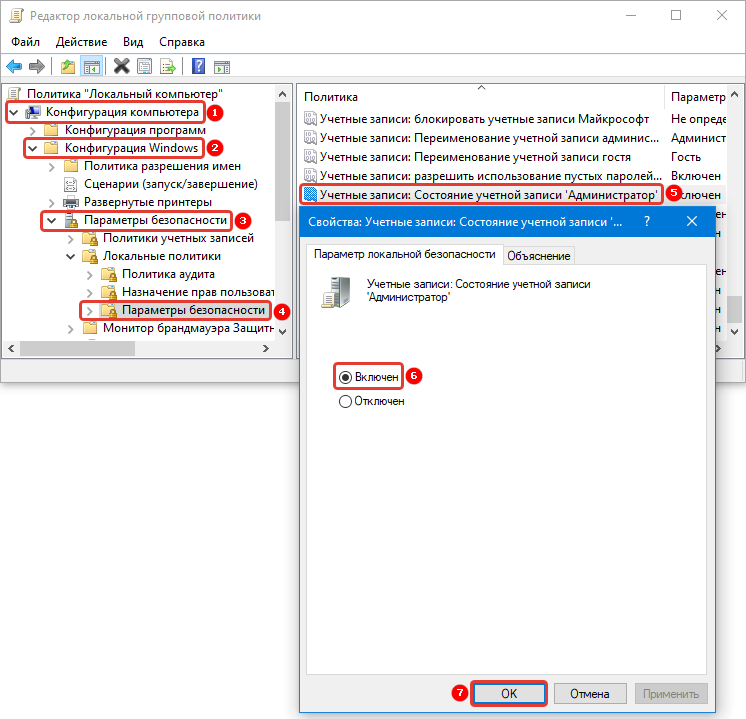
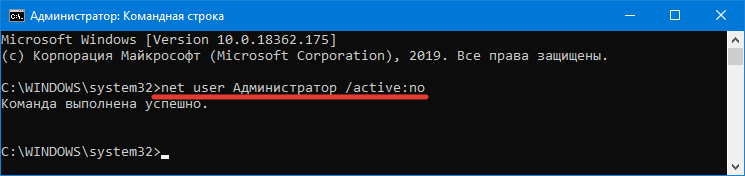
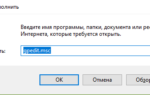 Как включить учетную запись администратора в windows 10 из командной строки?
Как включить учетную запись администратора в windows 10 из командной строки?
 Сброс пароля с помощью командной строки в Windows 10
Сброс пароля с помощью командной строки в Windows 10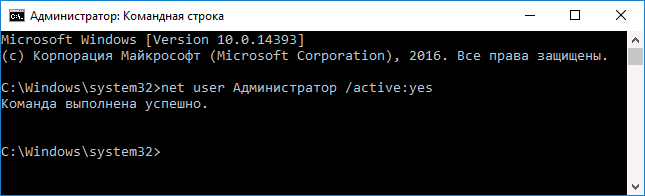
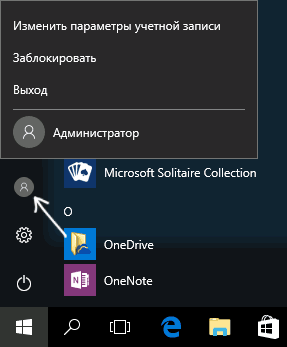
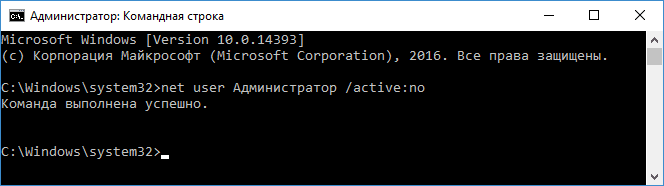

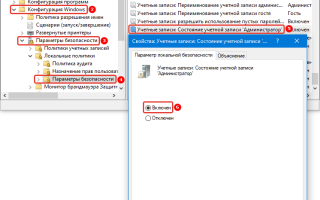

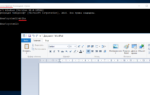 Ваша учетная запись отключена. Обратитесь к администратору
Ваша учетная запись отключена. Обратитесь к администратору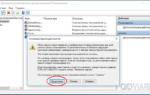 Забыли пароль от Windows 10?
Забыли пароль от Windows 10? Сброс пароля Windows 10 – как сбросить забытый пароль от учетной записи
Сброс пароля Windows 10 – как сбросить забытый пароль от учетной записи 3 способа как сбросить пароль на Windows 10: пошаговые инструкции для входа в ОС
3 способа как сбросить пароль на Windows 10: пошаговые инструкции для входа в ОС