Содержание
При работе в локальной сети часто возникает необходимость в передаче файлов между компьютерами. В таких случаях незаменимым решением станет программа Самба, которая поможет в настройке общедоступных директорий. Однако настройка Samba имеет ряд особенностей.
Настройка через терминал
Сама Samba – это программа, которая предназначена для обращения к различным сетевым интерфейсам, в том числе принтерам, с помощью особого протокола «SMB/CIFS». Состоит из серверной (работающей на Linux, MAC и других Unix-подобных OS) и клиентской части, которую можно установить даже на Windows 7, 8, 10.
Поскольку серверная часть программы предназначена для ОС Ubuntu, рассмотрим порядок ее настройки, а также затронем настройки Windows для обеспечения доступа.
Настройки Windows
Для того, чтобы программа работала корректно, нужно убедиться в том, что все компьютеры сети подключены к одинаковой рабочей группе. Обычно, в поле «Название группы» внесено значение «WORKGROUP». Чтобы определить, в какую группу входит используемый ПК, необходимо использовать командную строку:
- Нажать на клавиатуре комбинацию клавиш «WIN+R». В открывшемся окне ввести «cmd».
- Далее, в окне консоли ввести «net config workstation».
Следует обратить внимание на пункт «Домен рабочей станции».
- Если на ПК с ОС Ubuntu выставлен статический ip-адрес, следует указать его в файле «hosts». Найти его можно в папке «etc», которая, в свою очередь хранится в папке «Windowssystem32».
- После последнего адреса в списке написать нужный IP-адрес.
Настройка Виндоус окончена.
Настройка серверной части Самба
Теперь можно перейти к настройке операционной системы Samba на Ubuntu. В процессе будет использоваться консоль. Сам процесс настройки Samba Server несложен, но требует внимательности к деталям:
- По окончании инсталляции необходимо используя консоль вписать следующую команду, которая установит недостающие модули Самбы:
sudo apt-get install -y samba python-glade2
- Вслед за этим нужно сделать бэкап существующего файла конфигурации:
sudo mv /etc/samba/smb.conf /etc/samba/smb.conf.bak
- Создать новый файл конфигурации:
sudo gedit /etc/samba/smb.conf
- В открывшийся документ нужно внести следующую информацию:
[global] workgroup = WORKGROUPE netbios name = gate server string = %h server (Samba, Ubuntu) dns proxy = yes log file = /var/log/samba/log.%m max log size = 1000 map to guest = bad user usershare allow guests = yes
-
Сохранить изменения кликом по кнопке в правом верхнем углу.
Как пользоваться программой AirPlay на Windows
Также следует откорректировать файл «limits.conf»:
- Открыть его с помощью текстового редактора:
sudo gedit /etc/security/limits.conf
- Прокрутить вниз и перед последней строчкой в документе добавить следующее:
* - nofile 16384 root - nofile 16384
- Сохранить изменения.
Результат:
Создание общих папок
Затем следует создать общие папки на сетевом файловом сервере Samba:
- Сперва следует создать обычную директорию, название которой может быть абсолютно любым. Команда для консоли:
sudo mkdir -p /*выбранный путь*/share
-
Задать права для того чтобы все пользователи смогли проводить операции над вложенными файлами. При этом следует указать точный путь:
sudo chmod 777 -R /*…*/share
- Открыть конфигурационный файл, чтобы добавить в него некоторые данные:
sudo gedit /etc/samba/smb.conf
- После блока «Global» добавить следующее:
[Share] comment = Full Share path = *…*/share guest ok = yes browsable = yes writable = yes read only = no force user = user force group = users
-
Сохранить изменения. В результате должно получиться следующее:
-
Перезапустить Самбу:
sudo service smbd restart
Найти созданную директорию на ПК с Windows можно через «Проводник» — «Сеть».
Неизменяемые папки
Если есть нужда в директории, над которой нельзя будет проводить операции редактирования – создается таковая с правами «Для чтения». Процедура идентична, за исключением некоторых параметров:
-
Создать папку, назвать ее, например, «readonly». В терминале ввести:
sudo mkdir -p /readonly
- Дать папке необходимые права:
sudo chmod 777 -R readonly
- Следующей командой открыть конфигурацию:
sudo gedit /etc/samba/smb.conf
- Вновь добавить фрагмент текста в конец файла:
[Read] comment = Only Read path = /readonly guest ok = yes browsable = yes writable = no read only = yes force user = user force group = users
- Сохранить документ.
Папки с закрытым доступом
Для создания папки с аутентификацией и проверкой разрешений нужно:
-
Создать папку, к примеру «Auth»:
sudo mkdir -p /Auth
- Задать права:
sudo chmod 777 -R /Auth
- Задать группу пользователей на свой выбор, а затем и пользователя, которому дать права доступа по авторизации.
-
Добавить пользователя, например, «teacher»:
sudo useradd -g smbuser teacher
-
Задать пароль для авторизации:
sudo smbpasswd -a teacher
-
Внести изменения в файл конфигурации, добавив фрагмент:
[Pasw] comment = Only password path = /auth valid users = teacher read only = no
Графический интерфейс System Config Samba
Установка интерфейса
Для удобства управления настройками файлового сервера Samba можно подключить графический интерфейс:
-
Для установки нужно ввести в консоли следующую команду:
sudo apt install system-config-samba
- Вместе с этим установить все сопутствующие компоненты Самба:
sudo apt-get install -y samba samba-common python-glade2 system-config-samba
- Перейти к запуску и настройке.
Командная строка Windows и ее команды
Запуск
Запустить System Config Samba из терминала:
- Нажать сочетание клавиш «CTRL+ALT+T».
- В окне консоли ввести:
sudo system-config-samba
- Нажать «Enter».
- Ввести системный пароль.
Добавляем пользователей
Перед настройкой папок нужно создать пользователей:
- На верхней панели выбрать вкладку «Настройка».
- Выбрать пункт «Пользователи Samba».
- В следующем окне выбрать пункт «Добавить пользователя».
- В выпадающем списке выбрать имя пользователя, которому может быть предоставлен доступ.
- Ввести имя пользователя в Windows.
- Ввести пароль с подтверждением.
- Нажать «ОК».
Настраиваем сервер
Настройка сервера упрощается через графический интерфейс:
- Выбрать вкладку «Настройки».
- Далее «Параметры сервера».
- Вкладка «Основной», ввести название группы в поле «Рабочая группа».
- Параметр описания не влияет ни на что, поэтому его значение можно не изменять.
- Перейти к вкладке «Безопасность».
- Выбрать режим аутентификации — «Пользователь».
- Выбрать в пункте «Шифровать пароли» вариант «Да».
- Выбрать учетную запись гостя.
- Нажать «ОК».
Создаем папки
Если папки не были созданы ранее, главное окно будет пустым. Для создания нужно провести ряд действий:
- Кликнуть по кнопке в виде плюса. Произойдет переход к окну создания.
- Нажать «Обзор» в открывшемся окне.
- Указать папку, к которой будет предоставлен общий доступ.
- Отметить галочками пункты «Виден» и «Общедоступен».
- Перейти к вкладке «Доступ».
- На данной вкладке выбрать пользователей, которые получат доступ к папке.
- Для создания общедоступной папки выбрать «Предоставить доступ всем».
- Нажать на «ОК».
В главном окне отобразится созданная директория.
Файловый менеджер Nautilus
Также эти операции можно провести в популярном файловом менеджере Nautilus.
Приложения для поиска и удаления вредоносного софта
Установка
Прежде всего необходимо выполнить установку:
- Открыть «Nautilus» кликом по иконке на панели задач.
- Перейти в расположение с директорией для общего доступа. Нажать правой кнопкой мыши и выбрать пункт «Свойства».
- Перейти на вкладку «Общедоступная папка локальной сети».
- Выбрать пункт «Опубликовать эту папку».
- Откроется окно, в котором кликнуть по кнопке «Установить службу» для начала установки Самбы.
- Будет открыто окно, в котором можно просмотреть описание устанавливаемых пакетов. Нажать «Установить».
- Ввести пароль пользователя для продолжения установки.
Дождаться завершения установки и перейти к настройке.
Основные настройки
Настройка Самба из Наутилуса намного упрощается, в сравнении с предыдущими способами.
Для добавления общедоступности директории нужно:
- Перейти на вкладку «Права».
- Определить права для всех типов пользователей.
- Для ограничения доступа какой-либо группе выбрать из списка «Нет».
- Далее перейти в меню «Изменить права на вложенные файлы».
- Точно также, как и во втором пункте определить права на взаимодействие с файлами.
- Нажать «Изменить», затем перейти к вкладке «Общедоступная папка локальной сети».
- Отметить галочкой вариант «Опубликовать эту папку».
- Ввести название папки.
- Поставить, либо убрать галочки, позволяющие проводить операции и предоставлять общий доступ пользователю без учетной записи.
- Нажать «Применить».
Стоит отметить, что без настройки Самбы папки могут не стать общедоступными.
Читайте также:
В данной статье речь пойдет о создании беспроводной локальной сети для устройств под управлением различных операционных систем Windows, Linux, Android с помощью Samba.
В наше время практически в каждой квартире есть сеть Wi-Fi, а также имеется большое количество разнообразных устройств (ноутбуки, смартфоны, планшеты, Android TV Box). В связи с этим рано или поздно назревает необходимость объединить все доступные для использования устройства в одну домашнюю сеть, чтобы беспрепятственно получить доступ к всевозможным файлам с любого гаджета.
Собственно об этом и пойдет речь в настоящем опусе. Итак, приступим.
Для сетестроительства воспользуемся готовым решением под названием Samba. Это пакет бесплатных программ с открытым исходным кодом, позволяющих подключаться к сетевым дискам, принтерам и прочему оборудованию на различных операциионных системах по собственному протоколу SMB/CIFS.
Программное обеспечение состоит из двух частей — серверной и клиентской. На одно из устройств, которое по определению будет главным, установим Samba server, на все остальные Samba клиент.
Установка серверной части Samba
В своем случае для серверного устройства я выбрал ноутбук, на котором паралельно установлены Windows 7 и Ubuntu Mate 16.04. Ниже подробно рассмотрим процесс установки и настройки Samba для обеих операционных систем.
Настройка samba server под Linux
По умолчанию в Ubuntu — Samba не установлена, поэтому прежде чем двигаться дальше, необходимо это сделать. Как вариант, чтобы не редактировать впоследствии конфигурационный файл Samba через терминал, установим программу Gadmin-Samba, включающую в себя помимо серверных пакетов Samba и графический интерфейс.
Для установки набираем в терминале:
sudo apt install gadmin-sambaПо окончанию установки запускаем Gadmin Samba. Интерфейс приложения не руссифицирован, но разобраться в настройках достаточно просто.
Настроек в программе много, но по большему счету, в нашем случае нас интересует вкладка «users». Переходим в нее и добавляем нового пользователя.
Нажимаем кнопку «New user», в обновившемся окне вводим имя пользователя, придумываем пароль, добавляем в группу (чтобы «не выдумывать велосипед», указываем существующую, а именно «sambausers») и устанавливаем домашнюю директорию для файлов. После этого жмем «Apply».
Для применения изменений перезапускаем сервер, кнопка «deactivate» и «activate», соответственно, расположенные в верхнем левом углу окна приложения.
Не забываем, также, установить права доступа на «расшаренные» для совместного доступа папки. Это можно сделать, как через терминал, так и через графический интерфейс проводника файлов наутилус.
Настройка samba server под Windows
В случае с Windows все гораздо прозаичней, так как Samba используется в данной операционной системе по умолчанию.
В принципе можно воспользоваться существующей учетной записью или же включить гостевой доступ. Как вариант можно создать еще одну учетную запись, данные которой будут использоваться для сетевого доступа
Для создания новой учетной записи необходимо зайти в «панель управления», выбрать пункт «управление учетных записей пользователей» и создать новый аккаунт с паролем.
При создании нового пользователя необходимо будет выбрать тип учетной записи, придумать имя и пароль.
На последнем этапе необходимо будет установить права для просмотра изменения «расшаренных» папок. Сделать это можно в стандартном проводнике Windows через пункт контекстного меню «свойства», применительно к нужной вам папке.
После процедуры создания нового пользователя обязательно сделать перевход для текущего сеанса, чтобы изменения вступили в силу.
Установка клиентской части Samba на Android
Для доступа к серверу Samba и, соответственно сетевым дискам, на устройствах под управлением Android рекомендую использовать приложение Root Explorer (ссылка на скачивание полной версии без рекламы в конце статьи).
После того как приложение установлено и открыто, вводим настройки сервера, данную манипуляцию можно провести в автоматическом режиме нажатием на кнопку «сканирование».
После автоматического определения адреса сервера вводим логин и пароль от сервера самба, т.е. те данные, что мы создавали в первой части статьи и жмем «ок».
Как и обещал привожу ссылку на Root Explorer, версия 4.3.1 (полная версия, без рекламы) — скачать можно отсюда.
На этом все, надеюсь данный материал был полезен…
Задайте вопрос Быстрый доступ
-
Вопрос
-
Доброго всем…
Вопрос:
В домашней сети (без домена) в каком формате набрать логин для подключения к самба шаре с распределенным доступом?
При попытке подключиться встречает окно безопасности для ввода логинапароля, причем есть поле «Домен:» в котором уже установлено значение (имя моего ПК). Пробовал в формате:
[имя пользователя самбы]@[имя машины с самбашарой]
[имя пользователя самбы][имя машины с самбашарой]
[имя машины с самбашарой]@[имя пользователя самбы]
[имя машины с самбашарой][имя пользователя самбы]
/ @ и т.д. все вариации
P.S. Пожалуйста подскажите КАК???
P.P.S. Шара находится на виртуальной машине с openmediavault
- Изменено1 февраля 2019 г. 13:28
1 февраля 2019 г. 13:27 Ответить | Цитировать
Ответы
-
под самбо шарой подразумеваете linux с smb?
smb1 и smb2 протоколы включены на w10 (по умолчанию 1 выключен)?
вам не нужно вводить домен если smb сервер не в домене, оставляете как есть или если есть желание то можете писать .UserName (что будет ровно тоже самое, но не суть)
The opinion expressed by me is not an official position of Microsoft
- Помечено в качестве ответа10 февраля 2019 г. 10:57
1 февраля 2019 г. 15:00 Ответить | Цитировать
- У нас вот так организовано. Для доменных компов подключаем шару как сетевой диск \server22folder33 вводим логин и пароль в отдельные поля. Если недоменный комп, то указываете ип-адрес (или имя сервера с доменом) \10.1.1.5 и вводите с именем домена польз ffguser4 и пароль.
- Предложено в качестве ответа1 февраля 2019 г. 15:06
- Помечено в качестве ответа10 февраля 2019 г. 10:57
1 февраля 2019 г. 15:04 Ответить | Цитировать
-
Здравствуйте,
Тогда проверьте, пожалуйста, что ваш DNS знает где у вас шара, DNS должен иметь доступ к шаре.
Затем клиент должен постоянно пользоваться этим же DNS-ом, но а если у вас по IP то gateway у вас должен быть указан правильный на доступ к подсети где у вас привязана шара, иначе у вас будет путаница и клиент не будет знать куда ему указываете подключится. (:
Если Вам помог чей-либо ответ, пожалуйста, не забывайте жать на кнопку «Предложить как ответ» или «Проголосовать за полезное сообщение» Мнения, высказанные здесь, являются отражение моих личных взглядов, а не позиции корпорации Microsoft. Вся информация предоставляется «как есть» без каких-либо гарантий.
- Помечено в качестве ответа10 февраля 2019 г. 10:57
4 февраля 2019 г. 6:41 Ответить | Цитировать
Все ответы
-
под самбо шарой подразумеваете linux с smb?
smb1 и smb2 протоколы включены на w10 (по умолчанию 1 выключен)?
вам не нужно вводить домен если smb сервер не в домене, оставляете как есть или если есть желание то можете писать .UserName (что будет ровно тоже самое, но не суть)
The opinion expressed by me is not an official position of Microsoft
- Помечено в качестве ответа10 февраля 2019 г. 10:57
1 февраля 2019 г. 15:00 Ответить | Цитировать
- У нас вот так организовано. Для доменных компов подключаем шару как сетевой диск \server22folder33 вводим логин и пароль в отдельные поля. Если недоменный комп, то указываете ип-адрес (или имя сервера с доменом) \10.1.1.5 и вводите с именем домена польз ffguser4 и пароль.
- Предложено в качестве ответа1 февраля 2019 г. 15:06
- Помечено в качестве ответа10 февраля 2019 г. 10:57
1 февраля 2019 г. 15:04 Ответить | Цитировать
-
Здравствуйте,
Тогда проверьте, пожалуйста, что ваш DNS знает где у вас шара, DNS должен иметь доступ к шаре.
Затем клиент должен постоянно пользоваться этим же DNS-ом, но а если у вас по IP то gateway у вас должен быть указан правильный на доступ к подсети где у вас привязана шара, иначе у вас будет путаница и клиент не будет знать куда ему указываете подключится. (:
Если Вам помог чей-либо ответ, пожалуйста, не забывайте жать на кнопку «Предложить как ответ» или «Проголосовать за полезное сообщение» Мнения, высказанные здесь, являются отражение моих личных взглядов, а не позиции корпорации Microsoft. Вся информация предоставляется «как есть» без каких-либо гарантий.
- Помечено в качестве ответа10 февраля 2019 г. 10:57
4 февраля 2019 г. 6:41 Ответить | Цитировать
Используемые источники:
- http://composs.ru/nastrojka-servera-samba/
- http://soft-fresh.ru/stati/sozdanie-domashnej-seti.html
- https://social.technet.microsoft.com/forums/ru-ru/fb74c26d-b509-4c33-b155-7cb78725e106/10551086107610821083110210951077108510801077-1082-samba
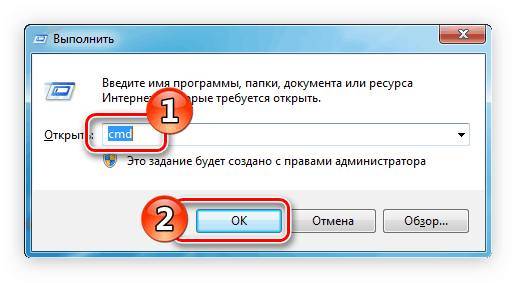
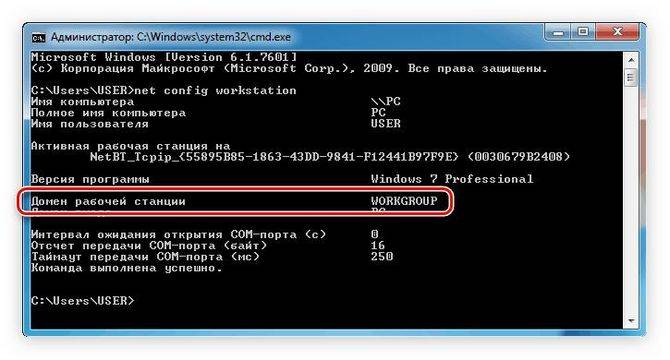
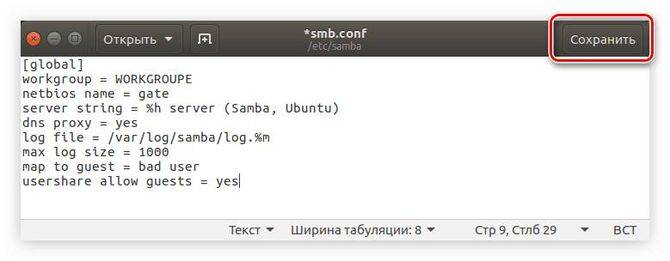
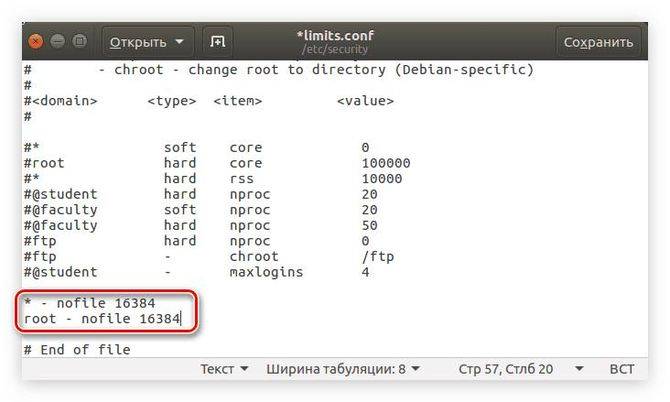
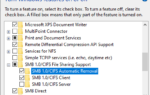 Что делать, если компьютер с Windows 10 не доступен в локальной сети
Что делать, если компьютер с Windows 10 не доступен в локальной сети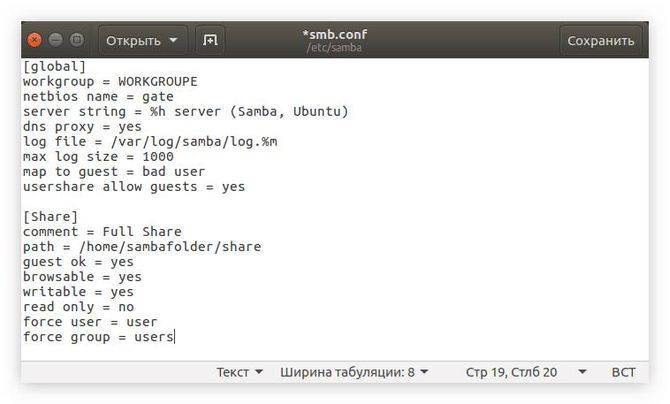
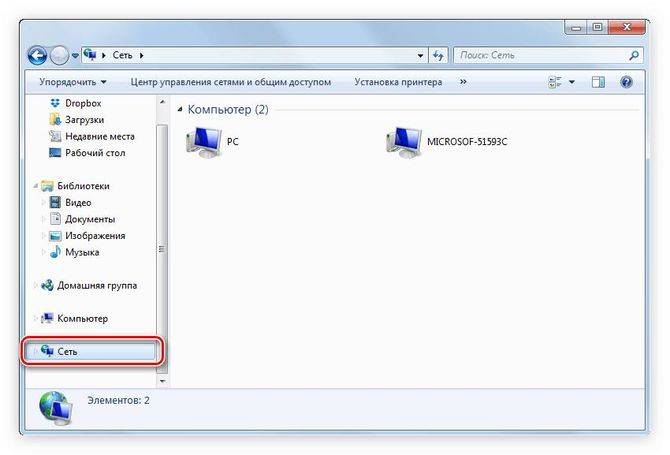
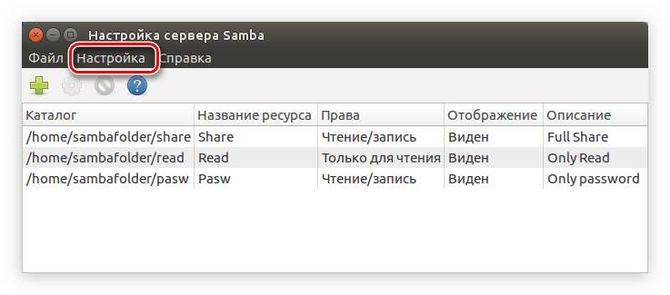
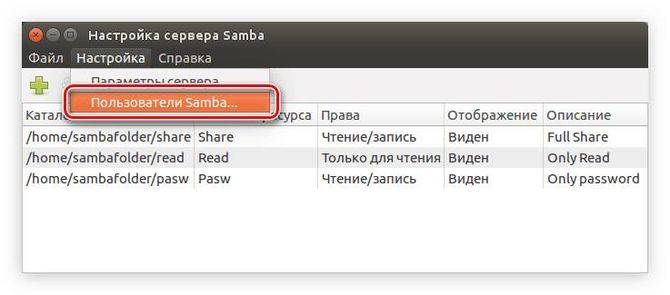
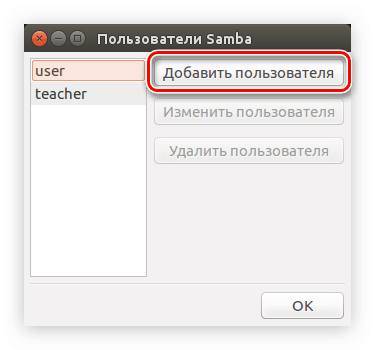
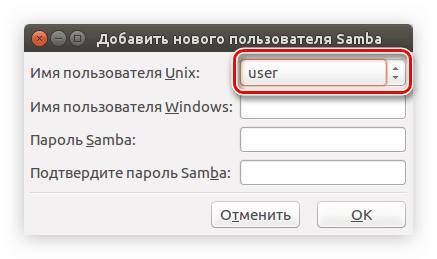
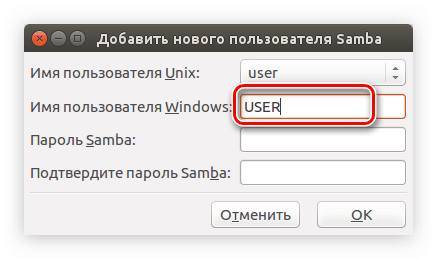
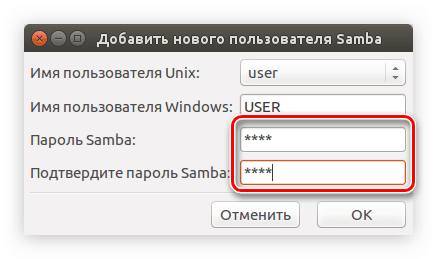
 Почему и как необходимо отключить SMB1 в Windows 10/8/7
Почему и как необходимо отключить SMB1 в Windows 10/8/7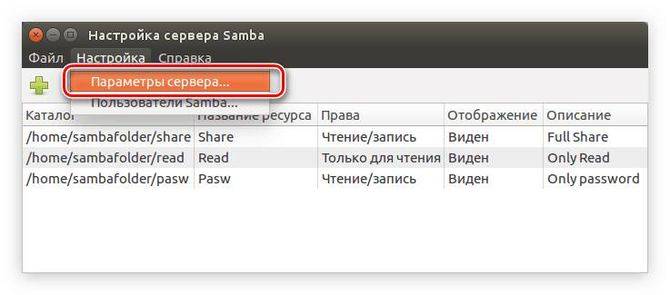
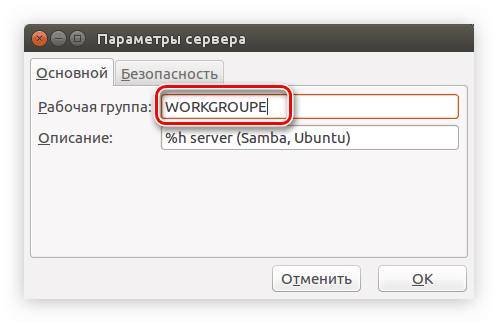
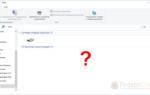 Маленький блог скромного айтишника.
Маленький блог скромного айтишника.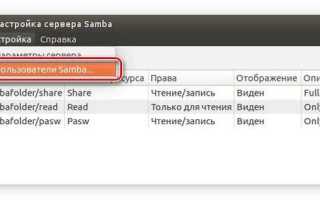

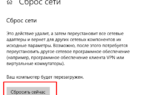 Не открываются папки на компьютере
Не открываются папки на компьютере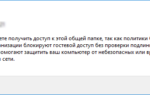 Гостевой доступ без проверки подлинности windows 10
Гостевой доступ без проверки подлинности windows 10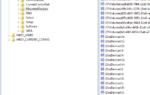 Подключенные сетевые диски: как удалить их в Windows 10
Подключенные сетевые диски: как удалить их в Windows 10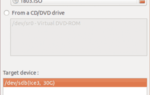 Как создать загрузочную флешку с Windows 10 на Linux
Как создать загрузочную флешку с Windows 10 на Linux