Содержание
- 1 Установка пароля на учётную запись пользователя
- 2 Установка пароля с помощью командной строки
- 3 Включаем требование ввода имени пользователя и пароля
- 4 Требование пароля при выходе из спящего режима
- 5 Установка пароля на локальную учетную запись
- 6 Как включить пароль Windows 10, если его запрос был отключен
- 7 Как защитить паролем вход в ОС Windows 10
- 8 «Графический пароль» на Windows 10
- 9 Способы изменения/сброса «защитного пароля»
Установка пароля на компьютер позволяет легко и быстро обезопасить свои данные от посторонних. В этой статье вы узнаете, как поставить пароль на компьютер Windows 10, чтобы никто кроме вас не мог зайти на компьютер и увидеть ваши данные.
Установка пароля на учётную запись в Windows 10 является самым простым способом обезопасить себя, но она не спасёт вас от серьезных взломщиков. Однако, для домашнего использования установка пароля является оптимальным решением.
Содержание
Установка пароля на учётную запись пользователя
1. Нажмите «Пуск» и зайдите в «Параметры» (значок шестеренки).
2. В новом окне выберите пункт «Учётные записи«.
3. Зайдите в «Параметры ввода«.
4. Если у вас пароль уже установлен, и вы хотите его поменять, тогда нажмите «Изменить«. Если пароль ещё не установлен, то нажмите «Добавить«.
5. Задайте новый пароль, введите придуманный пароль ещё раз и укажите подсказку для пароля. Старайтесь устанавливать сложные пароли, которые нельзя быстро подобрать методом перебора. Подсказка поможет вам вспомнить созданный пароль, если вы его забудете. Старайтесь указывать в подсказке для пароля такие сведения, которые только вас смогут навести на мысль о пароле. Иначе, подсказка сработает против вас.
После ввода пароля и подсказки нажмите «Далее».
6. В следующем окне система говорит вам о том, что пароль создан и при следующем входе в систему вы уже можете использовать новый, только что созданный пароль. Для завершения нажмите «Готово».
Поздравляем, ваш новый пароль создан. Теперь, при следующей загрузке Windows 10, выходе из блокировки или спящего режима, вам потребуется вбить свой пароль.
Вы можете принудительно заблокировать компьютер нажав комбинацию клавиш Win+L и попробовать разблокировать компьютер новым паролем.
Установка пароля с помощью командной строки
В главе выше описывался способ установки пароля в интерфейсе Windows. Для опытных пользователей может быть интересно, как установить пароль на компьютере с Windows 10 с помощью командной строки.
1. Для установки пароля учетной записи в Windows 10 с помощью командной строки кликните правой кнопкой на меню пуск и выберите «Командной строка (администратор)«. У вас откроется командная строка с правами администратора.
2. Напишите в командной строке net users и нажмите Enter. Вы увидите список всех локальных пользователей компьютера виндовс.
3. Введите строку net user имяпользователя пароль, где имяпользователя — это учетная запись, у которой вы хотите изменить пароль, а пароль — это новый пароль для это учётной записи. Например, если у вас пользователь Nadia, а желаемый пароль nad1985, то вам необходимо ввести строку net user Nadia nad1985 и нажать Enter.
Включаем требование ввода имени пользователя и пароля
Возможен случай, когда пароль пользователя на вход в Windows 10 установлен, но не запрашивается при включении компьютера. В этом случае скорее всего у вас отключена настройка требования ввода имени пользователя и пароля.
Для её включения проделайте следующие действия:
1. Нажмите правой кнопкой по меню пуск и выберите пункт «Выполнить», или комбинацию клавиш Win+R.
2. В появившемся окне введите control userpasswords2 и нажмите ОК или Enter.
3. Выберите учетную запись виндовс и поставьте галку рядом с пунктом «Требовать ввод имени пользователя и пароля». Windows попросит вас ввести пароль пользователя. После этого нажмите ОК.
Требование пароля при выходе из спящего режима
Для того, чтобы компьютер запрашивал пароль не только при загрузке Windows 10 и разблокировки, а ещё и при выходе из спящего режима, требуется следующее:
1. Нажмите меню «Пуск» — «Параметры» — «Учётные записи».
2. Перейдите в меню «Параметры ввода».
3. В разделе «Требуется вход» выберите пункт «Время выхода компьютера из режима сна».
После этого, при возвращении компьютера из режима сна будет требоваться ввод пароля учетной записи пользователя.
Для того, чтобы настроить время, спустя которое компьютер уйдёт в режима сна кликните правой кнопкой по меню пуск и зайдите в «Панель управления».
Зайдите в меню «Система и безопасность» — «Электропитание».
Справа выберите пункт «Настройка перехода в спящий режим».
В открывшемся окне укажите временной промежуток, через который компьютер должен уходить в спящий режим.
На этом всё, теперь вы знаете, как поставить пароль на windows 10, а также настраивать время перевода компьютера в спящий режим.
Если у вас остались вопросы, то предлагаю вам посмотреть несколько видео по данной теме.
Не стесняйтесь задавать вопросы в комментариях, обязательно всем ответим.
В этой инструкции пошагово о том, как поставить пароль на Windows 10 так, чтобы он запрашивался при включении (входе в систему), выходе из сна или блокировке. По умолчанию, при установке Windows 10, пользователя просят ввести пароль, который впоследствии используется для входа. Также, пароль обязателен при использовании учетной записи Майкрософт. Однако, в первом случае его можно не задавать (оставить пустым), а во втором — отключить запрос пароля при входе в Windows 10 (впрочем, это можно сделать и при использовании локальной учетной записи).
Далее будут рассмотрены различные варианты ситуации и способы установить пароль на вход в Windows 10 (средствами системы) в каждой из них. Также вы можете установить пароль в БИОС или UEFI (будет запрашиваться до входа в систему) или же установить шифрование BitLocker на системный диск с ОС (что также приведет к невозможности включить систему без знания пароля). Эти два способа сложнее, но при их использовании (особенно во втором случае) посторонний не сможет сбросить пароль Windows 10.
Важное примечание: если у вас в Windows 10 используется учетная запись с именем «Администратор» (не только с правами администратора, а именно с таким именем), которая не имеет пароля (и иногда вы видите сообщение о том, что какое-то приложение не может быть запущено с использованием встроенной учетной записи администратора), то правильным вариантом действий в вашем случае будет: Создать нового пользователя Windows 10 и дать ему права администратора, перенести важные данные из системных папок (рабочий стол, документы и прочие) в папки нового пользователя, а затем отключить встроенную учетную запись, о чем писалось в материале Встроенная учетная запись администратора Windows 10.
Установка пароля на локальную учетную запись
Если у вас в системе используется локальная учетная запись Windows 10, но она не имеет пароля (например, вы не задали его при установке системы, либо его не было при обновлении с предыдущей версии ОС), то поставить пароль в данном случае можно, используя параметры системы.
- Зайдите в Пуск — Параметры (иконка шестеренки в левой части меню пуск).
- Выберите пункт «Учетные записи», а затем — «Параметры входа».
- В разделе «Пароль», при его отсутствии, вы увидите сообщение о том, что «У вашей учетной записи нет пароля» (если же такое не указано, а предлагается изменить пароль — то вам подойдет следующий раздел этой инструкции).
- Нажмите «Добавить», укажите новый пароль, повторите его и введите понятную вам, но не способную помочь посторонним, подсказку пароля. И нажмите «Далее».
После этого, пароль будет установлен и будет запрошен в следующий раз при входе в Windows 10, выходе системы из сна или при блокировке компьютера, что можно сделать клавишами Win+L (где Win — клавиша с эмблемой ОС на клавиатуре), либо через меню Пуск — клик по аватару пользователя в левой части — «Заблокировать».
Установка пароля учетной записи с помощью командной строки
Есть еще один способ установить пароль на локальную учетную запись Windows 10 — использовать командную строку. Для этого
- Запустите командную строку от имени администратора (используйте правый клик по кнопке «Пуск» и выбор нужного пункта меню).
- В командной строке введите net users и нажмите Enter. Вы увидите список активных и неактивных пользователей. Обратите внимание на имя того пользователя, для которого будет устанавливаться пароль.
- Введите команду net user имя_пользователя пароль (где имя_пользователя — значение из п.2, а пароль — желаемый пароль на вход в Windows 10) и нажмите Enter.
Готово, так же, как и в предыдущем способе, достаточно заблокировать систему или выйти из Windows 10, чтобы у вас запросили пароль.
Как включить пароль Windows 10, если его запрос был отключен
В тех случаях, если вы используете учетную запись Майкрософт, или же при использовании локальной учетной записи на ней уже есть пароль, но он не запрашивается, можно предположить, что запрос пароля при входе в Windows 10 был отключен в настройках.
Чтобы снова включить его, выполните следующие шаги:
- Нажмите клавиши Win+R на клавиатуре, введите control userpasswords2 и нажмите Enter.
- В окне управления учетными записями пользователей выберите вашего пользователя и отметьте пункт «Требовать ввод имени пользователя и пароля» и нажмите «Ок». Для подтверждения придется также ввести текущий пароль.
- Дополнительно, если был отключен запрос пароля при выходе из сна и его требуется включить, зайдите в Параметры — Учетные записи — Параметры входа и вверху, в разделе «Требуется вход», выберите «Время выхода компьютера из режима сна».
На этом всё, при входе в Windows 10 в будущем вы должны будете авторизоваться. Если же что-то не получается или ваш случай отличается от описанных, опишите его в комментариях, постараюсь помочь. Также может заинтересовать: Как изменить пароль Windows 10, Как поставить пароль на папку Windows 10, 8 и Windows 7.
В современный век информационных технологий защита персональных даных (цифровых) является одной из самых приоритетных задач не только целых организаций, но и рядовых пользователей персональных компьютеров. Поэтому корпорация «Майкрософт», для каждой своей разработанной ОС, предоставляет потребителям функциональную возможность устанавливать личный пароль для входа в систему. Последняя Windows 10 не стала исключением.
Как защитить паролем вход в ОС Windows 10
Корпорация «Майкрософт» предлагает пользователям целый ряд инструментов и возможностей для защиты ПК от несанкционированного входа в вашу ОС. При этом, в отличие от Windows 7, в «Десятке» помимо установки стандартного пароля (в виде комбинации цифр, букв и различных знаков) появилась возможность добавлять «Графический пароль». Но обо всём по порядку.
Защищаем вход в систему через меню «Параметры»
Данный способ считается наиболее простым, вам будет достаточно лишь:
- Открыть меню «Пуск» и перейти в категорию «Параметры».
Вы также можете открыть окно настроек «параметры», нажав сочетание клавиш WIN+I - Далее в «Параметрах» щёлкните по значку «Учётные записи».
Вы можете открыть окно настроек «Учётные записи» воспользовавшись поисковой строкой в меню «Пуск» - В категории «Учётные записи»/«Параметры входа», найдите подзаголовок «Пароль» и щёлкните по значению «Изменить».
Вместо кнопки «Изменить» пароль иногда может быть кнопка «Добавить» пароль - Заполните предлагаемую форму.
Вы также можете создать личную «Подсказку для пароля» на случай если вы забудете свой пароль для входа в систему - Готово. После следующего запуска ПК, вас встретит стартовое окно, защищённое паролем.
После ввода пароля система продолжит загружаться
Видео: установка пароля через настройки «Параметры»
Активация аутентификации через «Командную строку»
Для активации «защищённого входа» через «Командную строку» вам потребуется всего лишь несколько секунд.
- Откройте «Строку задач» Windows (сочетание WIN+R, затем пропишите значение cmd).
«Командную строку» также можно запустить, набрав соответствующую команду в поисковой строке Windows - В появившейся консоли «Командной строки» пропишите значение «net users», нажмите «Enter» (появится перечень доступных учётных записей Windows).
- Пропишите «net user_имя профиля учётной записи_желаемый пароль». Нажмите клавишу «Enter».
При вводе имени пользователя необходимо соблюдать реестр букв - Готово. После перезапуска ПК, вас будет встречать окно с вводом пароля.
Защищённый вход в систему через «Экран блокировки»
Данный способ защищает ПК от вредоносного программного обеспечения, предназначенного для считывания паролей. Суть «Безопасного входа» (через экран блокировки) в том, что перед вводом пароля разблокировки юзер обязан нажать сочетание CTRL+ALT+DELETE.
- Запустите «Строку задач», нажав комбинацию WIN+R и пропишите значение «netplwiz».
Окно настроек «Учётные записи пользователей» вы можете также открыть, воспользовавшись поисковой строкой в меню «Пуск» - В появившихся настройках учётных записей переключитесь на вкладку «Дополнительно», где в графе «Безопасный вход в систему» поставьте галочку напротив пункта «Требовать нажатия CTRL+ALT+DELETE». Нажмите «ОК».
После активации «Безопасного режима», он будет действовать для всех учётных записей - Готово. Теперь каждый раз перед вводом пароля, вам необходимо будет снять блокировку, нажатием соответствующих клавиш.
После разблокировки вы сможете ввести пароль для входа в систему
Настройка защищённого доступа через «Службу учётных записей пользователей»
Этот способ предоставляет возможность защитить паролем отдельный пользовательский профиль Windows.
- Щёлкните по меню «Пуск»/«Все приложения» и в категории «Служебные» выберите «Панель управления».
«Панель управления» также располагается в настройках «Параметры» - В «Панели управления» кликните по настройке «Учётные записи пользователей».
Для входа в настройки учётных записей может потребоваться вход с правами администратора - После чего выберите подменю «Управление профилями пользователей» и щёлкните по пункту «Управление другой учётной записью».
В настройках вы также можете наделять конкретных пользователей правами администратора - Дважды кликните мышкой по интересующему пользовательскому профилю.
Если на вашем ПК имеется лишь одна учётная запись, то в списке доступных будет отображаться только она - После выбора учётной записи, перейдите в настройки «Изменить пароль».
Если вы случайно зашли не в ту учётную запись, щёлкните по строке «Управление другой учётной записью» - Заполните предлагаемую форму «Изменения пароля» и затем нажмите «Сменить пароль».
Если вы устанавливаете пароль впервые, то поле «текущий пароль» можете оставить пустым - Готово. Последним шагом будет перезагрузка системы.
Использование инструмента «Управление компьютером»
«Управление компьютером» — программный инструмент Windows, предназначенный для настройки и контроля работы системы. Чтобы воспользоваться данным инструментом, необходимо:
- Нажать ПКМ по кнопке «Пуск» и запустить инструмент «Управление компьютером».
Инструмент «Управление компьютером» можно также найти в настройках системы Windows 10 - После проследовать по пути корневого каталога в категорию «Служебные программы»/«Локальные пользователи и группы»/«Пользователи». Выделите необходимую учётную запись, щёлкнуть по ней ПКМ и выбрать «Задать пароль».
С помощью инструмента «Управление компьютером» вы можете назначить пароль для любой учётной записи - После выбора пункта «Задать пароль» появится информационное сообщение, нажмите кнопку «Продолжить».
Даже если вы устанавливаете пароль впервые, то данное окно с предупреждением всё равно появится - В появившейся форме заполните необходимые строки для установки и подтверждения пароля. Нажмите «ОК».
Настройки вступят в силу только после перезагрузки ПК
«Графический пароль» на Windows 10
«Графический пароль» — это новый дополнительный способ аутентификации, добавленный корпорацией «Майкрософт» в новую ОС Windows 10. В его основе лежит использование графического элемента (картинки) для процесса разблокировки и входа в систему.
Установка «Графического пароля» для входя в систему
Для установки такого пароля, необходимо:
- С помощью комбинации WIN+I открыть «Параметры» Windows и перейти в категорию «Учётные записи».
- После открытия настроек, перейти в подменю «Параметры входа», затем найти строку «Графический пароль» и щёлкнуть «Добавить».
После добавления «Графического пароля» вы также в любой момент сможете его изменить или удалить - После этого нажмите «Выбор картинки» и загрузите любую картинку с вашего ПК.
Выбрав картинку вы можете её перемещать по рабочему пространству для установки наиболее интересующего вас кадра, который будет отображаться на заставке «Графического пароля» - Далее вам необходимо на картинке нарисовать по порядку три абстрактных объекта (например круги, линии, точки и т.д.), это и будет ваш «Графический пароль» для входа в систему.
Размер, место и направление нарисованных вами объектов необходимо будет повторять в точности, иначе «Графический пароль» не сработает - Нарисовав и повторив элементы «Графического пароля», нажмите «Готово» и выполните перезагрузку.
Видео: как установить «Графический пароль» на Windows 10
Способы изменения/сброса «защитного пароля»
Если вдруг у вас появилось желание изменить установленный пароль или вовсе его сбросить, то для этого вам на выбор предоставлено несколько вариантов:
- через «Панель управления» (с использованием команд «Окна задач»);
- посредством изменения значений системного реестра Windows;
- через «Учётные записи» пользователей;
- благодаря настройкам «Электропитание»;
- с помощью «Командной строки».
Наиболее распространённым вариантом изменения/сброса пароля является способ, использующий настройку «Учётные записи». Для выполнения соответствующих манипуляций с паролем, необходимо:
- Открыть «Параметры» (нажав WIN+R), перейти в категорию «Учётные записи».
- На появившейся навигационной панели выбрать пункт «Параметры входа», где:
- в строке «Требуется вход» выставить значение «Никогда» (для отключения пароля);
- или в строке «Пароль» нажать на кнопку «Изменить» (для смены пароля).
Таким способом отключения ввода пароля можно сбросить и «Графический пароль»
- Готово
В ОС Windows 10 имеется целый ряд различных инструментов, отвечающих за установку персонального пароля, с целью защитить личные данные от несанкционированного входа. Корпорация «Майкрософт», каждый раз выпуская новую ОС, всегда старается уделять достаточное внимание аспекту безопасности персональных данных, при этом не забывая предоставлять пользователям совершенно новые варианты защиты как, например «Графический пароль».
Используемые источники:
- https://computernotes.ru/os/windows-10/kak-postavit-parol-na-kompyuter-windows-10.html
- https://remontka.pro/set-password-windows-10/
- https://winda10.com/zapusk/kak-postavit-parol-na-kompyuter-windows-10.html

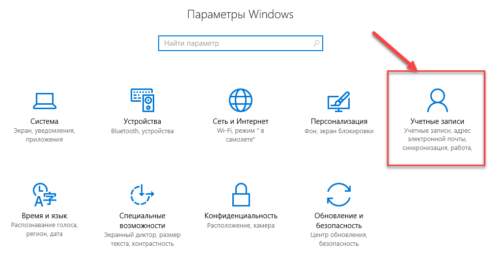
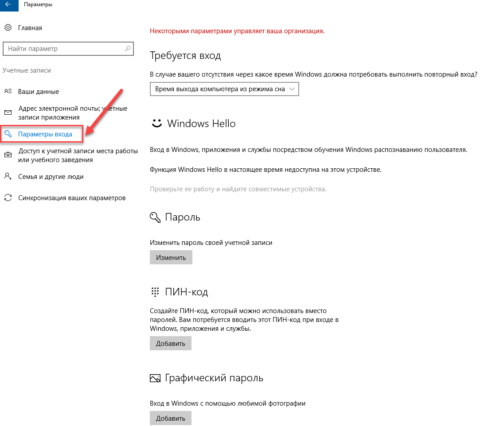
 3 способа как сбросить пароль на Windows 10: пошаговые инструкции для входа в ОС
3 способа как сбросить пароль на Windows 10: пошаговые инструкции для входа в ОС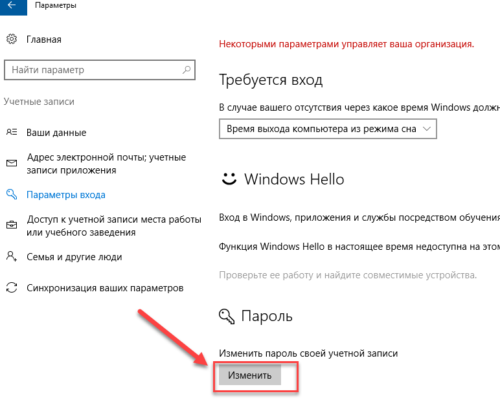
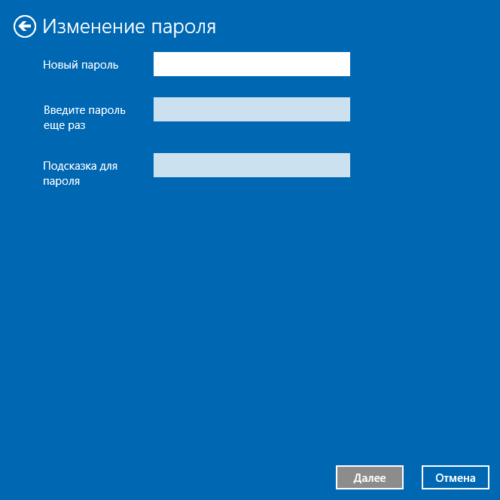
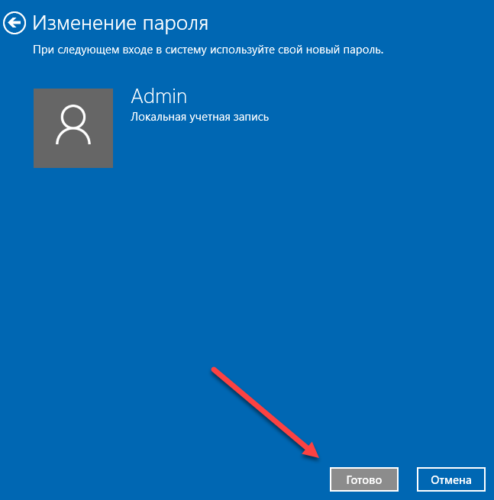
 Сбрасываем пароль для учетной записи «Администратор» в Windows 10
Сбрасываем пароль для учетной записи «Администратор» в Windows 10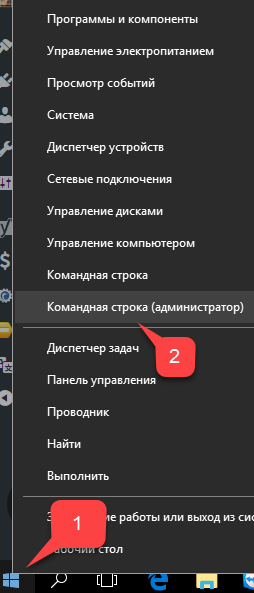
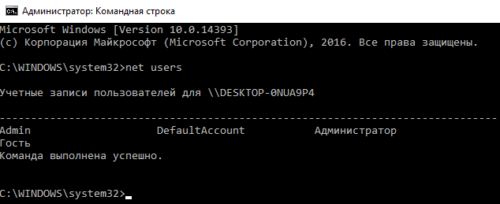
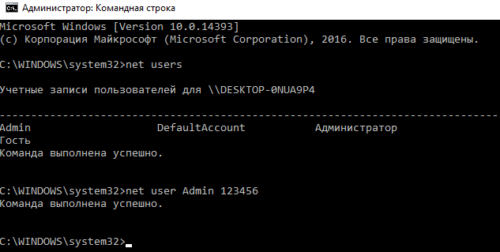
 Сброс пароля Windows 10 – как сбросить забытый пароль от учетной записи
Сброс пароля Windows 10 – как сбросить забытый пароль от учетной записи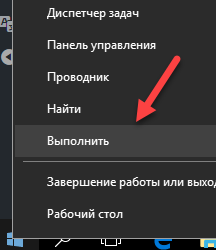
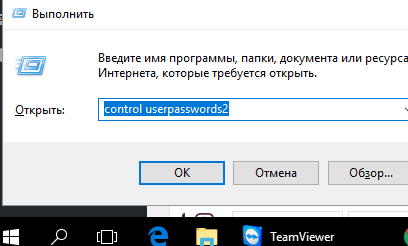
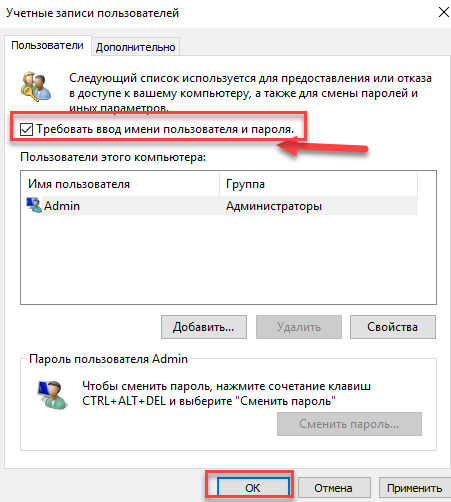
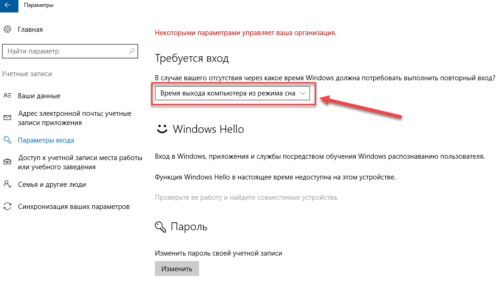
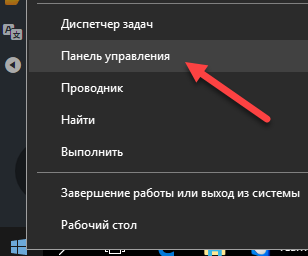
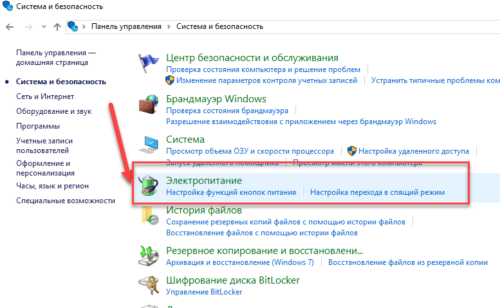
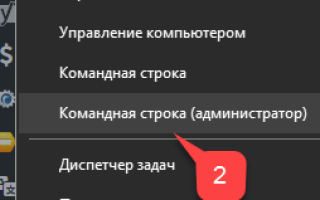

 Как сбросить забытый пароль учетной записи в Windows 10
Как сбросить забытый пароль учетной записи в Windows 10 Несколько методов как сбросить пароль на Windows 10
Несколько методов как сбросить пароль на Windows 10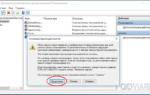 Забыли пароль от Windows 10?
Забыли пароль от Windows 10? Как установить, удалить или поменять пароль в Windows 10
Как установить, удалить или поменять пароль в Windows 10