Содержание
Поиск и установка ПО для Wacom Bamboo
Представляем вашему вниманию ряд способов, которые значительно облегчат вам поиск софта, необходимого для графического планшета Wacom.
Способ 1: Сайт Wacom
Wacom — лидирующий производитель графических планшетов. Поэтому, на сайте компании всегда имеются свежие драйвера для любых планшетов бренда. Для того чтобы найти их, необходимо сделать следующее.
- Переходим на сайт Wacom.
- В самом верху сайта ищем раздел «Support» и переходим в него, нажав один раз на самом названии.
В центре открывшейся страницы вы увидите пять подразделов. Нас интересует лишь первый — «Drivers». Кликаем мышью на блоке с этой надписью.</li>
Вы попадете на страницу загрузки драйверов. В верхней части страницы находятся ссылки на загрузку драйверов для последних моделей планшетов Wacom, а чуть ниже — для предыдущих генераций. К слову, посмотреть модель своего планшета можно на его обратной стороне. Вернемся к сайту. На странице загрузки нажмите на строку «Compatible products».</li>
Откроется список моделей планшетов, которые поддерживают последний драйвер. Если в списке вашего устройства нет, то вам необходимо качать драйвера из подраздела «Drivers for Previous Generation Products», который находится чуть ниже на странице.</li>Следующим шагом будет выбор ОС. Определившись с необходимым драйвером и операционной системой, нажимаем кнопку «Download», расположенную напротив выбранной категории.</li>
После нажатия на кнопку, начнется автоматически загрузка установочного файла ПО. По окончанию загрузки запускаем скачанный файл.</li>Если появится предупреждение от системы безопасности, то нажимаем кнопку «Запустить».</li>
Запустится процесс распаковки файлов, которые необходимы для установки драйвера. Просто ждем пока он завершится. Это займет не более минуты.</li>
Ожидаем пока закончится распаковка. После нее вы увидите окно с лицензионным соглашением. По желанию изучаем его и для продолжения установки жмем кнопку «Принять».</li>
Начнется сам процесс установки, прогресс которого будет показан в соответствующем окне.</li>
Во время установки вы увидите всплывающее окно, где необходимо подтвердить намерение установить ПО для планшета.
Подобный вопрос появится дважды. В обоих случаях нажимаем кнопку «Установить».</li>
Процесс установки софта займет несколько минут. В результате вы увидите сообщение об успешном окончании операции и запрос на перезагрузку системы. Рекомендуется перезагрузить ее сразу же, нажав кнопку «Перезагрузить сейчас».</li>
Проверить результат установки просто. Заходим в панель управления. Для этого в Windows 8 или 10 жмем правой кнопкой мыши на кнопке «Пуск» в левом нижнем углу, и в контекстном меню выбираем соответствующую строку «Панель управления».</li>
В Windows 7 и меньше Панель управления находится просто в меню «Пуск».</li>
Обязательно необходимо переключить внешний вид отображения значков панели управления. Желательно установить значение «Мелкие значки».</li>
Если драйвера для графического планшета были установлены корректно, то в панели управления вы увидите раздел «Свойства планшета Wacom». В нем вы сможете произвести детальную настройку устройства.</li>На этом загрузка и установка ПО для планшета с сайта Wacom закончена.</li></ol>
Способ 2: Программа обновления ПО
Мы не раз рассказывали уже вам про программы для установки драйверов. Они сканируют ваш компьютер на наличие новых драйверов для устройств, скачивают их и устанавливают. Таких утилит предложено много на сегодняшний день. Давайте для примера скачаем драйвера для планшета Wacom с помощью программы DriverPack Solution.
- Переходим на официальный сайт программы и нажимаем кнопку «Скачать DriverPack Online».
- Начнется скачивание файла. По окончанию загрузки запускаем его.
- Если откроется окно с предупреждением системы безопасности, нажимаем кнопку «Запустить».
- Ждем пока программа загрузится. Это займет пару минут, так как она сразу же при запуске сканирует компьютер или ноутбук на предмет отсутствия драйверов. Когда откроется окно программы, в нижней ее области ищем кнопку «Режим эксперта» и нажимаем на эту надпись.
- В перечне необходимых драйверов вы увидите устройство Wacom. Отмечаем их все галочками справа от названия.
- Если вам не нужна установка каких-либо драйверов с этой страницы или вкладки «Софт», уберите соответствующие галочки, так как все они стоят по умолчанию. После того, как выделили необходимые устройства, жмем кнопку «Установить все». В скобках справа от надписи будет обозначены количество выделенных драйверов для обновления.
- После этого начнется процесс загрузки и установки ПО. Если он завершится удачно, вы увидите соответствующее сообщение.
Обратите внимание, что данный способ помогает не во всех случаях. К примеру, DriverPack иногда не может до конца распознать модель планшета и установить софт для него. В результате появляется ошибка установки. А такая программа как Driver Genius и вовсе не видит устройство. Поэтому используйте для установки ПО Wacom лучше первый способ.
Способ 3: Поиск по универсальному идентификатору
В указанном ниже уроке мы детально рассказывали о том, как можно узнать уникальный идентификатор (ID) оборудования и скачать драйвера к устройству с помощью него. Оборудование Wacom не является исключением из этого правила. Зная ИД своего планшета, вы с легкостью найдете ПО, необходимое для его стабильной и качественной работы.
Урок: Поиск драйверов по ID оборудования
Способ 4: Диспетчер устройств
Этот способ универсален и применим в ситуациях с любыми устройствами. Его минус заключается в том, что помогает он далеко не всегда. Тем не менее, знать про него все же стоит.
- Открываем диспетчер устройств. Чтобы это сделать, зажимаем на клавиатуре одновременно кнопки «Windows» и «R». В появившемся окне вводим команду
devmgmt.mscи нажимаем кнопку «ОК» чуть ниже. - В диспетчере устройств вам необходимо найти свое устройство. Как правило, ветки с неопознанными устройствами будут сразу открыты, поэтому проблем с поиском не должно быть.
- Нажимаем правой кнопкой на устройстве и выбираем строчку «Обновить драйверы».
- Появится окно с выбором режима поиска драйверов. Выбираем «Автоматический поиск».
- Начнется процесс установки драйвера.
- По окончанию установки ПО вы увидите сообщение об успешном или не успешном завершении процесса.
Обратите пристальное внимание на то, что из всех описанных способов самым лучшим вариантом будет установка софта с официального сайта производителя. Ведь только в этом случае помимо самого драйвера будет установлена еще и специальная программа, в который вы сможете детально настроить планшет (силу нажатия, жесткость ввода, интенсивность и т.д.). Остальные способы полезны в том случае, когда такая программа у вас установлена, но само устройство не опознается верно системой. Мы рады, что смогли помочь Вам в решении проблемы.Опишите, что у вас не получилось. Наши специалисты постараются ответить максимально быстро.
Помогла ли вам эта статья?
Wacom Bamboo CTH-461 Driver – This article is about Installing, Uninstalling, and Deciding Which Wacom Driver to Use for a Mac or a PC.
Wacom Bamboo CTH-461 Combining intuitive design and versatility, Bamboo Craft is a powerful creative workstation that lets PC and Mac users create digital art with an organic, hands-on feel. Using an innovative tablet and Wacom’s “Multi-Touch” system, users can manipulate images and navigate the Web using simple gestures and finger taps. When combined with Wacom’s pen-input technology, Multi-Touch allows you to write, doodle, and embellish with ease.
So the perfect driver for your tablet is the driver released about the same time that you last updated your OS PC or Mac. In other words, if you have kept your Mac or PC updated to the absolute last OS update, then you should use the latest Wacom Driver. This the reason Why does Wacom or any other company update its drivers.
NOTE:When installing a different Wacom driver, it is safest to first remove the existing tablet drivers. or Wacom suggests that before you install a new driver you should uninstall the present driver. After uninstalling, then you install the new driver. Below is the driver you need.Wacom Bamboo CTH-461 Driver Download List
“I recommend you try to instal this driver first”
Driver 5.3.5-3
- <smanufacture wacom=»»>
- OS: (XP, Vista, Win 7, 8 and 10)
- Update Date: 8/20/2015
- Size: 38.2 MB
- <strdown>
</span></p>
Wacom CTH 470 Driver Windows 10 Graphics Tablet Download
Download Wacom CTH 470 Driver For Windows 10/8/7 And Mac Digital drawing And Graphics tablet Free. wacom4driver.com provides complete information about driver and software for Wacom Bamboo CTH 470 to make installation
- https://lumpics.ru/drivers-for-wacom-bamboo/
- https://www.driverswacom.com/wacom-bamboo-cth-461-driver/
- http://www.wacomdriver.com/2017/04/wacom-cth-470-driver-windows-10.html


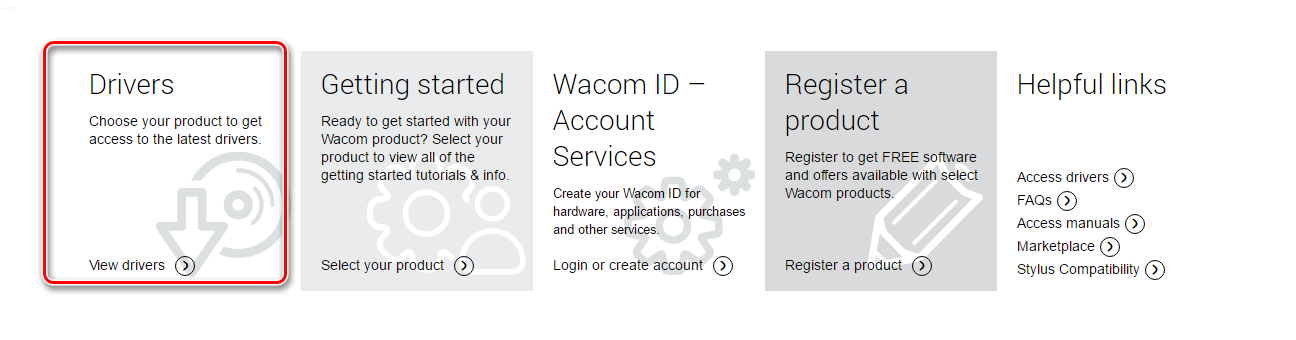
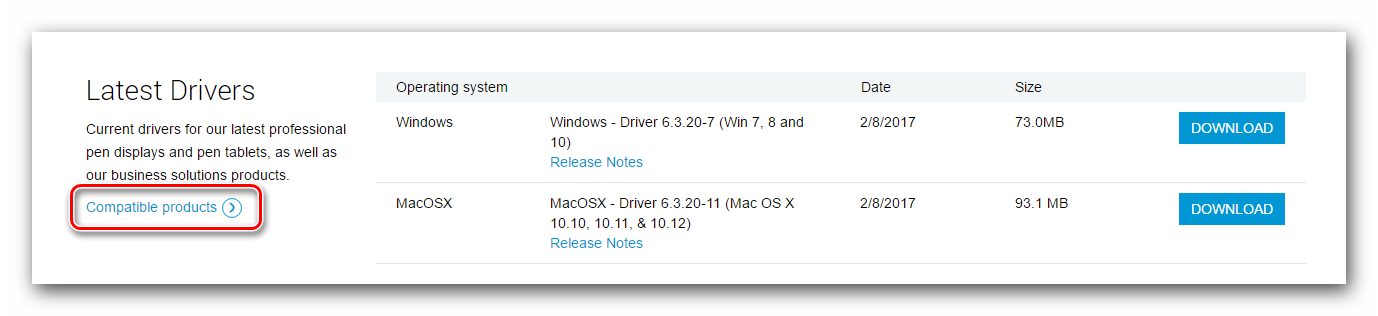
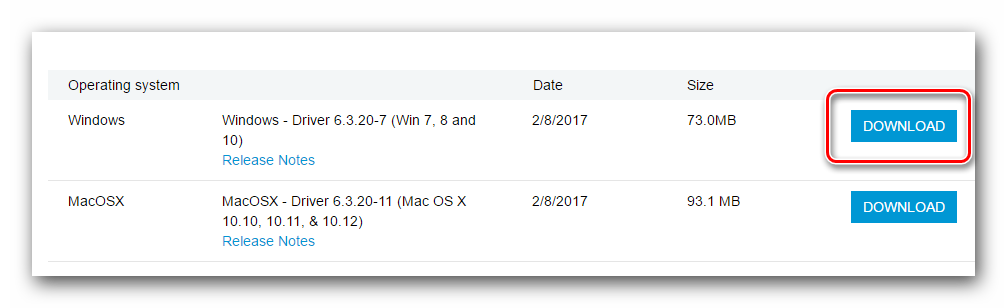
 Wacom Tablet Drivers v.3.8.10.9 Windows XP / 7 / 8 / 8.1 / 10 32-64 bits
Wacom Tablet Drivers v.3.8.10.9 Windows XP / 7 / 8 / 8.1 / 10 32-64 bits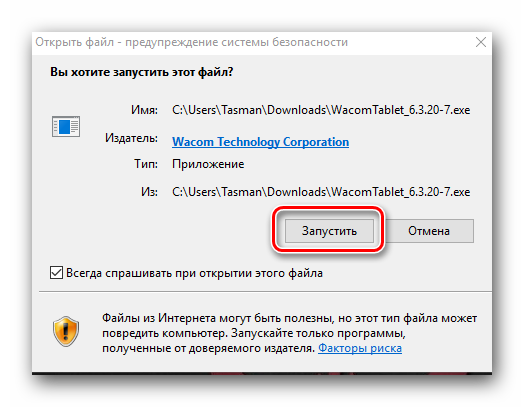
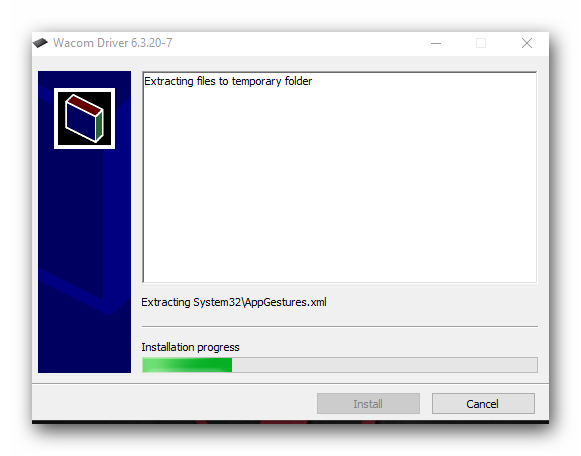
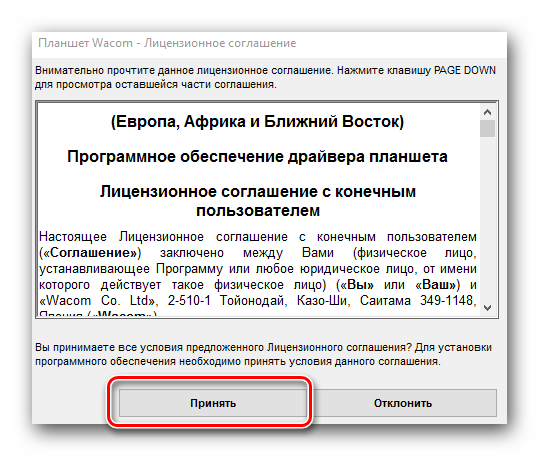
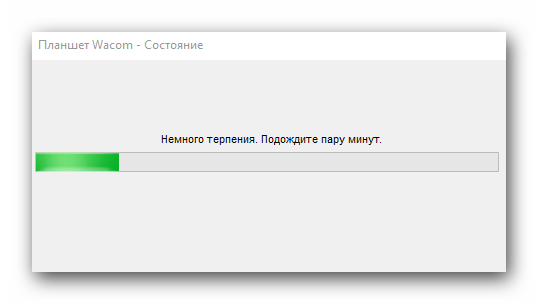
 Драйверы для ноутбука ASUS K52J (K52JB / K52JC / K52JE / K52JK / K52JT / K52Jr)
Драйверы для ноутбука ASUS K52J (K52JB / K52JC / K52JE / K52JK / K52JT / K52Jr)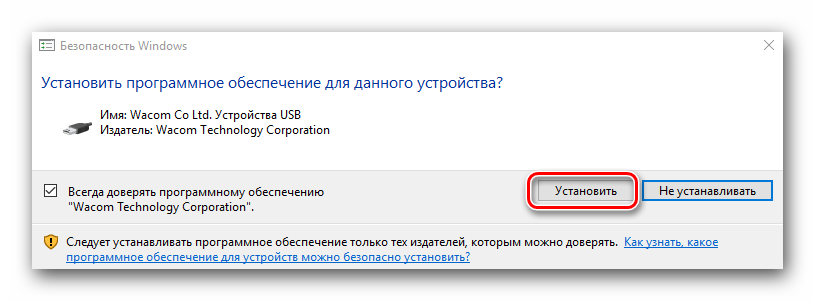
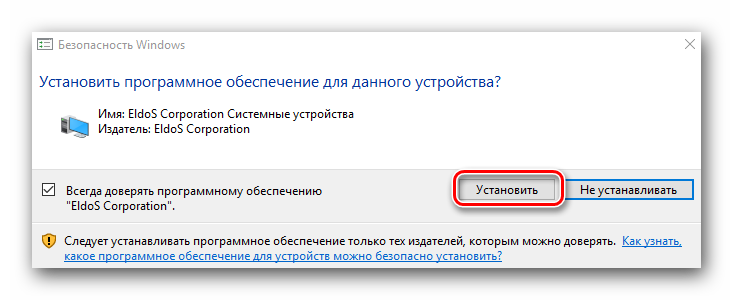
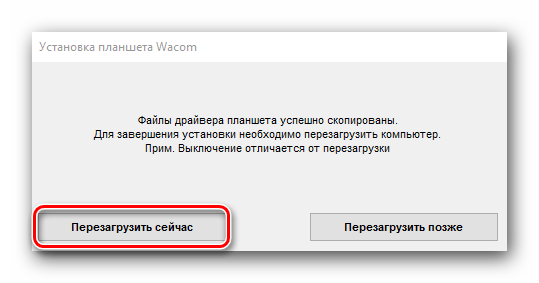
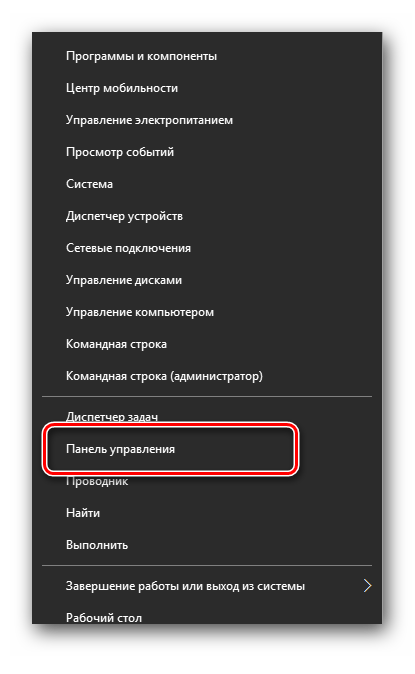
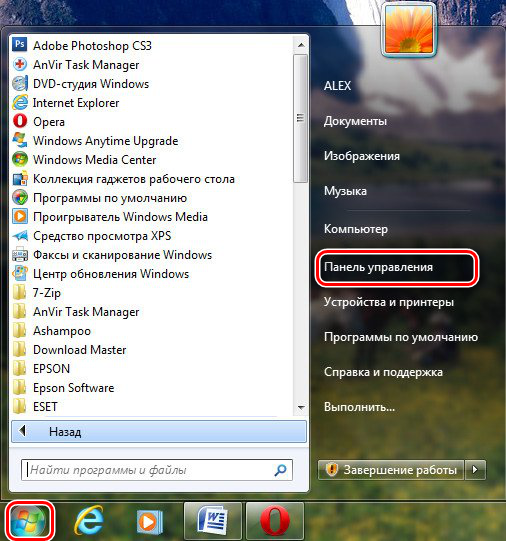
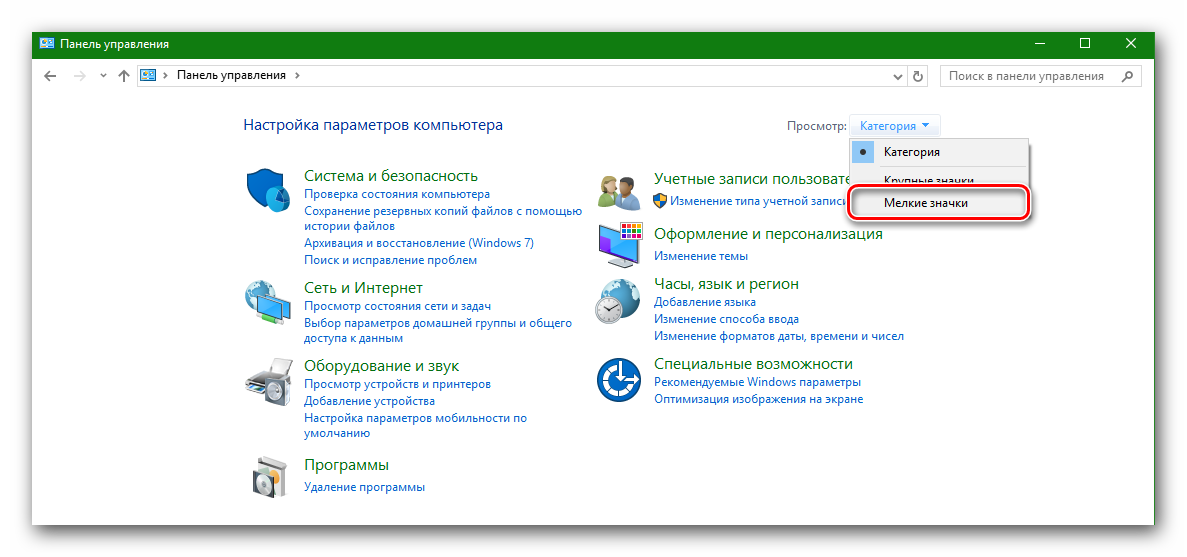
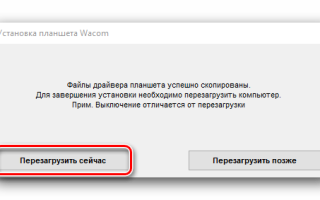

 Драйверы для ноутбука ASUS A52JB / A52JC / A52JK / A52Jr / A52JU (Windows 7)
Драйверы для ноутбука ASUS A52JB / A52JC / A52JK / A52Jr / A52JU (Windows 7) Драйверы для ноутбука ASUS N53SN / N53SV (Windows 7)
Драйверы для ноутбука ASUS N53SN / N53SV (Windows 7)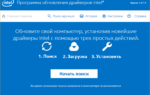 Программы для обновления драйверов: стоит ли пользоваться, рейтинг лучших
Программы для обновления драйверов: стоит ли пользоваться, рейтинг лучших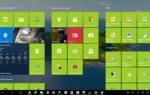 Режим планшета Windows 10 настройка как включить отключить
Режим планшета Windows 10 настройка как включить отключить