Содержание
Главная » Уроки и статьи » Железо
В этой статье описаны 5 возможных причин самопроизвольного выключения компьютера и пути решения этих проблем.
Перегрев процессора
Перегрев процессора это одна из самых частых причин самопроизвольной перезагрузки или выключения компьютера. В BIOS стоит защита, которая в случае превышения максимально доступной температуры моментально выключает компьютер, дабы не дать ему сгореть. Проверьте температуру процессора с помощью специального ПО, например программой Speccy. Если проблема в его перегреве, то стоит проверить работает его кулер или нет и хорошо ли он закреплен. Также стоит заменить термопасту между процессором и радиатором на новую.
На своем опыте скажу, что когда-то давно, после чистки компьютера от пыли, я спешил и плохо закрепил кулер процессора (один из четырех крепежей не полностью стал в паз), из-за этого кулер не сильно прилегал к процессору и компьютер выключался меньше чем через минуту после включения. О проблеме узнал из биоса, когда увидел, как быстро поднимается температура ЦП и, дойдя до 100 градусов, Bios выключал компьютер.
Перегрев системы
Если самопроизвольные выключения компьютера начались в летние жаркие дни или же вы играете в новую навороченную игру, которая тянет много ресурсов компьютера, то возможно ваша система охлаждения компьютера не справляться, и поэтому происходят перезагрузки (отключения). Проверьте температуру различных составляющих компьютера и работу всех кулеров в системном блоке.
Старый блок питания
Если самопроизвольные выключения компьютера участились и становятся уже привычным делом, то возможно проблема в блоке питания компьютера, особенно если ему уже несколько лет. Блоку питания может не хватать мощности, если составляющие компьютера менялись на более новые, которые потребляют больше энергии. Также стоит почистить вентилятор БП (блока питания) от пыли. Стоит добавить, что еще одной причиной самопроизвольного выключения ПК могут быть перепады напряжения, в таких случаях нужен ИБП (источник бесперебойного питания).
HDD медленно умирает
Если перед тем как ваш компьютер выключился, сам по себе, вы слышали странные звуки внутри системного блока, металлическое жужжание или скрипящие звуки, то, скорее всего проблема в жестком диске (HDD), который, возможно, отживает свои последние дни. Такая ситуация чаще происходит на старых компьютерах (больше 5 лет). Чтобы убедится в этой проблеме, можно воспользоваться программой CrystalDiskInfo, а также сохраните важную информацию на флешку или пару болванок, дабы избежать ее потери в случае поломки жесткого диска.
Чрезмерное засорение пылью
Еще одной из возможных причин выключения компьютера без согласия пользователя это сильное засорение материнской платы и ее слотов пылью. Для профилактики компьютер стоит чистить от пыли хотя бы раз в несколько месяцев, в зависимости от того, как быстро он засоряется.
Дата: 01.08.2013Автор/Переводчик: Linchak
Добрый день, друзья. Почему компьютер выключается сам по себе Windows 7 10 и как это исправить? Я уже писал похожую статью, только там речь шла о выключении компьютера во время игры. Эти темы очень похожи, но, в них есть различия. Итак, давайте подумаем, почему он сам выключается, и как это можно предотвратить. Хотя, если сказать честно, причин может быть очень много.
Почему компьютер выключается через определённое время?
Итак, начнем разбираться. Вначале через «Пуск» входим в «Параметры». Выбираем «Персонализация».
В новом окошке выбираем в левой колонке «Экран блокировки», далее, «Параметры заставки».
Для чего мы всё это делали? Чтобы проверить, снят чикбокс с команды «Начинать с экрана входа в систему», или нет.
Итак, возвращаемся в «параметры», выбираем «Система», далее, «Питание и спящий режим». В этом окне мы должны проверить, чтобы настройки стояли на отметке «Никогда» (если у вас нет проблем с выключением, «Экран» советую поставить на 30 минут, «Сон» на 2 часа.).
Итак, нажимаем на «Дополнительные параметры питания».
Затем, нажимаем «Создание схемы управления питанием».
Допустим, вы выполнили описанные ранее действия. Но, вам эти действия особо не помогли. Компьютер также выключается без вашего согласия. В таком случае, существует вероятность, что в вашем компьютере появился незваный гость. Я имею в виду вирус. В таком случае, просто необходимо произвести полное сканирование ПК.
Если антивирус у вас не установлен, советую скачать бесплатный антивирус Dr.Web CureIt. Данный антивирус одного дня. Это значит, что в какой день вы заподозрили неладное с компьютером, в этот же день следует скачать Dr.Web CureIt, так как он не обновляется. Поэтому, вам необходима свежая версия.
Итак, скачиваем его по ссылке выше. Зайдя на сайт, поставьте везде галочки, иначе, бесплатно вам его не скачать.
Также, желательно, просмотреть, какие из программ запускаются вместе с компьютером. Сделать это довольно просто. Нажимаем сразу три клавиши Ctrl + Alt + Del. Выбираем «Диспетчер задач». В диспетчере выбираем «Автозагрузка» и рассматриваем программы, которые не нужны во время автозагрузки. Затем, их отключаем.
Из-за чего компьютер отключается сам по себе?
- Нестабильность напряжения в электропитании;
- Драйвера могут конфликтовать друг с другом;
- Слабенький блок питания (у меня раньше из-за слабого БП компьютер включался только со второго раза);
- От блока питания может отходить кабель электросети;
- В жестком диске появились проблемы (неисправность);
- Термопаста вашего процессора выгорела (старайтесь до этого не доводить);
- Конденсаторы вздулись (это может случиться, если вы никогда не чистили системный блок);
- Проблемы с Северным мостом, он может перегореть;
- Конфликт между программами. По сути, похож на конфликт между драйверами. К примеру, если вы поставили несколько антивирусов, то 90%, что они будут конфликтовать друг с другом. Один будет принимать другого за вирус. Конечно, есть не конфликтные антивирусы, но, большинство друг друга не любят;
- Устаревшая операционная система. Неприятности могут происходить, если у вас новое железо, и установлена старая ОС, например, Windows XP;
- Ваша ОС установлена неправильно, или во время установки происходили сбои. Сюда же можно отнести операционку плохого качества. Чаще всего, это происходит, когда вы устанавливаете ОС незнакомого производителя;
- Элементы компьютера плохо вставлены в свои слоты. Выход довольно простой. При выключенном компьютере проверьте все его составляющие. Как они сидят, плотно, или нет?;
- Системная плата и процессор несовместимы. Обычно, в это случае, компьютер выключается примерно через полчаса. Может чаще;
- Компьютер сильно запылен. В этом случае остаётся одно, просто почистите компьютер от пыли;
- Не нужные приборы подсоединены к разъёму USB. Раньше, когда компьютеры оборудовались входом для дискеты, то, из-за оставленной дискеты компьютер мог не включиться. Такое случается и из-за флешек и других приборов. Если у вас к USB подключена флеш-карта и вы её редко используете, то лучше флешку вынуть. У меня были случаи, когда компьютер из-за флешки не запускался, совсем как из-за дискеты.
Почему компьютер включается сам по себе решение проблемы
- Если у вас нестабильное напряжение в электросети, приобретите блок бесперебойного питания;
- Драйвера. Вспомните, какие именно из драйверов вы недавно устанавливали, или какое новое устройство подсоединили? Отсоедините устройство и удалите установленный драйвер. Если компьютер перестал выключаться, решение найдено. Если нет, остаётся погуглить, или отнести ПК к мастеру, так как решений по данному вопросу может быть много. Кроме этого, не забывайте создавать точки восстановления системы для отката в нужный момент;
- Слабый блок питания, или нет, можно понять по поведению компьютера. Например, по зависанию. Или просто просмотрите инструкции к устройствам, подсоединенным к компьютеру. Сколько им требуется Вт энергии? Подсчитайте, и приобретите БП на 10% более ёмкий, чем требуется вашим устройствам. В любой случае, более сильный БП не помешает;
- Если в БП плохо вставлен кабель, нужно вставить его посильнее. Это касается всех узлов компьютера. Если деталь прикручивается к корпусу компьютера, проверьте все болты и закрутите их посильнее.
- О том, как проверить ЖД на битые сектора, я написал в одной из своих статей. Поэтому, пройдите по ссылочке и узнаете.
- Если ваш процессор стал быстро перегреваться, вполне возможно, что у него высохла термопаста. Температуру процессора можно узнать с помощью программы Speccy. Если она выше нормы, лучше отнести системный блок к мастеру. Самим вам менять термопасту не советую, если, конечно, у вас нет аналогичного опыта.
- По поводу конденсаторов, советую просто понюхать системную плату, т.е., проверить её на запах гари. Да и вообще, вздутые конденсаторы будет видно. В этом случае также необходимо отнести ПК в сервисный центр.
- Северный мост может перегореть из-за пыли, скачков напряжения и т.д. Что тут сказать? Почаще очищайте системный блок от пыли. Если же он перегорел, необходимо обратиться в сервисный центр.
- По поводу конфликта программ, установите на компьютер всего один приличный антивирус-файрволл, например ESET. Если же вы очень желаете еще один, то можно установить Malwarebytes. Он отлично защищает компьютер и не конфликтует с другими антивирусами. Раньше была бесплатная версия, которой вполне хватало. Сейчас, к сожалению, только демо.
- Если у вас новое железо, установите Windows 10, или Мак, только современный, и проблем не будет.
- Приобретайте лицензионную систему и, если вы её не можете установить правильно, обратитесь к человеку, который сможет её это сделать. Или, можно приобрести чистую сборку, на проверенном сайте.
- Про плохо вставленные детали компьютера, я уже сказал. Вставьте их правильно, и проблема исчезнет.
- Если материнская плата и процессор несовместимы, введите правильное название вашей материнки, и посмотрите, какой процессор для неё подходит. К сожалению, иногда в компьютерных магазинах собирают ПК с несовместимыми деталями (в основном это происходит, когда продавец видит, что вы плохо разбираетесь в ПК. В этом случае нужно ходить в магазин со знающим человеком, или перед походом в магазин, просто узнать из интернета, какие детали подходят к вашей плате, а какие нет. Также, можно обратиться в сервисный центр, посоветоваться с ними, и попросить мастера установить нужный процессор.
- По поводу запыления компьютера, его нужно просто очистить от пыли. Если у вас запылился ноутбук, отнесите его к мастеру. Самим чистить ноутбук не стоит.
- По поводу разъёма USB, я уже всё сказал. Просто выньте флешку, и проблема исчезнет.
Вывод: — Я привёл 15 проблем, из-за которых компьютер включается и выключается сам, через определённое время. Также, я дал ответы на эти вопросы. Но, на самом деле, таких проблем больше. Если у вас была другая проблема, и вы её решили, просьба поделиться своим опытом в комментариях. Успехов!
С уважением Андрей Зимин 10.06.2019
Понравилась статья? Поделитесь с друзьями!
Все мы испытали один или два самопроизвольных отключений или перезагрузок время от времени. Иногда виновником является скобяными, иногда программное обеспечение. В любом случае, это единичный случай. Однако, что произойдет, если остановов часто повторять? На ежедневной или даже почасовой основе?
Это только в случае с проблемой, которую мы рассматриваем сегодня. А именно, это форумы полны людей, спрашивающих решения. В большинстве случаев, у них никогда не было внезапных отключений на Windows 7 или Windows 8.1, соответственно. И тогда они, решив обновить до Windows 10, вдруг вошел в мир нервных ломать. Вы услышите много общих решений с техниками Windows, но это, при всем уважении, много извинялся бред. Поэтому мы подготовили список альтернативных решений, так как башня и портативных компьютеров.
Мы не будем рассказывать вам это произведет диагностику, отремонтируем ваш компьютер наверняка, но это может помочь вам устранить обычные подозреваемые. Кроме того, вы узнаете, вещь или два о стандартных действия, которые необходимо предпринять в подобной ситуации.
Как исправить компьютер случайных отключений в Windows 10
Первые шаги вы должны предпринять, связанных с драйверами. В предыдущих версиях Windows, они часто связаны с bsods (синий экран смерти) и отключений. Итак, что вы собираетесь сделать, это проверить ваши драйверы GPU во-первых. Большинство универсальных драйверов, которые вы’received через обновление Windows можно использовать, но это не в случае с драйверами видеокарты. Вам потребуется последняя версия драйверов, предоставленной официальным производителем.
- Щелкните правой кнопкой мыши Пуск и запустите диспетчер устройств.
- Найдите видеоадаптеры.
- Щелкните правой кнопкой мыши на видеокарту и откройте свойства.
- В разделе детали, открыть Hardwareidне и скопируйте первую строку в буфер обмена.
- Теперь перейдем на вкладку Драйверы и драйвер удалить.
- Вставить первую строку и поиск. Вы должны увидеть точное название и подробности о GPU, который вы используете.
- Перейдите на официальный сайт провайдера драйверы и загрузки правильной, последние драйверы.
- Установите драйвера и перезагрузите ПК.
Если вы используете двойной GPU с процессором Intel (встроенная) и AMD/видеокарты NVIDIA (выделенное) графические карты, обязательно обновите драйверы для обоих.
Кроме того, вы можете посмотреть, чтобы обновить прошивку. Некоторые пользователи сообщили о сокращении отключений после этого процедура делается.
Отключить режим сна
Режим сна отлично подходит в случаях, когда ваш ПК/ноутбук в режиме ожидания в течение длительного периода времени. Он сохраняет энергию, позволяя вам продолжать использовать в течение нескольких секунд. Пока это не стало проблемой в Windows 10. А именно, некоторые пользователи, вместо стандартного сна, испытал полного отключения. Если быть точным, то кажется, что безопасный режим Гибернации равен в некоторых случаях. Из-за этого, ваш следующий шаг должен быть, чтобы отключить режим сна. Мы будем продолжать оттуда.
- Откройте «Пуск».
- Нажмите на кнопку Настройка.
- Открытая Система.
- Установите оба экрана и спать «никогда».
Вы также можете попробовать и установить его на ‘5 часов’ тайм-аут. Так что некоторые другие возможные помехи должны быть предотвращены.
Если остановов повторить, перейти к следующей ступени.
Отключить быстрый запуск
С недавно добавленных быстрого запуска, Microsoft постарались ускорить события при сохранении стабильности. Но, так как это влияет на то, как ваш компьютер выключен, это может вызвать много ошибок. К счастью, вы можете отключить его, проверить поведение ПК и перейти на следующие шаги, если устранить проблему не удалось.
- Щелкните правой кнопкой запуска и работы Электропитание.
- В параметрах электропитания нажмите кнопку ‘выберите действия кнопок питания’.
- Выберите «Настройки» изменения, которые сейчас недоступны’.
- Снимите галочку ‘включить быстрый запуск (рекомендуется) в настройках отключение.
- Нажмите кнопку ОК, чтобы подтвердить и все готово.
Настроить дополнительные параметры питания
Кажется, что многие вопросы, связанные с параметры питания в Windows 10. Случайных отключений может быть в списке. У нас есть несколько настроек для дополнительных параметров питания, которые стоит попробовать. Иметь в виду, что вам понадобятся права администратора, чтобы выполнить их.
Рекомендуется: нажмите здесь, чтобы исправить Общие вопросы компьютер и ускорить работу системы
- Щелкните правой кнопкой мыши на Пуск и откройте настройки мощности.
- Выберите свой план питания по умолчанию и щелкните изменение параметров плана’.
- Нажмите изменить дополнительные параметры питания’.
- Перейдите к управление питанием процессора.
- Измените значение от 100 до 0 в минимальное состояние процессора’.
- Теперь, перейдите в свою очередь Жесткий диск > ‘с жесткого диска после и уменьшите значение, пока он не показывает. Это относится как к ‘подключен’ и ‘на батареи для ноутбуков.
- Сохранить изменения и выйти.
Проверить температуру процессора
В некоторых случаях, ваш процессор или Графический процессор может перегреться, что приведет к отключениям. А именно, ваша материнская плата запрограммирована, чтобы закрыли все для того, чтобы предотвратить серьезные повреждения вашего процессора. Особенно это касается ноутбуков, которые большую часть времени отсутствовала адекватная Система охлаждения для интенсивных игр. Вы можете проверить температуру в системе с 3-сторонних инструментов или просто случайно коснуться задней части ноутбука. Если температура на тревожно высоком уровне, вам потребуется предпринять некоторые действия.
- Чистый залив вентилятор на ноутбуках или кулер процессора на рабочем столе.
- Замену термопасты.
- Используйте охлаждающая подставка какая-то, чтобы уменьшить нагрев.
- Изменение разогнать настройки по умолчанию.
В случае, если ваш ноутбук/компьютер находится на гарантии, то советую взять его к вашему поставщику и позвольте профессионалам сделать уборку.
Обновление BIOS
Даже если обновление BIOS не рекомендуется, особенно для начинающих, иногда это требуется. Если неправильно, обновление BIOS может вызвать много проблем и большинство из них являются фатальными для вашего ПК. Некоторые материнские платы предлагают специальную утилиту обновления, участвуйте в настройках BIOS. Если у вас новая материнская плата, вы будете иметь легкий время обновления.
Однако, те из вас, с более старой конфигурации имеют гораздо более сложную задачу. Убедитесь, что вы собрали всю информацию, прежде чем выполнять процесс. Кроме того, если ваша материнская плата на сегодняшний день, не обновить ее.
Проверка состояния жесткого диска
Другое дело, стоит проверить ваш жесткий диск. Если ваш жесткий диск поврежден или имеет поврежденные секторы, вы, вероятно, столкнетесь с большим разнообразием проблем. Большую часть времени система не загружается, но это может также быть связано с внезапных отключений. Для этой цели вы можете использовать 3-й партии инструментов и сканировать диск (как программа), или использовать встроенный в инструмент и делать это внутренне. Для начала, встроенный инструмент будет служить вам верно и здесь, как использовать его.
- Щелкните правой кнопкой мыши на Пуск и запустить командную строку (Администратор)
- В командной строке введите следующую команду и нажмите клавишу ввод для подтверждения.
-
- диск с wmic получить статус
-
- Вы будете знать, что ваш жесткий диск является здоровым при появлении » ОК » для каждого раздела.
С другой стороны, если вы видите ‘неизвестно’, ‘осторожность’, или ‘плохо’, ваш жесткий диск имеет некоторые проблемы.
Выполните чистую переустановку
В конце концов, чистой переустановки является наиболее приемлемым решением. Конечно, если оборудование не подстрекатель необоснованно остановок. Вы можете использовать средство для создания носителя, чтобы легко получить установку для либо ISO DVD или загрузочного USB. Иметь в виду, чтобы резервное копирование ваших данных с системного раздела, прежде чем процесс начнется. Кроме того, принять хороший уход за ваш лицензионный ключ. Процесс это не так сложно, как это было на некоторых предыдущих систем, так что вы сможете закончить в два часа.
Что пора сворачиваться. Мы надеемся, что вы найдете эти решения соответствующего вопроса. Наконец, все, что вы можете сделать, это попробовать, так как Microsoft должна решить эту проблему с большим энтузиазмом.
В случае, если у вас есть какие-либо предложения, альтернативные решения, или вопросы, не забудьте сообщить нам в комментариях.
Используемые источники:
- https://linchakin.com/posts/post/210/
- https://info-kibersant.ru/vyklyuchaetsya-kompyuter.html
- https://xroom.su/komputer-proizvolno-vy/
 Компьютер включается сам по себе, причины в Windows 10?
Компьютер включается сам по себе, причины в Windows 10?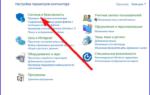 Почему не выключается компьютер после завершения работы windows 10, как исправить?
Почему не выключается компьютер после завершения работы windows 10, как исправить? Компьютер произвольно выключается Windows 10 [исправить]
Компьютер произвольно выключается Windows 10 [исправить]

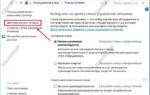 Почему компьютер с Windows 10 не выключается после завершения работы?
Почему компьютер с Windows 10 не выключается после завершения работы?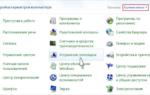 Указатель мыши движется сам по себе в Windows 10 – что делать?
Указатель мыши движется сам по себе в Windows 10 – что делать? Почему не выключается компьютер после завершения работы Windows 10
Почему не выключается компьютер после завершения работы Windows 10 Сам себе хостмастер или установка Apache на платформе Windows
Сам себе хостмастер или установка Apache на платформе Windows