Содержание
- 1 Исправление работы поиска в панели задач
- 2 Дополнительная информация
- 3 Начинаем лечение
- 4 Поиск вскоре опять отказался работать
- 5 Еще вариант решения проблемы
- 6 1. Используйте утилиту проверки системных файлов
- 7 2. Отключить / перезапустить сторонний антивирус, включите брандмауэр Windows
- 8 3. Переместите или восстановите Swapfile.sys
- 9 4. Перерегистрировать Cortana
- 10 5. Запустите средство устранения неполадок Windows
- 11 6. Перезапустите проводник Windows.
- 12 7. Проверьте службу поиска Windows
- 13 8. Перезапустите процесс Кортана
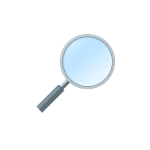
Иногда случается, что поиск в панели задач или в параметрах Windows 10 не работает по той или иной причине. О способах исправить ситуацию — пошагово в этой инструкции.
Исправление работы поиска в панели задач
Прежде чем приступать к другим способам исправления проблемы, рекомендую попробовать встроенную утилиту устранения неполадок поиска и индексирования Windows 10 — утилита автоматически проверит состояние необходимых для работы поиска служб и, если требуется, выполнит их настройку.
Способ описан таким образом, чтобы сработал в любой версии Windows 10 с начала выхода системы.
- Нажмите клавиши Win+R (Win — клавиша с эмблемой Windows), введите control в окно «Выполнить» и нажмите Enter, откроется панель управления. В пункте «Просмотр» вверху справа поставьте «Значки», если там указано «Категории».
- Откройте пункт «Устранение неполадок», а в нем в меню слева выберите «Просмотр всех категорий».
- Запустите устранение неполадок для «Поиск и индексирование» и следуйте указаниям мастера устранения неполадок.
По завершении работы мастера, если будет сообщено, что какие-то неполадки были устранены, но при этом поиск не заработает, выполните перезагрузку компьютера или ноутбука и проверьте снова.
Удаление и перестроение поискового индекса
Следующий способ — удалить и перестроить поисковый индекс Windows 10. Но прежде чем начать, рекомендую сделать следующее:
- Нажмите клавиши Win+R и ввердите services.msc
- Убедитесь, что служба Windows Search запущена и работает. Если это не так, дважды нажмите по ней, включите тип запуска «Автоматически», примените настройки, а затем запустите службу (уже это может исправить проблему).
После того, как это было сделано, выполните следующие шаги:
- Зайдите в панель управления (например, нажав Win+R и введя control как это было описано выше).
- Откройте пункт «Параметры индексирования».
- В открывшемся окне нажмите «Дополнительно», а затем нажмите кнопку «Перестроить» в разделе «Устранение неполадок».
Дождитесь окончания процесса (поиск будет недоступен некоторое время, в зависимости от объема диска и скорости работы с ним, также может «зависнуть» окно, в котором вы нажали кнопку «Перестроить»), а через полчаса-час попробуйте воспользоваться поиском снова.
Примечание: следующий способ описан для случаев, когда не работает поиск в «Параметры» Windows 10, но может решить проблему и для поиска в панели задач.
Что делать, если не работает поиск в параметрах Windows 10
В приложении «Параметры» Windows 10 есть собственное поле поиска, позволяющие быстрее найти нужные настройки системы и иногда оно перестает работать отдельно от поиска на панели задач (для этого случая может помочь и перестроение поискового индекса, описанное выше).
В качестве исправления наиболее часто оказывается работоспособным следующий вариант:
- Откройте проводник и в адресной строке проводника вставьте следующую строку %LocalAppData%Packageswindows.immersivecontrolpanel_cw5n1h2txyewyLocalState а затем нажмите Enter.
- Если в этой папке присутствует папка Indexed, нажмите по ней правой кнопкой мыши и выберите пункт «Свойства» (если отсутствует — способ не подходит).
- На вкладке «Общие» нажмите по кнопке «Другие».
- В следующем окне: если пункт «Разрешить индексировать содержимое папки» отключен, то включите его и нажмите «Ок». Если он уже включен, то снимите отметку, нажмите «Ок», а затем вернитесь в окно дополнительных атрибутов, снова включите индексирование содержимого и нажмите «Ок».
После применения параметров подождите несколько минут, пока служба поиска выполнит индексирование содержимого и проверьте, заработал ли поиск в параметрах.
Дополнительная информация
Некоторые дополнительные сведения, которые могут быть полезны в контексте не работающего поиска Windows 10.
- Если поиск не ищет только программы в меню Пуск, то попробуйте удалить подраздел с именем {00000000-0000-0000-0000-000000000000} в HKEY_LOCAL_MACHINE SOFTWARE Microsoft Windows CurrentVersion Explorer FolderTypes {ef87b4cb-f2ce-4785-8658-4ca6c63e38c6} TopViews в редакторе реестра (для 64-разрядных систем то же самое повторить для раздела HKEY_LOCAL_MACHINE SOFTWARE Wow6432Node Microsoft Windows CurrentVersion Explorer FolderTypes {ef87b4cb-f2ce-4785-8658-4ca6c63e38c6}TopViews {00000000-0000-0000-0000-000000000000} ), а затем перезагрузить компьютер.
- Иногда, если помимо поиска неправильно работают и приложения (или же они не запускаются), могут помочь способы из руководства Не работают приложения Windows 10.
- Можно попробовать создать нового пользователя Windows 10 и проверить, работает ли поиск при использовании этой учетной записи.
- Если в предыдущем случае поиск не заработал, можно попробовать проверить целостность системных файлов.
Ну и, если ни один из предложенных способов не помогает, можно прибегнуть к крайнему варианту — сброс Windows 10 к исходному состоянию (с сохранением или без сохранения данных).
После инсталляции «десятки», особенно когда для этого используются авторские сборки, ее интеллектуальная поисковая система может не работать. И причиной того, что не работает поиск в Windows 10, является ее усовершенствование при выпуске разработчиками обновлений.
А ведь любое из них может стать причиной неполадок с поисковой системой. И здесь винить никого не стоит, ведь любая программа имеет ошибки, недостатки и недоработки, да и проблема исправляется легко и не требует специальных знаний.
Если не работает поиск в Windows 10, пользователь не сможет воспользоваться его преимуществами для выполнения многих системных команд, запуска программ, вызова апплетов и быстрого доступа к настройкам ОС. Как видим, новичку без поисковой системы в «десятке» придется нелегко.
Содержание
Начинаем лечение
1. Вызываем программу, позволяющую напрямую изменять большинство записей реестра.
Делается это путем выполнения команды «regedit» в той же поисковой строке или окне командного интерпретатора (вызывается клавишами Win+R).
Структура реестра представлена в визуальном виде, напоминающем древовидную визуализацию содержимого диска в файловом менеджере.
2 По принципу работы с файловым менеджером открываем ветку (раздел) «HKLM».
3. Переходим по пути SOFTWAREMicrosoftWindows Search.
4. Находим ключ (параметр) под названием SetupCompletedSuccesfuly.
5. С помощью двойного клика или контекстного меню элемента вызываем окно его редактирования.
6. В строке со значением заменяем ноль на единицу и жмем «OK».
7. В том же разделе HKLM переходим по пути SOFTWAREMicrosoftWindows Search.
8. В ветке FileChangeClientConfigs находим ветку (аналог каталога в проводнике или файловом менеджере) с таким же названием и переименовываем его в FileChangeClientConfigsBak.
9. Перезагружаемся и проверяем, начал ли поиск функционировать.
Если опять не работает поиск в Windows 10, переходим к следующему разделу.
Поиск вскоре опять отказался работать
1. Вызываем Панель управления.
2. Находим апплет с названием «Параметры индексирования» и запускаем окно его конфигурирования.
3. Нажимаем по кнопке «Изменить».
4 Выбираем места, в которых необходимо выполнять мгновенный поиск и сохраняем новые параметры.
5. Вызываем дополнительные параметры и жмём по пиктограмме «Перестроить индекс».
Еще вариант решения проблемы
За работу поисковой системы в Windows отвечает служба Windows Search. Если она отключена, естественно, поиск функционировать не будет. Проверим, включен ли автоматический старт этой службы.
1. Вызываем окно «Выполнить», предназначенное для запуска системных команд.
Вызывается оно при помощи Win+R.
2. Вводим services.msc и выполняем команду.
3. В списке сервисов находим «Windows Search» и проверяем ее статусы.
«Тип запуска» должен быть «Автоматический», а в поле состояние значение «Выполняется».
4. Если это не так (скорее всего так и есть), вызываем свойства службы.
5. Выставляем автоматический способ ее старта и запускаем, дабы поиск заработал в текущем сеансе перезагрузки компьютера.
1. Используйте утилиту проверки системных файлов
Возможно, на вашем компьютере повреждены файлы. Сканирование SFC может помочь вам найти эти файлы и заменить их правильными.
Читайте также: как правильно использовать утилиту System File Checker
System File Checker — это утилита в Windows, которая позволяет пользователям сканировать повреждения в системе и восстанавливать поврежденные файлы. Таким образом, вы можете попробовать сканировать системные файлы и восстановить отсутствующие или поврежденные системные файлы.
- Откройте командную строку от имени администратора. Читайте также: Как открыть командную строку на разных версиях Windows.
- Нажмите Windows+X;
- Выберите Windows PowerShell (Администратор) или Командная строка (Администратор).
- В командной строке введите «sfc /scannow» и нажмите Enter;
- Подождите, пока сканирование завершится.
Этот процесс может занять некоторое время, и он попытается автоматически исправить проблемы после сканирования. Поэтому не закрывайте окно, пока проверка не будет завершена на 100%.
Защита ресурсов Windows обнаружит поврежденные файлы и успешно восстановит их.
2. Отключить / перезапустить сторонний антивирус, включите брандмауэр Windows
Чтобы было ясно, мы не предлагаем отключать и полностью удалять все сторонние антивирусные программы с вашего устройства, но, основываясь на отзывах в Интернете, некоторые программы вызывают сбой поиска Windows. Avast является одним из виновников, поэтому попробуйте удалить его, если у вас есть, а затем найти альтернативу, если это необходимо.
Читайте также: Как удалить антивирус Аваст
Или вы можете временно попытаться отключить защиту Avast, что должно вернуть поиск в меню «Пуск».
Включение брандмауэра Windows также помогло некоторым пользователям. Похоже, что поиск и индексирование странно чувствительны к вашим настройкам безопасности, поэтому возиться с ними, включая и отключая объекты, может дать результаты.
3. Переместите или восстановите Swapfile.sys
Pagefile и Swapfile — это две неразрывно связанные и важные функции Windows 10. Файл подкачки уменьшает вес ОЗУ вашего ПК, выделяя определенный объем пространства на жестком диске для работы в качестве ОЗУ, если у вас мало памяти. Файл подкачки выполняет ту же функцию, но специально для современных приложений Windows, поэтому он более целенаправлен по своему объему.
Видя, что Cortana — это современное приложение для Windows, вы можете попробовать перестроить файл подкачки, чтобы запустить его — и поиск в меню «Пуск» — снова в действие. Это также потребует перестройки файла подкачки, поскольку файл подкачки напрямую зависит от файла подкачки.
Хотя мы не рекомендуем полностью отключать файл подкачки, вы можете переместить его на другой диск, чтобы эффективно «перезапустить» его. Или, если вы хотите, чтобы он был на исходном диске, вы можете отключить его, перезагрузить компьютер, а затем снова включить его после перезагрузки.
Если после этого поиск в меню «Пуск» по-прежнему не работает, следующий совет — это хороший совет.
4. Перерегистрировать Cortana
Итак, мы установили, что Cortana является вероятным виновником того, что поиск в меню «Пуск» не работает. Если перезапуск процесса не удался, вы можете попробовать перерегистрировать приложение Cortana.
- Для начала откройте проводник Windows и перейдите в следующую папку:
-
C:WindowsSystem32WindowsPowerShellv1.0
- Щелкните правой кнопкой мыши «powershell.exe» и выберите «Запуск от имени администратора».
- После открытия PowerShell скопируйте приведенный ниже фрагмент кода и выполните его.
Get-AppXPackage -AllUsers | Foreach {Add-AppxPackage -DisableDevelopmentMode -Register "$($_.InstallLocation)AppXManifest.xml"} - Как только вы закончите выполнение команды, закройте PowerShell, перезапустите вашу систему, и у вас снова появится меню «Пуск».
5. Запустите средство устранения неполадок Windows
Самое простое решение — использовать инструменты, встроенные в Windows, чтобы помочь вам. Конечно, это далеко не 100% решение, но оно быстрое, поэтому стоит попробовать.
- Перейдите к панели управления. (Сочетание клавиш Windos+R, введите «control» и нажмите Enter.)
- Измените представление на «Большие значки» или «Маленькие значки», если это не так, затем нажмите «Устранение неполадок -> Система и безопасность -> Поиск и индексация».
- Нажмите «Далее» в средствах устранения неполадок, затем установите флажок, относящийся к вашей проблеме (скорее всего, «Файлы не отображаются в результатах поиска», хотя, если поиск Windows работает, хотя и медленно, вам следует поставить галочку в третьем поле. вниз).
- Наконец, нажмите Далее, чтобы запустить сканирование, которое автоматически попытается исправить любые проблемы.
6. Перезапустите проводник Windows.
Само собой разумеется, что первое, что вы должны попробовать, это перезагрузить компьютер, но если это не удастся, то немного более нишевым решением является перезапуск процесса Windows Explorer. Это отвечает за управление файлами на вашем ПК, а также за бесперебойную работу меню «Пуск».
Нажмите Ctrl+ Shift+ Esc чтобы перейти прямо в диспетчер задач, нажмите «Подробнее» в левом нижнем углу, если он еще не выбран, затем прокрутите вниз до проводника Windows, щелкните его правой кнопкой мыши и нажмите «Перезагрузить». в момент паники, когда он выглядит на секунду, как будто ваш компьютер может дать сбой, затем вздохните с облегчением, увидев, что он все еще работает, и, надеюсь, кнопка поиска в меню «Пуск» исправлена!
7. Проверьте службу поиска Windows
Другая причина, по которой поиск в меню «Пуск» может не работать, заключается в том, что служба поиска Windows не работает. Служба поиска Windows является системной службой и запускается автоматически при запуске системы.
Проверьте, запущена служба или нет, нажав Win+ R, напечатав services.msc, затем прокрутив вниз, чтобы найти его. Если в столбце «Состояние» указано «Работает», значит, он работает (очевидно). Если нет, вам придется запустить его вручную.
Щелкните правой кнопкой мыши «Поиск Windows», а затем нажмите «Свойства».
В окне «Свойства» нажмите кнопку «Пуск», чтобы запустить сервис. Кроме того, убедитесь, что тип запуска установлен на «Автоматический» или «Автоматический (отложенный запуск)». Это гарантирует, что служба будет автоматически запускаться при каждом запуске системы. Когда вы закончите с изменениями, нажмите «ОК».
Когда служба запущена, это выглядит в окне «Службы». Для меня этот метод работал отлично.
8. Перезапустите процесс Кортана
Как мы теперь слишком хорошо знаем, Кортана может быть ответственна за неправильный поиск в меню «Пуск». Если это так, перезапуск процесса Cortana решит проблему.
Для этого щелкните правой кнопкой мыши панель задач и выберите «Диспетчер задач».
После открытия диспетчера задач найдите процесс Cortana на вкладке «Процессы» и нажмите кнопку «Завершить задачу».
Вышеуказанное действие перезапустит процесс Cortana, и вы также можете решить проблему поиска в меню «Пуск».
Используемые источники:
- https://remontka.pro/search-not-working-windows-10/
- https://windows10i.ru/ustranenie-nepoladok/ne-rabotaet-poisk-v-windows-10.html
- https://comhub.ru/ne-rabotaet-poisk-v-puske-windows-10/
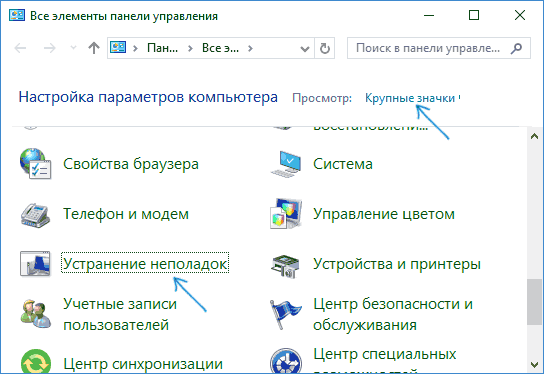
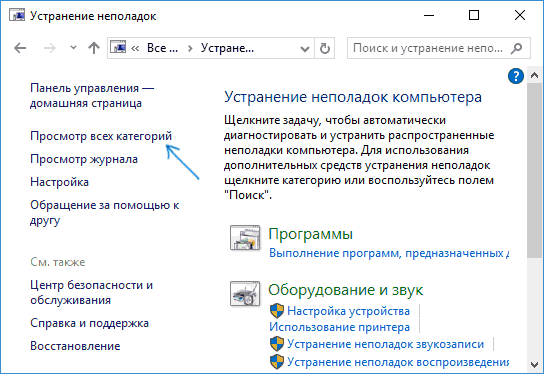
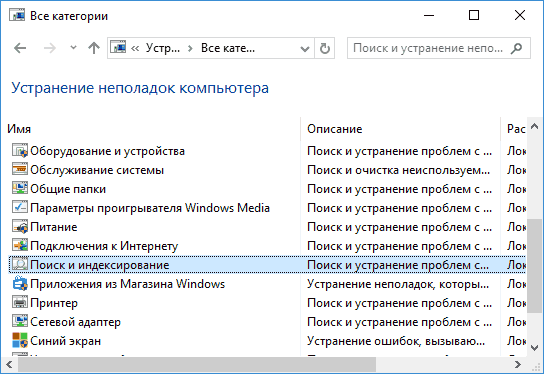
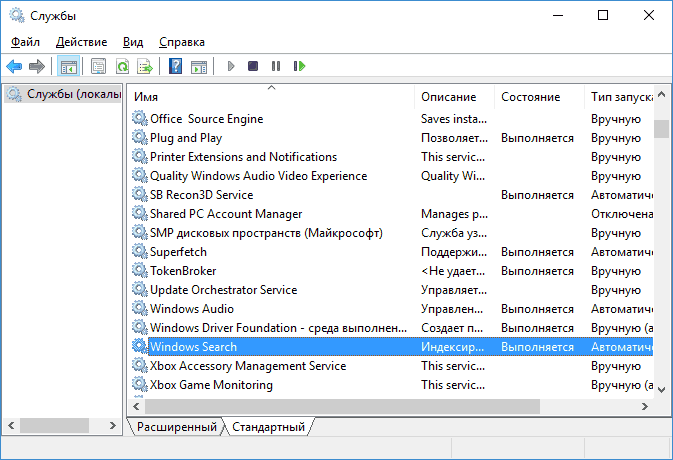
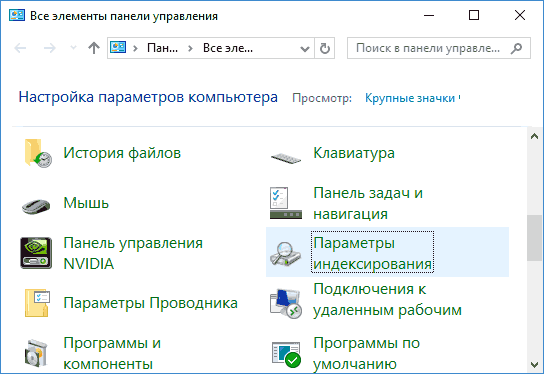
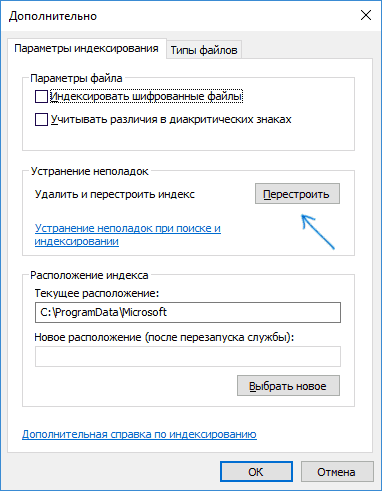
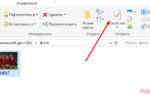 Поиск файлов по их содержимому в Windows 10
Поиск файлов по их содержимому в Windows 10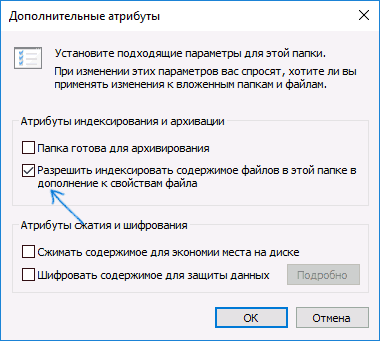
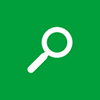
 Что делать, если не работает значок громкости на панели задач в windows 10
Что делать, если не работает значок громкости на панели задач в windows 10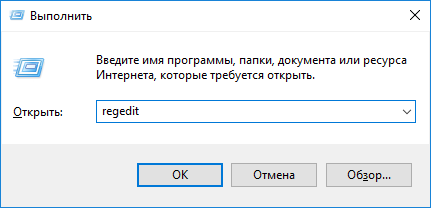
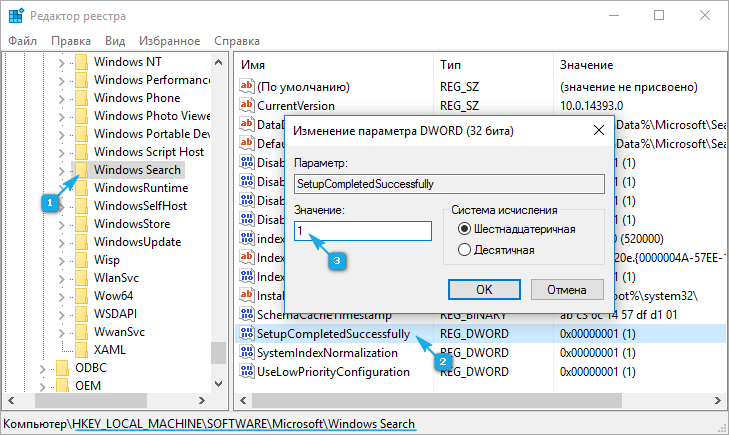
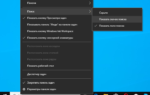 Как убрать строку поиска с панели задач в Windows 10
Как убрать строку поиска с панели задач в Windows 10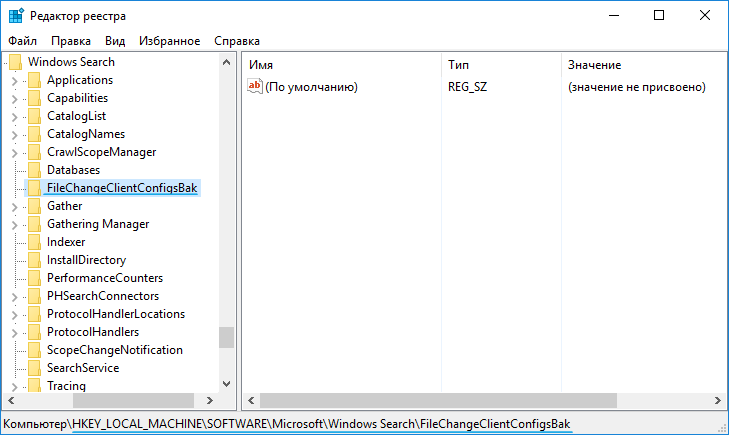
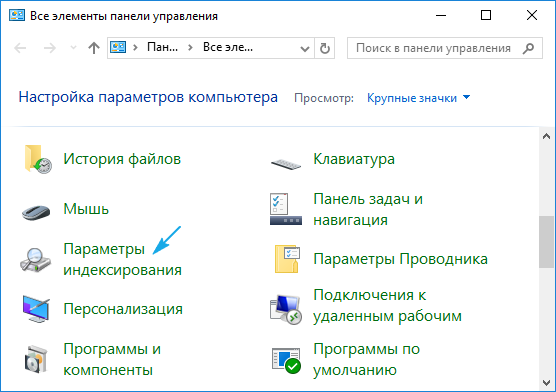
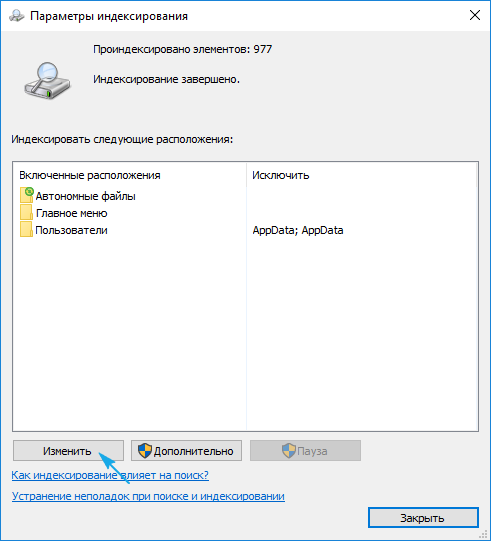
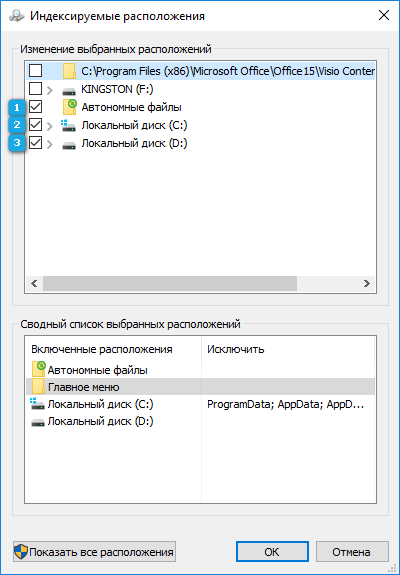
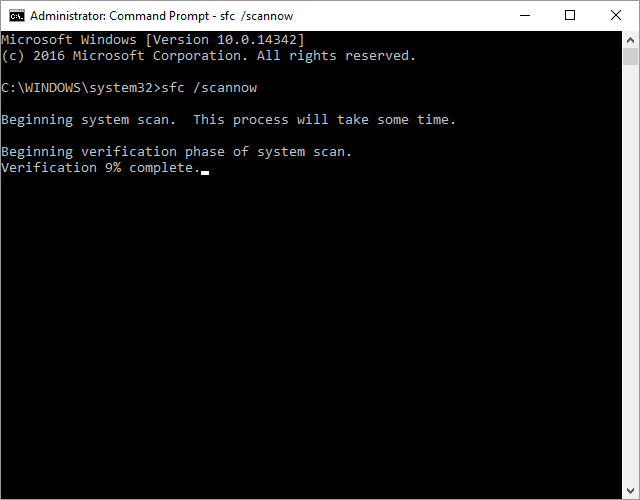
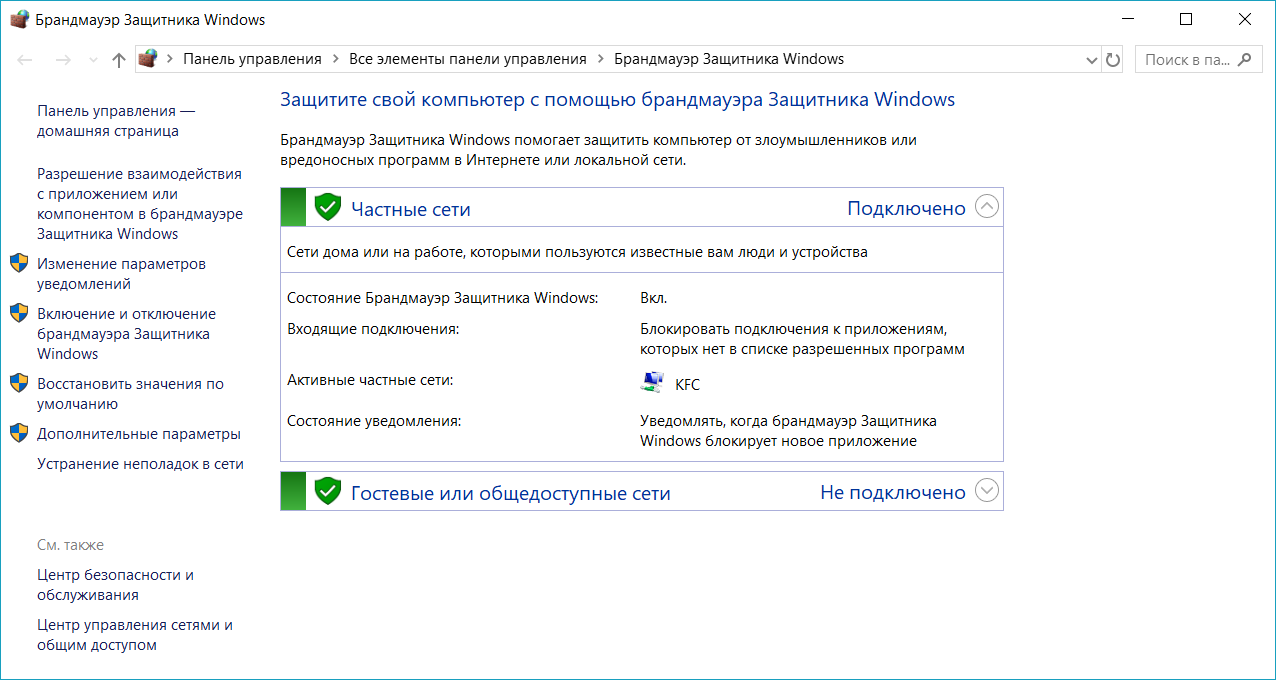
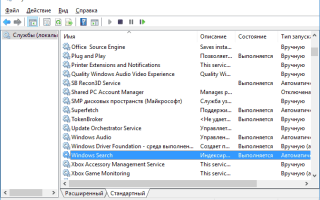

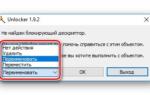 Как убрать строку поиска с панели задач Windows 10
Как убрать строку поиска с панели задач Windows 10 Как в Windows 10 включить отображение значков в панели задач
Как в Windows 10 включить отображение значков в панели задач Как разместить ярлык папки (закрепить) в панели задач Windows 10
Как разместить ярлык папки (закрепить) в панели задач Windows 10