Содержание
Одной из особенностей операционной системы Windows 10 является строка поиска, которая расположена на панели задач, рядом с кнопкой «Пуск». Данная строка предоставляет пользователю возможность искать объекты как на локальном компьютере, так и в Интернете. На первый взгляд это удобно, но после более детального знакомства с этой функцией обнаруживаются неудобства, из-за которых многие пользователи решают убрать строку поиска с панели задач Windows 10.
Во-первых, данная строка ограничена поисковой системой Bing от Майкрософта. С ее помощью нельзя искать в Google, Yandex или в другой поисковой системе. Во-вторых, при поиске в Интернете всегда используется стандартный веб-браузер Edge. При этом, как и в предыдущем случае, это никак нельзя изменить. Кроме этого, поисковая строка занимает много места на панели задач, что также не нравится многим пользователям.
Как отключить строку поиска в Windows 10
По умолчанию, строка поиска на панели задач Windows 10 выглядит примерно так, как на скриншоте внизу. Она располагается рядом с кнопкой «Пуск» и занимает достаточно много места на экране.
Исправить это можно с помощью контекстного меню. Кликните правой кнопкой мышки по панели задач и в открывшемся меню выберите «Поиск – Скрыто». Активация данной опции полностью уберет панель поиска в Windows 10.
Также вы можете кликнуть правой кнопкой мышки и выбрать вариант «Поиск – Показать значок поиска». В этом случае вместо поисковой строки на панели задач будет отображаться специальная кнопка.
Но, особой необходимости в отображении кнопки «Поиск» нет. Так как даже при ее отсутствии вы все равно можете пользоваться поиском. Для этого достаточно просто открыть меню «Пуск» и начать вводить поисковый запрос.
Отключение других кнопок на панели задач
Нужно отметить, что другие кнопки, которые могут отображаться на панели задач Windows 10, также могут быть отключены через контекстное меню. Например, рядом с кнопкой «Пуск» может отображаться кнопка «Просмотр задач». Для ее отключения нужно кликнуть правой кнопкой мышки по панели задач и снять отметку напротив опции «Показать кнопку Просмотра задач».
Отключение поисковой строки с помощью реестра
В крайнем случае строку поиска на панели Windows 10 можно отключить при помощи редактора реестра. Для этого нужно нажать комбинацию клавиш Win-R и выполнить команду «regedit».
После открытия редактора реестра нужно перейти раздел «HKEY_CURRENT_USER Software Microsoft Windows CurrentVersion Search» и найти параметр под названием «SearchboxTaskbarMode».
Этот параметр отвечает за отображение панели поиска. Значение «» – функция полностью отключена, значение «1» – отображается только кнопка, значение «2» – отображается вся строка.
Посмотрите также

Едва ли кто-то будет спорить с тем, что встроенный в Windows поисковый механизм весьма и весьма помогает в работе.
С помощью него можно искать не только файлы и папки, но и осуществлять поиск среди списка установленных программ, а также среди огромного множества опций и настроек, что доступны в самой операционной системе Windows.
Однако в Windows 10 разработчики изрядно переборщили с его доступностью, «влепив» строку для ввода поискового запроса прямо в область панели задач, где она занимает весьма и весьма существенную полезную площадь.
И если вы являетесь непримиримым борцом за минимализм, то едва ли вас может устроить данное положение вещей. Помимо того, что поисковая строчка вовсе не сочетается с общим дизайном Windows 10, она ещё и «отъедает» достаточно много места, на котором могли бы быть расположены ярлыки необходимых вам программ и приложений, а также иконки открытых приложений, с которыми вы работаете в повседневном режиме.
Ну что же, будем исправлять данную ситуацию.
Инструкция по минимизации или скрытию поисковой строки в панели задач в Windows 10
Тут надо сказать, что разработчики предусмотрели возможность выбора – либо переключение поисковой строки в кнопку, по нажатию по которой уже будет всплывать поисковая форма, либо вовсе её полное скрытие.
Настраивается всё это в одном меню, о котором и будет рассказано далее.
- Чтобы попасть в него, необходимо навести мышку на поисковую строку, а после нажать правую клавишу мышки. Высветится меню с приличным количеством пунктов.
- Нас в этом меню интересует пункт Поиск, а именно подпункты, что в нём находятся:
-
Скрыто – если выбрать данный пункт, то поле поиска полностью будет убрано с панели задач
-
Показать значок поиска – выбрав этот пункт, поисковая строка исчезнет, а за место неё будет отображена кнопка вызова поисковой формы, которая отлично сочетается с общим дизайном Windows 10
- Показать поле поиска – с этим пунктом всё понятно, он выбран изначально
Выберите тот пункт настройки отображения поискового элемента, который будет наиболее оптимален в вашем конкретном случае.
-
Скрыто – если выбрать данный пункт, то поле поиска полностью будет убрано с панели задач
Видеоинструкция
Подведём итог. Теперь вы знаете, как можно превратить отображение топорно расположенной строки поиска в панели задач в элегантную кнопку, или вовсе скрыть с панели задач всякое упоминание о поисковой функции Windows.
Обновлённый поиск позволяет искать приложения, файлы, веб-страницы и многое другое. В последних обновлениях системы можно увидеть на панели задач большую строку поиска, актуально для Windows 10 версии 1903. Маленькой иконки было больше чем достаточно, поэтому все думают, как убрать поиск с панели задач.
Эта статья расскажет, как убрать строку поиска с панели задач Windows 10. Точнее, покажем как большую и неудобную строку поиска изменить на маленькую иконку. В предыдущих версиях также можно было вынести строку поиска на панель задач, но она сама не устанавливалась по умолчанию после обновления Windows 10.
Как убрать поиск с панели задач в Windows 10
Нажмите правой кнопкой мыши по строке поиска на панели задач и в открывшемся контекстном меню выберите пункт Поиск > Показать значок поиска. После обновления по умолчанию установлено значение Показать поле поиска. Можно и полностью убрать поиск с панели задач в текущем расположении выбрав значение Скрыто.
В расположении Параметры > Персонализация > Панель задач можно активировать пункт Использовать маленькие кнопки панели задач. После включения которого все значки становятся меньше, а большая строка поиска меняется на иконку.
В редакторе реестра есть определённый параметр, отвечающий за отображение поиска на панели задач. Как не странно изменив значение, сразу же без перезагрузки проводника убирается поиск. Смотрите как можно открыть редактор реестра. Но всё же не забывайте перед внесением изменений создать резервную копию реестра Windows 10.
- Перейдите в раздел: HKEY_CURRENT_USER Software Microsoft Windows CurrentVersion Search.
- Измените значение параметра SearchboxTaskbarMode на 1 (отобразить иконку) или (скрыть поиск).
Значение параметра мгновенно изменяет отображение поиска на панели задач. Если же после изменения значения строка поиска не пропала перезапустите проводник Windows 10.
Предыдущие версии операционной системы позволяют открыть классическое окно свойств панели задач. Если же в контекстном меню панели есть пункт Свойства, тогда в открывшемся окне достаточно перейти во вкладку Панели инструментов и значение Поиск в панели задач выбрать Отключён.
Заключение
Не всем пользователям зашла большая строка поиска на панели задач. Действительно, лучше закрепить дополнительно несколько полезных программ на панели задач, вместо поисковой строки. Рекомендуем же убрать строку поиска и оставить маленькую иконку или же вовсе его скрыть.
В большинстве случаев достаточно будет запомнить простое сочетание горячих клавиш для открытия поиска. А также можно начать вводить нужное название программы прямо в меню пуск. Собственно только так мы ранее использовали обновлённый поиск.
Используемые источники:
- https://comp-security.net/как-убрать-панель-строку-поиска-в-windows-10/
- https://it-actual.ru/how-to-remove-or-reduce-search-bar-in-taskbar-windows-10.html
- https://windd.ru/kak-ubrat-stroku-poiska-s-paneli-zadach-windows-10/

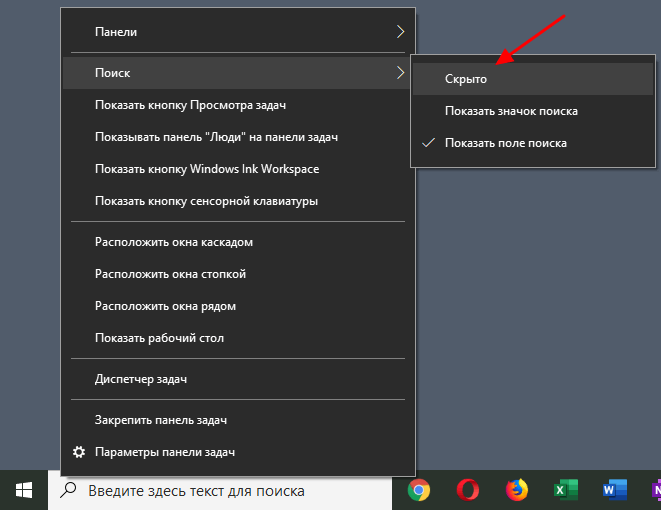
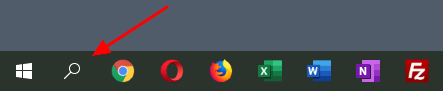
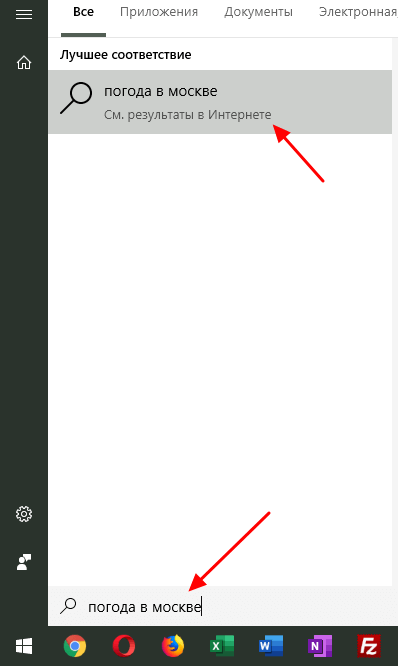
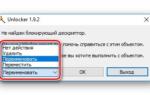 Как убрать строку поиска с панели задач Windows 10
Как убрать строку поиска с панели задач Windows 10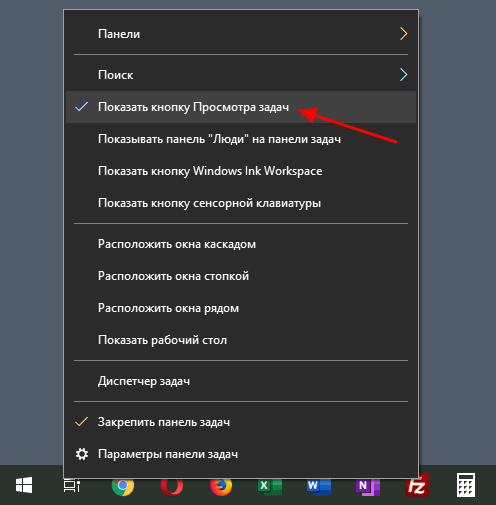
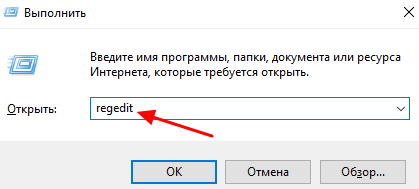
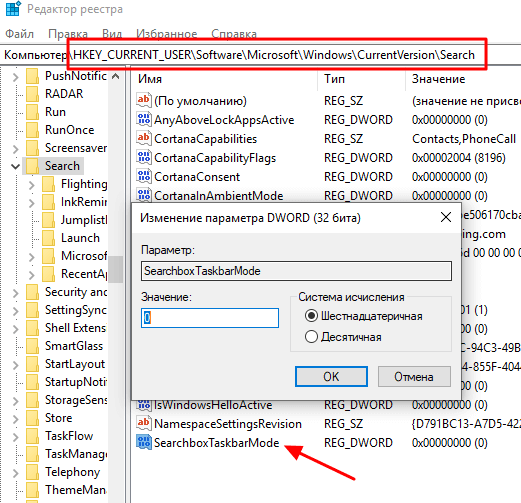
 Как в Windows 10 включить отображение значков в панели задач
Как в Windows 10 включить отображение значков в панели задач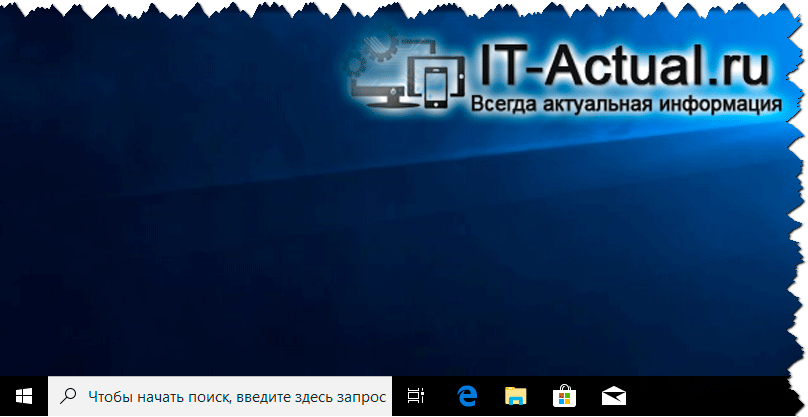
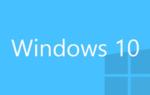 Как открыть командную строку в Windows 10. 4 способа!
Как открыть командную строку в Windows 10. 4 способа!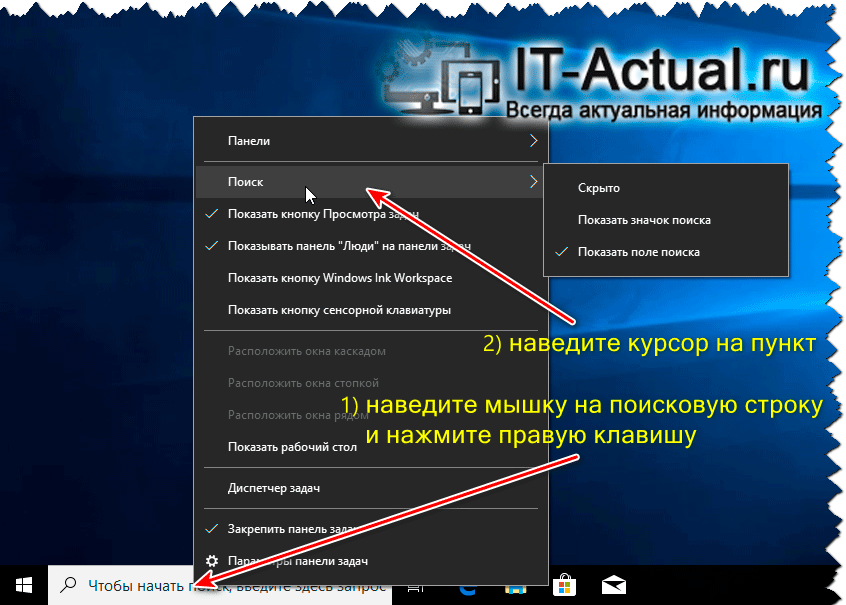
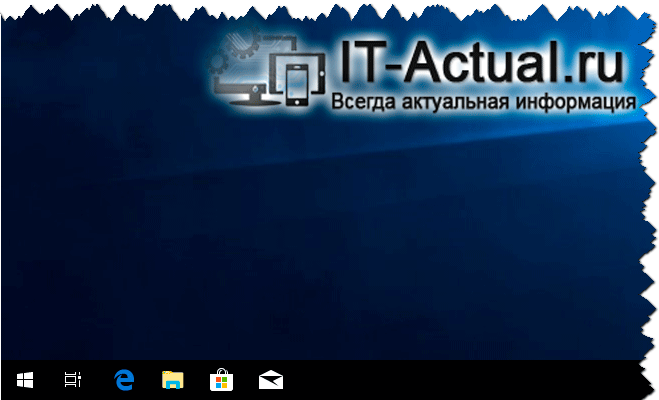
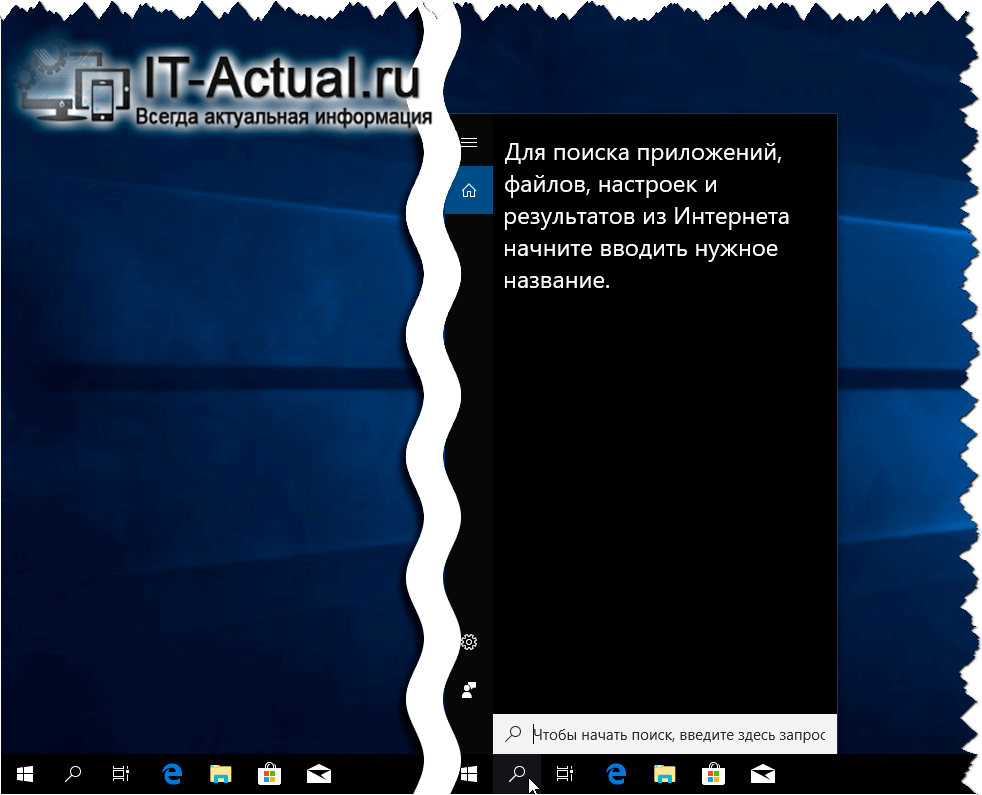
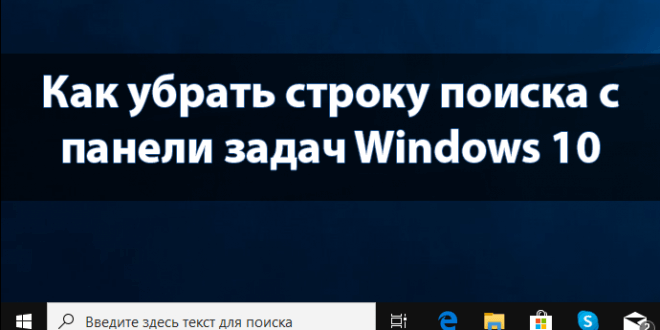
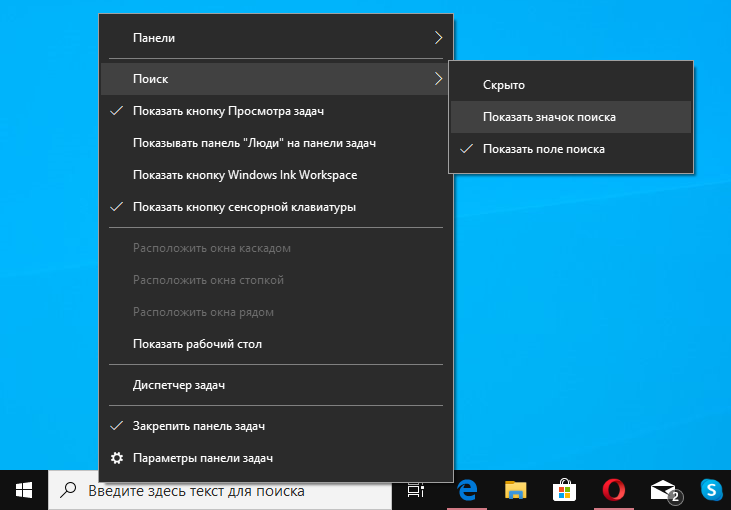
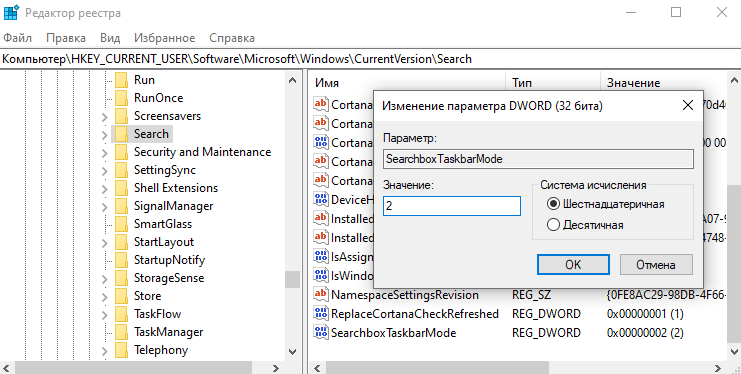
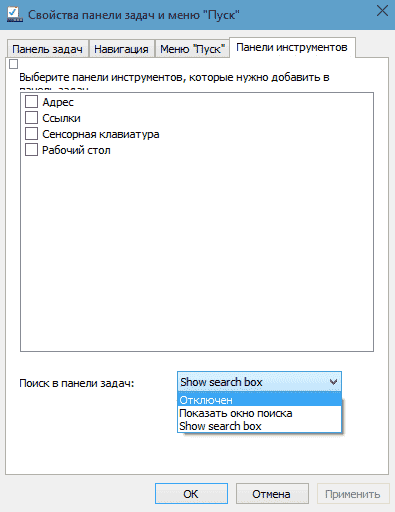
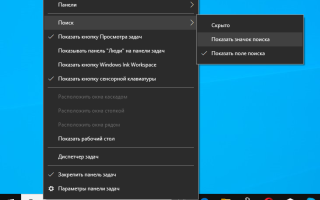

 Как разместить ярлык папки (закрепить) в панели задач Windows 10
Как разместить ярлык папки (закрепить) в панели задач Windows 10 Делаем панель задач в Windows 10 удобной. И красивой
Делаем панель задач в Windows 10 удобной. И красивой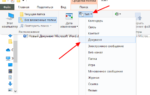 Способы поиска файлов в Windows 10
Способы поиска файлов в Windows 10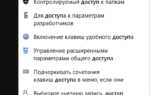 Настройки поиска Windows 10 разрешения и журнал
Настройки поиска Windows 10 разрешения и журнал