Содержание
Настройка быстродействия windows 10 — 7. Как она выполняется, от чего зависит и из чего состоит? Производительность или быстродействие windows 10 — 7 зависит не только от скорости работы процессора, оперативной памяти, жесткого диска и видеокарты. Быстродействие windows 10 — 7 зависит еще и от загруженности системы. Загруженность системы определяется количеством одновременно работающих программ и количеством занятой оперативной памяти компьютера. Вы наверное уже заметили. Чем больше одновременно запущено программ, тем медленнее работает система в целом. Это обусловлено тем, что процессор работает с каждой программой поочередно, в течении небольшого промежутка времени. Когда все программы будут обслужены, процессор возвращается к первой. Так создаётся впечатление, что все программы выполняются одновременно. Но пока обслуживаются все остальные программы, первая стоит и ждет своей очереди.
Настройка быстродействия windows 10 — 7
От чего зависит производительность windows 10 — 7
От количества работающих программ
Из этого следует, чем больше одновременно запущено программ, тем больше времени каждая программа находится в режиме ожидания. Следует еще не забывать, что кроме пользовательских программ, есть ещё и служебные программы. У виндовса начиная с 7 их очень много. А у виндовса 10 так просто не мерено. В сравнении с windows xp, у которого при загрузке было всего 17 процессов, windows 7 уже просто монстр. При его загрузке в памяти обнаруживается больше 50 активных процессов. И важно помнить, что все служебные программы имеют больший приоритет выполнения, чем пользовательские программы. Следовательно чем больше служебных программ запущено, тем больше они отнимают процессорного времени и тем больше занимают памяти. Память служебные программы стараются занимать по приоритетности, то есть основную, а не в файле подкачки. Иначе бы система работала ну очень медленно.
Отключение визуальных эффектов
Сильно уменьшить количество служебных программ можно отключив все украшательства интерфейса «Визуальные эффекты». Делается это так. Нажимаете правой кнопкой мыши на значок «Компьютер» и выбираете нижний пункт «Свойства». В открывшемся окне «Свойства» выбираете нижний пункт «Дополнительные параметры системы».Читайте также: Драйвера для Windows 7 — 10 XP
В открывшемся окне «Свойства системы» выбираете раздел «Дополнительно» и в нём «Быстродействие». Нажимаете кнопку «Параметры».
В открывшемся окне «Параметры быстродействия» выбираете раздел «Визуальные эффекты» и здесь же выбираете режим «Обеспечить лучшее быстродействие». Нажимаете кнопку «Применить».
У вас отключатся все пункты визуальных эффектов и освободится большое количество оперативной памяти. При объёме памяти 2 ГБ это будет существенный прирост. Производительность вашего windows 10 — 7 резко возрастёт. Общий вид виндовса станет конечно не самым лучшим, но это ни что по сравнению с улучшением его быстродействия. Для лучшего восприятия экрана можно оставить включённым пункт «Сглаживать неровности экранных шрифтов».Из-за того, что при включении компьютера загружается большое количество служебных программ, включается компьютер достаточно долго. Конечно же не все программы необходимы. Поэтому напрашивается вывод: если уменьшить количество загружаемых служебных программ, то загрузка в целом будет осуществляться быстрее. И как следствие будет быстрее работать вся система в целом. Получается мы нашли ключ к настройке производительности windows 7 — 10. Остается выяснить, какие служебные программы можно отключить безболезненно. Дело осложняется тем, что служб и приложений очень много и большая часть их уже включена по умолчанию.
Отключение ненужных системных приложений
Рассуждая логически, можно предположить, что если у вас не установлено какое-то оборудование, то и активная служба для этого оборудования не нужна. Проблемой наверняка станет название службы и понимание, для чего она предназначена. Но есть программы которые проверяют подключенное оборудование и сверяют необходимость служб, и предлагают отключить ненужное. Такая программа есть в антивирусном пакете «360 total security», описанном в статье Защита Windows. Скрывается она под кнопкой «Ускорение». После нажатия на эту кнопку выполняется проверка активных служб и приложений. Те, который можно абсолютно безболезненно отключить, предлагается отключить сразу, то есть они сразу будут помечены для отключения. Остальные, которые можно отключить, но они могут понадобиться для выполнения каких либо нужные функции например автоматизации проверки или получения обновлений, будут в списке, но решение об отключении придется принимать вам самим.Оптимизация только по тем пунктам, которые выбраны программой, даёт уже солидный прирост скорости загрузки, освобождает часть памяти, что в целом увеличивает быстродействие windows 7 — 10. Отключение всех рекомендованных служб и приложений приведет к очень быстрой загрузке компьютера, примерно за 15-20 секунд.Читайте также: Как настроить файл подкачки после установки Windows
Выключение программ из автозагрузки
Следует не забывать так же о программах, находящихся в автозагрузке. Без особой надобности, не стоит устанавливать все подряд программы в папку автозагрузки. Так как каждая программа не только занимает место в памяти, но и отбирает процессорное время, а следовательно тормозит работу компьютера. По хорошему всякую нужную программу нужно включать на период работы и выключать, когда она не нужна. Тогда компьютер будет работать всегда быстрее.
От перегрузки системы активными программами
У меня был случай, когда человек жаловался на медленную работу компьютера. Осмотрев его, было установлено, что только окон «Google Chrome» было открыто 120 штук, плюс ещё десятка три программ. Оказывается он открывал новые вкладки и не закрывал в надежде, что они могут понадобиться. Вот только разобраться в таком количестве окон с очень маленькими ярлычками, без надписей практически не возможно. Память его компьютера была забита полностью.Файл подкачки использовался процессором по максимуму. В общем комп тормозил конкретно. Включение новой программы или переключение на уже включенную происходило от 0,5 минуты до нескольких минут. Потом оказалось, что включенные программы ему не нужны. Они загружались автоматически, но он их не отключал. А в «Google Chrome» пользовался всего несколькими последними вкладками. Остальные не закрывал, боялся потерять адреса.
От наличия вирусов
На производительность компьютера может сильно влиять заражение системы вирусами. Поэтому как только система начала тормозить без видимых на то причин, в первую очередь проверяйте её на наличие вирусов. Для этого вам понадобятся бесплатные программы «360 total security», «Cureit Drweb», «SUPER AntiSpywarePro», «Malwarebytes Anti-Malware». Программы «SUPER AntiSpywarePro» и «Malwarebytes Anti-Malware» официально платные, но у них есть тестовый период (или демонстрационный) с полным функционалом. Вам вполне хватит этого времени чтобы протестировать свой компьютер и удалить вредоносов. Потом программы можно удалить за ненадобностью. Тем более что лицензию вы не покупаете.
От свободного пространства на диске C
На производительность всей системы влияет наличие достаточного количества свободного пространства на системном диске С. Виндовс хоть его и контролирует, но ни как об этом не сообщает до тех пор пока его не станет меньше критического объёма. А минимальный объем всего 200 МБ. Поэтому если вы закачиваете и сохраняете что-то на диск С, то не забывайте о том, что у вас в запасе всегда должно быть свободно не меньше 200 МБ. Иначе вы рискуете неожиданно нарваться на просто невообразимые тормоза.Читайте также: Как перенести папку мои документы на другой диск
От фрагментированности содержимого дисков
На быстродействие windows 10 — 7 так же влияет фрагментированность информации на дисках. Особенно сильно влияет фрагментированность диска С. Если вы устанавливаете много программ, испытываете их, потом удаляете. И так далее. То у вас информация на диске будет сильно фрагментирована. Из-за этого загрузка программ будет происходить достаточно медленно. Чтобы избавиться от фрагментации достаточно хотя бы один раз в месяц, в зависимости от необходимости, проводить дефрагментацию содержимого диск С. Дефрагментацию остальных дисков можно проводить значительно реже в зависимости от необходимости.Из всего выше сказанного следует, что для высокой производительности windows 10 — 7 необходимо:
Обязательные условия хорошей производительности windows 10 — 7
- Отключить все визуальные эффекты;
- Отключить все ненужные службы и приложения предложенные «360 total security»;
- Настроить файл подкачки как написано в статье Как правильно настроить файл подкачки;
- Убрать все пользовательские программы из Автозагрузки, если они вам не нужны;
- Держать на системном диске достаточно большое количество свободного места;
- Вовремя проводить дефрагментацию дисков;
- В процессе работы держать включенными только необходимые для работы программы;
Две рекомендации для удобства работы
- Если у вас много программ разной тематики, то можно создать папки по тематикам и напихать в них ярлыки для запуска соответствующих тематике программ. Это будет своего рода дополнительные меню запуска программ. Очень удобная штука. Ускоряет процесс запуска программ. Рекомендую!
- Адреса сайтов можно хранить в обычных текстовых файлах с пояснениями о чем сайт. И копировать их в адресную строку браузера. Это не сложно. Или же загрузив файл в редактор «Notepad++» щёлкнуть два раза по ссылке. Страница сразу откроется в браузере. Это позволяет удобно и быстро работать в интернете. Рекомендую!
Думаю выполнив эти пункты, вы сможете настроить и поддерживать в хорошем состоянии производительность windows 10 — 7.<index>
Многие пользователи, установившие на свои компьютеры или ноутбуки Windows 10, могут заметить ее медленную работу. Также не исключены подтормаживания и зависания. Происходит это по разным причинам. Одна из наиболее вероятных это недостаток производительности железа компьютера. Другими словами компьютер попросту не тянет Windows 10.
Но прежде чем переустанавливать Windows 10 на более ранние версии Windows можно попытаться ускорить ее работу за счет настройки на максимальную производительность. Как это сделать мы поговорим в данной статье.
Оптимизация Windows 10 за счет отключения визуальных эффектов
Для многих не секрет, что одной из главных особенностей Windows 10 является ее новый внешний вид и оформление. Гладкое прокручивание списков, тени от объектов, сглаживание шрифтов, анимация окон все это делает работу Windows 10 визуально более красивой. Но расплата за эту красоту — увеличенное потребление ресурсов компьютера. Поэтому одним из первых шагов к настройке Windows 10 на максимальную производительность является отключение всей этой красоты.
Как обеспечить наилучшее быстродействие в Windows 10?
Для этого нужно зайти в свойства системы. Сделать это можно, нажав правой кнопкой мыши по значку «Компьютер» и выбрав «Свойства» или же написать в поиске «Система» и перейти по соответствующему ярлыку.
Вызываем свойства компьютера в Windows 10
Вход в настройки системы Windows 10 через поиск
В открывшемся окне слева выбираем «Дополнительные параметры системы».
Дополнительные параметры Windows 10
Далее откроется окно, в котором на вкладке «Дополнительно» в разделе «Быстродействие» нужно нажать «Параметры».
Вход в параметры быстродействия
Отобразится окно «Параметры быстродействия» где на вкладке «Визуальные эффекты» нужно поставить переключатель в положение «Обеспечить наилучшее быстродействие».
Настройка быстродействия в Windows 10
Далее во всех открытых окнах нажимаем «Ок» и соглашаемся с применением изменений.
Этим вы отключите некоторые визуальные эффекты и тем самым освободите ресурсы компьютера для обеспечения максимальной производительности виндовс 10.
</index>

Ну что, поехали? Поехали! Итак, зажимаем кнопки Win + R, и потом в окошко Выполнить вставляем эту команду:
control
Теперь выставляете чтобы были крупные значки, так просто удобнее намного:
И теперь вам нужно найти значок Система и запустить его:
Теперь нажимаете на дополнительные параметры:
И вам сразу откроются свойства системы и будет открыта вкладка Дополнительно, где и есть параметры быстродействия:
Нажали кнопку Параметры и сразу откроются настройки быстродействия:
Будут три вкладки, на первой, то есть Визуальные эффекты вы можете выбрать Обеспечить наилучшее быстродействие и система реально шустрее начнет работать. Но это смотря какой у вас комп, если мощный, то эффект будет заметен мало. Вот у меня комп не очень мощный, почти офисный, но при этом я выставляю Обеспечить наилучший вид, так как работаю за компом долго и мне комфортнее со всеми этими эффектами. Вторая вкладка Дополнительно:
Тут есть опция распределения памяти, можно оптимизировать работу программ или фоновых служб. Я пробовал как-то выставлять второе, программы вроде реально стали работать чуть хуже, или мне показалось, не знаю, но мне кажется эту опцию трогать нет смысла. И конечно тут есть настройки виртуальной памяти — если нажать там кнопку Изменить то можно вручную задать размер файла подкачки. Изменять файл подкачки нужно только в том случае, если вы знаете что делаете, по умолчанию там и так все уже нормально настроено:
Все автоматически, винда сама все настроит, как ей нужно так и настроит, не наше это дело. Ну и третья вкладка это Предотвращение выполнения данных, вот она:
Ну что я тут могу сказать.. скажу одно — я на этой вкладке ничего никогда не менял и вам не советую. Даже не знаю что этот DEP делает, как он там защищает =)
А теперь бонус! Чтобы открыть окно Свойства системы сразу, то вам нужно зажать Win + R и в окошко вставить эту команду:
control sysdm.cpl,,3
Будет открыто окошко Свойства системы и там будет активна вкладка Дополнительно. Надеюсь эта команда будет работать и в дальнейших билдах Windows 10. Ну а чтобы просто открыть окно Свойства системы, то можно использовать и такую команду:
sysdm.cpl
Но в таком случае будет просто открыто окно Свойства системы и там уже будет открыта вкладка по умолчанию, а это Имя компьютера:
А еще можно вводить команды прямо в поиск, то есть вот нажимаете тут:
Вставляете команду и выбираете потом:
Кстати видите, тут так и написано, что это элемент панели управления. А если быть точнее, это апплет панели управления, именно они и имеют расширение cpl.
Вот такие дела ребята! Надеюсь теперь у вас никогда не будет проблем с открытием настроек быстродействия в Windows 10. Очень надеюсь что я вам смог помочь, ну а если нет, то я уже и не знаю… сори тогда, сори. Удачи вам, берегите себя и будьте счастливы!!
Используемые источники:
- https://testiruemvse.ru/nastrojka-proizvoditelnosti-windows.html
- http://helpadmins.ru/nastroyka-vindovs-10-na-maksimalnuyu-pr/
- https://990x.top/gde-nahodyatsya-parametry-bystrodejstviya-v-windows-10.html
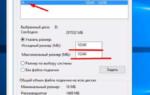 Настраиваем Windows 10 на максимальную производительность
Настраиваем Windows 10 на максимальную производительность
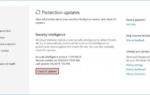 Производительность рабочего стола для Windows Aero, как повысить оценку
Производительность рабочего стола для Windows Aero, как повысить оценку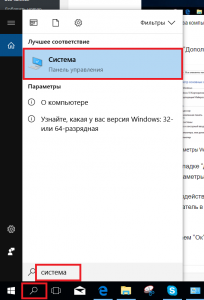
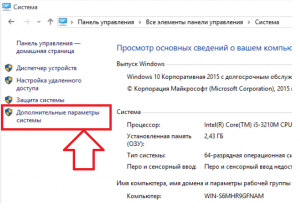
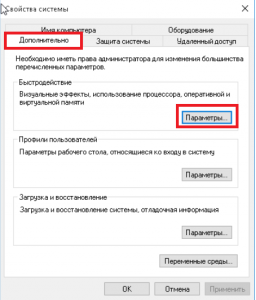
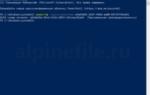 Как включить максимальную производительность Windows 10
Как включить максимальную производительность Windows 10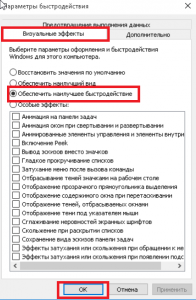
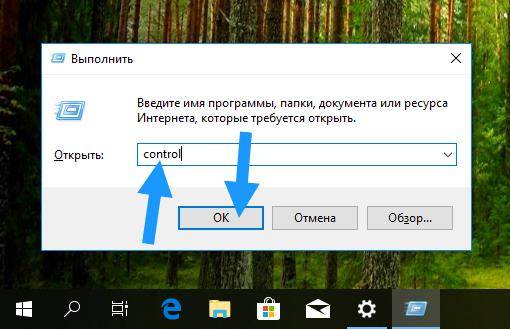
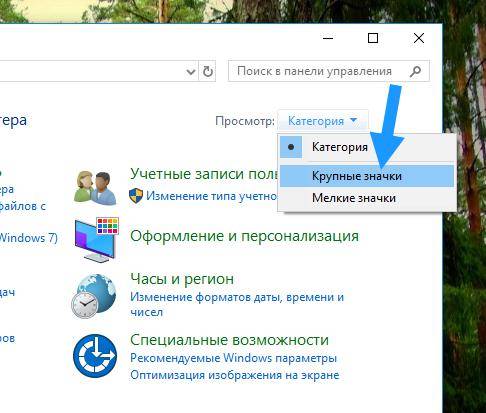
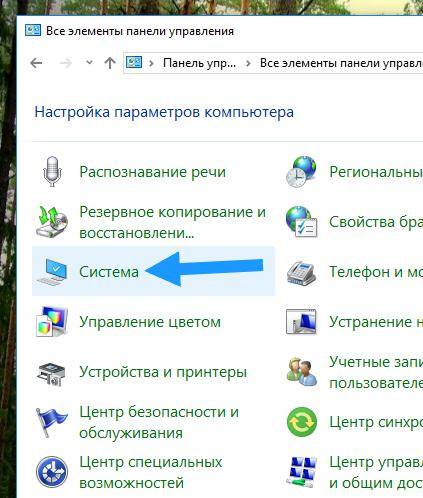
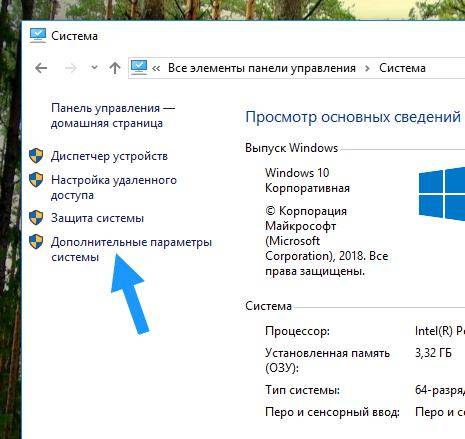
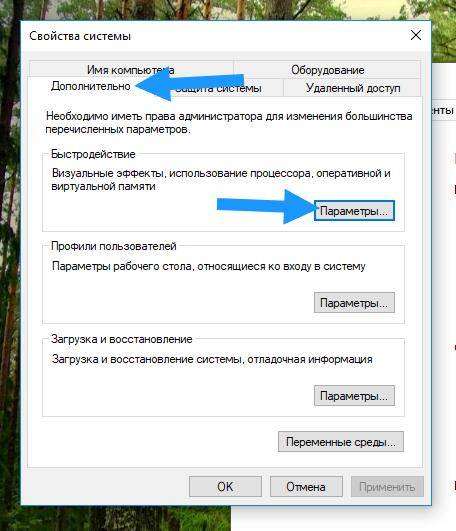
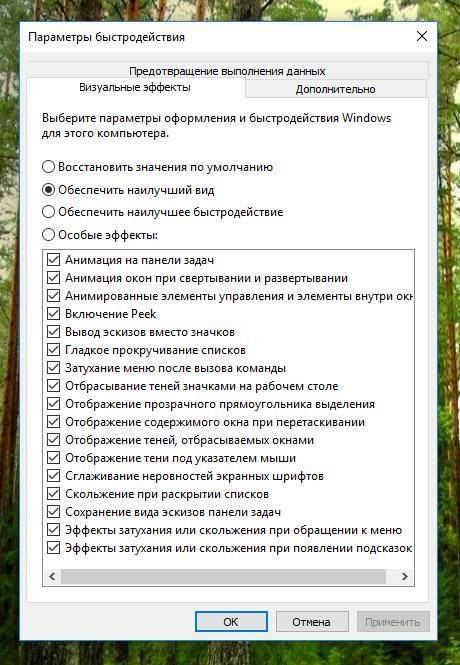
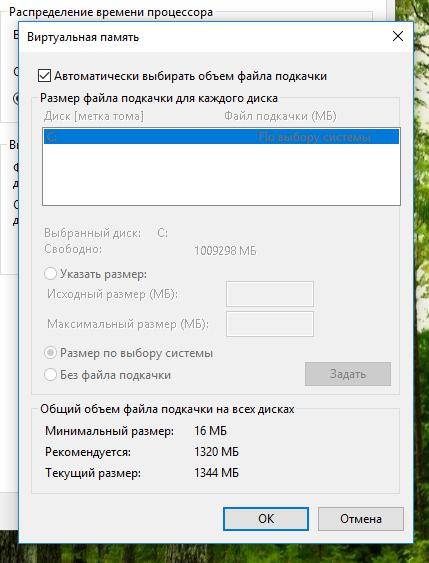

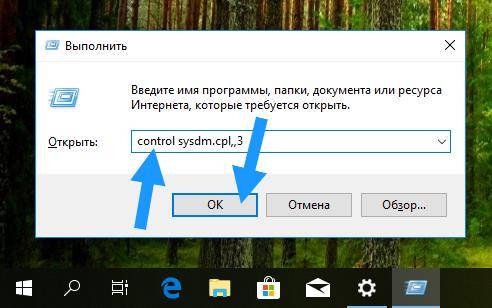
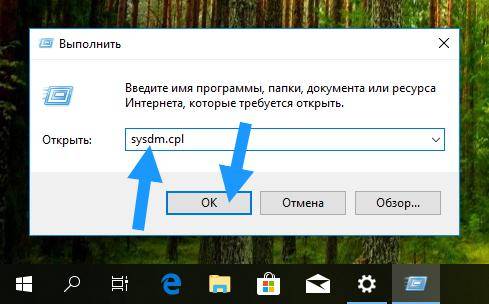
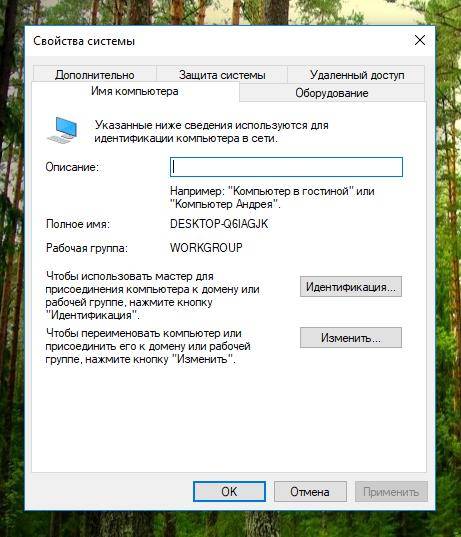
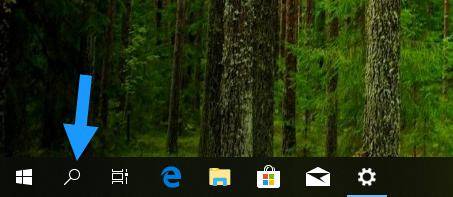
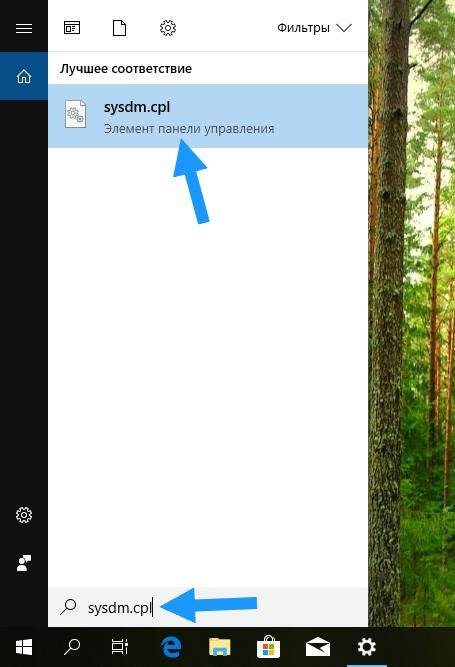
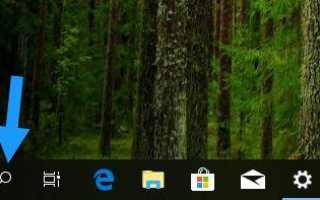

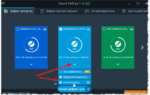 ТОП-15 Программ для дефрагментации диска Windows: выбираем лучшую утилиту
ТОП-15 Программ для дефрагментации диска Windows: выбираем лучшую утилиту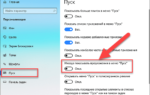 Как полностью убрать прозрачность Windows 10
Как полностью убрать прозрачность Windows 10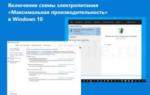 Включение схемы электропитания «Максимальная производительность» в Windows 10
Включение схемы электропитания «Максимальная производительность» в Windows 10 Настраиваем ОС Windows 10 после установки на ноутбук или компьютер
Настраиваем ОС Windows 10 после установки на ноутбук или компьютер