Содержание
В предыдущей статье мы рассказывали, как создать и настроить сетевую папку в Windows 10. Если сетевая папка не обнаруживается или не открывается, пройдитесь еще раз по всем пунктам. Важно:
- настроить общий доступ для всех пользователей сети;
- сделать правильные настройки безопасности;
- создать новое правило для брандмауэра.
На «десятки» проблемы возникают из-за обновлений. Вариантов два: либо расшаренные папки и файлы не отображаются, либо они видны, но не открываются.
Содержание
Обратите внимание! Имя рабочей группы должно быть идентичным для всех ПК, включенных в нее.
Перезагружаем компьютер и смотрим, видны ли теперь сетевые папки.
Сброс сетевых настроек
Теперь попробуем не настраивать сеть, а наоборот – сбросим все параметры. Иногда это помогает, и расшаренные файлы и папки обнаруживаются. Заходим в настройки интернета и сети. Нам нужно кликнуть на «Сброс сети».
Соглашайтесь «Сбросить сейчас». Компьютер запустит перезагрузки, и сетевые параметры обновятся. Данный способ часто решает не только проблемы сетевого обнаружения, но и другие ошибки сети и интернета.
SMB 1.0 в Windows 10
Часто возникает проблема с протоколом SMB. Именно с его помощью возможен доступ к расшаренным папкам в рабочей сети. Он поддерживает Обозреватель сети – службу, формирующую список активных компьютеров в локальной сети.
Начиная с обновления 1703 Обозреватель работает совсем плохо. Начиная с версии 1709 протокол SMB 1.0 вообще не поддерживается. Обновить SMB до версии 2.0 удается не всем. Часто сетевое оборудование его просто не поддерживает.
Но попробуем включить на «десятке» первую версию. Заходим в панель управления.
В списке настроек выбираем «Программы и компоненты».
Заходим в «Включение и отключение…». В списке отыскиваем «Поддержка общего доступа…» и выставляем маркеры напротив клиента и сервера. Тем самым мы включили первую версию протокола SMB.
Проблемы с Windows 10 (1803)
С обновления 1803 разработчики Microsoft вообще не дают возможности создавать рабочие группы и обнаруживать сетевые папки. Они считают, что данный способ доступа к файлам и папкам устарел. Зачем работать с Сетевым окружением, создавать папки, бесконечно менять настройки, если есть более удобные альтернативы. Например, OneDrive.
Но многим пользователям привычнее и даже удобнее работать в рабочей группе.
Обязанности сетевого обнаружения выполняет служба Function Discovery Resource Publication. Начиная со сборки 1803 она не запускается вместе с загрузкой компьютера. Но мы ее можем включить самостоятельно.
Нажимаем клавиши Win+R и в строке «Выполнить» набираем команду services.msc.
В русскоязычной версии она будет звучать «Публикация ресурсов обнаружения…». Находим ее в списке и кликаем два раза левой кнопкой мыши.
Выбираем в строке «Тип запуска» параметр «Автоматически». Лучше всего выбрать настройки с отложенным запуском. Нажимаем «ОК» и перезагружаем компьютер.
Итак, мы рассмотрели несколько способов, как исправить проблему обнаружения сетевых папок в Windows 10. Последние обновления «десятки» совсем недружелюбны к работе в общей локальной сети. Помимо настроек самих сетевых папок и рабочей группы, нам нужно:
- подключить протокол SMB 1.0;
- включить службу обнаружения (FDRP).
Обычно проделанные операции помогают видеть и открывать сетевые папки. В противном случае воспользуйтесь предлагаемой альтернативой – сервисом хранения и работы с фалами OneDrive.
Это интересно:
Настройка брандмауэра Windows 10 — подробная инструкция.
Как быстро отключить прокси сервер на Windows 10?
Не работает интернет после обновления Windows 10. Что делать?
Многим пользователям сразу не привыкнуть к новому внешнему виду «крайней» операционной системы и ее настройкам безопасности. Когда ставишь систему с нуля, рекомендуемые настройки уже сделаны разработчиками так, что не видны компьютеры в сети с Windows 10.
Часто бывает , что после очередного большого обновления сделанные ранее настройки опять слетают на «рекомендуемые» и приходится все быстренько возвращать назад. Коротко пробежимся по ним и по плану будем их проверять..
Компьютер с Windows 10 пингуется, но не виден в сети для других компьютеров
Будем исходить из того, что IP адрес в проблемном компьютере , настройки DHCP на роутере сделаны корректно, компьютер отвечает на команду ping. Первое, что делаем — кликаем правой кнопкой мыши по значку «телевизора» в панели задач и идем как на фото:
Переходим в «Центр управления сетями и общим доступом»:
Нам нужно сначала проверить параметры общего доступа. Начнем:
Начните делать настройки с вашего текущего профиля. Сейчас мы включаем для него сетевое обнаружение и при желании можно настроить доступ к общим папкам и принтерам:
Это еще не все; рекомендую сделать те же настройки в «гостевой или общедоступной» сети…
… и в разделе «Все сети» делаем следующие настройки:
Если на компьютере будут общие папки и принтера, то доступ к ним можно организовать либо с вводом пароля текущего пользователя ПК, либо без. Для беспрепятственного доступа к ресурсам компьютера общий доступ с парольной защитой можно отключить.
Для доступа к общим фото ( необязательно) и видео можно настроить потоковую передачу их по сети — при желании другие пользователи будут их просматривать. То, что сейчас показал — эти настройки смотрим в первую очередь.
Следующий пункт — свойство подключения. Вы обратили внимание, что в системе предусмотрено три вида сети — домашняя, частная и общедоступная? Для каждой предусмотрен свой уровень приватности и настройки безопасности. Иногда достаточно переключить вид сети с одного на другой:
Выбираем нужный профиль (см выше) такой, на котором у вас все настройки уже сделаны для сетевого доступа: (у меня «Частная):
И последнее, что осталось проверить — это брандмауэр. Нередко и он начинает блокировать соединения:
Если у Вас в сети сетевой общий сканер, то пока рекомендую выключить брандмауэр совсем (но позже можно пробовать настраивать исключения для ПО сканера):
Здесь же недавно появилась настройка «Сброс сети». Если вдруг заглючили сетевые карты на вашем ПК, то данная опция удаляет их из системы, после в процессе перезагрузки ставит их в систему заново, как бы с нуля. Помогает разобраться, когда совсем ничего не понятно 😛 . . Как видите, ничего сложного. Весь процесс занимает минут пять.
Раньше сталкивался с подобными проблемами когда были установлены файрволы и антивирусы, в т.ч платные. После обновлений все соединения блокировались. При наличии такового то что не нужно — отключить. Удачи Вам!
Скорее всего дело в том, что в рамках постепенного отключения старых небезопасных версий протокола SMB помимо полного отключения SMB1, по умолчанию стала блокировать также доступ под гостевой учетной записью на удаленный сервер по протоколу SMBv2.
При попытке такого подключения как раз и появляется такая ошибка. А в журнале клиента SMB (Microsoft-Windows-SMBClient) при этом фиксируется: Rejected an insecure guest logon.
Именно по этому при доступе к SMBv2 сетевым папкам под гостевой учетной (в большинстве случаев на NAS включают именно гостевой доступ) или к шарам на старых версия ОС (согласно опубликованной ранее таблице поддерживаемых версий SMB в различных версиях Windows, SMB 2.0 используется в Windows Server 2008 и Windows Vista SP1, а SMB 2.1 в Windows Server 2008 R2 и Windows 7).
Чтобы включить доступ под гостевой учетной записью, нужно с помощью редактора групповых политик (gpedit.msc) в разделе:
Конфигурация компьютера ->Административные шаблоны -> Сеть->Рабочая станция Lanman включить политику Включить
небезопасные гостевые входы.
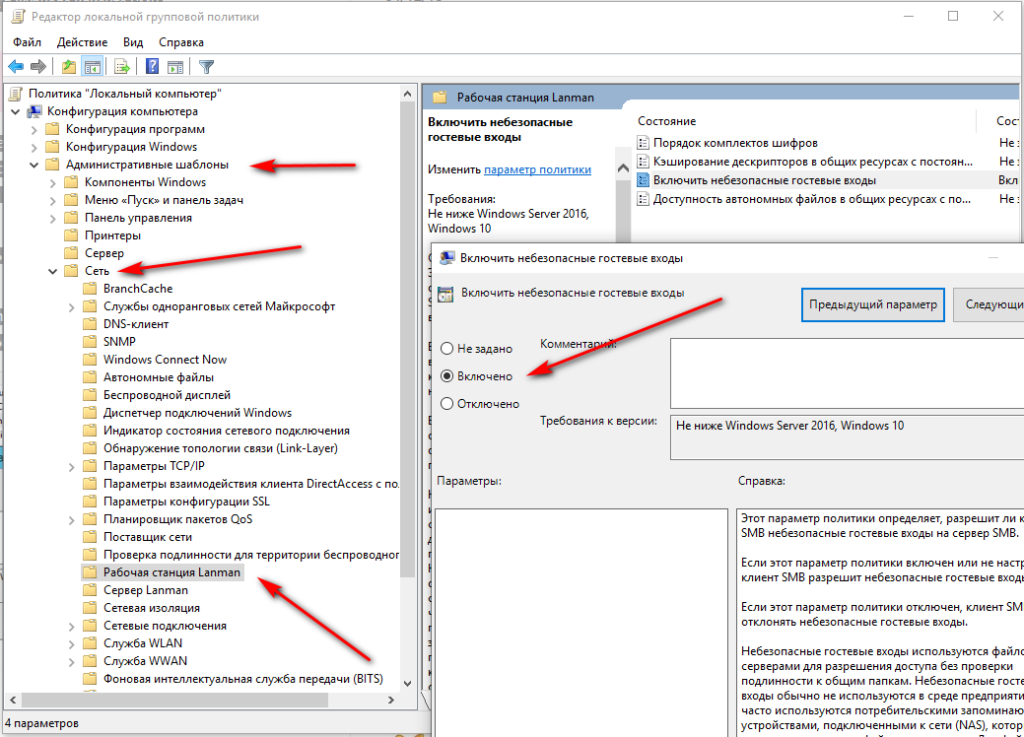
Либо создать следующий ключ реестра:
HKLMSYSTEMCurrentControlSetServicesLanmanWorkstationParameters “AllowInsecureGuestAuth”=dword:1
Если данное решение не помогло, возможно ваш NAS (или другое удаленное устройство, которое предоставляет доступ к сетевым папкам по SMB), поддерживают только SMBv1. Попробуйте включить этот протокол на клиенте (Windows Features -> SMB 1.0/CIFS File Sharing Support -> SMB 1.0/CIFS Client).
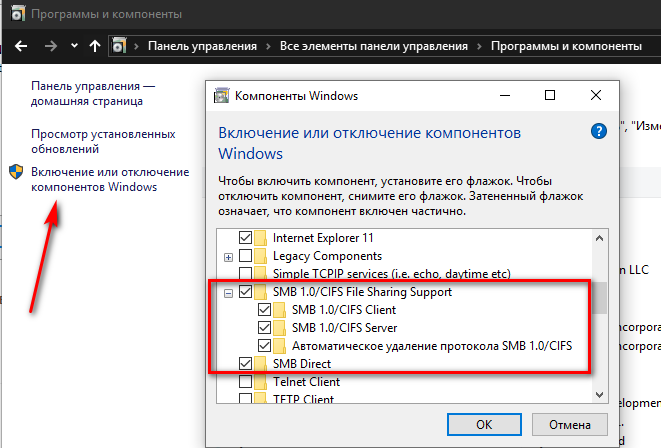
Однако, вы должны понимать, что использование данного обходного решения не рекомендовано, т.к. подвергает вашу систему опасности.
Используемые источники:
- https://public-pc.com/windows-10-ne-vidit-setevyie-papki-kak-reshit-problemu/
- https://fast-wolker.ru/windows-10-ne-vidit-kompyutery.html
- http://it-chainik.ru/ne-otkryvayutsya-obshhie-setevye-smb-papki-v-windows-10/
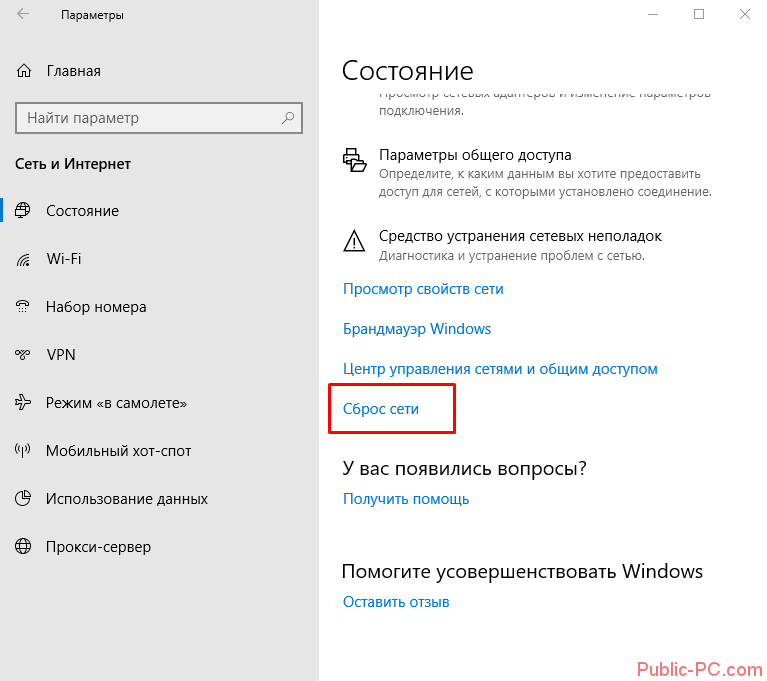
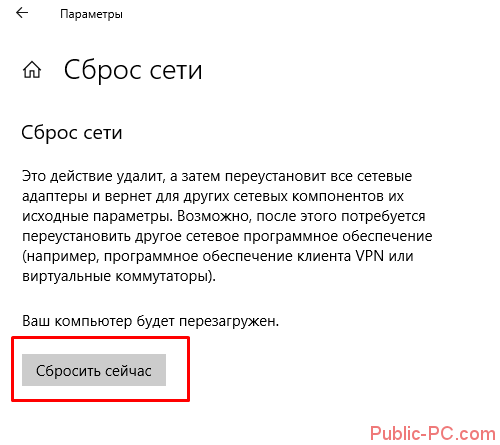
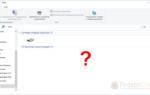 Маленький блог скромного айтишника.
Маленький блог скромного айтишника.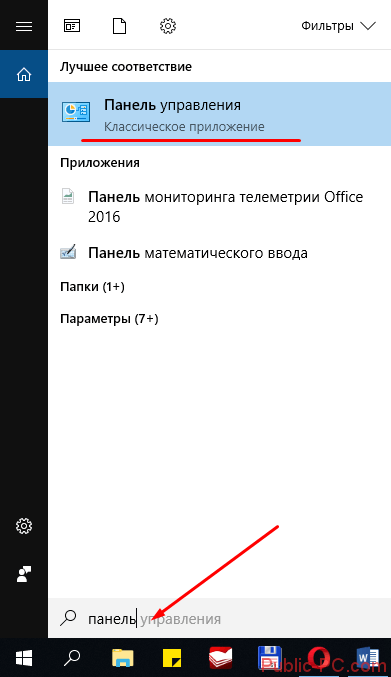
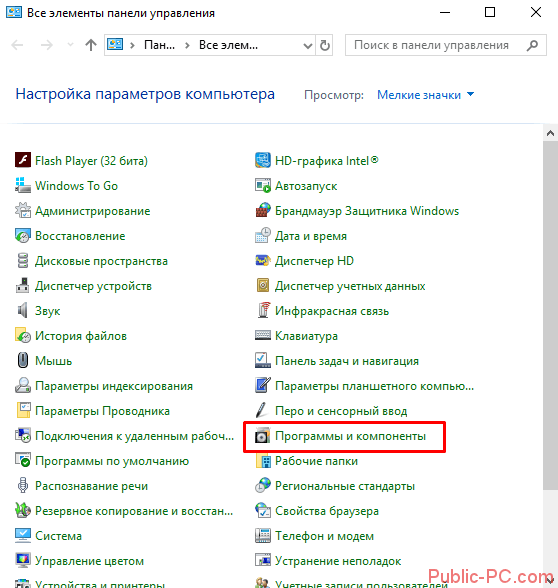
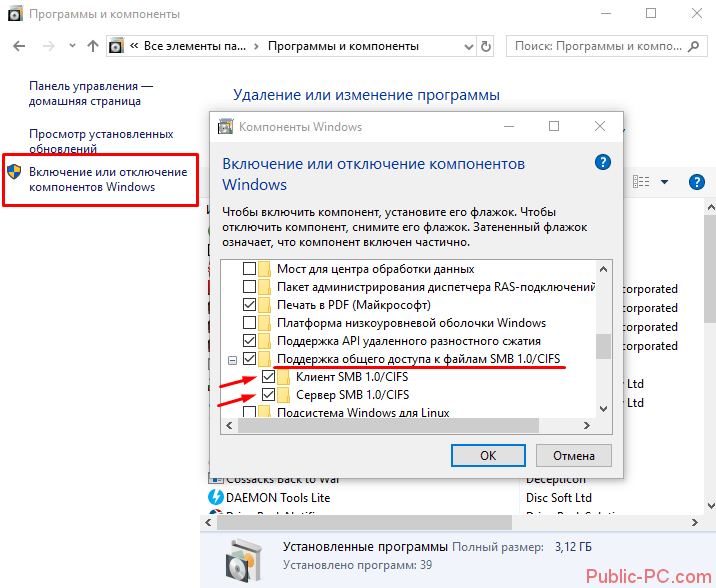
 Почему и как необходимо отключить SMB1 в Windows 10/8/7
Почему и как необходимо отключить SMB1 в Windows 10/8/7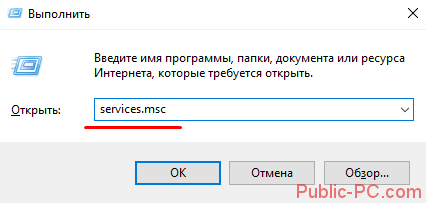
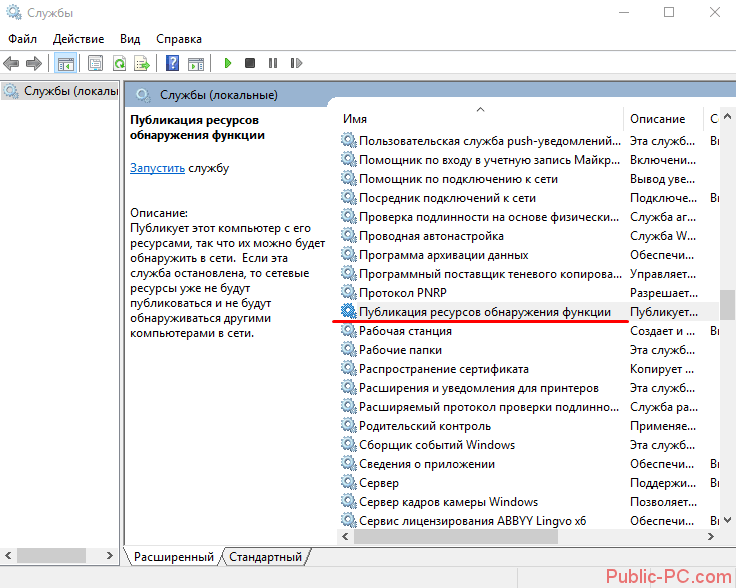
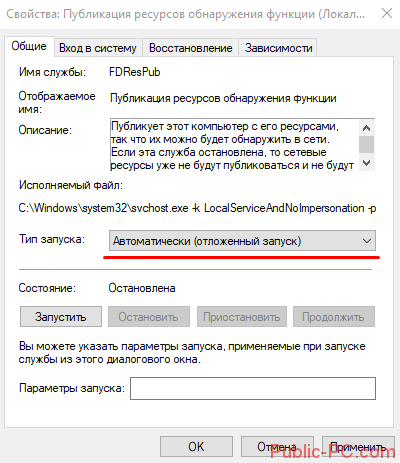
 Решение проблем с доступом к сетевым папкам в Windows 10
Решение проблем с доступом к сетевым папкам в Windows 10
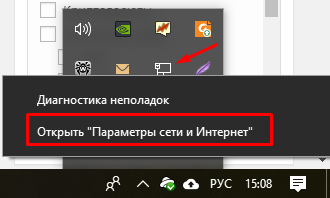
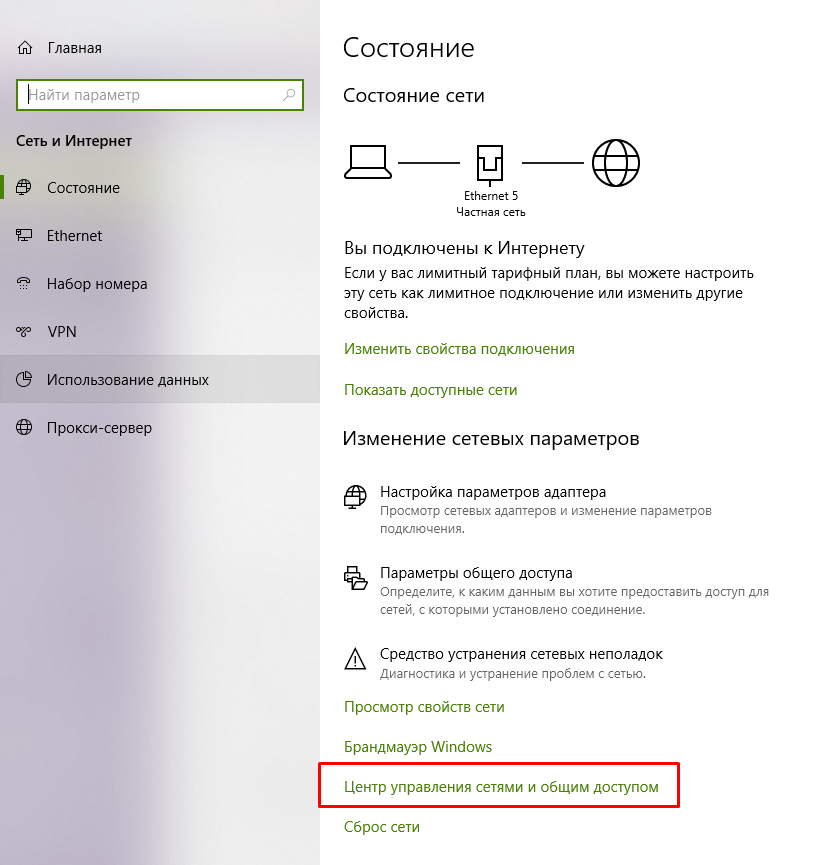
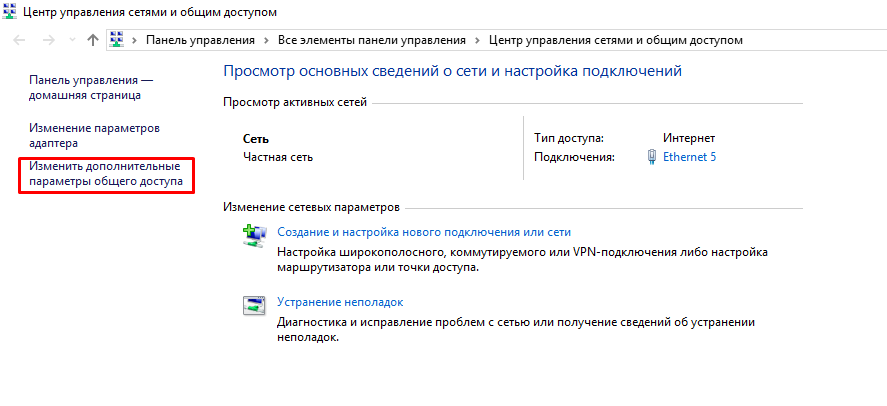
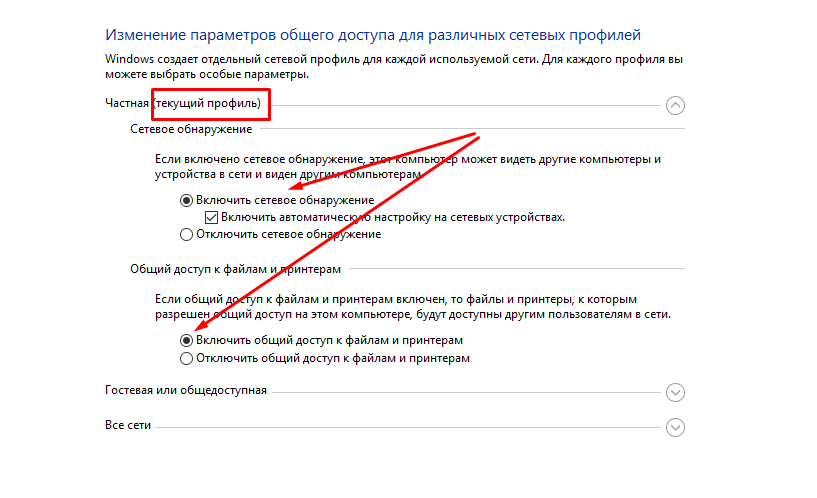
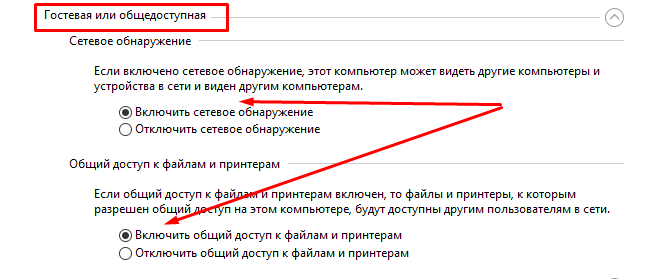
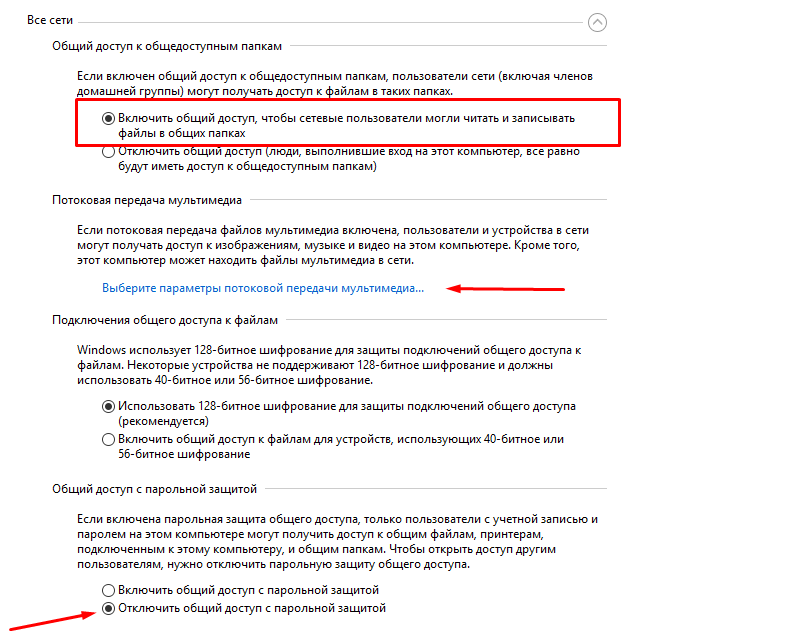
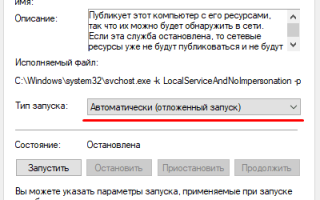

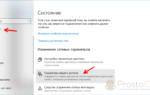 Как включить и отключить протоколы SMB версии 1, 2 и 3 в Windows и Windows Server
Как включить и отключить протоколы SMB версии 1, 2 и 3 в Windows и Windows Server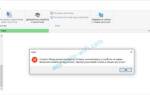 Как в Windows 10 открыть общий доступ к папке для определенных пользователей
Как в Windows 10 открыть общий доступ к папке для определенных пользователей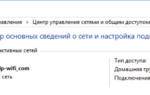 Общая папка работает по устаревшему протоколу SMB1
Общая папка работает по устаревшему протоколу SMB1