Содержание
С каждой версией Windows, компания Microsoft старается решить проблемы прошлых версий ОС и исправить значительные баги и поломки. Поэтому если взглянуть на эволюцию семейства Microsoft, то можно видеть реальную прогрессию. Но как оказалось в последствии – не все ошибки и баги были решены. Ко мне постоянно приходят письма с вопросами – как решить проблему, если пропал Блютуз на моём ноутбуке с операционной системой Windows 10. Сегодня мы раз и навсегда победим этого демона и больше он к вам не вернётся.
В первую очередь давайте коротенько ответим на вопрос, почему он может быть отключен:
- Отключен самим пользователем или системой;
- Проблема с драйверами;
- Вирусы и сторонние программы мешают работать модулю;
- Поломка в системе.
Содержание
Включение
Иногда модуль Bluetooth на Виндовс 10 не работает, потому что он просто выключен. Посмотрите на корпус, возможно есть отдельная кнопка включения или выключения. Также деактивировать и активировать «Голубой зуб», можно сочетанием быстрых клавиш. Для этого находим значок «Bluetooth» на строчке букв: F1-F12. А теперь одновременно нажимаем кнопку «Fn» и эту клавишу. Включить можно также другим способом:
- «Пуск» – «Параметры»;
- «Устройства»;
- «Bluetooth» – переводим бегунок в режим «Вкл».
Отключение и включение через службу поддержки
- Нажимаем «Win+R» и прописываем команду «msc»;
- Нажимаем «Enter»;
- Справа вы должны увидеть все службы. Может быть такое – что служба просто отключена или отключается по каким-то причинам – например при перезагрузке ноутбука «Голубой зуб» отключается. Находим в списке службу «Блютус» и правой кнопкой включаем её. Также давайте проверим, что она автоматически включается при запуске системы. Зайдите в свойства.
- Теперь как на картинке выше в том же пункте должно стоять слово «Автоматический». Если стоит другой параметр – измените и нажмите «Применить».
- Перегрузите комп.
Второй способ
Наша задача удалить и добавить это устройство в разделе «Устройства и принтеры». Туда можно попасть через «Панель управления», нажав на пуск. Или ввести в поисковую строку соответствующее название. Теперь просто нажмите на устройство и выбираем «Удалить».
Теперь вновь давайте добавим его. Ничего сложно нет, просто действуйте согласно инструкциям, которые предлагает система. После этого нажмите правой кнопкой по своему компьютеру и выберите пункт «Bluetooth настройка». Сразу же в первой вкладке выбираем первый фложок. Он поможет без проблем подключаться другим устройствами к этому компьютеру. Особенно это помогает, когда второстепенное устройство не видит этот аппарат.
Диспетчер устройств
Самой частой проблемой является поломка драйверов. Также они могут просто слететь из-за вирусов или сторонних программ. Я бы ещё советовал периодически обновлять драйвер устройства, для корректировки работы передатчика.
- Win+R;
- msc;
- Заходим в «Свойства» модуля;
- И так, на вкладке «Драйвер», есть несколько кнопок. Сначала давайте попробуем обновить драйвер. Вам предложат скачать новый пакет с серверов Microsoft – выбираем этот пункт. Если вылезет окошко с сообщением, что драйвер не нуждается в обновлении, то значит обновления на серверах ОС – просто нет. Можно попробовать удалить драйвер и установить его таким-же образом.
- Устройство может быть просто выключено – тогда сверху вы увидите стрелочку. Нажмите правой кнопкой и выберите «Задействовать».
Драйвера также можно скачать с официального сайта, производителя вашего ноутбука. Там ничего сложно нет, сначала заходим на оф. сайт – например на ASUS. Далее на сайте ищем вашу модель ноутбук. Полное название можно посмотреть под корпусом на этикетке. Ищем этот ноутбук и заходим в раздел «Драйвера». Находим Bluetooth и скачиваем его. Можно также скачать драйвер с сайта . Пакет будет в разделе «Драйверпаки (наборы драйверов)».
Обычно на панели задач или в области уведомлений Windows 10 — отображается значок Bluetooth. С его помощью выполняется множество функций, таких как предоставление пользователю возможности подключиться к локальной сети, добавление нового устройства Bluetooth и т. д. Однако случайный клик в настройках Bluetooth может привести к удалению этого значка. Если вы случайно удалили значок Bluetooth, вот несколько шагов, которые помогут вам восстановить отсутствующий значок Bluetooth в Windows 10/8/7
Как вернуть Значок Bluetooth в Windows 10
Способ 1
- В Windows 10 откройте «Параметры»→ «Устройства»→ «Bluetooth и другие устройства». В открытой странице настроек, убедитесь, что Bluetooth включен.
- Затем прокрутите страницу вниз и нажмите ссылку Другие параметры Bluetooth, чтобы открыть настройки Bluetooth.
- В открывшемся разделе «Параметры Bluetooth», убедитесь, что выбрано «Отображать значок Bluetooth в области уведомлений». Далее нажмите «Применить» и «ОК».
Способ 2
- Наберите «Панель управления» в окне поиска Windows 10. Затем введите «Bluetooth» в поле поиска в правом верхнем углу панели управления
- Нажмите на ссылку «изменение параметров Bluetooth» в разделе «Устройства и принтеры», чтобы открыть окно настроек Bluetooth.
- На вкладке «Параметры Bluetooth» установите флажок «Отображать значок Bluetooth в области уведомлений».
- Нажмите «ОК» и перезапустите Windows.
Значок должен появиться при следующем входе в систему.
Если это не помогает, вам нужно проверить, работает ли Служба поддержки Bluetooth на компьютере
Чтобы сделать это, введите services.msc в строку «Поиск Windows» и нажмите «Enter», чтобы открыть Диспетчер Cлужб Windows.
В списке найдите Службу поддержки Bluetooth и дважды кликните по ней. Убедитесь, что служба установлена в ручной тип запуска и Выполняется.
Служба Bluetooth поддерживает обнаружение и согласование удаленных устройств Bluetooth. Остановка или отключение этой службы может привести к сбоям в работе уже установленных устройств Bluetooth, а также к невозможности обнаружения и согласования новых устройств.
Теперь проверьте, появился ли значок Bluetooth в области уведомлений.
Рекомендуем: Как включить и использовать Bluetooth в Windows 10
Рейтинг: /5 — голосов —>
—>
Вопрос от пользователя
Здравствуйте.
Помогите! РЈ меня РЅР° ноутбуке пропал значок Bluetooth, Рё теперь СЏ РЅРµ РјРѕРіСѓ никак подключить телефон. Раньше РѕРЅ всегда отображался РІ трее — РІ правом нижнем углу, СЂСЏРґРѕРј СЃРѕ значком громкости Рё часами. Рђ теперь нет! РљРѕРіРґР° Рё почему пропал — РЅРµ знаю…
Анастасия, Москва.
В
Здравствуйте.
Скорее всего, Сѓ вас просто РІ свойствах адаптера отключено отображение значка (могли случайно кликнуть…), либо выключен сам адаптер (РЅР° тех же ноутбуках для этого РјРѕРіСѓС‚ быть спец. функциональные клавиши, Рё РёС… тоже можно случайно задеть…).
Как бы там ни было, в этой статье приведу ответ на ваш вопрос в виде пошаговой инструкции (чтобы было понятно, что и где посмотреть, как включить).
Рнформация будет актуальна для Windows 7, 8, 10…
В
В помощь!
Если у вас пропали еще какие-то значки в трее (громкость, язык, сеть и пр.), рекомендую ознакомиться вот с этой заметкой: https://ocomp.info/propal-znachok-iz-treya.html
*
Как включить Bluetooth и добавить его значок в трей
ШАГ 1: проверьте, установлены ли драйвера
Для начала необходимо открыть диспетчер устройств (как это сделать) Рё посмотреть, есть ли Сѓ вас РІ нем вкладка «Bluetooth», отображается ли РІ ней ваш адаптер (РЅРµ РіРѕСЂРёС‚ ли напротив него желтый восклицательный знак, сигнализирующий РѕР± отсутствии драйвера).
В качестве примера на скрине ниже я представал 2 возможных варианта развития событий;
- слева: все в порядке, драйвер установлен;
- справа: драйвера нет, и прежде всего — его необходимо скачать Рё установить.
Диспетчер устройств — проверьте, что установлен драйвер
В помощь!
Для автоматического обновления драйверов рекомендую использовать спец. утилиты: https://ocomp.info/update-drivers.html
В
ШАГ 2: проверьте, включен ли адаптер Bluetooth
Далее рекомендую РІ диспетчере устройств отключить Рё СЃРЅРѕРІР° включить Bluetooth адаптер (СЃРј. СЃРєСЂРёРЅ ниже). Рто помогает РІ тех случаях, РєРѕРіРґР° адаптер повисает РёР·-Р·Р° некорректного работы/выключения.
Ne*’ЫYІ™#оЪRыљ v}7Z–КmH|йЏњ1o’ИVыяяPаГ98…D3!г_%‰aш Ђnб‚AдА±ємadr«жbOшл%L}cXh}.{ёя0іeїЊaw?щыШЯ[В—QuJ[щЩЏ%ъzeЪWqn–oњ!7«™ё%чыy<ѕяЭ±OЊFОEбi‚—例ߝ5є©RezџпфWњяRЮҐ!†Н&¤њрЉaА9МВF*(‚’m ЮйA0=`Во Ь–Uґ¶ (uojI#¦РМмEPнНL‡ј¬¶й…!HъEEІы.§!л+$ЉJП8jЇ’љ›Ід‘$MА5″~€deойSЁЯA( Сz#JI»№УE ’_чne;»>Win+i) РІ раздел «РЈСЃС‚ройства/Bluetooth Рё РґСЂСѓРіРёРµ устройства» Рё передвинуть ползунок РІ режим РІРєР». (пример ниже).
Параметры Windows — включить Bluetooth
РќР° некоторых ноутбуках есть специальные клавиши для включения Bluetooth адаптера (Р° СЂСЏРґРѕРј СЃ РЅРёРјРё нередко индикаторы/светодиоды). Если Сѓ вас есть подобные индикаторы — обратите внимание РЅР° то, чтобы РѕРЅРё были включены!
Кнопки и индикаторы Bluetooth на ноутбуке
В
ШАГ 3: открываем все сетевые подключения (адаптеры) Windows
Самый простой и универсальный способ сделать это (причем для разных версий Windows) это:
- нажать сочетание клавиш Win+R (должно появиться РѕРєРЅРѕ «Р’ыполнить»);
- ввести команду ncpa.cpl и нажать OK. См. пример ниже.
Как открыть сетевые подключения / ncpa.cpl
Должна открыться панель управления Windows, вкладка «РЎРµС‚СЊ Рё РнтернетСетевые подключения». Если драйвера РЅР° Bluetooth адаптер установлены, Рё РѕРЅ включен -В РѕРЅ должен отобразиться РІ этой вкладке (как РІ моем примере РЅР° СЃРєСЂРёРЅРµ ниже).
В помощь! Как открыть панель управления: https://ocomp.info/control-panel.html
Вкладка сетевые подключения
В
РЁРђР“ 4: проверяем свойства адаптера Bluetooth — включаем значок
Теперь необходимо открыть свойства «РЎРµС‚евого подключения Bluetooth» (Сѓ вас РѕРЅ может называться несколько иначе). РЎРј. пример ниже.
Свойства Bluetooth адаптера
После необходимо перейти РІРѕ вкладку «Bluetooth» Рё открыть параметры (СЃРј. РЅР° стрелочки РІ примере ниже).
Параметры Bluetooth
Далее поставьте галочку напротив пункта «РћС‚ображать значок Bluetooth РІ области уведомлений» Рё нажмите OK.
Отображать значок Bluetooth в области уведомлений / Скриншот окна
Сразу после этого РІ трее должен появиться заветный СЃРёРЅРёР№ значок… Р’ некоторых случаях, кстати, РѕРЅ может быть скрыт как неиспользуемый (СЃРј. пример ниже).
Значок появился!
Кстати, РІ начале статьи СЏ РІ качестве примера указывал, что значок Bluetooth могли удалить Рё случайно: сделать это РЅРµ так СѓР¶ Рё сложно, достаточно нажать правую РєРЅРѕРїРєСѓ мышки РЅР° нем…
А вот так можно удалить значок Bluetooth с области уведомлений
В
РЁРђР“ 5: если значок РЅРµ появился — перезапустите РїСЂРѕРІРѕРґРЅРёРє
В некоторых случаях (после включения отображения значка, см. шаг 4) он не отображается в трее (хотя должен). Все дело в некорректной работе проводника (такое иногда бывает, что он не отображает некоторые элементы в области уведомлений).
Что можно сделать в этом случае:
- используйте сочетание кнопок Ctrl+Shift+Esc для того, чтобы открыть диспетчер задач;
- далее найдите процесс «РџСЂРѕРІРѕРґРЅРёРє»(или «Explorer», если Сѓ вас англ. версия), нажмите РЅР° нем правой РєРЅРѕРїРєРѕР№ мышки Рё перезапустите.
Чтобы открыть диспетчер задач — нажмите Ctrl+Shift+Esc
После этого, как правило, РІСЃРµ значки начинают отображаться (РїРѕ крайней мере, те, которые включены…).
Дополнение!
Если РІСЃРµ вышеперечисленное РЅРµ помогло — возможно адаптер Bluetooth пришел РІ негодность. Можно попробовать купить внешний адаптер (подключаемый Рє USB порту) РІ китайских онлайн магазинах (стоит в общем-то копейки) -В https://ocomp.info/kitayskie-internet-magazinyi.html
*
РќР° этом РІСЃРµ. Дополнения, как всегда, были Р±С‹ кстати…
Удачи!

Другие записи:
- Шумит и трещит жесткий диск при нагрузке. Что можно сделать?
-
Работа с DjVu-файлами: незаменимые программы для чтения, конвертирования и создания DjVu
-
РќРµ РјРѕРіСѓ найти файл РЅР° РґРёСЃРєРµ… Разные варианты РїРѕРёСЃРєР° файлов: только текстовые, только картинки, РїРѕ …
- Как узнать СЃРІРѕР№ РРќРќ онлайн. Как получить свидетельство РРќРќ, заказав его РїРѕ интернету
-
Браузер РЅРµ открывает страницы, Р° интернет есть…
- Как проверить жесткий РґРёСЃРє РЅР° ошибки Рё битые сектора (Р±СЌРґ-блоки). Как работать СЃ программой …
-
Не открывается Google Chrome на компьютере [Что делать]
- Сколько тока потребляет USB РґРёСЃРє (mA), телефон, флешка Рё РґСЂ. устройства. Определяем емкость …
Используемые источники:
- https://wifigid.ru/bluetooth/propal-bluetooth-na-noutbuke-windows-10
- https://g-ek.com/kak-vernut-znachok-bluetooth-v-windows-10
- https://ocomp.info/propal-znachok-bluetooth.html

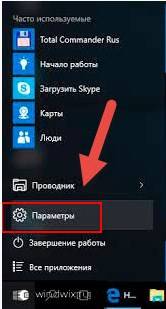
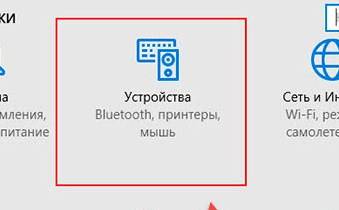
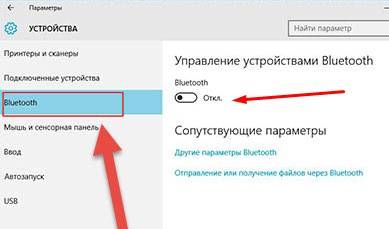
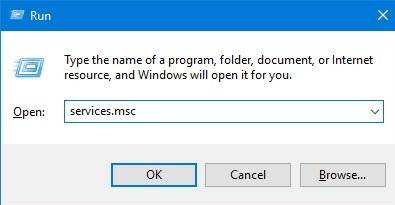
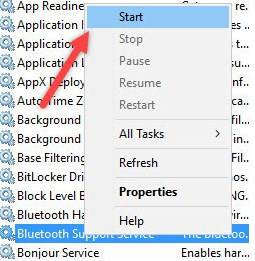
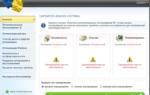 Лучшие программы для ускорения и повышения FPS в играх
Лучшие программы для ускорения и повышения FPS в играх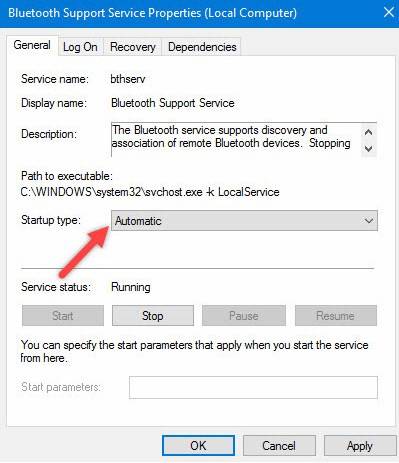
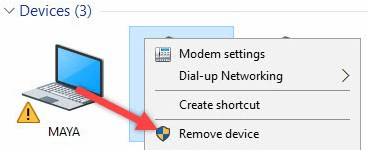
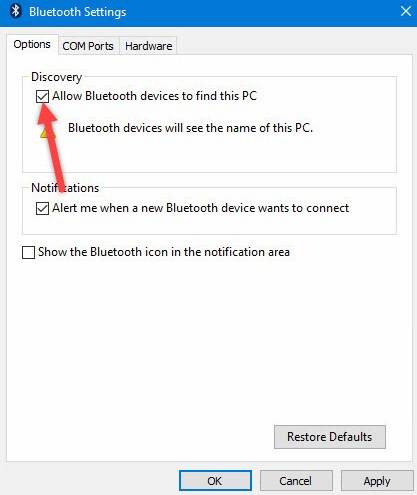
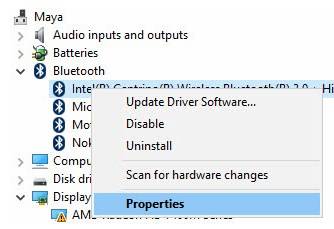
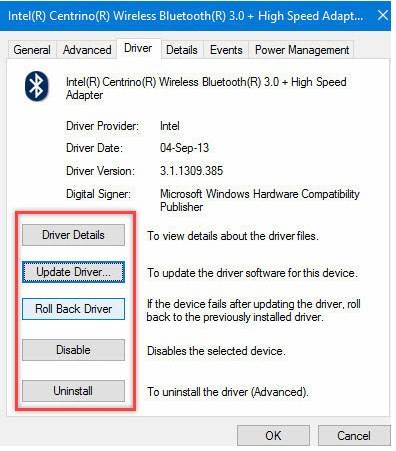
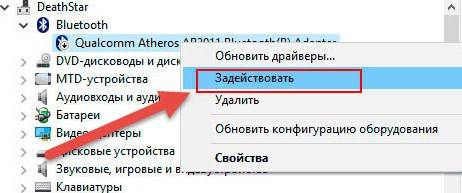
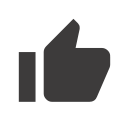 Windows 10 Enterprise LTSB 2016 v1607 by LeX_6000 30.12.2019 (x86/x64/RUS) » Официальный сайт Manshet'a
Windows 10 Enterprise LTSB 2016 v1607 by LeX_6000 30.12.2019 (x86/x64/RUS) » Официальный сайт Manshet'a

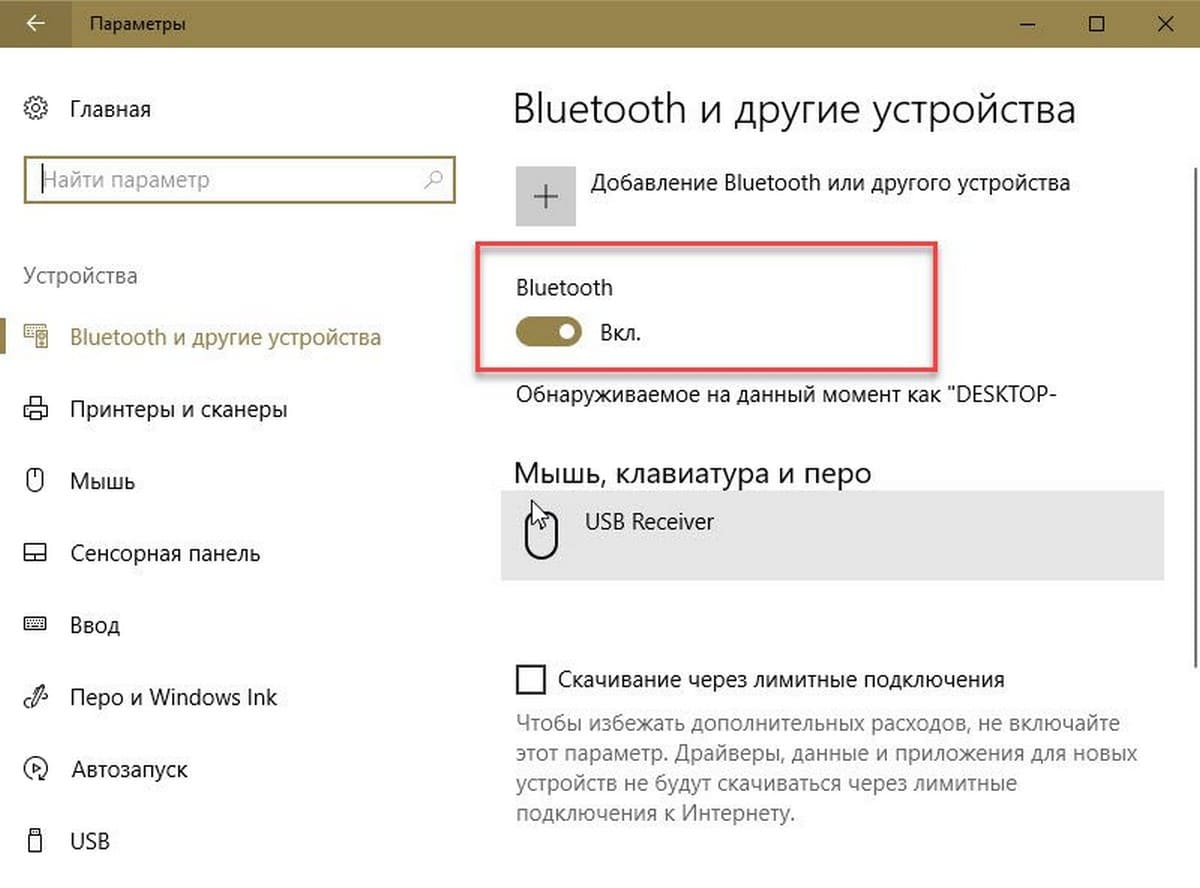
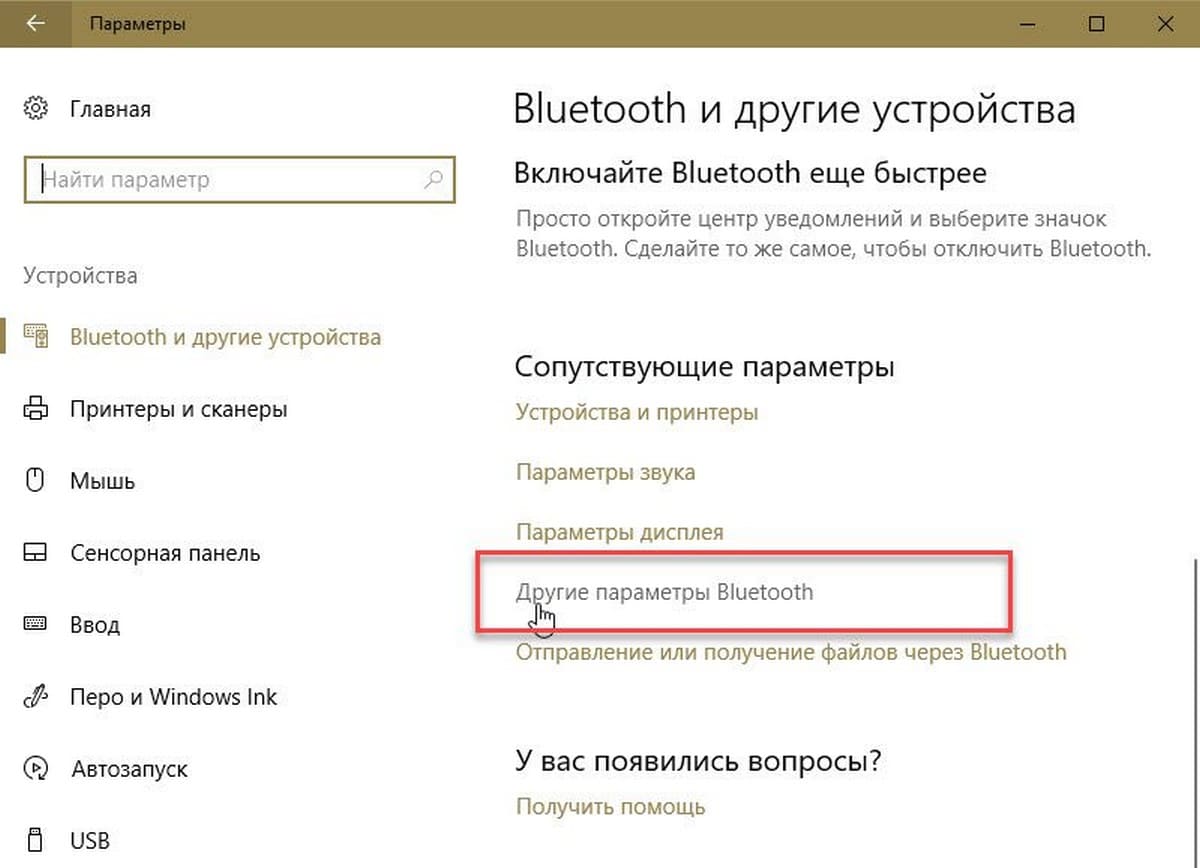
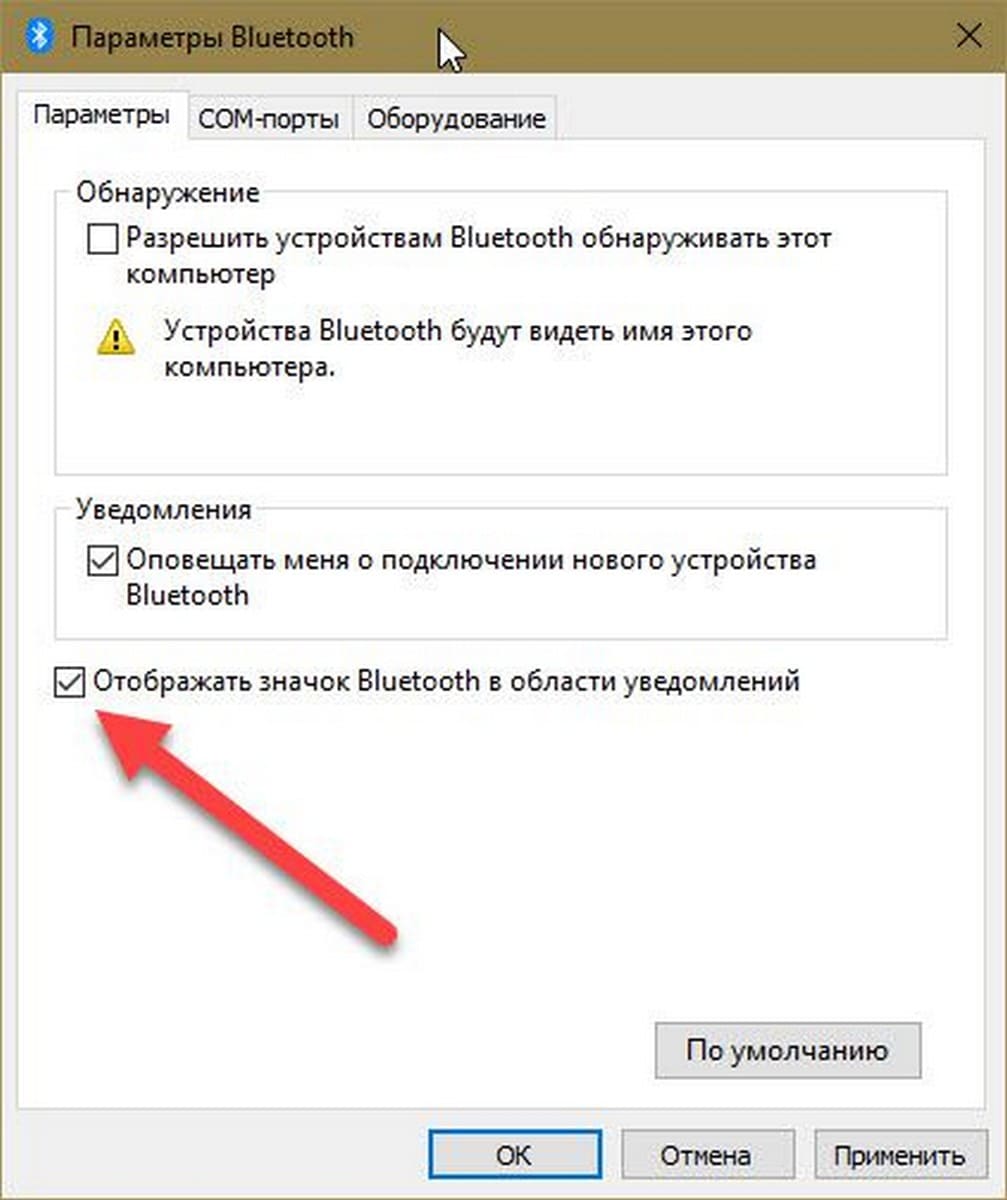
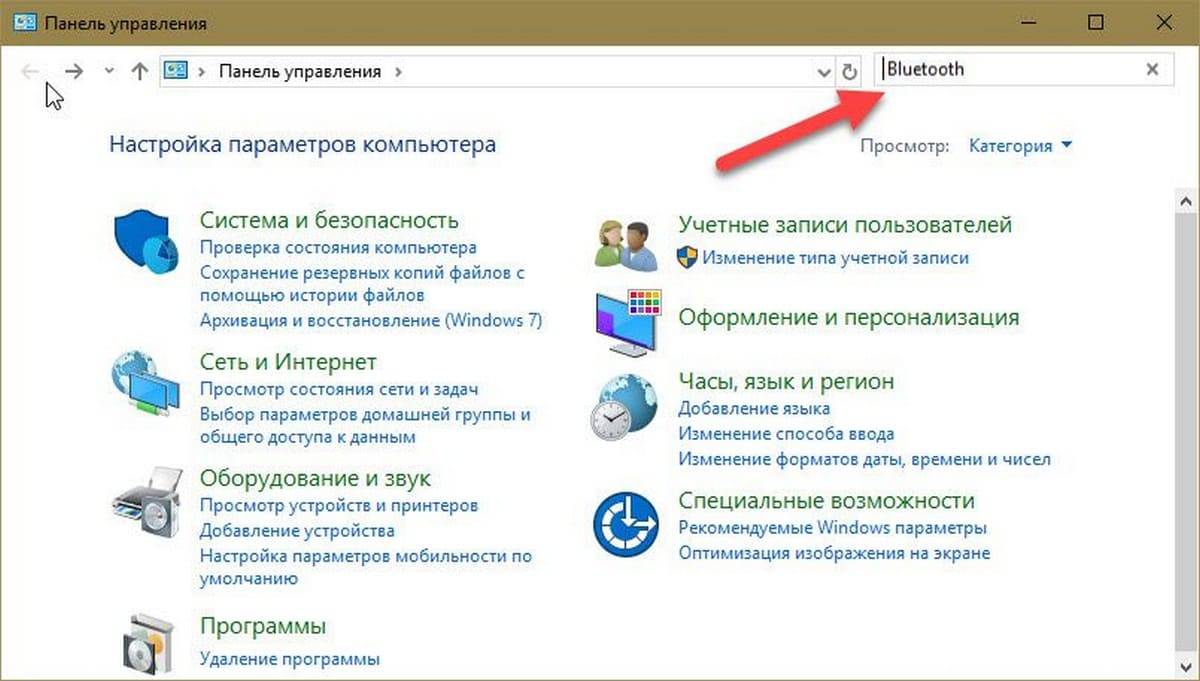
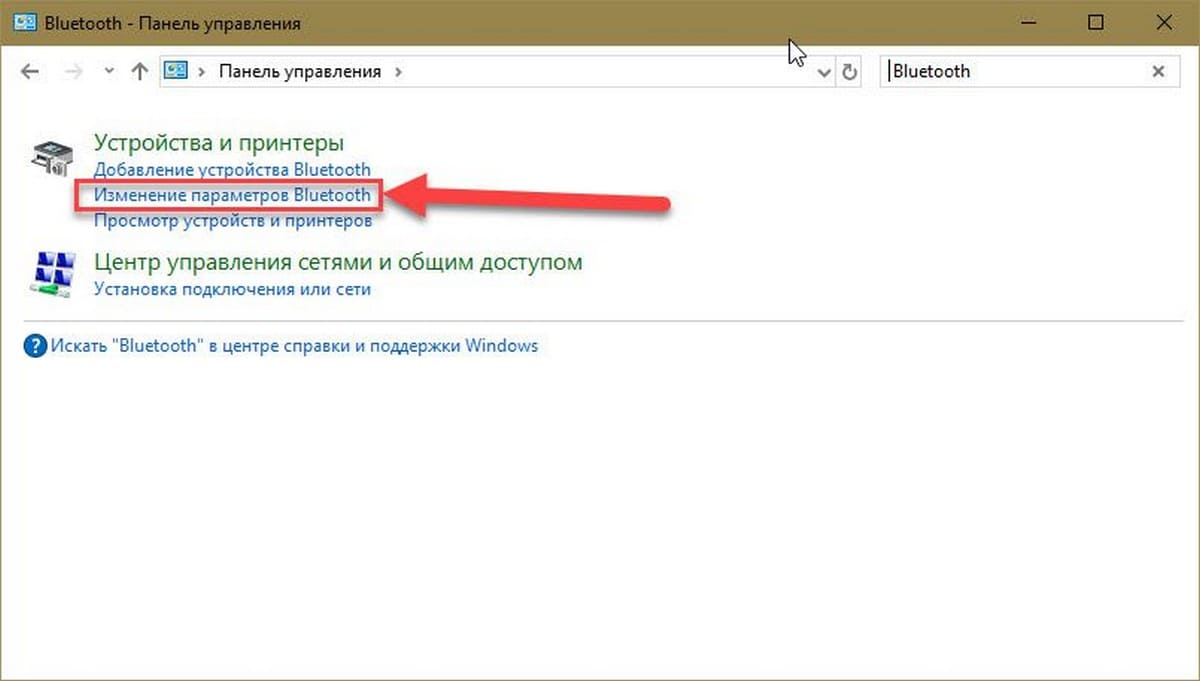
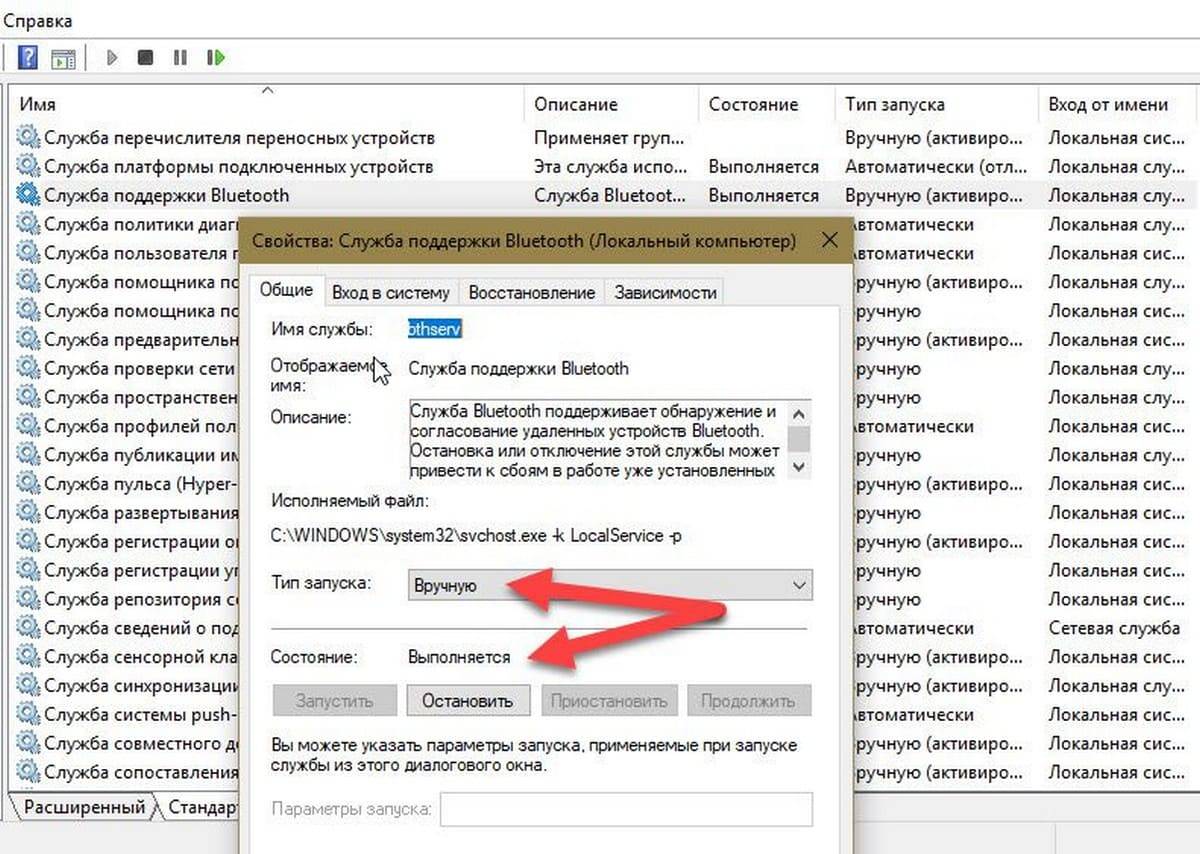

 Как настроить джойстик для компьютера — подробная инструкция в картинках
Как настроить джойстик для компьютера — подробная инструкция в картинках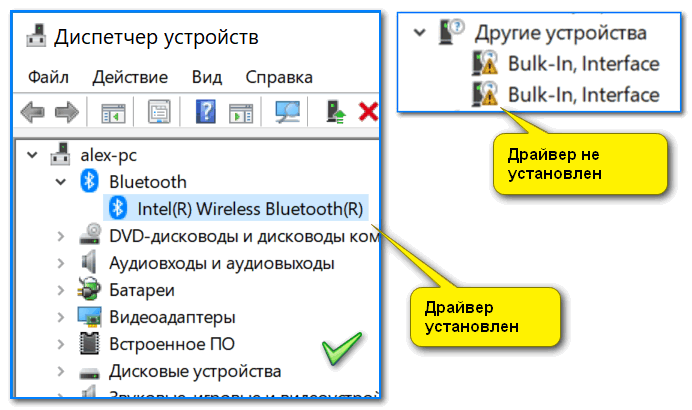
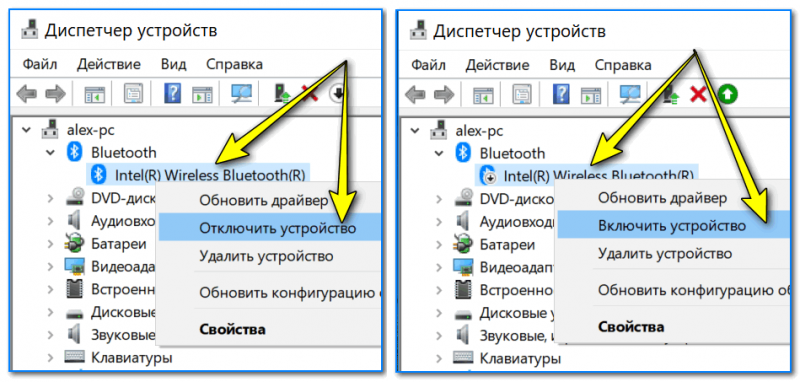
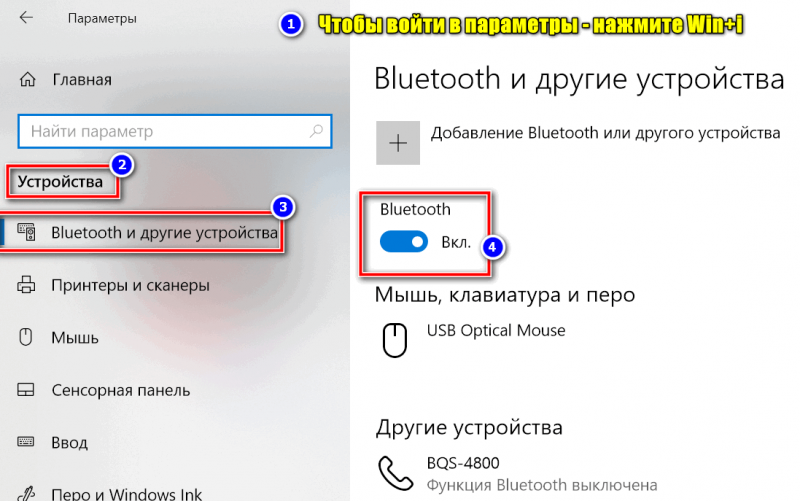
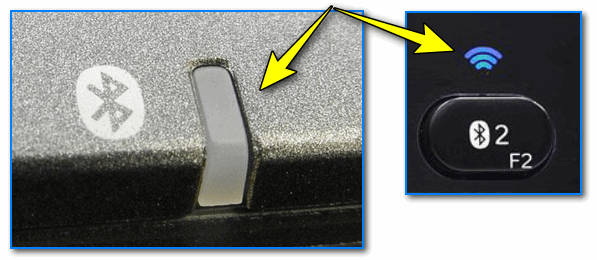
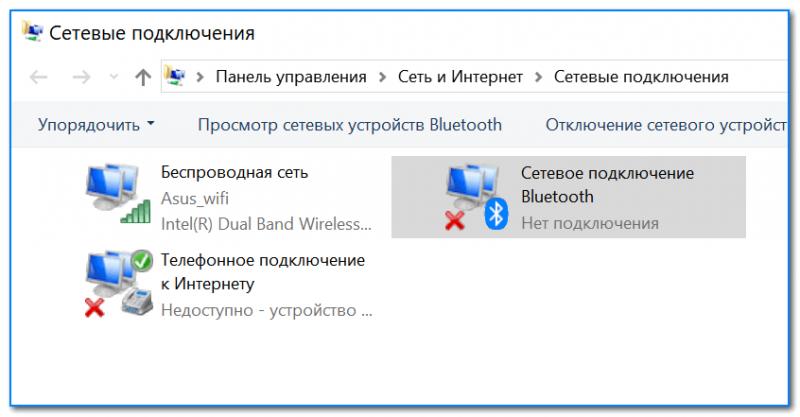
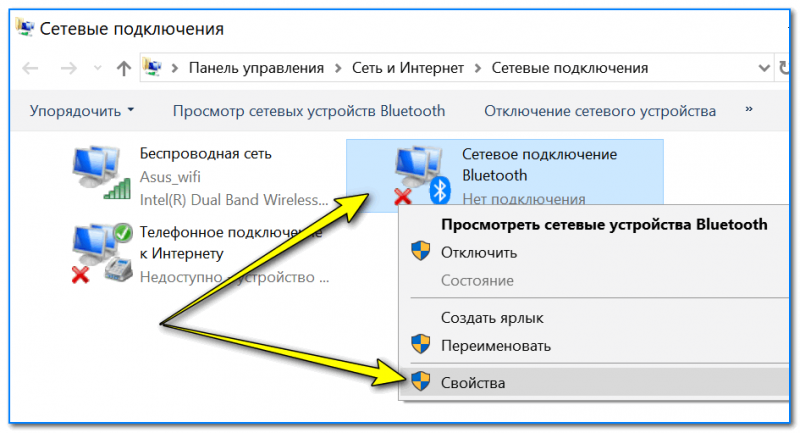
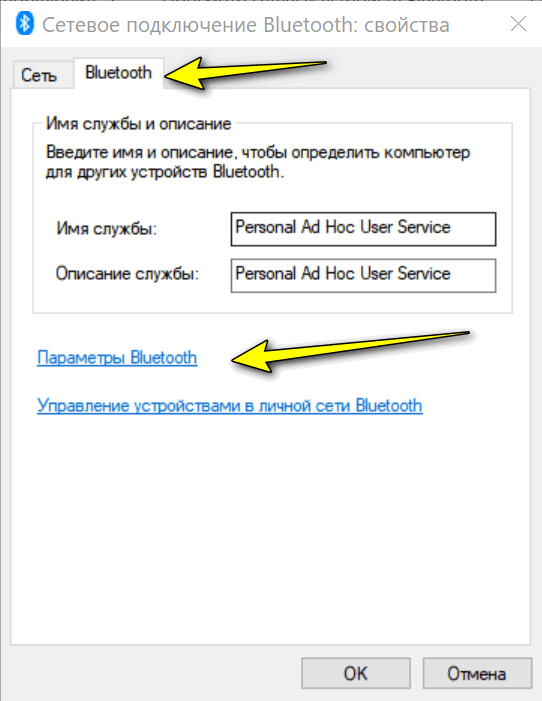
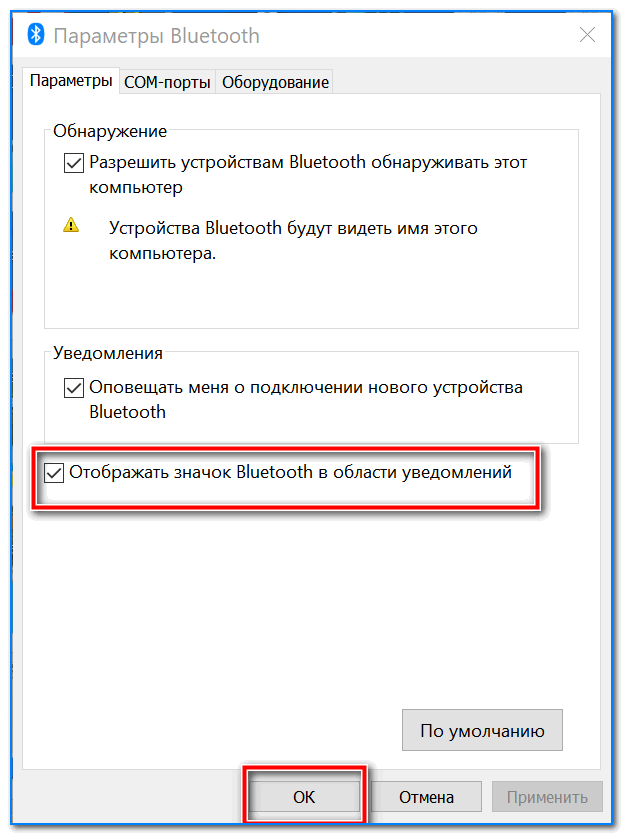
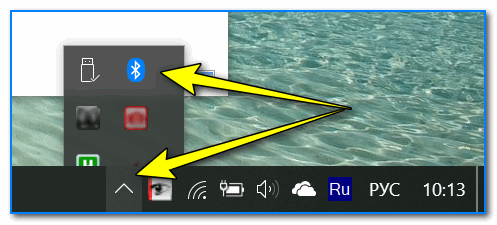
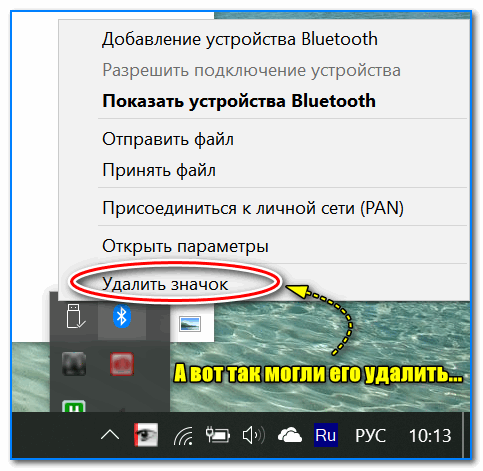
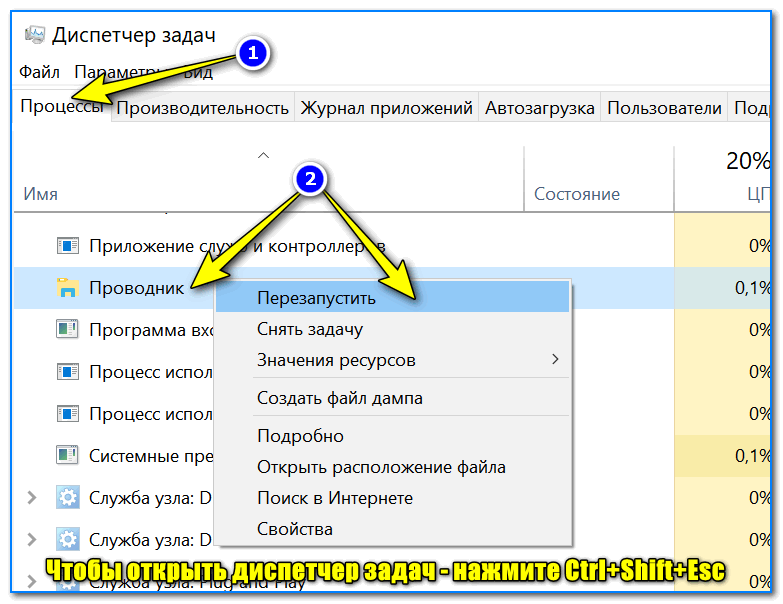

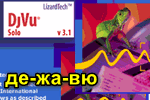 Работа с DjVu-файлами: незаменимые программы для чтения, конвертирования и создания DjVu
Работа СЃ DjVu-файлами: незаменимые программы для чтения, конвертирования Рё создания DjVu РќРµ РјРѕРіСѓ найти файл РЅР° РґРёСЃРєРµ… Разные варианты РїРѕРёСЃРєР° файлов: только текстовые, только картинки, РїРѕ …
РќРµ РјРѕРіСѓ найти файл РЅР° РґРёСЃРєРµ… Разные варианты РїРѕРёСЃРєР° файлов: только текстовые, только картинки, РїРѕ … Браузер РЅРµ открывает страницы, Р° интернет есть…
Браузер РЅРµ открывает страницы, Р° интернет есть…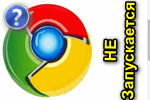 РќРµ открывается Google Chrome РЅР° компьютере [Что делать]
РќРµ открывается Google Chrome РЅР° компьютере [Что делать]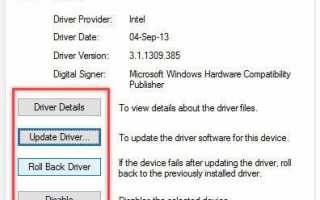

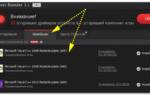 Подключаем геймпад к компьютеру: Полная инструкция 2019 года
Подключаем геймпад к компьютеру: Полная инструкция 2019 года Компьютер не видит джойстик
Компьютер не видит джойстик Подключаем геймпад к компьютеру: полная инструкция 2019 года
Подключаем геймпад к компьютеру: полная инструкция 2019 года