Содержание
Как изменить фото пользователя Windows 10
Если у вас установлен Windows 10, то каждый раз при включении, после перезагрузки, выхода из сна — вы видите изображение своей учетной записи. Эта статья покажет вам , как изменить свою фотографию для локальной учетной записи или учетной записи Microsoft в Windows 10 .
Вы можете использовать одну из ваших собственных любимых фотографий в качестве изображения учетной записи. Также если у вас есть веб — камера, то вы можете сделать снимок или создать видео клип после чего установить его вместо изображения для вашей учетной записи. Если вы используете учетную запись Майкрософт и измените для нее фото — оно синхронизируется со всеми приложениями и устройствами, в которые вы зашли под своей учетной записью.
В учетной записи пользователя по умолчанию изображения находятся в скрытой системной папке .
C: ProgramData Microsoft User Account Pictures
Текущие изображения учетной записи пользователя хранится в скрытой папке
C: Users Public Public Account Pictures
Ваши последние фотографии учетной записи хранятся в скрытой папке
C:Usersимя пользователя AppData Roaming Microsoft Windows AccountPictures
Изменить изображение учетной записи Windows 10
Самый быстрый и простой способ изменить фото локального учетной записи или учетной записи Майкрософт:
1.Включаем компьютер и входим в Windows 10 под той учетной записью, изображения для которой вы хотите изменить;
2.Заходим в «Пуск» => нажимаем левой клавишей мыши на значок учетной записи и выбираем «Изменить параметры учетной записи»;
Выбираем фото из существующих на компьютере
3. С левой стороны должно быть выбрано «Ваши данные», с правой — нажмите на «Выберите один элемент»
4.Найдите на компьютере изображение, которым хотите заменить изображение учетной записи => выберите его и нажмите «выбор картинки».
Заменить фото на недавно использованное изображение
Если вы хотите вернуть старое изображение учетной записи — повторите 1 и 2 пункты с инструкции выше => с левой стороны выберите «Ваши данные», а с правой стороны возле текущего изображения будут показаны те, которые использовались ранее => нажмите на любое из них, чтобы выбрать в качестве основного.
Изменить изображение с помощью камеры
Чтобы сделать с помощью камеры новое фото и задать его в качестве изображения для учетной записи — проделайте 1 и 2 пункт с инструкции выше => с левой стороны выберите «Ваши данные», а с правой нажмите на «Камера»
Включится камера и вы сможете себя сфотографировать для изображения — нажмите на значок фотоаппарата с правой стороны, чтобы сделать снимок.
Использовать видеоклип в качестве изображения учетной записи
Вы можете с помощью подключенной веб-камеры создать видео и установить его в качестве изображения учетной записи. Для этого проделываем 1 и 2 пункт с инструкции выше, после чего с левой стороны выберите «Ваши данные», а с правой нажмите на «Камера»
Нажмите на значок видеокамеры
Когда вы будете готовы к созданию видео — нажмите на видеокамеру для начала записи.
Чтобы остановить запись — нажмите на красный квадрат.
Просмотрите видео, если оно нравится — нажмите «ОК», чтобы задать его в качестве изображения для учетной записи, если не нравится — нажмите «Переснять».
Изменить или удалить фотографию учетной записи Microsoft в Интернете
С помощью инструкций выше -можно изменить изображение как локальной учетной записи, так и учетной записи Майкрософт, а ниже предлагается способ только для учетных записей Майкрософт.
Войдите с помощью браузера в свою учетную запись Майкрософт
Перейдите во вкладку «Сведения» => под фото нажмите на «Изменить аватар»
В этом окне вы можете удалить изображение — нажав на «Удалить», или изменить изображение — нажав на «Новый аватар»
Если вы решили удалить изображение и нажали на «Удалить», то в следующем окне нужно подтвердить действие нажав на «Да»
Если вы хотите изменить изображение и нажали на «Новый аватар» => найдите и выберите фото на своем компьютере, после чего нажмите «Открыть»
С помощью мыши переместите круг, а также меняйте размер круга вашего изображения. Когда изображение будет готово- нажмите «Сохранить»
Изображение, которые вы установили по инструкциях выше, синхронизируется со всеми устройствами, где вы используете учетную запись Майкрософт. На сегодня всё, если есть дополнение — пишите комментарии! Удачи Вам 🙂
Информация к новости
- Просмотров: 4 728
- Автор: admin
- Дата: 4-01-2018
4-01-2018
Категория: —
При создании учётной записи в Windows система автоматически присваивает каждому пользователю стандартную автарку-примитив, изображающую некое подобие человеческой фигуры.
Вы можете заменить это убогое изображение более симпатичной картинкой, которая будет использоваться как в текущей, так и во всех других учётных записях, которые вы создадите. В Windows 10 сделать это очень просто. Для дела вам понадобится пять изображений в формате PNG.</span>
Как в Windows 10 заменить изображение пользователя для всех учетных записей
Пять, потому что используются аватары не только на экране входа, но и в других местах, например, в меню Пуск и разделе «Ваши данные» приложения Параметры. Первое должно называться user и иметь размер 256х256 пикселей, второе — user192, третье — user48, четвёртое — user40 и пятое — user32, а размер их 192х192, 48х48, 40х40 и 32х32 пикселей соответственно. Поискать картинки подходящиих размеров можно на сайтах с иконками и аватарами, либо создать меньшие копии самому, применив масштабирование к основному изображению.Итак, картинки есть, теперь перейдите в расположение C:/ProgramData/Microsoft/User Account Pictures и переименуйте расположенные там изображения по умолчанию, прибавив к расширению каждого bak, также вы можете удалить стандартные аватарки, создав перед этим их резервные копии.
Теперь скопируйте новые иконки в указанную папку и перезайдите в учётную запись. 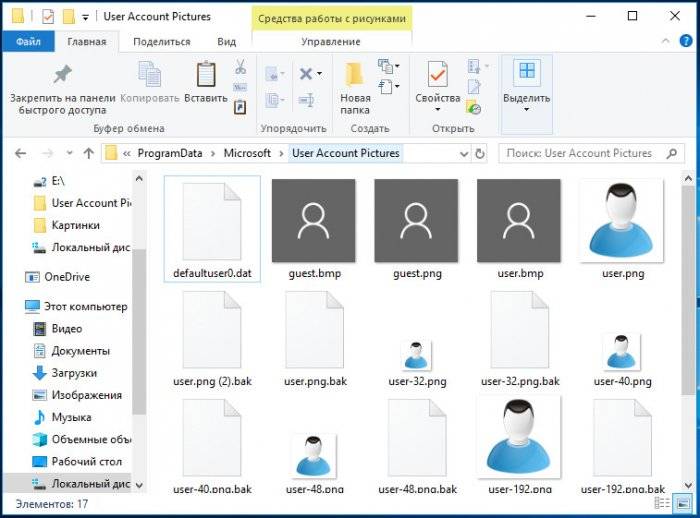
Кроме того, новое изображение будет использоваться по умолчанию во всех новых учётных записях, за исключением гостевых, так как иконка (guest.png) для этого типа учёток не заменялось.
Исключение также коснётся основного полупрозрачного изображения пользователя на экране входа в систему. Заменяется оно персонально для каждого юзера в разделе управления пользователями «Мои данные», а сформированные при этом аватары хранятся в расположении %USERPROFILE%/AppData/Roaming/Microsoft/Windows/AccountPictures.ВернутьсяКомментариев: 2 Дорогой посетитель, Вы можете задать на сайте любой вопрос и обязательно получите ответ!
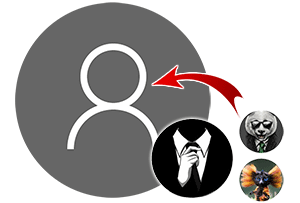
В Windows 10 имеется возможность установки картинки-аватарки. Данная возможность не только повышает эстетическое восприятие, но и полезна в случае, если, к примеру, на компьютере несколько учётных записей и при включении компьютера (или ноутбука) требуется выбирать, в какую учётную запись входить.
И проще и быстрее всего это можно сделать, если ориентироваться на визуальную составляющую, а именно уникальную картинку, которая указана для той или иной имеющейся на компьютере учётной записи.
Давайте рассмотрим, как молниеносно установить на интересующую учётную запись в Windows 10 персональную аватарку, которая будет визуально подчёркивать её, в дополнении к имени пользователя.
Инструкция по установке аватарки для учётной записи в Windows 10
- Включите компьютер, войдите в ту учётную запись, для которой необходимо установить аватарку (картинку или фотографию, что будет представлять пользователя учётной записи).
- Теперь следует нажать по кнопке Пуск, дабы высветилось его меню. В данном меню в левой стороне имеются небольшие пиктограммы, среди которых имеется и пиктограмма с изображением человечка – кликните по ней.
Будет выведено небольшое меню, в котором следует кликнуть по пункту Изменить параметры учётной записи.
- Будет открыто системное окно, в котором, помимо прочего, имеется возможность создать или загрузить картинку или фотографию, которая будет использоваться в качестве аватара учётной записи.
Если кликнуть по находящемуся там пункту Камера, то будет открыто одноимённое приложение, в котором можно быстро сделать фотографию, используя для этого встроенную в ноутбук Web-камеру (или внешнюю, которая подключается к компьютеру).
А нажав по пункту Выберите один элемент, будет открыто окно файлового менеджера, в котором необходимо будет указать графический файл, который и будет использоваться в качестве картинки-аватарки вашей учётной записи в Windows 10.
Важное примечание: картинка или фотография, что будет установлена в качестве аватарки, должна быть квадратной, дабы корректно вписаться и впоследствии отображаться.
Видеоинструкция
На этом пошаговое руководство по установке изображения (или фотографии), представляющее владельца учётной записи в Windows 10, можно считать завершённым.
Стоит заметить, что наш сайт IT-Actual.ru постоянно развивается, выходят новые статьи и материалы. Подписывайтесь, дабы не пропустить новые полезные материалы, связанные как с компьютером, так и в целом современными технологиями.
Используемые источники:
- https://vynesimozg.com/kak-izmenit-foto-polzovatelya-windows-10/
- https://remontcompa.ru/1476-kak-v-windows-10-zamenit-izobrazhenie-polzovatelya-dlya-vseh-uchetnyh-zapisey.html
- https://it-actual.ru/how-to-set-or-change-account-picture-in-windows-10.html
 Как исправить, функция Windows: Интересное не работает в Windows 10.
Как исправить, функция Windows: Интересное не работает в Windows 10.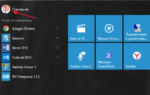 Как установить или удалить аватар в Windows 10
Как установить или удалить аватар в Windows 10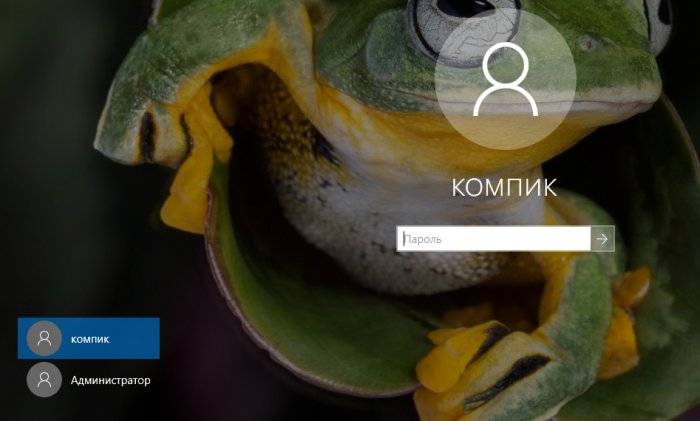
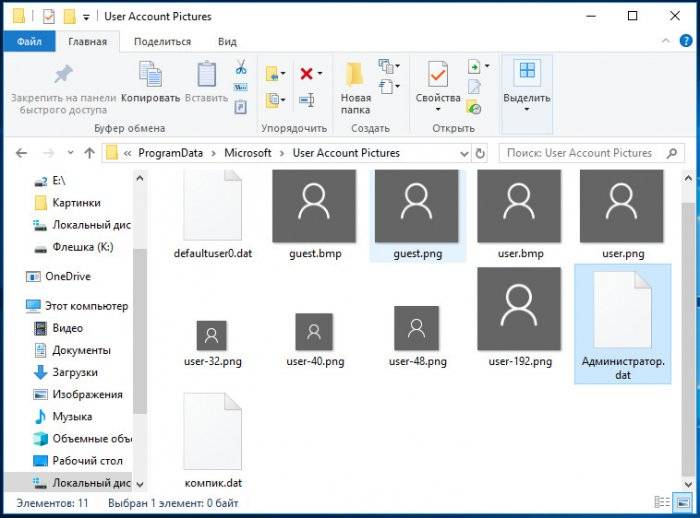
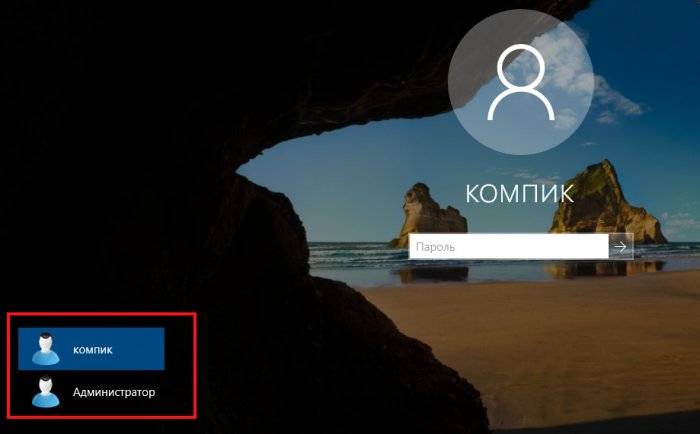
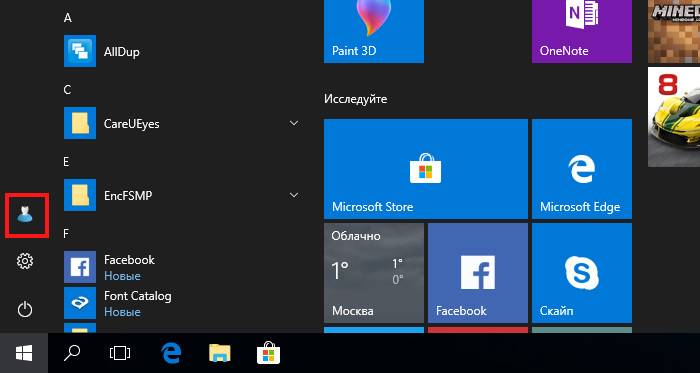
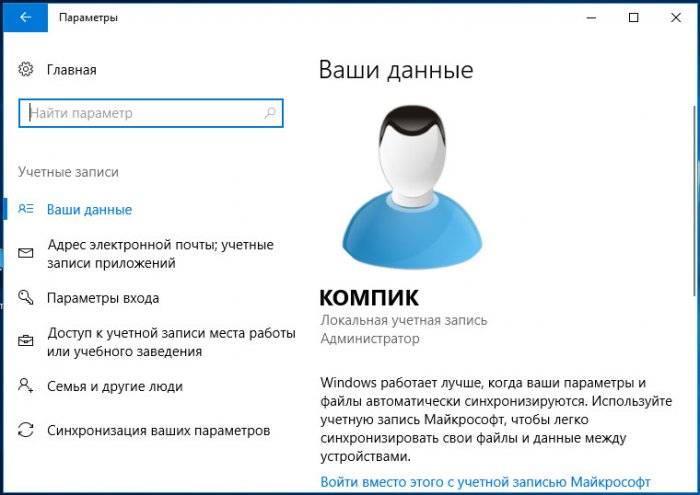
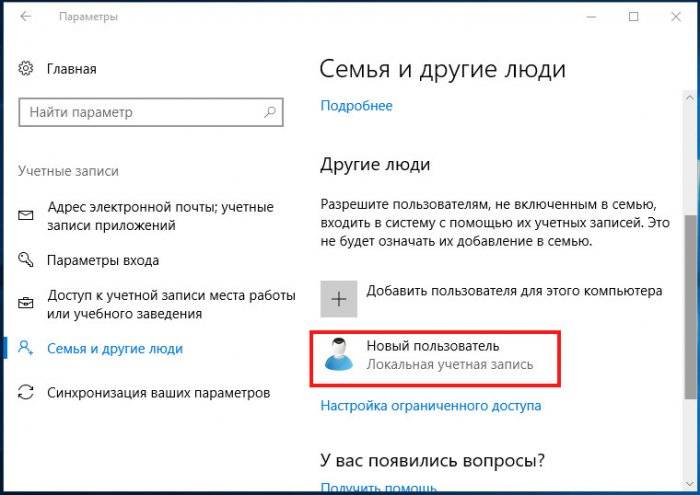
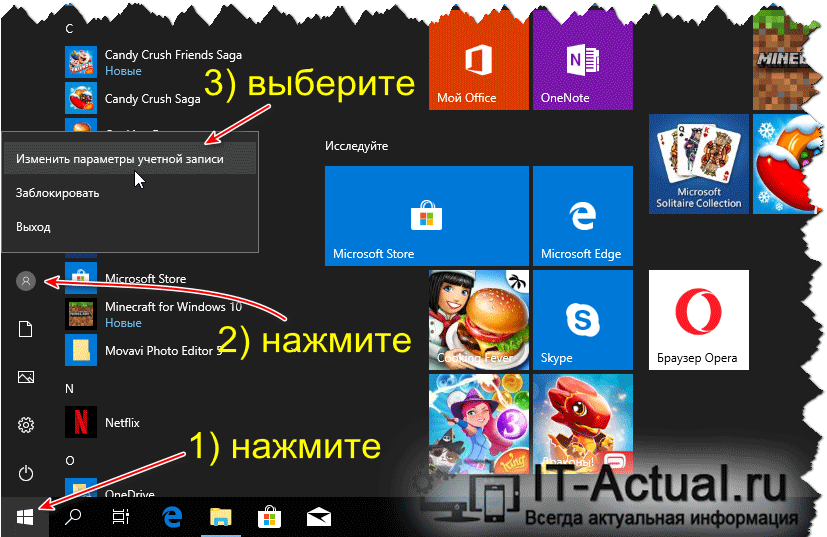
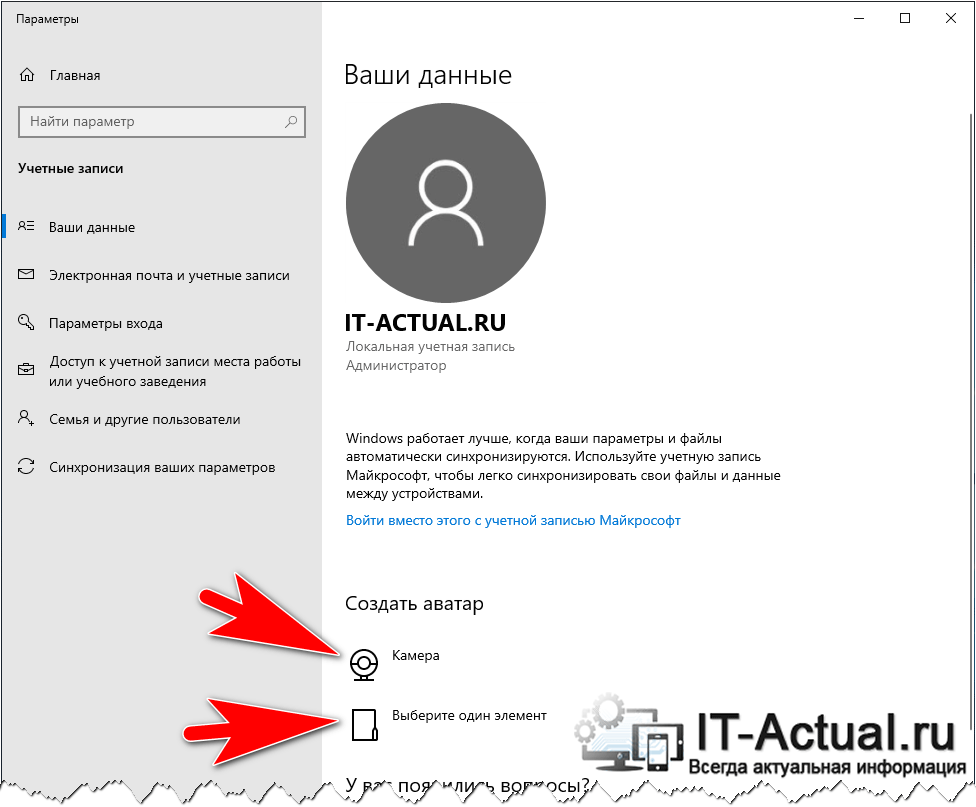
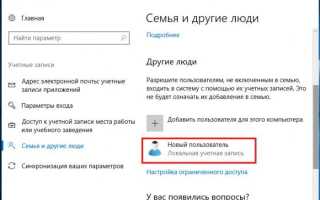

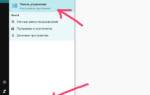 Как изменить имя пользователя в Виндовс 10
Как изменить имя пользователя в Виндовс 10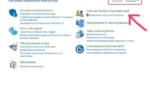 Как сменить имя пользователя в Windows 10 с user на свое?
Как сменить имя пользователя в Windows 10 с user на свое?