Содержание
Как изменить
Изменение картинки учетной записи вы сможете выполнить, зайдя в меню Пуск и выбрав изображение аватара. Затем нажмите «Изменить параметры учетной записи».
После этого вы попадете в раздел «Параметры», где отображается используемое изображение. Далее нажмите обзор и выберете тот файл, который бы хотели видеть при входе в операционную систему.
Важно! Если вы пользуетесь ноутбуком, или же к компьютеру подключена камера, можно будет сделать снимок для аватара. Для этого в разделе «Параметры» предназначена специальная кнопка «Создать аватар».
Удаление старых изображений
В Windows 10 существует функция запоминания последних трех картинок, которые использовались для аватара. Вы сможете их увидеть, когда попадете в меню «Параметры», нажав на изображении «Изменение параметров учетной записи».
Важно! В операционной системе нет функции прямого удаления этих файлов, но сделать это можно, если перейти в корневую папку системного диска.
Зайдите в проводник и введите в адресной строке C:/Users/User-Name/AppData/Roaming/Microsoft/Windows/AccountPictures. Вместо User-Name пропишите то имя, под которым вы регистрировались при входе в операционную систему.
Второй вариант – попробуйте ввести в строку поиска следующее %appdata%MicrosoftWindowsAccountPictures. Этот вариант проще, поскольку переменная «%appdata%» самостоятельно заменит правильный адрес. К тому же такой способ написания экономит время.
После этого вы попадете в папку, в которой хранятся картинки учетной записи Windows 10, используемые вами ранее. Те файлы, которые вам не нужны, удалите нажатием кнопки Delete на клавиатуре, предварительно выделив их, или же нажатием правой кнопкой мыши, выбрав пункт «Удалить».
Восстановление стандартной картинки
Если вы не хотите, чтобы при входе в Windows 10 отображалась ранее установленная картинка, восстановите стандартное изображение. Стандартная картинка хранится в корневой папке системы, но после того, как вы меняете аватар, директория пропадает, поскольку является скрытой.
Чтобы установить стандартный аватар, откройте «Обзор» в меню «Изменить параметры учетной записи» и перейдите по адресу C:ProgramDataMicrosoftUser Account Pictures, прописав его в поиске проводника и заранее включив отображение скрытых файлов и папок в разделе «Параметры папок». В каталоге выберете подходящее по размеру изображение и сохраните его в качестве аватара.
Наглядно увидеть настройку и удаление аватара учетной записи пользователя поможет это видео.
Вывод
Изменение аватара в Windows 10 выполняется очень просто через раздел «Изменить параметры учетной записи». Но удалить изображение учетной записи можно только перейдя в корневую папку диска с установленной Windows 10, где хранятся три последних файла, используемые в качестве картинки аватара.
При входе в Windows 10, а также в параметрах учетных записей и в меню пуск вы можете увидеть картинку учетной записи или аватар. По умолчанию это — символическое стандартное изображение пользователя, но при желании его можно изменить, причем это работает как для локальной учетной записи, так и для аккаунта Майкрософт.
В этой инструкции подробно о том, как установить, изменить или удалить аватар в Windows 10. И если первые два действия очень просты, то удаление картинки учетной записи не реализовано в параметрах ОС и потребуется использовать обходные пути.
Как установить или изменить аватар
Чтобы установить или изменить текущий аватар в Windows 10 достаточно выполнить следующие простые шаги:
- Откройте меню Пуск, нажмите по иконке вашего пользователя и выберите «Изменить параметры учетной записи» (также можно использовать путь «Параметры» — «Учетные записи» — «Ваши данные»).
- Внизу страницы настроек «Ваши данные» в разделе «Создать аватар» нажмите по «Камера», чтобы установить снимок с веб-камеры в качестве аватара или «Выберите один элемент» и укажите путь к картинке (поддерживаются PNG, JPG, GIF, BMP и другие типы).
- После выбора картинки аватара, она будет установлена для вашей учетной записи.
- После смены аватара, предыдущие варианты изображений продолжают отображаться в списке в параметрах, однако их можно удалить. Для этого зайдите в скрытую папку
C:Usersимя_пользователяAppDataRoamingMicrosoftWindowsAccountPictures
(если вы будете использовать проводник, то вместо AccountPictures папка будет называться «Аватары») и удалите её содержимое.
При этом учитывайте, что в том случае, когда у вас используется учетная запись Майкрософт, то в её параметрах на сайте также изменится ваш аватар. Если вы в дальнейшем будете использовать ту же учетную запись для входа на другом устройстве, то там будет установлено то же изображение для вашего профиля.
Также для учетной записи Майкрософт существует возможность установить или изменить аватар на сайте https://account.microsoft.com/profile/, однако и тут всё работает не совсем так как ожидается, о чем в конце инструкции.
Как удалить аватар Windows 10
В части удаления аватара Windows 10 есть некоторые сложности. Если речь идет о локальной учетной записи, то пункта для удаления в параметрах просто нет. Если же у вас учетная запись Майкрософт, то на странице account.microsoft.com/profile/ вы можете удалить аватар, но изменения по какой-то причине не синхронизируются автоматически с системой.
Однако, существуют способы всё это обойти, простые и сложные. Простой вариант выглядит следующим образом:
- С помощью шагов из предыдущей части инструкции перейдите к выбору изображения для учетной записи.
- В качестве изображения установите файл user.png или user.bmp из папки C:ProgramDataMicrosoftUser Account Pictures (или «Аватары по умолчанию»).
- Очистите содержимое папки
C:Usersимя_пользователяAppDataRoamingMicrosoftWindowsAccountPictures
чтобы ранее использованные аватары не показывались в параметрах учетной записи.
- Перезагрузите компьютер.
Более сложный метод состоит из следующих шагов:
- Очистите содержимое папки
C:Usersимя_пользователяAppDataRoamingMicrosoftWindowsAccountPictures
- Из папки C:ProgramDataMicrosoftUser Account Pictures удалите файл с именем имя_папки_пользователя.dat
- Перейдите в папку C:UsersPublicAccountPictures и найдите вложенную папку, соответствующую вашему ID пользователя. Сделать это можно в командной строке, запущенной от имени администратора с помощью команды wmic useraccount get name,sid
- Станьте владельцем этой папки и предоставьте себе полные права на действия с ней.
- Удалите эту папку.
- Если используется учетная запись Майкрософт, также удалите аватар на странице https://account.microsoft.com/profile/ (нажать по «Изменить аватар», а затем — «Удалить»).
- Перезагрузите компьютер.
Дополнительная информация
Для пользователей, которые используют учетную запись Майкрософт, есть возможность как установки, так и удаления аватара на сайте https://account.microsoft.com/profile/
При этом, если после установки или удаления аватара вы впервые настроите эту же учетную запись на компьютере, то аватар автоматически синхронизируется. Если же на компьютере уже был выполнен вход с этой учетной записью, синхронизация почему-то не работает (точнее работает только в одном направлении — с компьютера в облако, но не наоборот).
Почему так происходит — не знаю. Из путей решения могу предложить лишь один, не очень удобный: удаление учетной записи (или переключение её в режим локального аккаунта), а затем — повторный вход в учетную запись Майкрософт.
Как удалить аватар в windows 10 в два клика
Как удалить аватар в windows 10 в два клика
Всем привет, сегодня рассмотрим вопрос, как удалить аватар в windows 10. Разберемся, что вообще это такое и для чего нужно, некоторые люди путают его с фильмом 🙂 , слово довольно часто уже встречается в обиходе, и с разным контекстом. Я не отниму у вас много времени с этим материалом, уверяю вас это будет интересно.
Аватар входа в windows 10
Прежде, чем что то удалять нужно разобраться, что это такое и ответить на вопрос, что такое аватар входа в windows 10. Аватар, это некая картинка, которая отображающаяся рядом с вашей учетной записью при входе в систему, или например в пуске Windows 10, для примера в десятке, послу ее установки она выглядит вот так
как видите, по умолчанию, это мистер Х 🙂 , но можно поставить свою, там котенка или собачку, да что угодно. В пуске аватарка выглядит вот так
Естественно, каждый человек уникальный и творческий по своем и как нормальному человеку, ему приходит мысль как сменить аватар в Windows 10, выделиться то нужно, например на работе, чтобы обратить внимание коллег на свою индивидуальность, это нормально. Как следствие в операционных системах Windows, такая функция уже давно есть.
Как сменить аватар в windows 10
Тут все очень просто, идем в пуск > Параметры, тут вам нужно привыкнуть и понять, что все что есть в десятке, делается на 90 процентов тут.
в открывшемся окне идем в пункт Учетные записи.
У вас сразу откроется пункт Электронная почта и учетные записи. Снизу вы увидите, стандартный аватар и ниже кнопка обзор, она то нам и позволит его сменить.
У вас откроется окно выбора файла, нужная картинка должна быть у вас заранее скачана. Выбираем ее.
В итоге, через секунду у вас начинает красоваться новый аватар.
Проверяем его в пуске, как видим, он там появился сразу же.
Сделаем выход из системы и видим, что у нас новый аватар на экране входа в Windows 10, все теперь вы знаете как его сменить.
Удаляем старые аватары в Windows 10
Десятка, по умолчанию помнит последние три аватарки, которые вы задавали в настройках учетной записи. Напомню путь (Пуск > Учетные записи > Электронная почта и учетные записи). Проблема в том, что операционная система не имеет функции, в виде кнопки как их удалить.
Но мы можем, это обойти, и удалить эти изображения из папки где они хранятся. Для этого копируем ниже путь и вставляем его в адресную строку проводника, либо можете поэтапно туда просто до щелкать.
%AppData%MicrosoftWindowsAccountPictures
либо
C:Usersимя пользователяAppDataRoamingMicrosoftWindowsAccountPictures
Как видите, вот наши изображения, и что вам нужно сделать, правильно просто их удалить.
В итоге если вы снова зайдете в свойства учетной записи, то обнаружите, что последние два пропали, а текущий еще стоит, это логично он же в данный момент актуальный.
Теперь нам нужно восстановить, стандартное изображение аватара и все. Где нам найти старый аватар для учетной записи windows 10. Жмете Обзор
В открывшемся окне вы вводите вот такой путь
C:ProgramDataMicrosoftUser Account Pictures
Вот тут вы и обнаружите аватар по умолчанию в Windows 10. Выбираете любой формат, жмете выбор картинки.
В итоге вы получаете все как было и со стандартной картинкой.
Как видите настроить, изменить или удалить аватар в Windows 10 не сложнее, чем зубы почистить 🙂 .
Фев 23, 2016 00:07Используемые источники:
- https://geekon.media/kak-udalit-avatar-v-windows-10-uchetnoy-zapisi-polzovatelya/
- https://remontka.pro/avatar-windows-10/
- http://pyatilistnik.org/kak-udalit-avatar-v-windows-10-v-dva-klika/
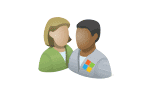 Простые способы как на Windows 10 удалить учетную запись Microsoft
Простые способы как на Windows 10 удалить учетную запись Microsoft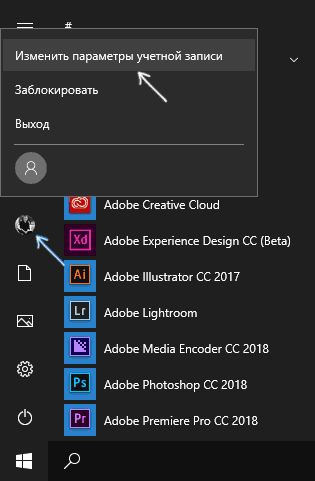
 Как установить, удалить или поменять пароль в Windows 10
Как установить, удалить или поменять пароль в Windows 10 Сброс пароля Windows 10 – как сбросить забытый пароль от учетной записи
Сброс пароля Windows 10 – как сбросить забытый пароль от учетной записи

 3 способа как сбросить пароль на Windows 10: пошаговые инструкции для входа в ОС
3 способа как сбросить пароль на Windows 10: пошаговые инструкции для входа в ОС Как сбросить забытый пароль учетной записи в Windows 10
Как сбросить забытый пароль учетной записи в Windows 10 Сбрасываем пароль для учетной записи «Администратор» в Windows 10
Сбрасываем пароль для учетной записи «Администратор» в Windows 10 Как записать образ Windows 10 на диск? Создаем загрузочный диск
Как записать образ Windows 10 на диск? Создаем загрузочный диск