Содержание
- 1 Отключение активатора
- 2 Что делать с водяным знаком на экране?
- 3 Очистка надписи при помощи системных инструментов
- 4 Использование сторонних утилит
- 5 Причины появления водяного знака с просьбой активации
- 6 Способ 1. Как скрыть водяной знак пользуясь центром поддержки?
- 7 Способ 2. Убираем уведомление об активировании через реестр
- 8 Способ 3. Как скрыть надпись об активации Windows с помощью дополнительно установленных приложений?
- 9 Способ 4. Решение проблемы всплывающего уведомления с помощью приложения AutoActivationOff.reg
- 10 Способ 5. Отключаем пакет обновлений Windows и удаляем водяной знак с рабочего стола
- 11 Как убрать надпись активация с Windows 10 в правом нижнем углу экрана?
- 12 Как скрыть надпись активация Windows 10 с рабочего стола через командную строку?
- 13 Как отключить надпись активация Windows 10 истекает в разделе «Параметры» через реестр?
Автор: · 14.01.2019
По истечении 30 дней с момента установки операционной системы на компьютер требуется ввести лицензионный ключ от поставщика официального софта. Но что делать, если нужно срочно удалить ключ активации Виндовс, например, чтобы деактивировать пакет поставки с целью последующей переустановки Windows на другой ПК? Это особо актуально для тех пользователей, которые решили продать свой ноутбук или компьютер, но сохранить за собой лицензию. Метод деактивации будет зависеть от версии операционной системы.
Отключение активатора
Лицензирование позволяет подтвердить, что пакет установки используется на допустимом количестве устройств. Если пользователь хочет сохранить активацию Виндовс 10 при продаже или дарении ПК, то ее нужно удалить со старого устройства. Для этого, в первую очередь, необходимо отвязать лицензию. Функция отключения также потребуется, если нужно использовать ключ продукта на новом компьютере.
Для отключения активатора следует удалить ключ активации Виндовс 10. Выполняется это следующим способом:
- Зажать сочетание Win+R, и в окне «Выполнить» ввести ключевую фразу «cmd», либо кликнуть по значку лупы в левом нижнем углу экрана, расположенному справа от кнопки «Пуск». Во встроенной поисковой строке внести код «cmd». Кликнуть правой клавишей мышки по найденному элементу и выбрать опцию «Запуск от имени администратора» в раскрывшемся меню.
- В «Командной строке» вбить следующую команду: «slmgr / upk».
- Нажать на «Enter».
- После данного действия на дисплее появится диалоговое окно с надписью «Uninstalled product key successfully»: это значит, что активация успешно удалена.
- Щелкнуть «ОК».
Для проверки выполненного действия можно выполнить следующие манипуляции:
- Перейти в раздел «Параметры» — для этого ввести данную ключевую фразу во встроенной поисковой строке, либо воспользоваться инструментом меню «Пуск» (кликнуть по значку шестеренки, расположенному над кнопкой выключения компьютера).
- Зайти в раздел «Обновление и безопасность».
- На левой боковой панели инструментов выбрать шестую сверху вкладку «Активация» — в соответствующем разделе будет надпись о том, что цифровая лицензия отсутствует.
- Впоследствии можно будет вбить код после установки операционной системы на другом компьютере.
Важно! Необходимо будет почистить реестр от удаленного ключа. Для этого войти в «Командную строку» любым удобным способом от имени Администратора и ввести код «slmgr /cpky».
Что делать с водяным знаком на экране?
После удаления старого ключа активации Виндовс в правом нижнем углу экрана может появляться надпись: «Чтобы активировать Windows, перейдите в раздел “Параметры”». Также подобный водяной знак отображается на дисплее в случае:
- инсталляции пиратского ПО;
- использования тестировщика;
- если юзер забыл вбить ключ.
Подобная надпись никак не влияет на функционал ОС и на общую производительность ПК. Можно использовать неактивированную версию в течение 30 дней с некоторыми ограничениями. Однако данное сообщение на рабочем столе отвлекает внимание, поэтому многие пользователи стараются избавиться от него с помощью специальных утилит.
Чтобы удалить напоминание об активации Windows 10, рекомендуется следовать ряду правил, чтобы случайно не нарушить работоспособность ПК:
- перед тем как удалить водяной знак из реестра, создать точку восстановления ОС;
- применять ПО с официальных ресурсов;
- использовать только проверенные методы удаления системных знаков.
Очистка надписи при помощи системных инструментов
Чтобы удалить надпись активации Виндовс, необходимо:
- Создать точку восстановления (для этого в поисковой строке напечатать ключевую фразу «Восстановление»).
- В разделе «Восстановление компьютера или его возврат в исходное состояние» перейти по ссылке «Настройка восстановления системы».
- Во вкладке «Защита системы» в правом нижнем углу диалогового окна над кнопкой «Отмена» находится кнопка «Создать…». Кликнув по ней, пользователь сможет создать точку восстановления для дисков с активированной функцией защиты ОС. Ввести любое название точки восстановления и указать директорию для сохранения исполняющего файла.
- После того как точка создана, можно перейти к процедуре очистки реестра. Для этого нужно зажать сочетание Win+R.
- В окне «Выполнить» нужно вписать кодовую фразу «regedit».
- В окне «Редактора реестра» нажать на сочетание клавиш Ctrl+F. В поисковой строке вбить путь к папке «HKEY_LOCAL_MACHINE» и нажать на «Найти далее».
- Зайти в папку «SOFTWARE», потом – в «Microsoft» и в «Windows NT».
- Далее проделать путь «CurrentVersion» — «SoftwareProtectionPlatform» и оказаться в папке «Activation».
- Выделить каталог – в основной части экрана отобразится список записей в реестре. Нужно тапнуть правой клавишей мыши по файлу с наименованием «Manual» и выбрать опцию «Изменить».
- В окне «Изменения параметра DWORD» в графе «Значение» изменить величину с «0» на «1». После данного действия активатор в правом нижнем углу экрана исчезнет.
- Осуществить ребут PC.
- Если нужно вернуть надпись активатора – вернуться в окно «Редактора реестра», проделать те же самые действия для входа в папку «Activation», и вернуть значение «0».
Чтобы отключить при помощи встроенного редактора реестра всплывающие уведомления, выполнить следующие действия:
- Зажать сочетание клавиш Win+R и в поле «Открыть» выбрать команду «regedit» — щелкнуть на «ОК».
- Зажать комбинацию Ctrl+F, после чего указать путь к корневой папке «HKEY_CURRENT_USER». Из указанной директории перейти в «Software», выбрать папку «Microsoft», войти в «Windows» – «CurrentVersion» – «PushNotifications».
- В правом фрейме regedit потребуется указать для 32-разрядной ОС «DWORD», а для 64-разрядной – «QWORD».
- Присвоить указанному параметру наименование «ToastEnabled» — кликнуть по нему два раза левой кнопкой мыши: в открывшемся окне в поле «Величина» указать значение «0».
- Заново зайти в «Проводник».
Можно также изменить групповую политику. Для этого:
- Зажать комбинацию Win+R и в графе «Открыть» ввести ключевую команду «gpedit.msc» — кликнуть на «ОК».
- В «Редакторе групповой политики» найти меню «Удаление уведомлений и значка центра…» — тапнуть левой клавишей мышки по данному параметру и перейти в его «Свойства».
- В меню «Удалить уведомления и значок…», который расположен в левой части активировать опцию «Включено».
- Активатор должен пропасть с дисплея. Если этого не произойдет – произвести перезагрузку ОС.
Если пользователь боится вручную чистить реестр, то можно произвести корректировки другим способом:
- Загрузить с проверенного ресурса файл с названием «AutoActivationOff.reg».
- Щелкнуть по нему правой клавишей мыши, и выбрать в раскрывшемся меню первый пункт «Слияние».
- На экране «Редактор реестра» отобразится сообщение «Добавление сведений возможно приведет к изменению значений и неправильной работе компонентов». Следует кликнуть на «Да».
- После совершения данной операции на экране появится системное оповещение о внесении корректировок в реестр – кликнуть на «ОК».
- Для возвращения сообщения об активации следует загрузить файл «AutoActivationOn.reg» и выполнить аналогичные манипуляции.
Чтобы избавиться от активационной надписи и уведомлений, можно воспользоваться встроенным инструментом «Уведомления и действия». При помощи сервиса возможно:
- управлять всплывающими сообщениями от системы и сторонних приложений;
- узнавать о важных событиях и обновлениях ОС;
- ускорять работу с всевозможными устройствами и адаптерами, установленными на компьютере.
Чтобы отключить центр уведомлений, потребуется:
- Зайти в «Пуск» и кликнуть по значку шестеренки («Параметры» в левой части экрана).
- В «Параметрах Windows» выбрать первый пункт «Система».
- На левой боковой панели инструментов «Система» перейти в параметр «Уведомления и действия».
- Настроить вручную те уведомления, которые должны появляться. Например, от утилит и отправителей, на дисплее блокировки, VoIP-вызовы, советы, рекомендации, экран приветствия и т. д.
- Обязательно деактивировать параметр «Получать уведомления…». Это нужно по той причине, что от данного элемента зависит появление ключа активатора при запуске ПК.
Использование сторонних утилит
Чтобы удалить водяной знак, можно использовать сторонние приложения. Неплохой утилитой является Universal Watermark Disabler. Данная программа:
- позволяет удалить активацию Виндовс 7 и 10;
- безопасна для системы;
- проста в использовании.
Для удаления активатора посредством Universal Watermark рекомендуется:
- Создать точку восстановления способом, указанным выше.
- Сохранить и отключить запущенные программы.
- Загрузить ПО и активировать его на ПК.
- В отобразившемся окне приложения выбрать клавишу «Uninstall».
- На экране появится предупреждение «You’ll be signed out automatically. Save all your work…» — кликнуть на клавишу «ОК».
- Программа автоматически скроет надоедливые знаки с оболочки ОС.
- Осуществить перезагрузку компа.
Неплохой альтернативой Universal Watermark Disabler является приложение WCP Watermark Editor, однако данная утилита не подходит для Виндовс 10 – ее лучше использовать на 7 и 8 версии. Для удаления сообщения на рабочем столе при помощи WCP потребуется:
- загрузить софт с официального сайта и запустить на ПК;
- сделать отметку рядом с фразой «Remove_all_watermark»;
- после этого кликнуть по клавише «Apply_new_settings», и надпись исчезнет.
- Загрузить и открыть программу.
- Установить флажок под значком Windows, щелкнуть по клавише «Активация». После этого уведомление с экрана пропадет.
Windows 10 – последняя версия операционной системы, выпущенной компанией Microsoft. Она входит в базовую комплектацию большинства современных компьютеров и ноутбуков. Однако существуют пользователи, которым самостоятельно пришлось обновляться до Windows 10. Многие из них столкнулись с проблемой появившегося в нижнем углу экрана водяного знака. На работе компьютера это никак не сказывается, однако при включении ПК данная надпись режет глаз. Именно поэтому юзеры задаются вопросом «Как убрать значок активации Windows 10 c экрана?». В этой статье мы постараемся максимально подробно описать все имеющиеся способы решения этой проблемы.
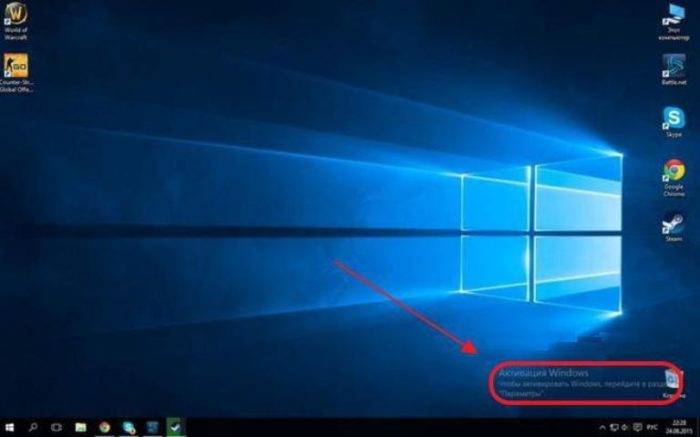
Причины появления водяного знака с просьбой активации
Данное уведомление может всплыть на экране вашего ПК в случае, если на компьютер была установлена тестовая или пиратская версия ОС. Также если пользователь не смог активировать Виндовс 10 после установки, то на рабочем столе его компьютера всплывет водяной знак.
С помощью такого уведомления, компания Microsoft пытается бороться с незаконным использованием их продуктов. Сообщение с просьбой об активации не мешает стабильному функционированию компьютерных систем, однако многим юзерам оно надоедает и они всеми способами пытаются его скрыть.
Способ 1. Как скрыть водяной знак пользуясь центром поддержки?
Решить проблему назойливого уведомления об активации Windows 10 может помочь популярное приложение «Центр уведомлений». Оно установлено на каждом современном компьютере и не требует от пользователя особых знаний программирования.
- В правой части рабочего стола снизу найдите иконку флажка.
В правом нижнем углу рабочего стола находим иконку флажка
- Нажмите на нее правой клавишей мышки и выберите графу «Открыть центр поддержки Windows».
Нажимаем на нее правой клавишей мышки и выбираем графу «Открыть центр поддержки Windows»
- В левой части открывшегося окна выберите строку «Параметры центра поддержки».
Щелкаем по ссылке «Параметры центра поддержки»
- Далее вам следует найти пункт «Сообщения о безопасности». Здесь вы должны снять галочку напротив строки «Активация Windows».
Снимаем галочку напротив строки «Активация Windows», нажимаем «ОК»
После проделанных действий водяной знак должен исчезнуть с экрана вашего компьютера.
Полезный совет! Метод, описанный выше, иногда может работать некорректно. В обновленных версиях Windows компания Microsoft запретила отключать некоторые системные уведомления. В случае, если проделанные действия не помогут, воспользуйтесь другими способами решения проблемы.
Способ 2. Убираем уведомление об активировании через реестр
Еще одним популярным методом, с помощью которого можно удалить ненужную надпись с рабочего стола, является работа с реестром. Данный способ более надежный и в большинстве случаев срабатывает.
Шаг 1. Используя строку поиска откройте приложение «Выполнить» или через меню «Пуск».
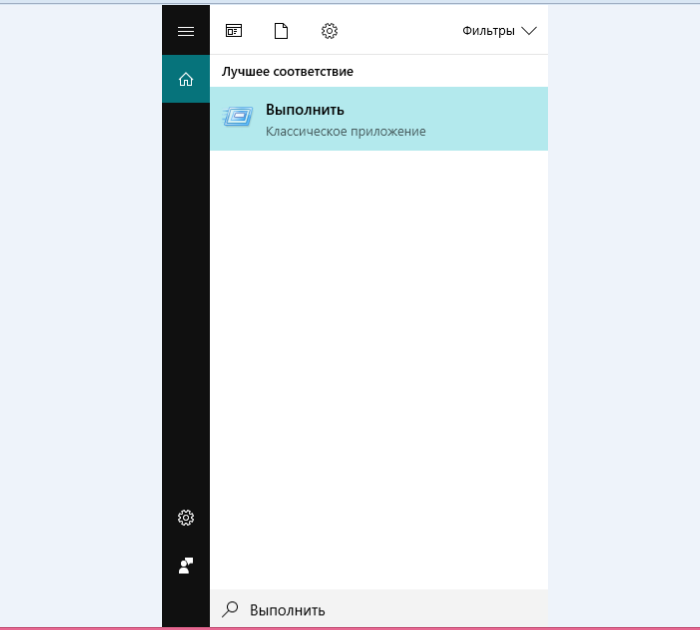
Шаг 2. B командной строке напишите слово «Regedit».

Шаг 3. Затем вам нужно последовательно открыть нижеуказанные папки:
- «HKEY_LOCAL_MACHINE»;
Двойным щелчком левой кнопкой мышки открываем папку «HKEY_LOCAL_MACHINE»
- «SOFTWARE»;
Левым двойным кликом открываем папку «SOFTWARE»
- «Microsoft»;
Пролистываем мышкой список, находим папку «Microsoft», открываем двойным щелчком левой кнопкой
- «Windows NT»;
Находим папку «Windows NT» и щелкаем двойным кликом левой кнопкой мышки
- «CurrentVersion»;
Открываем двойным кликом папку «CurrentVersion»
- «SoftwareProtectionPlatform»;
Находим и открываем папку «SoftwareProtectionPlatform»
- «Activation».
Кликаем один раз по папке «Activation»
Шаг 4. B графе «Activation» найдите иконку «ManuaI», нажмите на нее правым кликом мышки и щелкните на графу «Изменить».
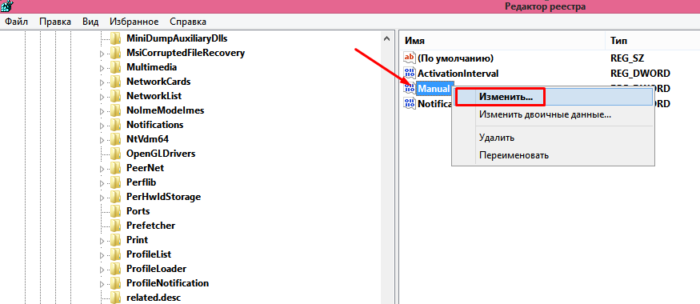
Шаг 5. В открытом окне поменяйте цифровое значение с на 1. Затем нажмите «ОК».
В поле «Значение» меняем 1 на 0, нажимаем «ОК»
Шаг 6. Выполните перезагрузку компьютера.
Вышеописанные действия должны решить проблему мешающего уведомления.
Полезный совет! Если через некоторое время надпись об активации Windows появиться снова, вам следует заново проделать данные действия и изменить числовое значение с 1 на 0.
Способ 3. Как скрыть надпись об активации Windows с помощью дополнительно установленных приложений?
Водяной знак, который появляется в правом углу рабочего стола, можно убрать, используя приложения, скачанные из Интернета. Делается это достаточно легко, нужно лишь установить соответствующий файл на ваш компьютер, например, WCP Watermark Editor.
- Для установки данного приложения переходим по ссылке: https://yadi.sk/d/OWkBwyEg3N2vzk. В поле поиска любого браузера вставляем скопированную ссылку, нажимаем «Enter»
- Нажимаем кнопку «Скачать» и ожидаем, пока файл загрузится. Нажимаем на кнопку «Скачать»
- Устанавливаем его и открываем. Щелкнув по значку «Загрузки», открываем скачанный заархивированный файлЗапускаем установочный файл
- Далее вам следует найти графу «Remove all watermark» и поставить галочку напротив нее. Ставим галочку на графу «Remove all watermark»
- Затем нажмите на кнопку «Apply new settings» и дождитесь момента, когда обновление будет завершено. Нажимаем на кнопку «Apply new settings»
- Перезагрузите компьютер.
Данное приложение должно помочь вам удалить назойливую надпись. В случае повторного ее появления, повторите описанные действия снова.
Узнайте полную инструкцию, как активировать Windows 10 PRO, из нашей новой статьи.
Способ 4. Решение проблемы всплывающего уведомления с помощью приложения AutoActivationOff.reg
Помимо WCP Watermark Editor во всемирной паутине существуют и другие программы, помогающие раз и навсегда убрать мешающую надпись на вашем рабочем столе. Например, AutoActivationOff.reg. Выполнив пару несложных действий можно окончательно забыть о любых водяных знаках на экране вашего ПК.
- Перейдите по данной ссылке http://gadgetick.com/files/AutoActivationOff.reg и скачайте приложение. Затем проведите его установку. Открываем любой браузер, вставляем в поисковик скопированную ссылку, щелкаем «Enter»
- Перейдите в меню «Загрузки» и, щелкнув правым кликом мышки по иконке приложения, выберите строку «Слияние». Переходим в меню «Загрузки» и, щелкнув правой кнопкой мышки по иконке приложения, выбираем строку «Слияние»
- В открытом окне нажмите «Да». Подтверждаем действие, нажав «Да»
- Через некоторое время на экране откроется окошко, уведомляющее вас об успешном занесении данных в реестр. Вам следует нажать «ОК».
Полезный совет! Если вдруг вам необходимо снова запустить автоматическую активацию, просто скачайте этот файл http://gadgetick.com/files/AutoActivationOn.reg и повторите 2 и 4 шаги из списка выше.
Способ 5. Отключаем пакет обновлений Windows и удаляем водяной знак с рабочего стола
Данный метод осуществляется в два этапа, однако его действие не заставит себя ждать. Если вы сделаете все правильно, то назойливая надпись об активации Windows пропадет с вашего рабочего стола.
- Через меню «Пуск» запустите «Панель управления» или с помощью строки поиска. Открываем меню «Пуск», вводим в поле поиска «Панель управления», открываем полученный результат
- Далее найдите раздел «Программы и компоненты».В поле для поиска вводим «Программы и компоненты», открываем найденный результат
- В меню слева выберите пункт «Просмотр установленных обновлений». Щелкаем по пункту «Просмотр установленных обновлений»
- Теперь вам нужно найти и удалить «Обновление для Microsoft Windows (KB971033)».Находим и выделяем «Обновление для Microsoft Windows (KB971033)», щелкаем по кнопке «Удалить»
- Скопируйте ссылку http://download.microsoft.com/download/f/2/2/f22d5fdb-59cd-4275-8c95-1be17bf70b21/wushowhide.diagcab и скачайте специализированное приложение Show or Hide Updates. Открываем любой браузер, вставляем в поисковик скопированную ссылку, щелкаем «Enter»
- Откройте скачанное приложение, как показано на скриншоте. Щелкаем по пункту «Открыть в» в списке выбираем «Мастер диагностики и устранения неполадок», нажимаем «ОК»
- После этого вам необходимо дождаться пока система будет просканирована. Ожидаем завершения процесса обнаружения проблем
- Далее нажмите на «Дополнительно» и выберите автоматическое применение изменений. Нажимаем на «Дополнительно» и выбираем автоматическое применение изменений
- Теперь кликните на пункт «Hide updates».Кликаем на пункт «Hide updates»
- В открывшемся окне выберите «Обновление для системы безопасности Windows 10 (KB971033)» и следуйте далее.Ставим галочку на пункт «Обновление для системы безопасности Windows 10 (KB971033)» , нажимаем «Далее»
- Дождитесь, пока система закончит диагностику, и кликните на кнопку «Закрыть». Нажимаем «Закрыть»
Надоедливая надпись скрыта с вашего рабочего стола. Можете проверять результат.
В этой статье мы описали всевозможные способы, помогающие убрать надоедливое уведомление об активации Windows 10. Если после прочтения статьи у вас остались какие-либо вопросы, советуем вам посмотреть видео.
Видео — Убрать надпись «Активация Windows 10»
Доброго всем времени суток! Наверняка многие пользователи новой оболочки Windows 10 сталкивались с такой проблемой, как появление через некоторое время работы надписи в углу экрана, что ваша система не активирована и для ее активации необходимо куда-то там пойти…
Если появилась такая надпись, вы можете абсолютно легально активировать любую копию которая установлена, способов много — через Интернет и по телефону. Придется заплатить за покупку, если сами ставили. Если у вас эта беда случилась с установленной лицензионной версией — смело активируем, и ничего платить не нужно еще раз. В «Параметрах» находим «активацию» и следуем указаниям мастера.
С одной стороны уведомление об активации ничего кардинально не изменяет, с другой несколько мешает своим надоедливым выскакиванием. Обычно она появляется после установки пиратской версии операционки, которую вы по каким-либо причинам не активировали в течение определенного срока.
При проблемах с активацией получение обновлений приостанавливается; так же отключаются настройки «персонализации», (темы рабочего стола и все что связано с оформлением и внешним видом).
Обычно, удаление этой надписи происходит после ввода лицензионного ключа. Но это в том случае, что система у вас тоже лицензионная и ключ на руках. В остальных случаях приходится прибегать к таким методам, как отключение пакета обновлений Windows, редактирование реестра и при помощи сторонних программ. Обо всех этих способах и пойдет речь.
Как убрать надпись активация с Windows 10 в правом нижнем углу экрана?
Итак, начнем с отключения нужного пакета обновлений Windows. Для этого заходим в «Панель управления».
В открывшемся окне находим раздел «Программы и компоненты»
Далее необходимо найти такой раздел, как «Просмотр установленных обновлений».
В открывшемся окне необходимо найти обновление с кодом KB971033. Это обновление необходимо будет удалить.
После этого перезагружаем компьютер. После следующего обновления процедуру придется повторять заново. Можно попробовать отключить получение обновлений. Еще один вариант использования средств Windows это редактировать через центр безопасности и обслуживания. Находим его так же в «Ппанели управления».
После этого в появившемся окне напротив графы «Активация Windows» снимаем галочку.
Мы просто убрали сообщение, от «Центра безопасности», но не устранили проблемы с активацией. Переходим к следующему пункту.
Как скрыть надпись активация Windows 10 с рабочего стола через командную строку?
Для того, что бы воспользоваться командной строкой, необходимо открыть приложение «Выполнить» (Win+R). Запускать командную строку нужно с правами администратора.
В открывшемся окне необходимо написать команду service.msc и нажать ОК.
Далее, ищем службу под названием «Защита программного обеспечения». Правой кнопкой мыши вызываем меню, где выбираем пункт «Остановить».
Следующий шаг — открываем проводник и заходим в папку Windows. Здесь находим в списке другую папку, которая называется system32. В этой папке необходимо удалить все элементы, имеющие код подобный C7483456-A289–439d-8115–601632D005A0.
Вновь заходим в службу под названием «Защита программного обеспечения». Правой кнопкой мыши вызываем меню, где выбираем уже пункт «Запустить». После этого перезагружаем компьютер.
Как отключить надпись активация Windows 10 истекает в разделе «Параметры» через реестр?
Редактирование реестра производится аналогичным образом. Вызываем приложение «Выполнить» и вводим команду «Regedit».
В открывшемся окне находим сперва папку «HKEY_LOCAL_MACHINE»
Далее находим и открываем следующую папку: «SOFTWARE», где находим папку «Microsoft».
В ней отыскиваем папку «Windows NT», затем — «CurrentVersion», в ней — «SoftwareProtectionPlatform». И, наконец, заходим в папку «Activation». На этом открытие папок заканчивается. Здесь необходимо найти справа надпись «ManuaI». Нажимаем на ней правой кнопкой мыши и, в открывшемся меню, выбираем «Изменить».
Откроется окно, где необходимо поменять значение с 0 на 1.
После этого жмем «ОК». и перезагружаем компьютер. Кроме средств самой системы, имеются еще и дополнительные приложения, с помощью которых можно удалить надпись. Например, это утилита Re-Loader Activator или WCP Watermark Editor.
Однако, наибольшей популярностю на просторах интернета пользуется утилита KMS autonet 2016. Эта утилита активирует не только операционку, но и офис. О том, как работает программа, смотрите приведенное ниже видео.
Пожалуй, самое эффективное решение. Правда, и его приходится использовать регулярно. Вот и все, используйте эти методы и ваша операционка не будет больше докучать ненужными надписями.
Используемые источники:
- https://xn—-7sbbnvnbd8df8h.xn--p1ai/udalyaem-aktivaciyu-windows.html
- https://pc-consultant.ru/operatsionny-e-sistemy/kak-ubrat-aktivaciju-windows-10-s-jekrana/
- https://fast-wolker.ru/kak-ubrat-nadpis-aktivaciya-windows-10.html
 Как отключить уведомление об активации Windows 10: простые, но эффективные советы
Как отключить уведомление об активации Windows 10: простые, но эффективные советы Обзор всех ошибок при активации Windows и методы устранения
Обзор всех ошибок при активации Windows и методы устранения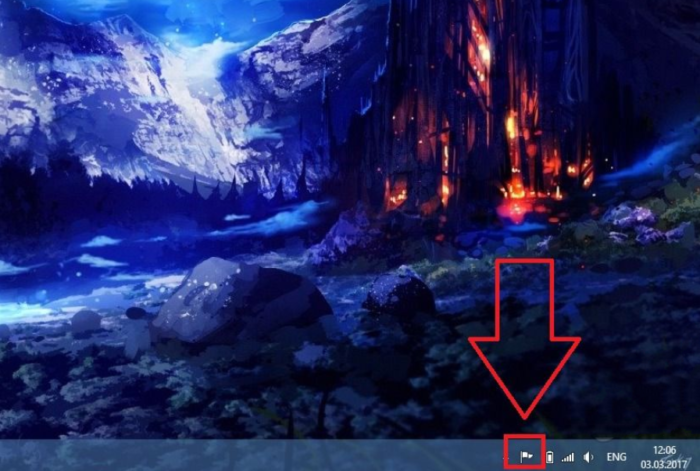 В правом нижнем углу рабочего стола находим иконку флажка
В правом нижнем углу рабочего стола находим иконку флажка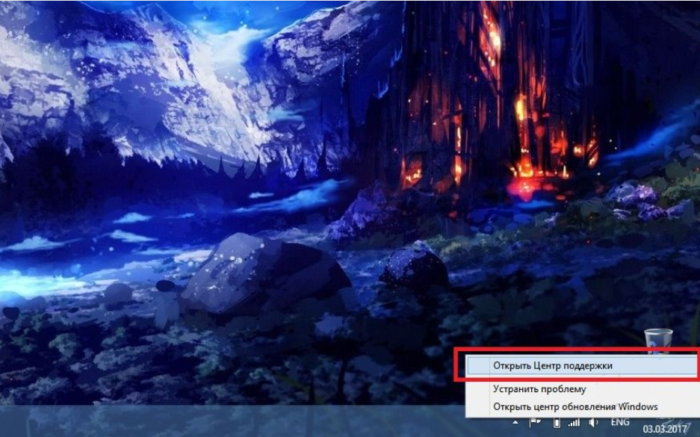 Нажимаем на нее правой клавишей мышки и выбираем графу «Открыть центр поддержки Windows»
Нажимаем на нее правой клавишей мышки и выбираем графу «Открыть центр поддержки Windows»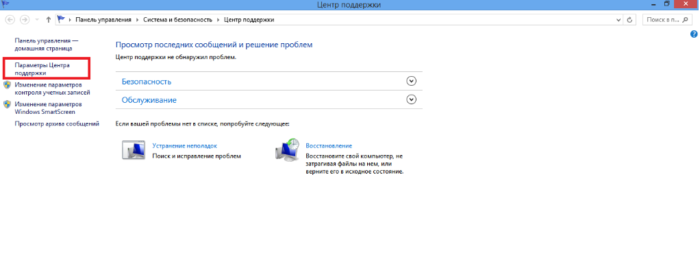 Щелкаем по ссылке «Параметры центра поддержки»
Щелкаем по ссылке «Параметры центра поддержки»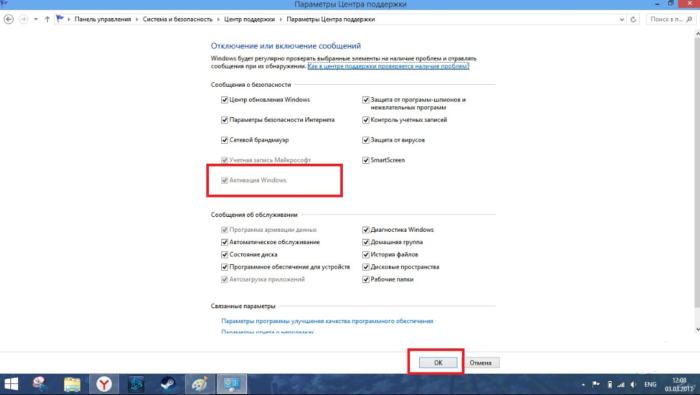 Снимаем галочку напротив строки «Активация Windows», нажимаем «ОК»
Снимаем галочку напротив строки «Активация Windows», нажимаем «ОК»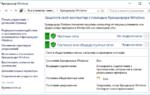 Код ошибки активации Windows 10 обозначения
Код ошибки активации Windows 10 обозначения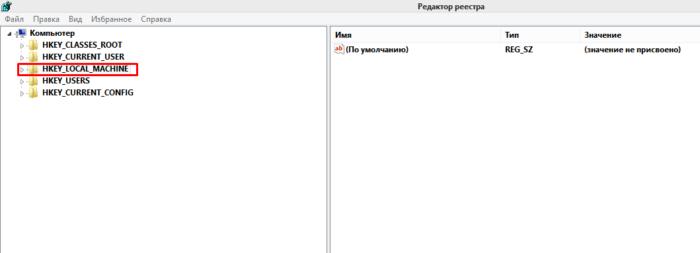 Двойным щелчком левой кнопкой мышки открываем папку «HKEY_LOCAL_MACHINE»
Двойным щелчком левой кнопкой мышки открываем папку «HKEY_LOCAL_MACHINE»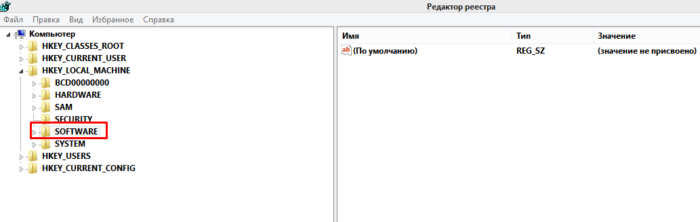 Левым двойным кликом открываем папку «SOFTWARE»
Левым двойным кликом открываем папку «SOFTWARE»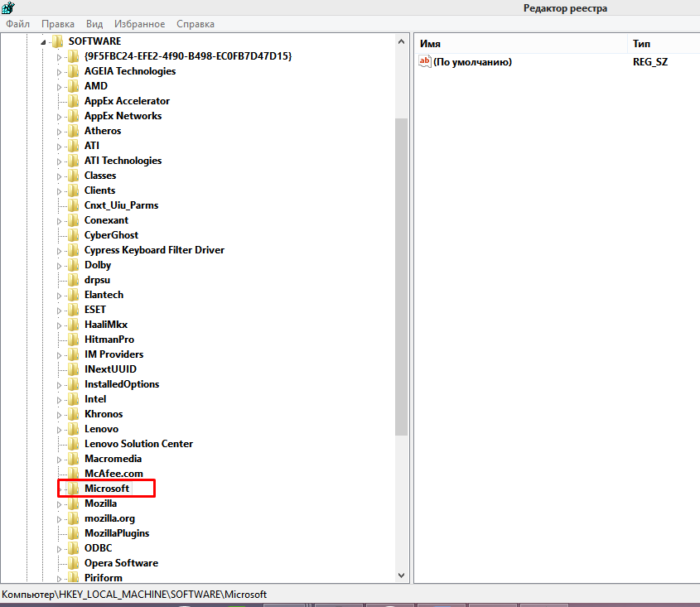 Пролистываем мышкой список, находим папку «Microsoft», открываем двойным щелчком левой кнопкой
Пролистываем мышкой список, находим папку «Microsoft», открываем двойным щелчком левой кнопкой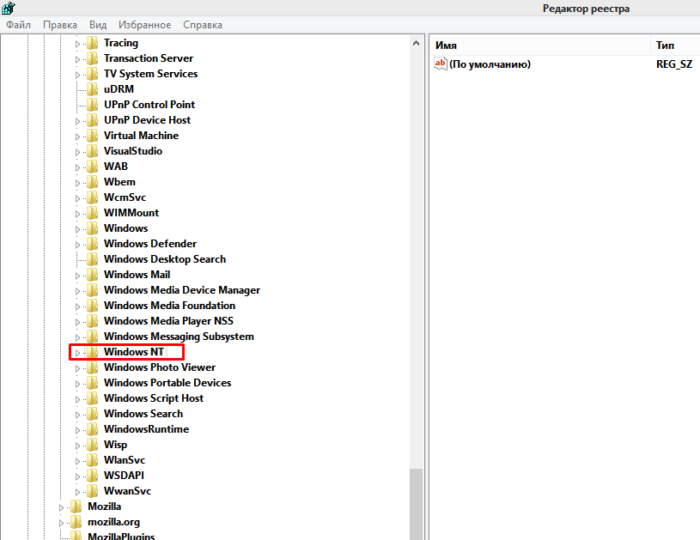 Находим папку «Windows NT» и щелкаем двойным кликом левой кнопкой мышки
Находим папку «Windows NT» и щелкаем двойным кликом левой кнопкой мышки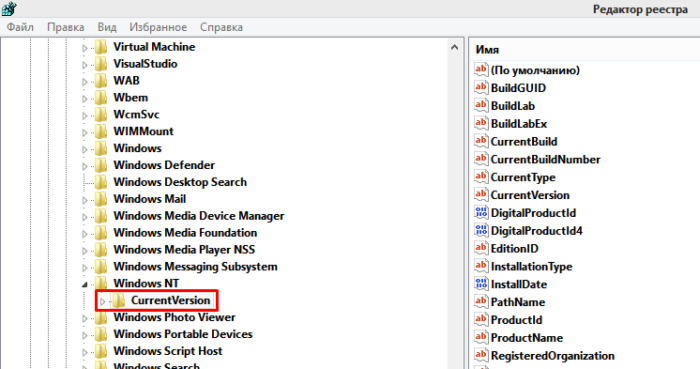 Открываем двойным кликом папку «CurrentVersion»
Открываем двойным кликом папку «CurrentVersion»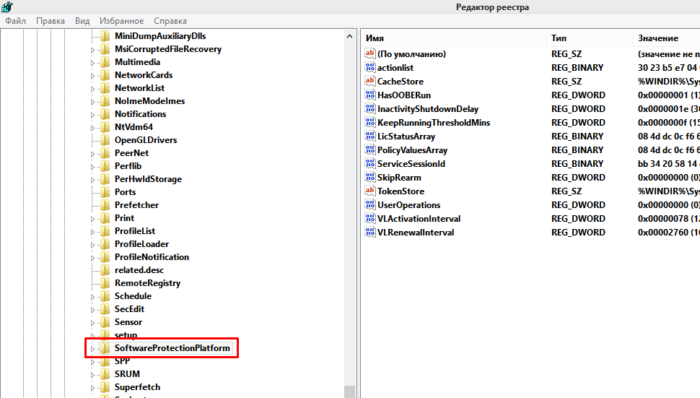 Находим и открываем папку «SoftwareProtectionPlatform»
Находим и открываем папку «SoftwareProtectionPlatform»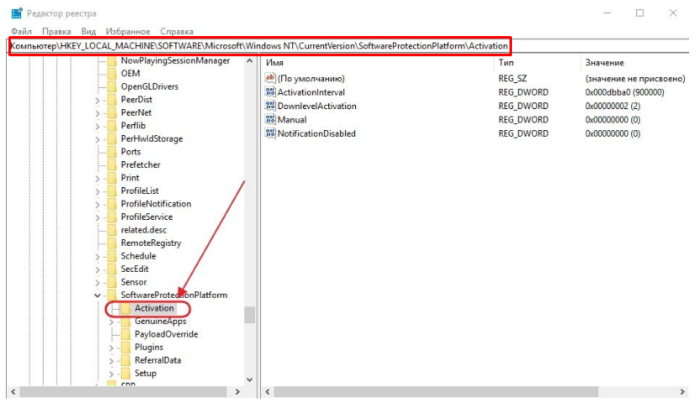 Кликаем один раз по папке «Activation»
Кликаем один раз по папке «Activation»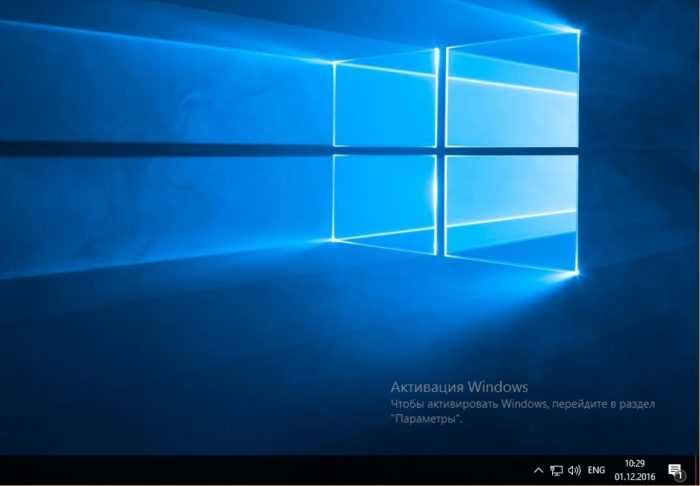
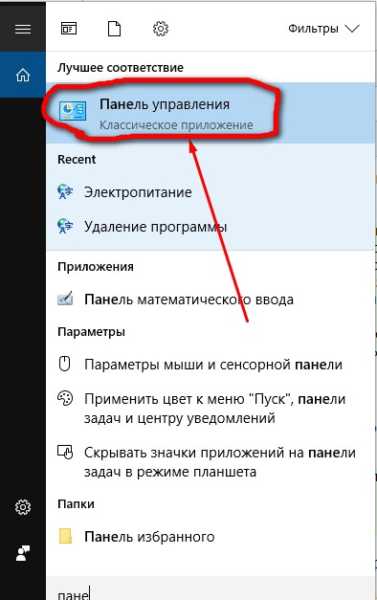
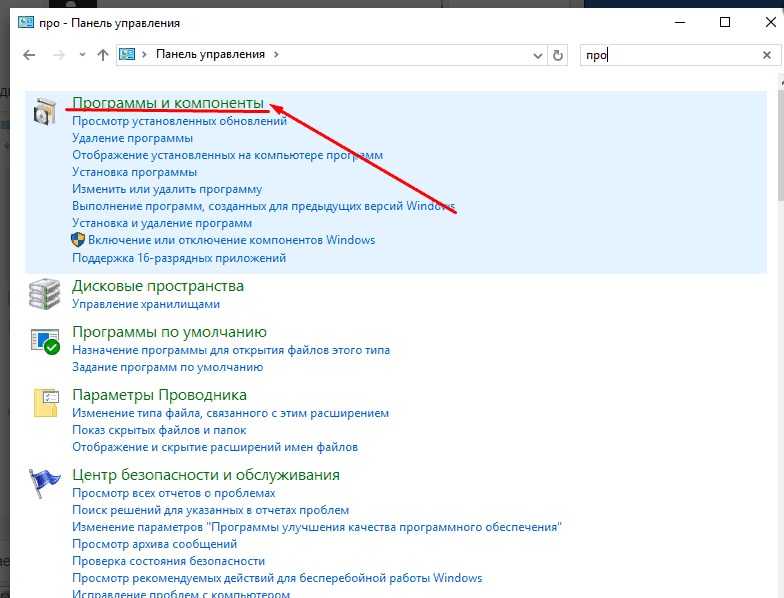
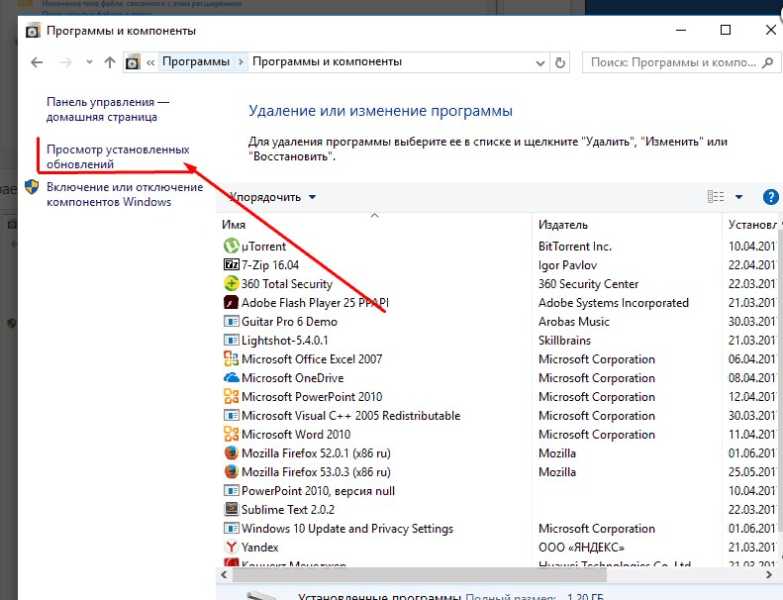
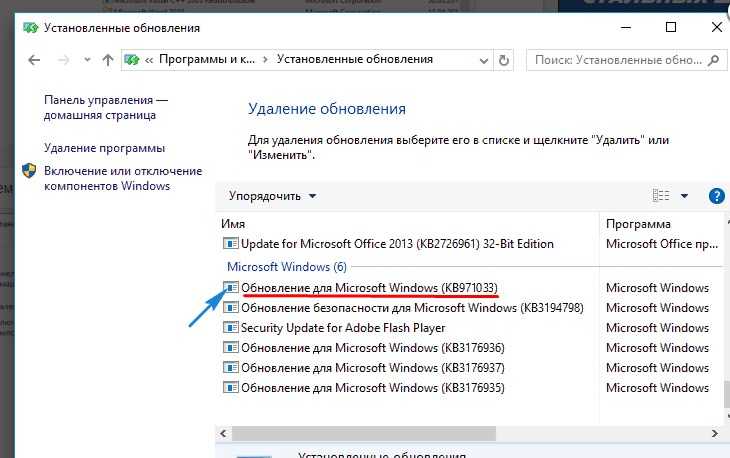
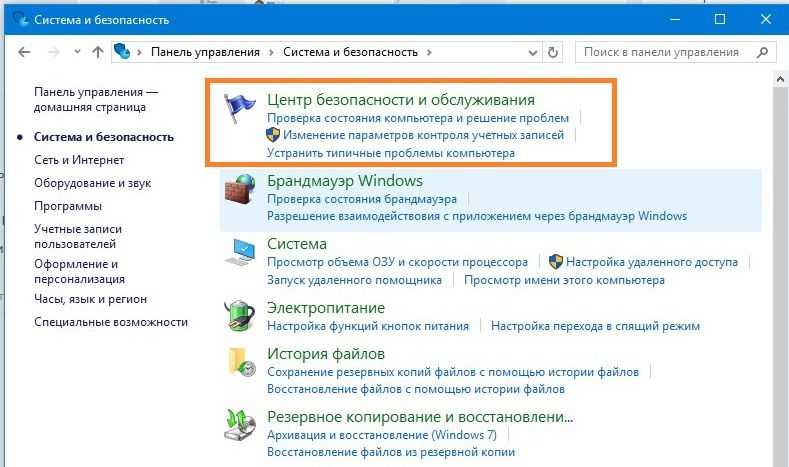
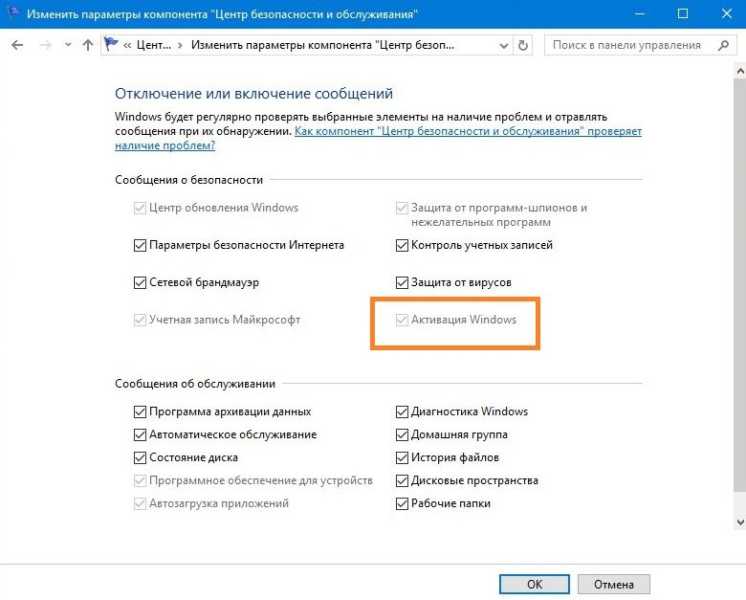
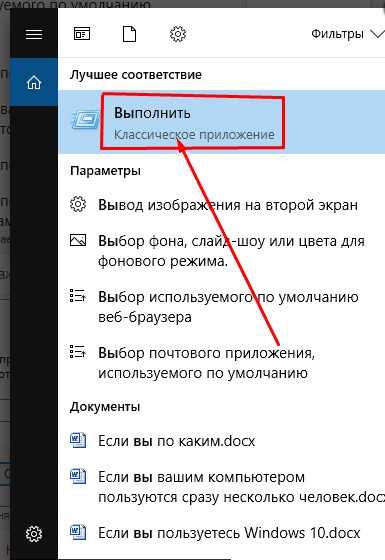
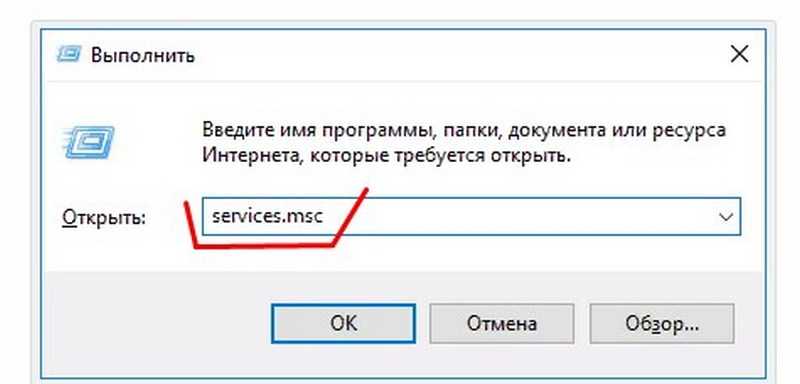
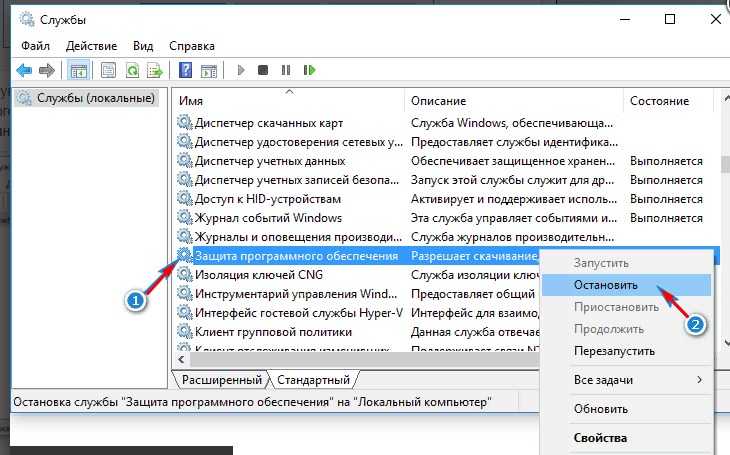
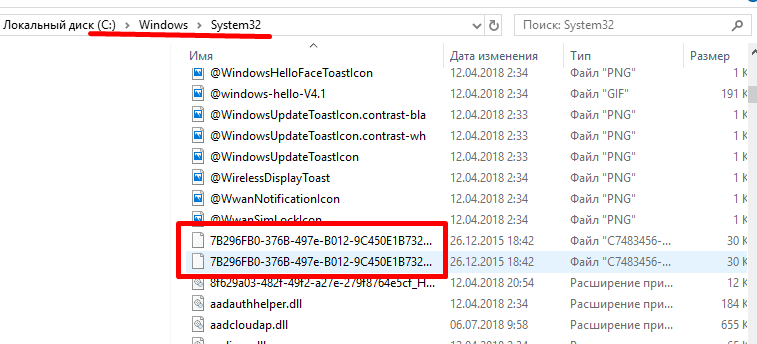
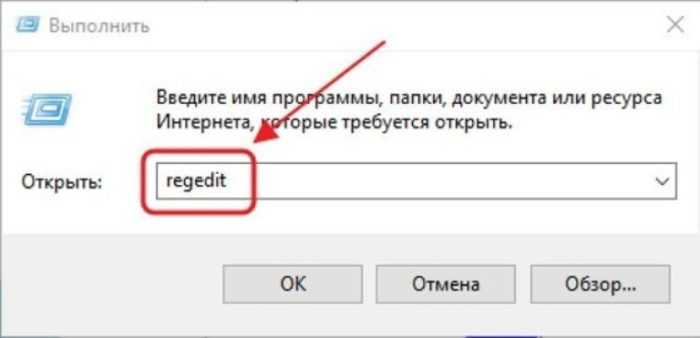
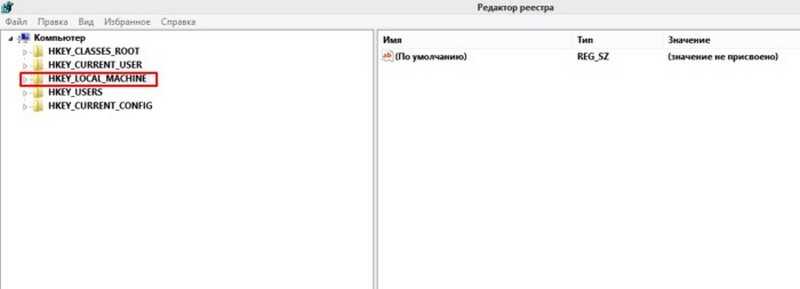
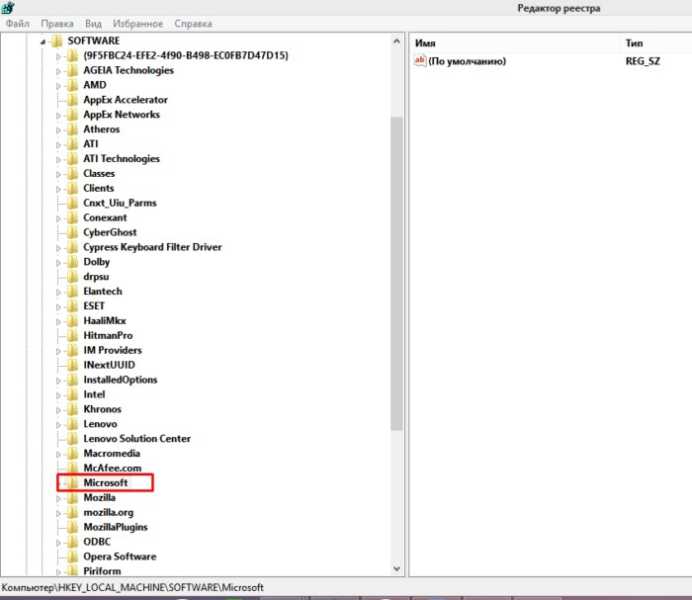
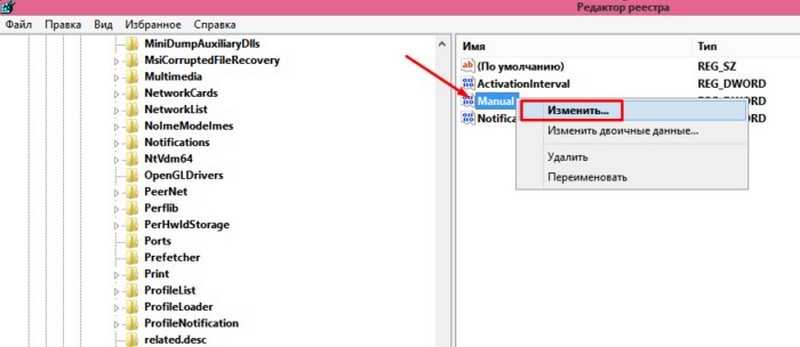
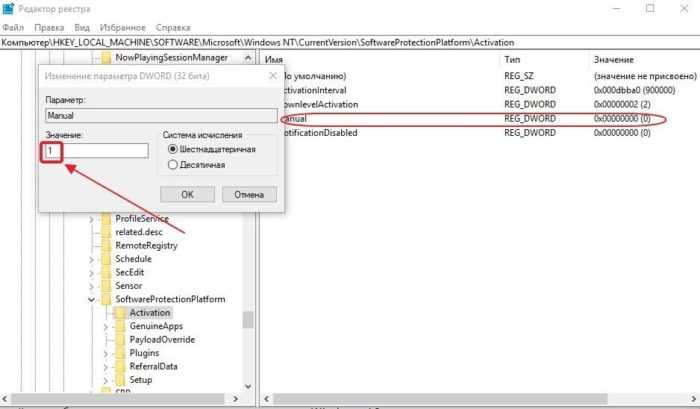


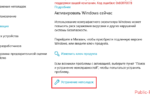 Исправьте ошибки активации Windows 0xC004F211, 0xC004F213
Исправьте ошибки активации Windows 0xC004F211, 0xC004F213 Как убрать надпись активация Windows — 3 способа
Как убрать надпись активация Windows — 3 способа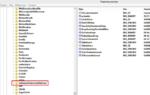 Как убрать активацию Windows 10 с экрана
Как убрать активацию Windows 10 с экрана