Содержание
<index>
Жесткий диск делится операционной системой Windows по умолчанию на две части, одна из которых отводится под установку самой системы и все связанные с ней файлы, а вторая — на все сторонние программы и игры, фотографии, видеозаписи и другие элементы, не относящиеся к работе системы. Но иногда диск может быть разбит по-другому, или существующее разделение вас может не удовлетворять, в этом случае вы можете изменить количество локальных разделов, удалить старые или создать новые. Также, вы можете изменить размер одного из локальных дисков, добавив находящуюся на нем память к другой части или оставив ее неиспользованной. Все примеры действия в статье будут выполняться в Windows 10. Будьте внимательны, работа с дисками может привести к потере хранящихся на них данных, так что скопируйте всю важную информацию на другой носитель перед началом процесса.
Как распределить память между разделами или создать новый диск (том)
Если на один из ваших дисков выделено слишком много памяти, то его можно разбить на несколько штук, выполнив следующие действия:
- Кликнув по иконке Windows в левом нижнем углу экрана ПКМ, найдите и откройте программу «Управление дисками».
Открываем раздел «Управления дисками» - В верхней части открывшегося окошка вы увидите информацию об уже существующих разделах подключённого к компьютеру жесткого диска. Те из них, которые имеют название в столбце «Том», вы можете редактировать, а разделы, не имеющие название, трогать не стоит, так как они скрыты самой системой и содержат важную информацию для ее работы и восстановления.
Информация о томах - В нижней части окошка находится информация обо всех сторонних подключенных к компьютеру носителях: жестких дисках, SSD-дисках, USB-флешках и дисках. Если ничего стороннего не подключено, то в нижней части окошка вы увидите блок «Диск 0 (ноль)».
Информация о дисках - Чтобы разбить один диск на две и более части, необходимо снять с него нужное количество свободной памяти, чтобы в дальнейшем создать на ее основе новый раздел. Откройте контекстное меню диска, который следует разбить, и выберите раздел «Сжать диск».
Нажимаем кнопку «Сжать диск» - Появится окошко, в котором будет несколько строк с информацией о диске: сколько всего место отведено под него, сколько из этого места доступно для сжатия. В третьей строке вы должны ввести размер отбираемой у диска памяти, указанной в мегабайтах. В четвертой строке можно увидеть, сколько всего памяти после выполнения операции останется на диске.
Прописываем количество мегабайт - Кликнете по кнопке «Сжать» и дождитесь окончания процесса, который может длиться несколько минут. Ни в коем случае не прерывайте процесс вручную и не отключайте компьютер, иначе могут возникнуть ошибки, вызывающие поломку системы и потерю всех данных.
Нажимаем кнопку «Сжать» - В последнем блоке информации о жестком диске появится строка «Не распределена», в которой будет указано количество нераспределенной памяти. Сейчас эта память не относится ни к одному из разделов диска. Кликнете по ней правой кнопкой мыши, чтобы вызывать меню, а после используйте кнопку «Создать простой том».
Нажимаем кнопку «Создать простой том» - Далее, необходимо выполнить все шаги, предложенные мастером создания простых томов. Вам нужно будет указать количество место, которое будет отведено под новый диск. Необязательно сразу расходовать все запасы нераспределённой памяти, можно оставить некоторую часть ее на еще один раздел.
Выбираем количество места - В одном из шагов вам предложат выбрать букву, которой будет называться новый раздел жесткого диска. Вы можете выбрать любую латинскую букву, это никак не повлияет на работу системы.
Выбираем букву - Далее вас спросят, хотите ли вы отформатировать новый том. Это лучше сделать, чтобы в дальнейшем не возникало никаких проблем. Форматировать диск нужно в формате NTFS, так как он не накладывает никаких ограничений на объем диска, как это делают другие форматы, позволяющие работать с не более чем 4 ГБ памяти.
Форматируем диск - После завершения процесса создания новых томов созданный вами раздел автоматически отформатируется и отобразиться в проводнике, рядом с остальными локальными дисками.
Раздел появился - Перезагрузите компьютер, чтобы все изменение корректно отобразились в системе.
Перезагружаем компьютер
Можно ли объединить два раздела в один?
Многие пользователи сталкиваются с тем, что жесткий диск компьютера разбит на слишком большое количество разделов. Выход вроде бы очевиден — объединить локальные диски. Но сделать этого в Windows нельзя, так как невозможно совместить все папки и файлы, хранящиеся на обоих дисках, в один раздел. Если бы это было возможно, все элементы перемешались бы, установленные программы не смогли бы найти файлы, необходимые для их работы, а папки с одинаковыми названиями объединились в одно целое, внеся еще большую неразбериху. Именно поэтому совмещение томов в Windows невозможно. Единственный способ объединить два тома — удалить оба раздела, а после совместить освободившуюся память в один локальный диск, или удалить один том, а после прибавить память от него к другому разделу.
Как удалить и расширить разделы жёсткого диска, объединить их
- Кликнув по иконке Windows в левом нижнем углу экрана ПКМ, найдите и откройте программу «Управление дисками».
Открываем раздел «Управление дисками» - В открывшемся окошке отыщите часть диска, которую хотите удалить, и откройте меню, кликнув по ней правой кнопкой мыши. Выберите в нем функцию «Удалить том». Будьте внимательны, все данные, хранящиеся в данном томе, будут безвозвратно удалены. Сохраните все важные элементы на другой носитель, который не будет подвергнут удалению и форматированию.
Нажимаем «Удалить том» - Вся память удаленного диска перейдет в блок «Не распределена» и будет ожидать, пока вы ее куда-нибудь перенаправите. Теперь у вас есть два пути: удалить еще один раздел, а потом из них двух удаленных томов создать один новый, или расширить один из имеющихся томов.
Нераспределенная память - Сначала рассмотрим первый вариант: удаляем еще один том точно таким же методом, что описан выше.
Нажимаем кнопку «Удалить том» - Кликаем по нераспределенной памяти ПКМ и выбираем функцию «Создать простой том».
Нажимаем кнопку «Создать простой том» - Проходим процесс с мастером создания простых томов. Подробно о том, как это сделать, описано в шагах 7–12 пункта «Как распределить локальные диски или создать новый раздел» в этой же статье выше.
Создаем диск - Теперь рассмотрим второй вариант — объединение дисков. Выбираем раздел, который вы хотите увеличить в объеме, и кликаем по нему ПКМ, после чего выбираем функцию «Расширить том».
Нажимаем кнопку «Расширить том» - Внизу будет две строки, в которых будет сказано, сколько на данный момент места отдано под этот раздел диска, и сколько максимально места вы можете выделить ему. В последней строке прописываем, какое количество мегабайт из нераспределенной памяти необходимо отдать под выбранный раздел, и нажимаем кнопку «Далее».
Расширяем том - Дождитесь окончания процесса объединения и расширения диска. Ни в коем случае не отключайте компьютер и не прерывайте запущенный процесс, иначе это приведет к поломке системы и возникновению серьезных ошибок.
Дожидаемся окончания процесса - После окончания процесса перезагрузите компьютер, чтобы все изменения вступили в силу, а все процессы и программы поняли, что размер диска изменился, и перестроились.
Перезагружаем компьютер
Почему нельзя удалить и расширить том
Бывают случаи, когда кнопки «Удалить том» и «Расширить том» неактивны, то есть имеют серый цвет, их нельзя нажать. Чтобы устранить данную проблему, необходимо сначала удалить все тома, входящие в раздел диска, а потом уже начинать работу с самим диском. Если удалить тома также не получается, то это может обозначать одно — на разделе диска, с которым вы проводите работу, располагаются файлы, необходимые для работы операционной системы, поэтому Windows самостоятельно защищает сама себя, не давая удалить важные элементы. В этом случае остается одно — переустанавливать Windows, делая все необходимые изменения в памяти дисков в процессе установки системы.
Локальный диск с названием «Зарезервировано системой Windows»
Раздел с таким названием можно найти в общем списке томов. Он автоматически создается при установке операционной системы и занимает 200–500 МБ от общего количества памяти жесткого диска. Создается он для хранения файлов восстановления системы и других элементов, необходимых для запуска и работы Windows. Основная часть файлов, связанных с системой, все-таки хранится в основном разделе, обычно называемым диском C, но небольшой раздел, зарезервированный системой, тоже выполняет свои задачи, поэтому удалят и редактировать его не стоит.
Создание сетевого диска на компьютере
Если у вас есть несколько компьютеров, подключенных к одной и той же локальной сети интернета, то вы можете создать для них общий сетевой диск, доступ к которому у вас будет с каждого компьютера в реальном времени. Что подключить сетевой диск в Windows 10, выполните следующие действия:
- Откройте проводник, который дает доступ ко всем папкам системы.
Открываем проводник - Кликнете правой кнопкой мыши по строке «Этот компьютер», чтобы открыть меню, в котором нужно будет выбрать раздел «Подключить сетевой диск».
Открываем функцию «Подключить сетевой диск» - Выбираем букву, которая будет присвоена новому диску.
Выбираем букву - Укажите путь до сетевой папки, которую вы должны были создать заранее. Путь должен быть указан в формате «\Название_компьютера \Название_папки». Название учетной записи можно заменить на IP. Также, вы можете кликнуть по кнопке «Обзор» и указать путь до папки вручную.
Указываем путь до папки Кнопка «Обзор».
Нажимаем кнопку «Обзор» - Чтобы сетевой диск не пропал после перезапуска компьютера, включите функцию «Восстанавливать подключение при входе в систему».
Включаем функцию «Восстанавливать подключение при входе в систему» - Если вы хотите, чтобы доступ к сетевому диску был у всех пользователей компьютера, активируйте функцию «Использовать другие учетные записи».
Включаем функцию «Использовать другие учетные записи» - Нажмите кнопку «Готово», чтобы завершить процесс создания сетевого диска.
Нажимаем кнопку «Готово» - Сетевой диск появится в общем списке всех разделов и подключенных устройств, но в отдельном подпункте «Сетевые расположения».
Сетевой диск появился
Итак, если вас не устраивает, как система распределила память жесткого диска между разделами, то вы можете выполнить следующие настройки вручную: удалить диск, получив нераспределенную память, создать дополнительный новый том или расширить уже существующий. Все эти изменения можно провести, не устанавливая никаких сторонних программ, так как все настройки производятся в программе «Управление дисками». Если вам нужно создать диск, доступ к которому будет у всех пользователей вашей локальной сети, то прибегните к использованию сетевого диска.
</index>
После установки Windows 10 пользователь может заметить небольшой скрытый раздел (от 300 до 450 Мб). Он содержит папку «Recovery», а в ней находится директория «WindowsRE» с WIM-образом (Winre.wim), который и содержит инструменты восстановления системы. Такие же инструменты имеются на установочном носителе. Поэтому пользователи часто интересуются, как удалить раздел восстановления на жестком диске с Windows 10, присоединив его к общему объёму. Рассмотрим подробнее данный процесс.
Читайте также:Восстановление системы Windows 10 через командную строку
Если нажать «Пуск», «Параметры», выбрать раздел «Обновление и безопасность», а далее «Восстановление», «Особые параметры загрузки» и нажать «Перезагрузить сейчас», то система перезагрузит компьютер и вы попадёте в среду настройки операционной системы.
В этой среде можно выбрать восстановление системы, откат к более раннему состоянию, выполнить различные настройки с помощью командной строки.
Невзирая на полезность всех этих инструментов, они есть на установочном диске или флешке. Поэтому, если вы уверены, что откат Windows 10 и исправление ошибок вы будете выполнять с помощью установочного носителя, раздел восстановления можно удалить. Сделать это можно следующим образом:
- Создаем загрузочный носитель той же версии и разрядности Windows 10, что у вас установлена (если нет ранее созданной установочной флешки или диска).
- После загружаемся с этой флешки. Появится окно установки операционной системы. Нажимаем комбинацию клавиш «Shift+F10». Появится командная строка.
- Далее по очерёдности вводим следующие задачи.
- Diskpart;
- lis dis (появится список всех установленных дисков);
- sel dis 0 (выбираем накопитель с установленной Windows 10);
- lis par (команда для просмотра разделов диска).
- Следующими командами удаляем три скрытых раздела Windows 10:
- Восстановления в 450 Мб;
- Системный раздел 100 Мб или (EFI);
- MSR в 128 Мб. Это раздел, который необходимый для разметки GPT (он не виден в управлении дисками).
- Оставляем только раздел с установленной операционной системой. Для удаления этих трёх разделов вводим по очерёдности следующие команды:
- sel par 1 (первый раздел);
- del par override (удаляем первый раздел);
- sel par 2 (второй раздел);
- del par override (удаляем второй раздел);
- sel par 3 (третий раздел);
- del par override (удаляем третий раздел).
- На следующем этапе вводим create par efi size=100 для создания шифрованного (EFI) системного раздела в 100 Мб.
- Далее вводим format fs=FAT3 (для форматирования и создания раздела в FAT32).
- Теперь создаем раздел в 128 Мб, ввел команду create par msr size=128.
- Кликаем lis vol. Появится список разделов диска. Видим, что разделу с Windows 10 присвоена буква диска (C:).
ВАЖНО! В вашем случае может быть другая буква.
- Вводим exit для выхода из diskpart.
- bcdboot C:Windows, где C – это буква раздела с установленной операционной системой.
- Exit.
После выполнения данных операций стоит перезагрузить компьютер. Теперь переходим в «Управление дисками».
Читайте также:Управление дисками в Windows 10: особенности и способы открыть утилиту
В данном инструменте смотрим, что удаление прошло успешно и появилось освобожденное пространство. Его нужно присоединить к локальному диску С. Для этой цели используем программу AOMEI Partition Assistant Standard Edition.
- Запускаем программу. Выделяем диск, к которому хотим присоединить свободное место. В меню слева выбираем «Изменение размера/переместить».
- Ставим отметку «Мне нужно переместить этот раздел» и перетаскиваем ползунок до предела, чтобы отдать все место диску С.
ВАЖНО! Смотрим, чтобы в разделе «Незанятое место» стояли нули.
- Кликаем «ОК» и жмём «Применить».
- Далее откроется окно. Кликаем «Перейти».
- Монитор компьютера мигнет, так как программа перейдет в специальный загрузочный режим. Появится окно. Кликаем «Да».
- Запустится перезагрузка системы. На чёрном фоне будет выполняться присоединение освобожденного пространства.
Раздел восстановления на Windows удален и присоединён к общему пространству.
О том, как удалить раздел восстановления в Windows 10 смотрите в видео:
В сегодняшней статье рассмотрим различные способы удаления тома в Windows 10.
Когда вы удаляете том, вместо него появляется свободное место на диске и вы его можете использовать, чтобы расширить другой том или создать новый. Перед удалением тома рекомендуется пересмотреть все его содержимое и если там есть что-то нужное — скопировать на другой диск.
Удалить том в управлении дисками
1. Откройте управление дисками: один из способов — нажмите на меню «Пуск» правой клавишей мыши и из открывшегося меню выберите «Управление дисками» (или в строке поиска введите команду diskmgmt.msc и нажмите клавишу Enter).
2. Нажмите на том, который нужно удалить, правой клавишей мыши и выберите «Удалить том».
3. «Удаление тома уничтожит все данные на этом томе. Перед удалением заархивируйте все данные, которые вы хотите сохранить. Хотите продолжить?», нажмите «Да».
Удаление тома в командной строке
1. Откройте командную строку от имени администратора: один из способов — нажмите на меню «Пуск» правой клавишей мыши и выберите «Командная строка (администратор)».
2. Введите команду Diskpart и нажмите клавишу Enter => введите команду list volume и нажмите клавишу Enter. Обратите внимание на номер тома, который вы хотите удалить. К примеру, нам нужно удалить диск F, после ввода команды list volume мы увидели, что это «Том 4».
3. Введите команду select volume № и нажмите клавишу Enter (№ нужно заменить на номер тома, который вы хотите удалить). В нашем примере номер тома 4, значит команда будет выглядеть так select volume 4
4. Введите delete volume и нажмите клавишу Enter.
Когда напишет «Том успешно удален» можете закрыть командную строку.
Удалить том в PowerShell
1.Откройте PowerShell от имени администратора: один из способов — написать в строке поиска PowerShell, на найденном результате нажать правой клавишей мыши и выбрать «Запустить от имени администратора».
2.Введите команду Get-Partition и нажмите клавишу Enter. Откроется список томов, запомните букву тома, который вы хотите удалить.
3. Введите команду Remove-Partition -DriveLetter «буква тома» и нажмите клавишу Enter (вместо «Буква тома» поставьте букву того тома, что нужно удалить). К примеру, нам нужно удалить том F, значит команда будет выглядеть так Remove-Partition -DriveLetter «F»
У Вас спросит «Вы действительно хотите выполнить это действие?», нажмите y на клавиатуре и Enter, чтобы подтвердить удаление тома.
На сегодня всё, если вы знаете другие способы — пишите в комментариях! Удачи Вам 🙂
Используемые источники:
- https://dadaviz.ru/kak-sozdat-udalit-i-rasshirit-razde/
- https://softikbox.com/kak-udalit-razdelyi-vosstanovleniya-sistemyi-windows-10-na-zhestkom-diske-21691.html
- https://vynesimozg.com/kak-udalit-tom-v-windows-10/
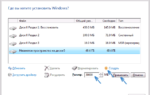 Как уменьшить размер Windows 10 на жестком диске
Как уменьшить размер Windows 10 на жестком диске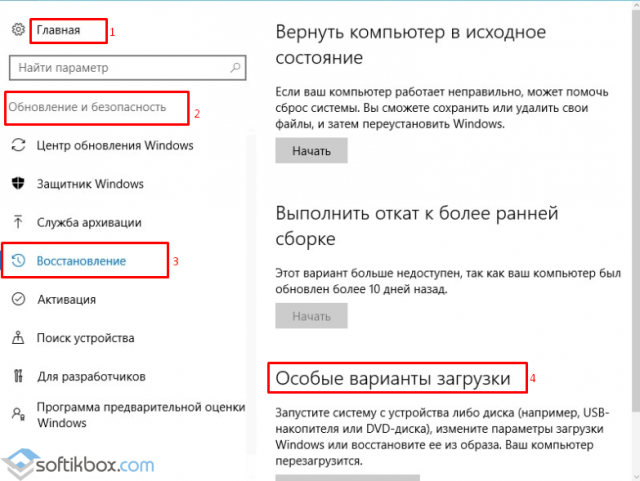

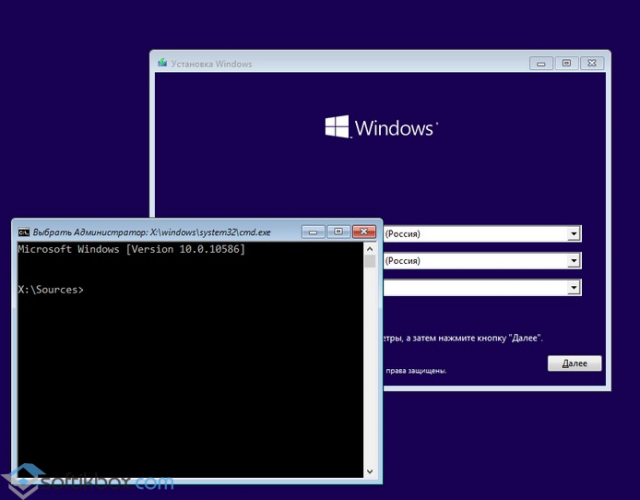
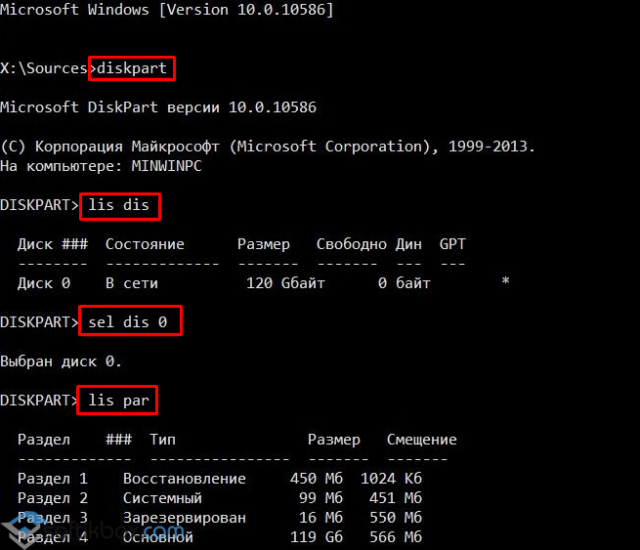
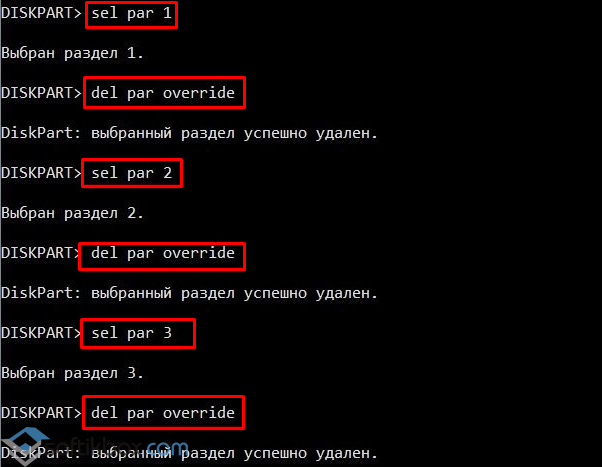
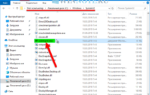 Как в Windows 10 разбить жесткий диск на разделы: 3 способа
Как в Windows 10 разбить жесткий диск на разделы: 3 способа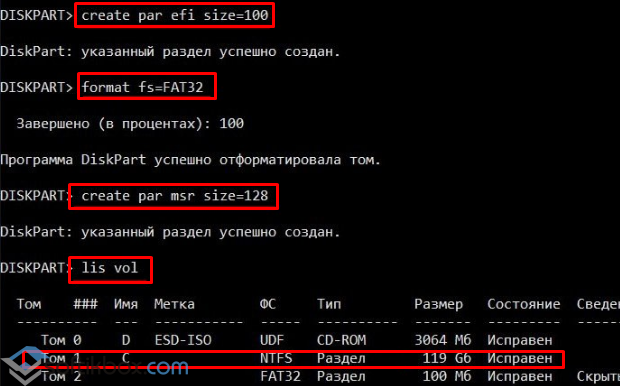
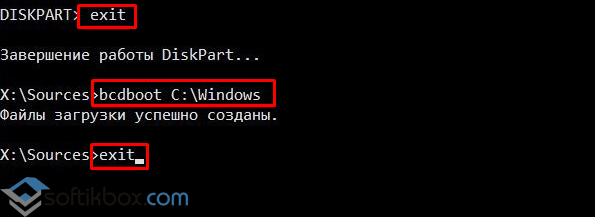
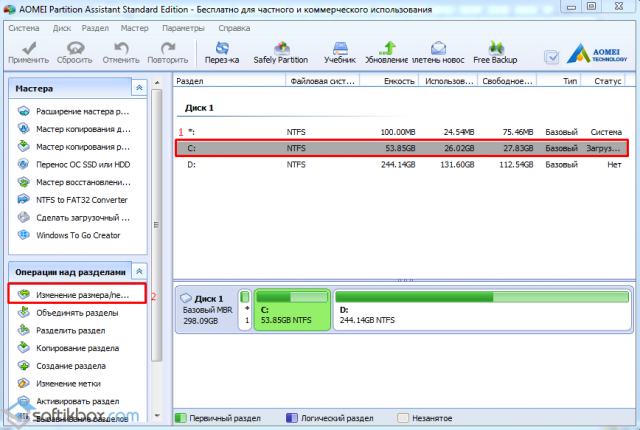
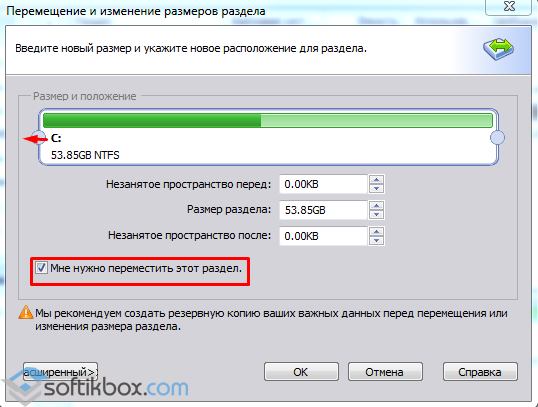
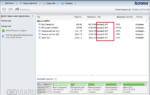 Как узнать GPT или MBR используется на жестком диске. Да уж, идут нешуточные баталии
Как узнать GPT или MBR используется на жестком диске. Да уж, идут нешуточные баталии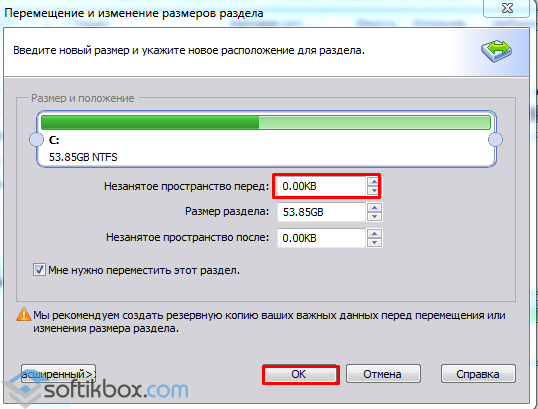
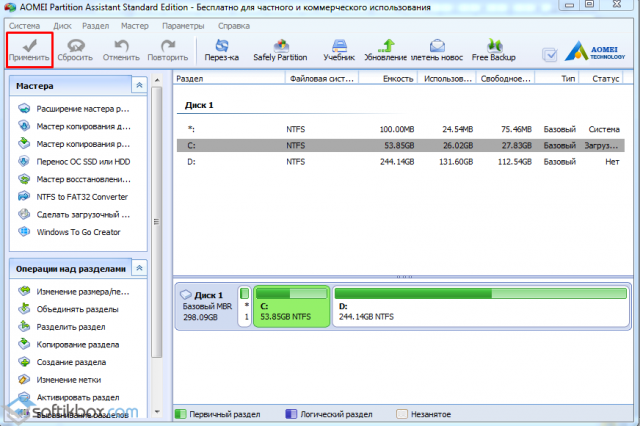
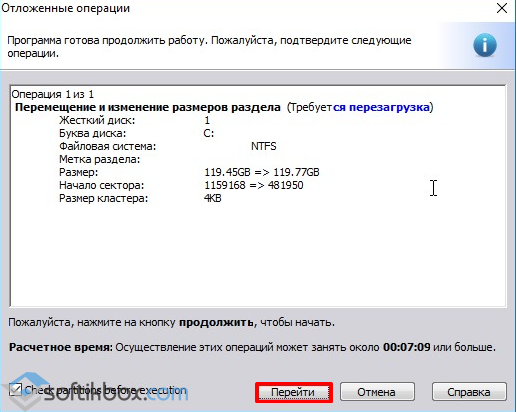
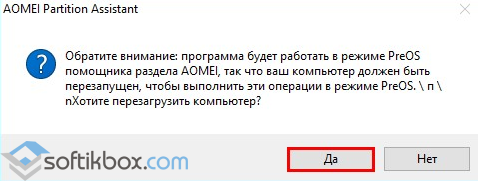

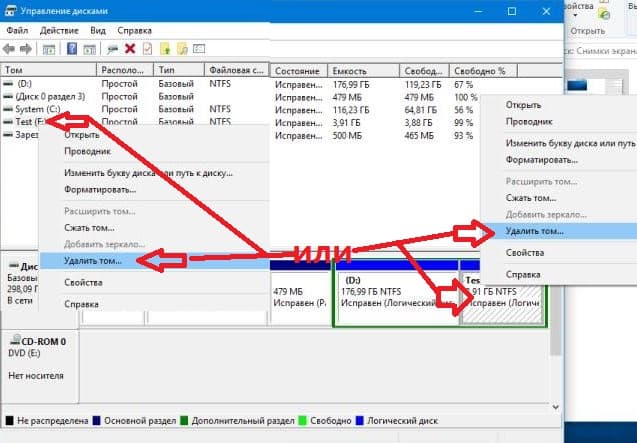
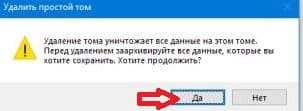
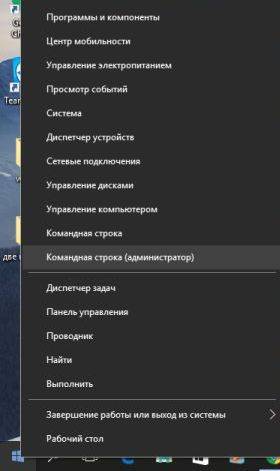
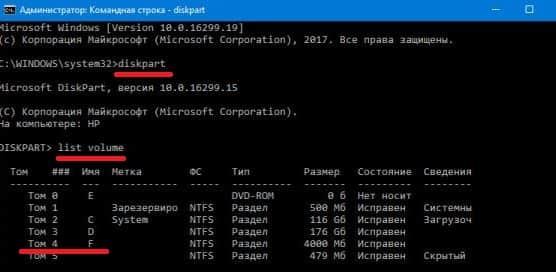
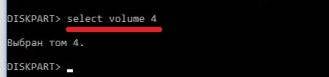

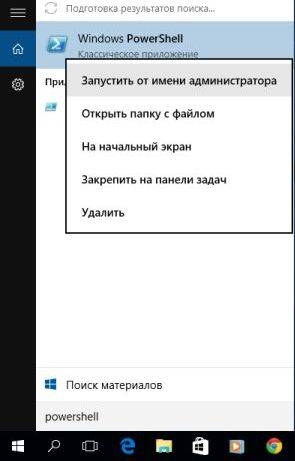
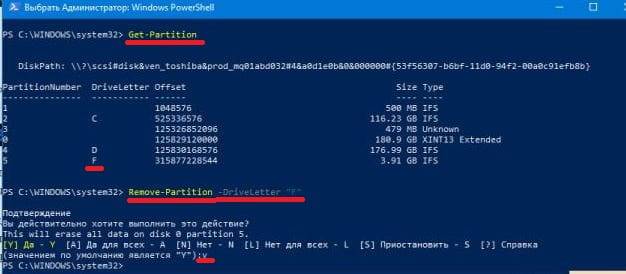
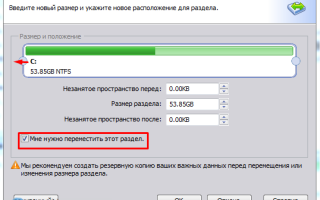

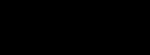 Преобразование базового диска в динамический диск в Windows 10/8/7
Преобразование базового диска в динамический диск в Windows 10/8/7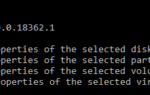 Преобразование базового диска в динамический диск в Windows 10/8/7 2020
Преобразование базового диска в динамический диск в Windows 10/8/7 2020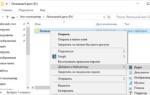 Что такое индексирование файлов на жестком диске, зачем нужно и как отключить
Что такое индексирование файлов на жестком диске, зачем нужно и как отключить Не удается расширить диск в Windows из-за раздела восстановления
Не удается расширить диск в Windows из-за раздела восстановления