Содержание
Как поставить на рабочий стол анимацию
Существует несколько программ для работы с живыми обоями. Некоторые поддерживают только анимированные гифки (файлы формата GIF), другие могут работать и с видеороликами (AVI, MP4). Далее мы рассмотрим самый популярный софт, который поможет анимировать заставку на компьютере.
Читайте также: Приложения «Живые обои» для Андроид
Программа доступна для бесплатной загрузки с официального сайта разработчика. Поддерживается операционными системами Windows начиная с «семерки». Позволяет использовать в качестве заставки для рабочего стола анимированные изображения и видеоролики (с YouTube или компьютера).
Скачать PUSH Video Wallpaper
Инструкция по установке обоев:
- Запустите дистрибутив и следуйте советам мастера по установке. Согласитесь с условиями лицензионного соглашения и продолжайте инсталляцию в штатном режиме. После окончания установки отметьте пункты «Set as Screensaver» и «Launch Video Wallpaper», и нажмите «Finish».
Откроются параметры экранной заставки. В выпадающем списке выберите «PUSH Video Screensaver» и нажмите «Параметры», чтобы изменить обои.</li>
Перейдите на вкладку «Main» и выберите обои. Программа поддерживает работу с видео, гифками и YouTube-ссылками (требуется подключение к сети интернет).</li>
Нажмите на значок «Add», чтобы добавить пользовательский видеоролик или анимацию. </li>
Укажите к нему путь и нажмите «Add to Playlist». После этого он отобразится на вкладке «Main».</li>
Нажмите «Add URL», чтобы добавить ссылку с Youtube. Укажите адрес ссылки и кликните «Add to playlist».</li>
На вкладке «Settings» можно настроить другие параметры. Например, разрешить программе запускаться вместе с Windows или сворачиваться в трей.</li>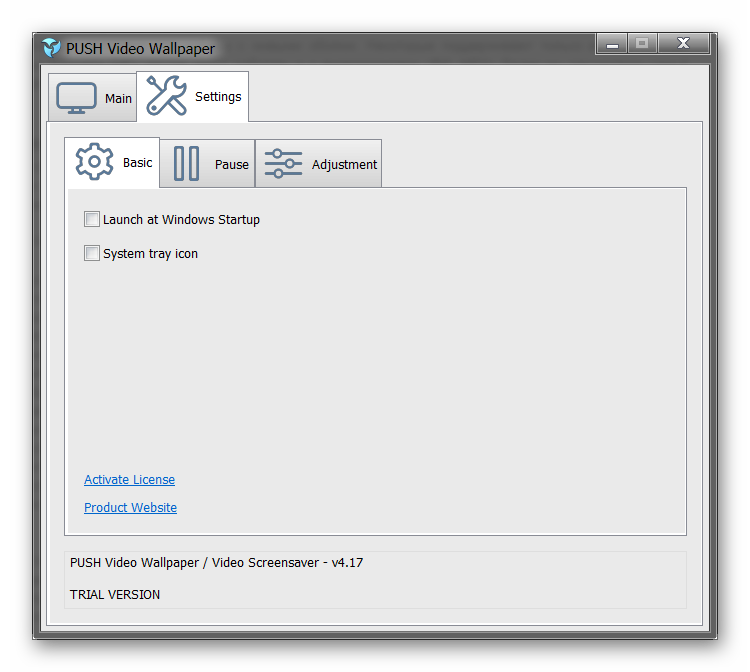
Все изменения вступают в силу автоматически. Чтобы изменить заставку, просто выберите ее из списка доступных на вкладке «Main». Здесь же настраивается громкость (для видео), положение изображения (заполнить, по центру, растянуть).
Способ 2: DeskScapes
Поддерживается операционными системами Windows 7, 8, 10. В отличие от PUSH Video Wallpaper, DeskScapes позволяет редактировать уже существующую заставку (настраивать цветность, добавлять фильтры) и поддерживает работу с несколькими мониторами одновременно.
Скачать DeskScapes
Порядок установки обоев:
- Запустите дистрибутив и ознакомьтесь с условиями лицензионного соглашения. Укажите директорию, в которую будут распакованы файлы программы и дождитесь окончания установки.
Программа автоматически запустится. Нажмите «Start 30 Day Trial», чтобы активировать триал-версию на 30 дней.</li>
Введите реальный адрес электронной почты и нажмите «Continue». На указанный email будет отправлено подтверждение.</li>Перейдите по ссылке из письма, чтобы подтвердить регистрацию. Для этого нажмите на зеленую кнопку «Activate 30-Day Trial». После этого приложение автоматически обновится и станет доступно для работы.</li>
Выберите обои из списка и нажмите «Apply to my desktop», чтобы использовать их в качестве заставки.</li>
Чтобы добавить пользовательские файлы, нажмите на значок в левом верхнем углу и выберите «Folders» — «Add / Remove folders».</li>
Появится список доступных директорий. Нажмите «Add», чтобы указать путь к видео или анимации, которую хотите использовать в качестве фонового изображения для рабочего стола. После этого картинки появятся в галерее.</li>Чтобы изменить выбранное изображение, переключайтесь между инструментами «Adjust», «Effects» и «Colour».</li>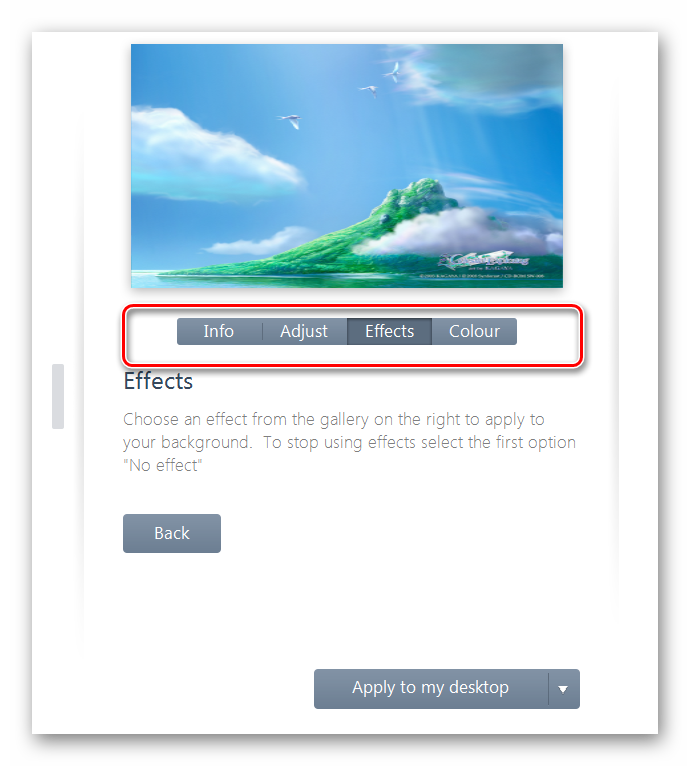
Бесплатная версия программы доступна для загрузки с официального сайта и позволяет установить в качестве фонового изображения рабочего стола гифку, видео.
Способ 3: DisplayFusion
В отличие от PUSH Video Wallpaper и DeskScapes, программа полностью переведена на русский язык. Позволяет выбирать и настраивать хранители экрана, обои рабочего стола.
Скачать DisplayFusion
- Запустите дистрибутив и начните установку программы. Ознакомьтесь с возможностями DisplayFusion и нажмите «Готово».
Откройте программу через меню «Пуск» или ярлык для быстрого доступа и поставьте галочку в поле «Разрешить DisplayFusion управлять обоями рабочего стола» и выберите источник фоновых изображений.</li>В появившемся окне выберите «Мои изображения», чтобы загрузить картинку с компьютера. По желанию, здесь можно выбрать другой источник. Например, внешний URL-адрес.</li>Укажите путь к файлу и нажмите «Открыть». Он появится в списке доступных. При необходимости добавьте несколько картинок.</li>Выберите нужное изображение и нажмите «Применить», чтобы установить его в качестве заставки.</li></ol>
Программа поддерживает работу не только с живыми обоями, но и видеофайлами. По желанию пользователь может настроить слайд-шоу. Тогда заставка будут сменяться по таймеру.
Установить на рабочий стол анимированное изображение можно только с помощью специального софта. DeskScape отличается простым интерфейсом и встроенной библиотекой готовых картинок. PUSH Video Wallpaper позволяет устанавливать в качестве заставки не только гифки, но и видео. DisplayFusion отличается широким набором инструментов и позволяет управлять не только обоями, но и другими параметрами монитора. Мы рады, что смогли помочь Вам в решении проблемы.Опишите, что у вас не получилось. Наши специалисты постараются ответить максимально быстро.
Помогла ли вам эта статья?
Автор: · 02.09.2019
По умолчанию операционная система Windows разрешает устанавливать в качестве обоев рабочего стола исключительно статичные изображения. Тем не менее, некоторым пользователям иногда хочется разнообразить внешний вид системы, установив на фон видео или анимацию. В этой статье мы расскажем, как поставить «гифку» на рабочий стол в Windows 10.
Как поставить гифку на рабочий стол
Поскольку в Windows 10 интересующая нас функция разработчиками встроена не была, для реализации задумки придётся пользоваться сторонним ПО. Одни приложения могут работать только с файлами формата GIF (что нам и нужно), другие поддерживают и видеоролики в формате AVI и MP4. Рассмотрим несколько популярных бесплатных программ, максимально простых в настройке.
Взять утилиту можно с официального сайта разработчика. Поддерживает работу со всеми версиями Windows, начиная с Windows 7. Позволяет установить на фон как гифку, так и видео.
Инструкция по установке анимированных обоев при помощи приложения PUSH Video Wallpaper выглядит следующим образом:
- Устанавливаем программу, следуя указаниям мастера. После завершения процедуры активируем пункт «Set as Screensaver», а также ставим галочку напротив «Launch Video Wallpaper», если хотим сразу же запустить утилиту.
- В открывшемся окне «Параметры экранной заставки» разворачиваем список и выбираем пункт «PUSH Video Screensaver». Нажимаем на «Параметры», чтобы перейти к выбору обоев.
- Во вкладке «Main» нажимаем на кнопку «Add», чтобы добавить будущий фон.
- Находим нужный GIF-файл или видео через «Проводник», добавляем в программу.
- Выбираем добавленную гифку (она появится в списке «Playlist»). Закрываем утилиту.
Если возникнет необходимость, можно добавить ещё несколько файлов. Все объекты, находящиеся в списке, будут постепенно сменять друг друга. Параметры заполнения и скорости воспроизведения также можно настроить в главном окне.
DeskScapes
DeskScapes можно назвать «старшим братом» предыдущей утилиты – отличие состоит в том, что этот инструмент позволяет не только изменять обои, но и редактировать существующие, а также поддерживает работу сразу с несколькими мониторами.
Читайте также: Как узнать температуру видеокарты в Windows 10
Загрузить утилиту можно абсолютно бесплатно с официального сайта. Завершив установку, выполните пункты руководства, представленного ниже:
- Запустить программу, нажать на «Start 30 Day Trial» – это позволит начать 30-дневный пробный период.
- Кликаем по иконке в верхнем левом углу, переходим в раздел «Folder», нажимаем на «Add / Remove», чтобы добавить собственный вариант обоев.
- Указываем путь к нужной анимации, вставляем её в программу.
Мнение экспертаДарья СтупниковаСпециалист по WEB-программированию и компьютерным системам. Редактор PHP/HTML/CSS сайта os-helper.ru. После установки фона рабочего стола можно воспользоваться рядом настроек – отрегулировать параметры цветности, применить различные эффекты и т. п.
DisplayFusion
Ключевое преимущество этой утилиты перед предыдущими заключается в том, что она предоставляет расширенный набор настроек. Загрузить приложение можно по этой ссылке.
Чтобы заменить обои с обычного статичного изображения на гифку, нужно следовать простой инструкции:
- Открываем программу, активируем пункт «Разрешить управлять обоями». Нажимаем на кнопку «Изменить», расположенную в графе «Источник».
- Выбираем вариант «Мои изображения», указываем путь к нужному файлу.
- Активируем добавленную анимацию, нажимаем на «Применить».
При желании можно добавить сразу несколько файлов, которые будут сменять друг друга с выбранной скоростью.
Видеоинструкция
Предлагаем ознакомиться с небольшим видео, автор которого предлагает свои варианты приложений, предназначенных для замены статичных обоев рабочего стола на анимированные изображения.
Заключение
Мы предложили самые популярные утилиты, функционала которых хватит для решения поставленной задачи. Выбирайте первый вариант, если хотите менять фон не только на гифку, но и на видео; второй – если вам важен простой интерфейс и наличие встроенной библиотеки обоев; третий – если ищите максимально гибкий инструмент, который позволяет не только менять фон, но и настраивать некоторые параметры работы монитора.
Читайте также: Как поменять букву диска в Windows 10
Раньше было довольно просто устанавливать анимированные фоны на рабочем столе Windows. С Windows 10 это уже не так просто, но все же возможно. Хотите оживить рабочий стол Windows 10 анимированными фонами? Вот что тебе нужно сделать.
Плюсы и минусы анимированных обоев
Если вы использовали живые обои на смарт-телевизоре, телефоне или планшете, вы будете знать, какое влияние они могут оказать. Вместо мягкой фотографии какого-то отдаленного места, которое вы никогда не посещали, она внезапно выглядит более интересной. Ваш смартфон дает вам что-то, что движется — возможно, небесные тела в замедленном темпе или плавание рыб.
Они не для всех, но анимированные фоны неоспоримо визуально богатых.
Тем не менее, они также могут оказаться немного проблемой. В то время как ваш настольный ПК может не пострадать, живые обои могут оказаться головной болью на устройствах с батарейным питанием.
То же самое касается ноутбуков и планшетов с Windows 10. Постоянная анимация фона — заметный расход энергии на элемент питания, приводящий к снижению производительности и времени автономной работы . Таким образом, когда речь идет о Windows, анимированные живые фоны или обои лучше всего использовать на настольном компьютере с постоянным электропитанием.
В этой статье мы покажем вам, как настроить живые обои на Windows 10.
Как скачать и установить программу для установки живых обоев
Будем использовать программу RainWallpaper — одна из лучших бесплатных программ которых я нашёл.
- Перейдите по ссылке http://rainysoft.cc/rainwallpaper.html
- В разделе «FREE DOWNLOAD», нажмите Installer.
- Распакуйте архив.
- Запустите установочный файл.
- После установки запуститься программа, либо откройте сами через ярлык на рабочем столе.
- Вы увидите что у вас уже парочка установлено. Перейдите в «Discover» чтобы скачать другие обои. Благодаря встроенному браузеру, обои для RainWallpaper можно скачивать и устанавливать, не покидая главного окна программы.
- Выберите понравившиеся обои и нажмите кнопку «Download».
- После снова перейдите в раздел Local. Выберите скаченный обои и можно посмотреть результат.
- Живые обои установлены.
На этом установка живых обои закончена.
Вот ещё пара программ для живых обоев:
- Video Wallpaper — https://yadi.sk/d/TyJgGOEeGVQ11Q
- VideoPaper — https://yadi.sk/d/DTwWmKxSs4jP-w
- RainWallpaper — http://rainysoft.cc/rainwallpaper.html
- Wallpaper Engine — одна из самых лучших программ для установки обоев, которые сейчас доступны. Платная, но стоит всего 240 рублей. — https://store.steampowered.com/app/431960/
Подборка живых обоев
Подборка сайтов в живыми обоими:
- http://www.dreamscene.org/gallery.php
- https://www.videvo.net/stock-video-footage/wallpaper/
- https://www.deviantart.com/rainwallpaper/gallery/
- https://pixabay.com/en/videos/
Скачать
Скачать
Скачать
Скачать
Скачать
Видео инструкция
Используемые источники:
- https://lumpics.ru/how-to-set-animation-on-desktop/
- https://os-helper.ru/windows-10/kak-postavit-gifku-na-rabochiy-stol.html
- https://comhub.ru/live-wallpapers-windows-10/

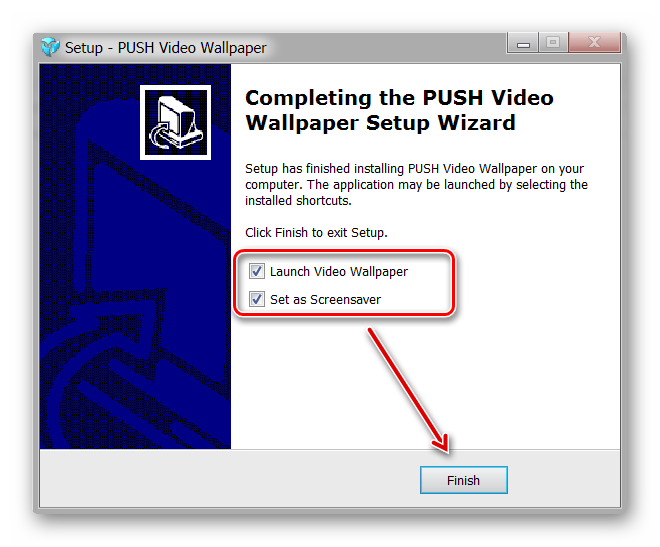
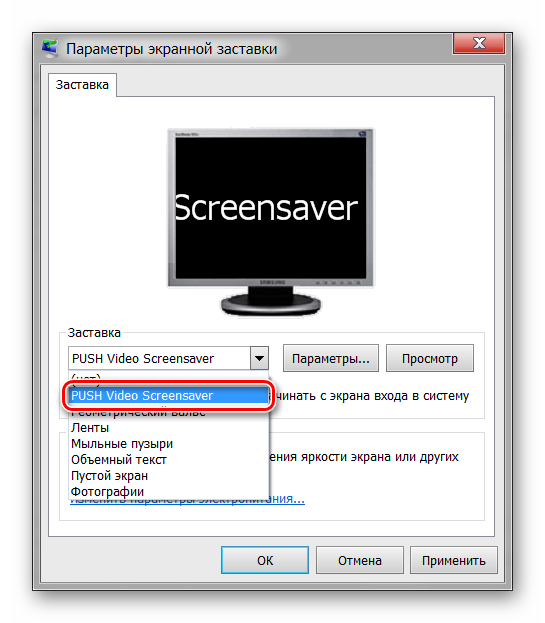
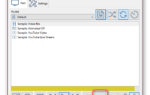 Добавление живых обоев в Windows 10
Добавление живых обоев в Windows 10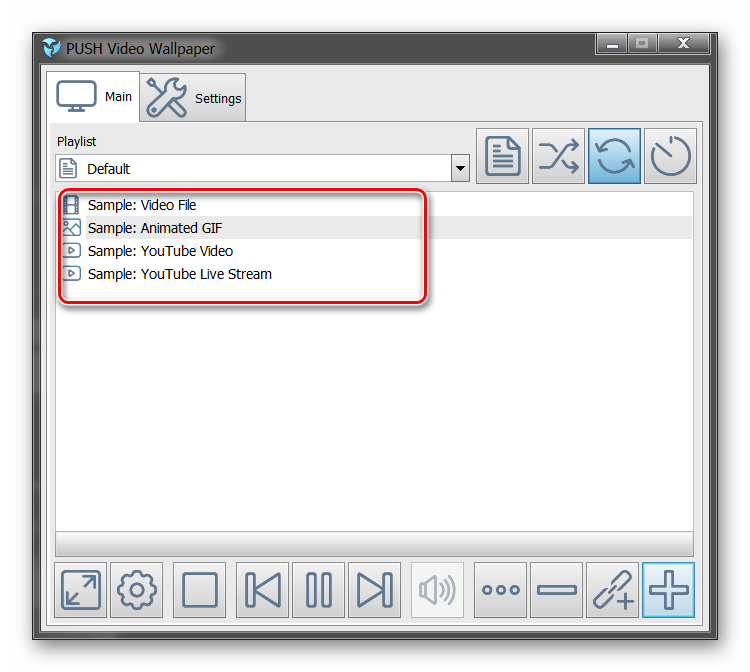
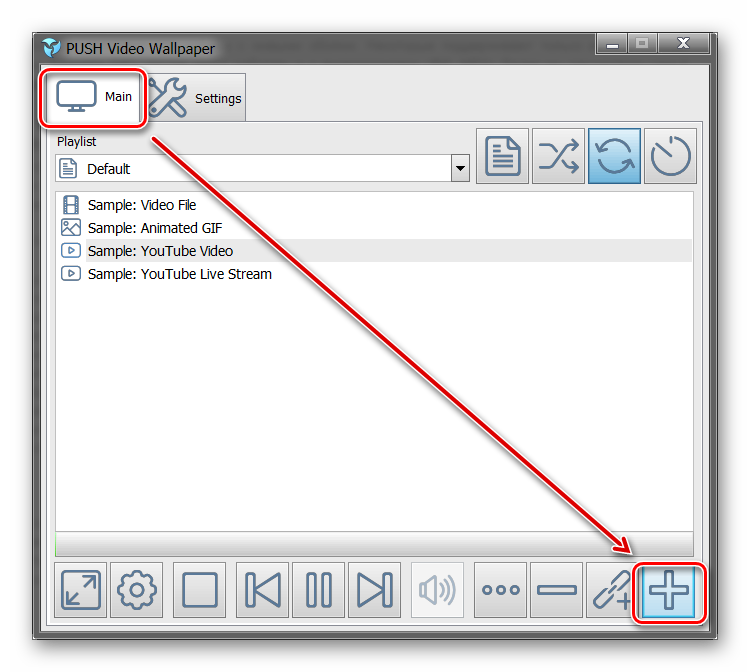
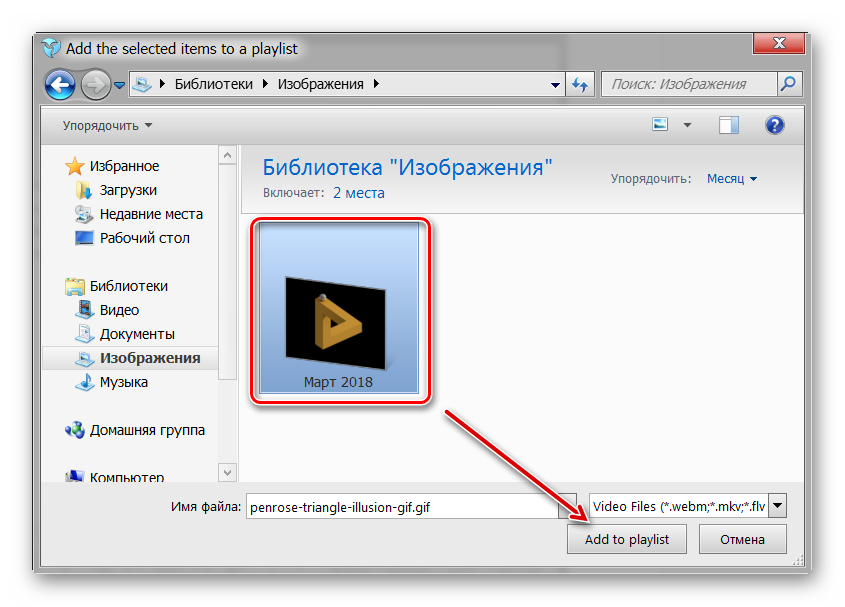
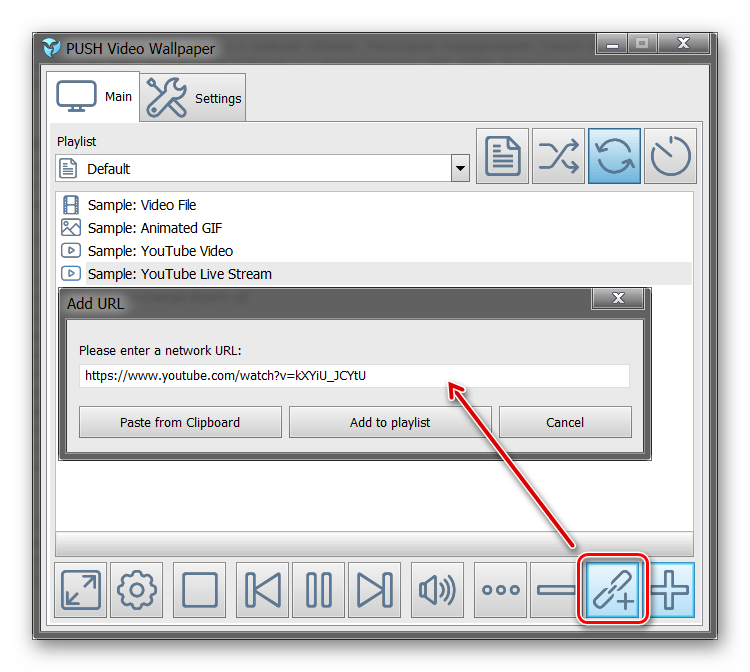
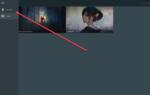 Установить видео в качестве обоев рабочего стола с VLC
Установить видео в качестве обоев рабочего стола с VLC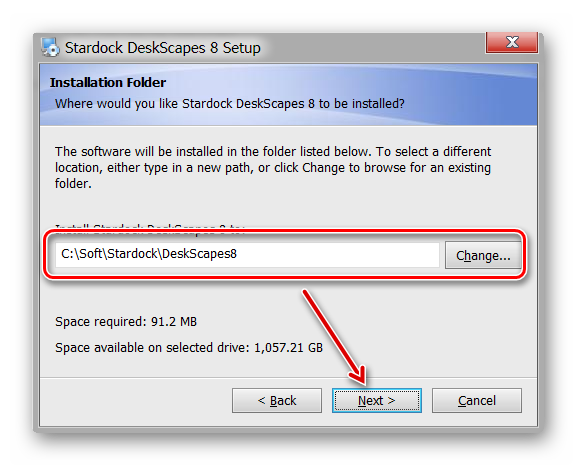
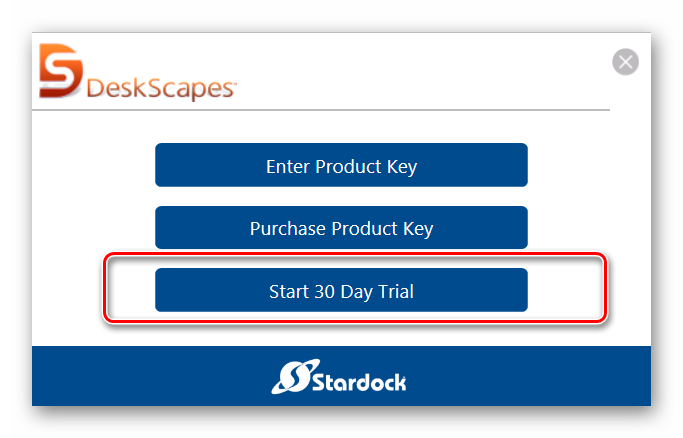
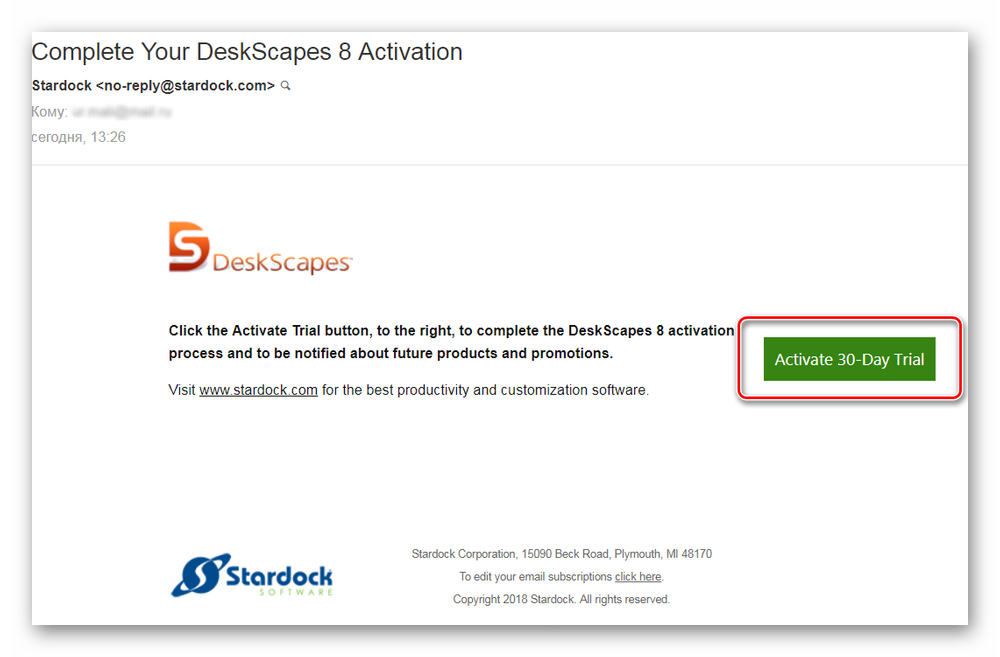
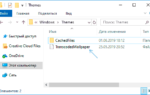 Как узнать где хранятся стандартные обои рабочего стола в Windows 10
Как узнать где хранятся стандартные обои рабочего стола в Windows 10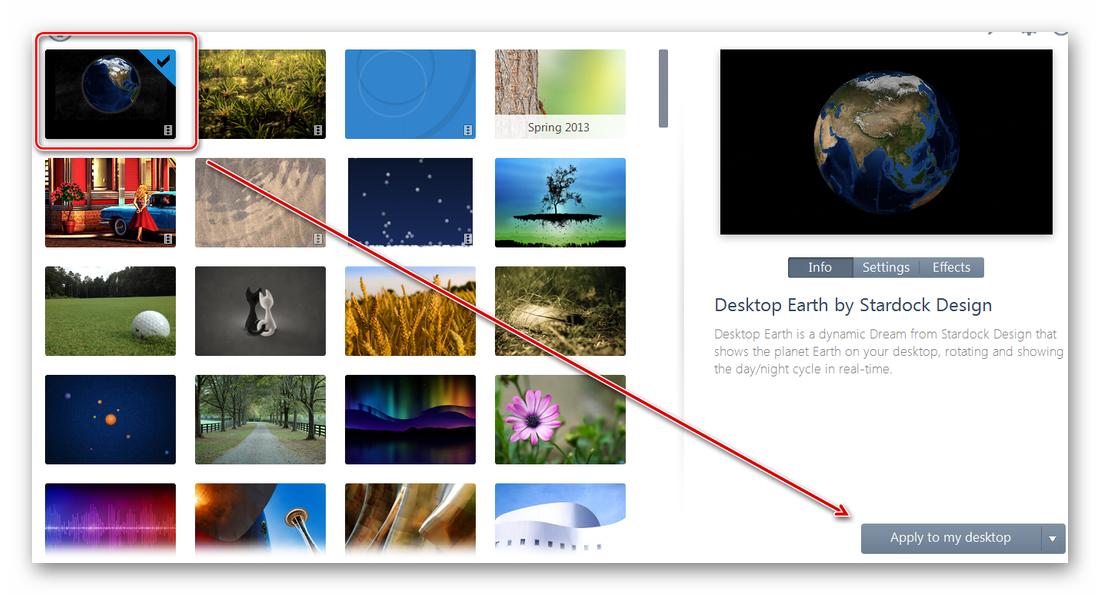
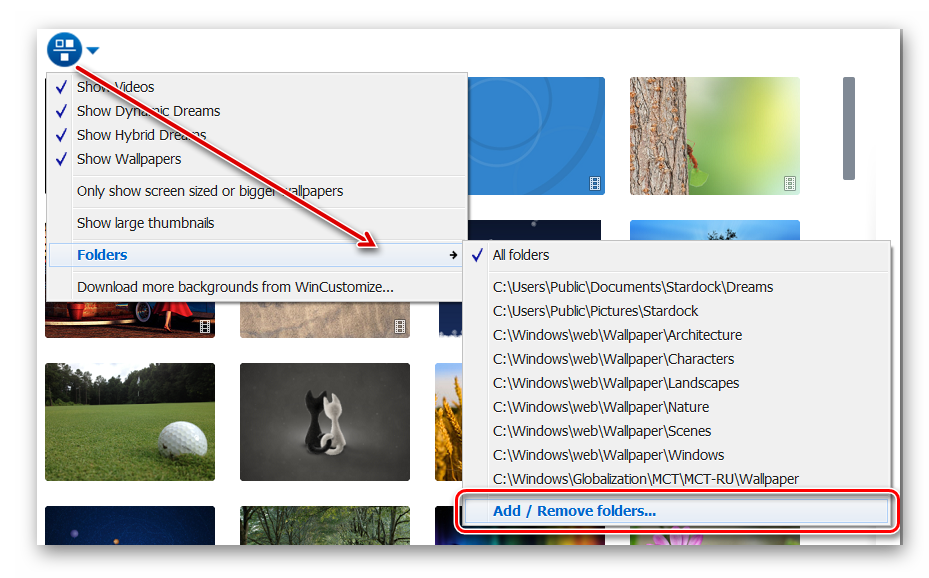
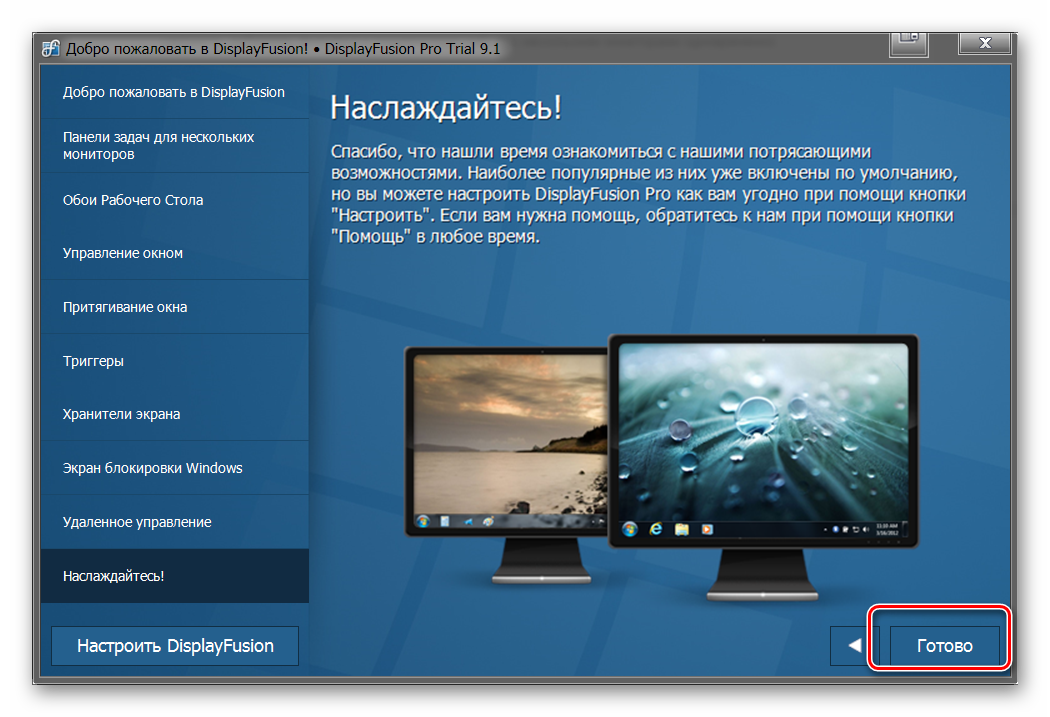
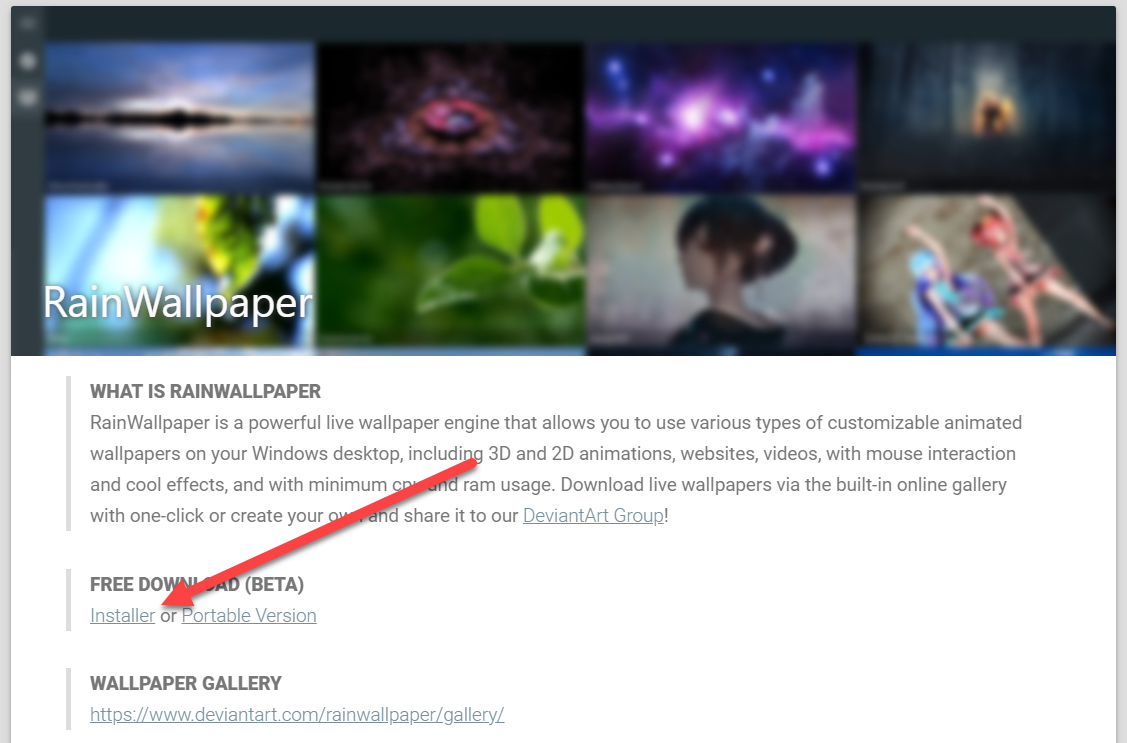
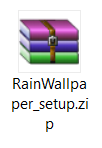
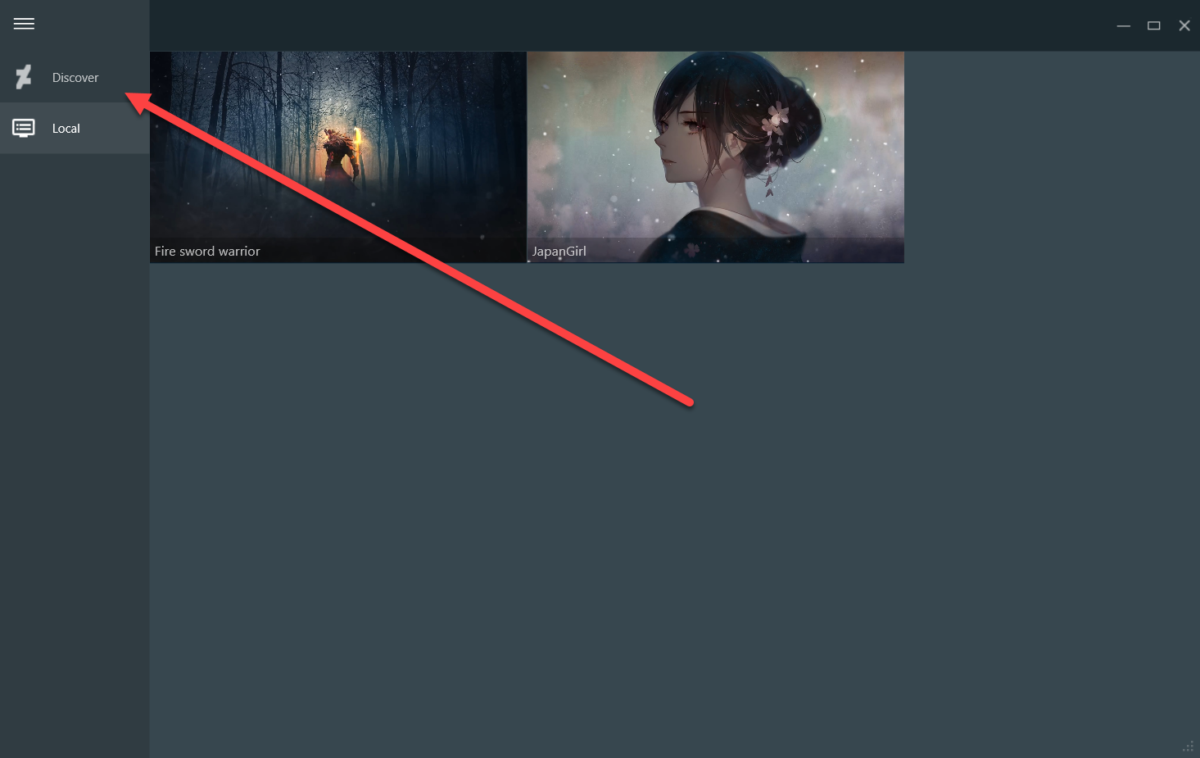
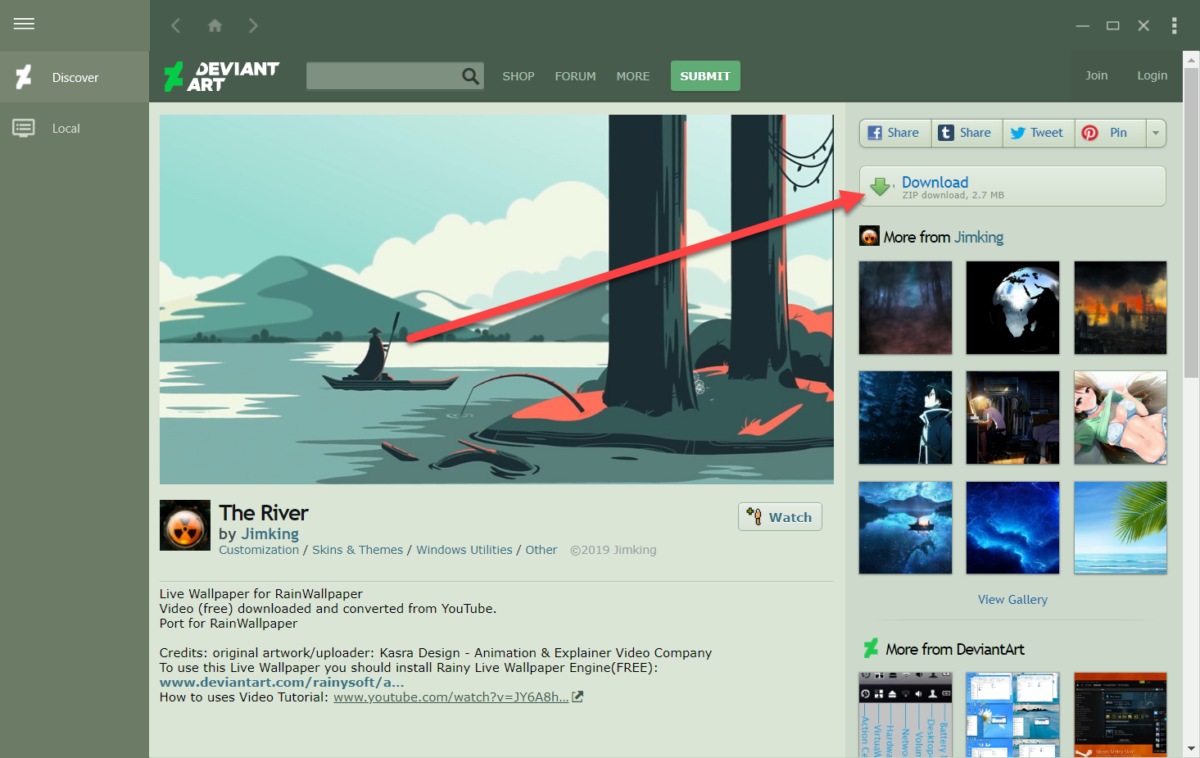
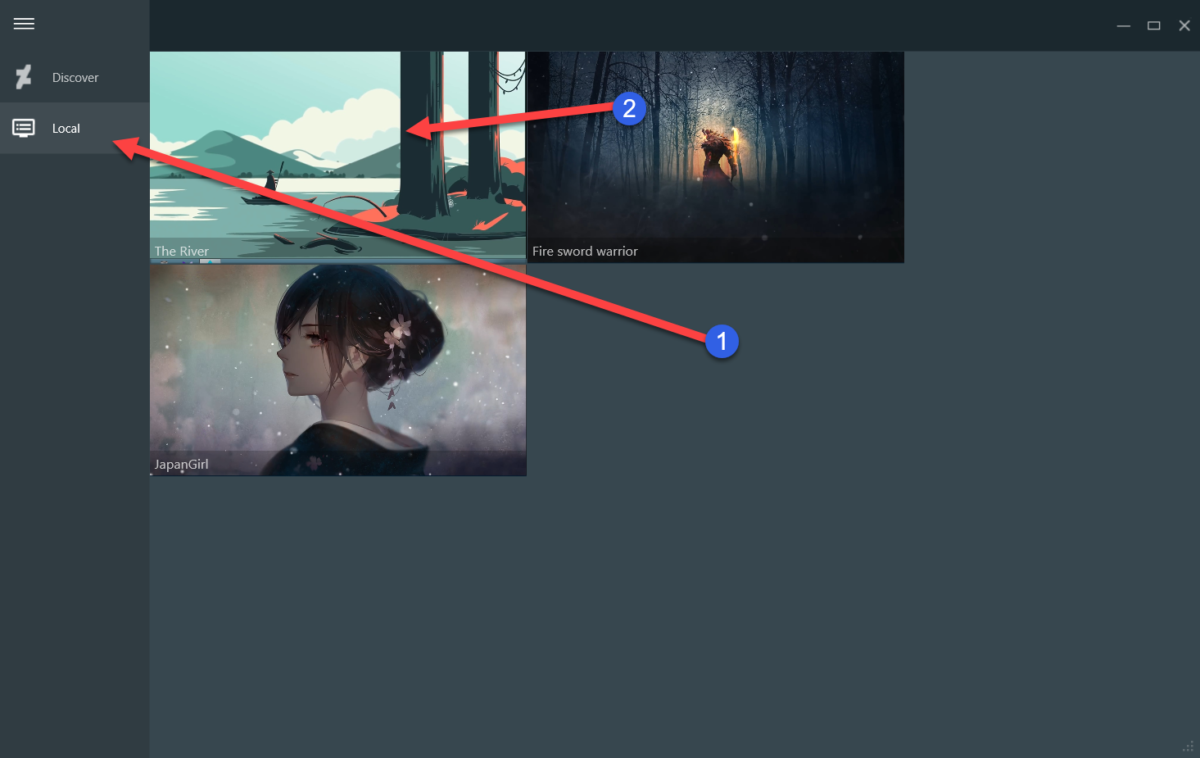







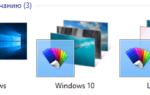 Где хранятся обои рабочего стола и изображения блокировки экрана Windows 10?
Где хранятся обои рабочего стола и изображения блокировки экрана Windows 10?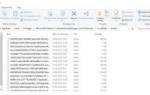 Где хранятся обои рабочего стола и экрана блокировки Windows 10
Где хранятся обои рабочего стола и экрана блокировки Windows 10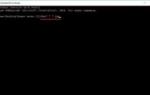 Стандартные фоны Windows 10
Стандартные фоны Windows 10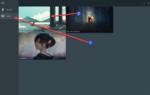 Программы для установки живых обоев в Windows 10
Программы для установки живых обоев в Windows 10