Содержание
- 1 Изменение буквы диска в утилите «Управление дисками» Windows 10
- 2 Изменение буквы диска с помощью командной строки в DISKPART
- 3 Меняем букву диска в Windows 10
- 4 Переименовывание локального диска
- 5 Берём «Управление дисками» на себя
- 6 Предупреждения о нежелательных последствиях
- 7 Переименование диска легкими манипуляции мышки
- 8 Переименование для желающих отдавать команды

В этой инструкции два простых способа изменить букву диска Windows 10 встроенными средствами ОС. Учитывайте, что букву системного раздела диска (диск C:) изменить таким образом не получится. Также может быть полезным: Windows не видит второй диск или раздел диска после установки или обновления.
Прежде чем приступить, хочу обратить ваше внимание на один момент: если вы меняете букву диска, на который устанавливались (с помощью установщиков) какие-либо программы, либо перемещались системные файлы и папки, то после изменения буквы что-то может перестать запускаться или работать ожидаемым образом, так как ссылки в реестре Windows 10 и других расположениях будут указывать на старую букву диска.
Изменение буквы диска в утилите «Управление дисками» Windows 10
Один из самых простых способов изменить букву диска в Windows 10 — использовать встроенную системную утилиту «Управление дисками» (о других таких инструментах: Встроенные утилиты Windows, о которых многие не знают).
Шаги по изменению буквы диска будут следующими:
- Нажмите клавиши Win+R (Win — клавиша с эмблемой Windows) на клавиатуре, введите diskmgmt.msc в окно «Выполнить» и нажмите Enter.
- Нажмите правой кнопкой мыши по тому диску (раздела диска), букву которого нужно изменить и выберите пункт «Изменить букву диска или путь к диску». Контекстное меню можно вызывать как в списке дисков в верхней части «Управления дисками», так и в нижней части, где присутствует графическое представление разделов на диске.
- В следующем окне выберите текущую букву диска и нажмите кнопку «Изменить».
- Укажите желаемую новую букву диска и нажмите «Ок».
- Подтвердите изменение буквы (появится несколько предупреждений о том, что смена буквы диска может привести к проблемам с запуском программ).
В случае, если вам нужно поменять буквы между двумя дисками, например, D изменить на E, а E — на D (аналогично и для других букв и устройств):
- Удалите букву диска E (в управлении дисками выбрать «Изменить букву диска или путь к диску», выбрать букву, нажать «Удалить»).
- Назначьте диску D букву E.
- Назначьте диску без буквы (который был E) букву D.
Обычно, этого метода изменения буквы диска бывает достаточно, однако есть и еще один способ: всё это можно сделать с помощью командной строки.
Изменение буквы диска с помощью командной строки в DISKPART
Изменение буквы раздела диска в утилите командной строки DISKPART — не слишком сложная задача. Но если вы начинающий пользователь и не уверены, что понимаете описание и логику производимых действий, рекомендую быть очень осторожными или отказаться от этого метода: есть вероятность получения проблем с доступом к важным данным (они никуда не исчезнут, но потребуются дополнительные действия, чтобы снова увидеть диск в проводнике).
Чтобы изменить букву диска Windows 10 с помощью командной строки, выполните следующие действия:
- Запустите командную строку от имени администратора.
- По порядку используйте следующие команды (после ввода команды нажимаем Enter для её выполнения).
- diskpart
-
list volume (в результате выполнения этой команды обратите внимание на номер тома, букву которого нам нужно изменить, далее — N).
-
select volume N (этой командой мы выбираем по номеру тот раздел, над которым будут производиться дальнейшие команды).
-
assign letter=БУКВА (задаем свободную букву на своё усмотрение, старая автоматически будет удалена с этого раздела диска).
- exit
- Закройте командную строку.
Готово, буква диска изменена. Если вам нужно назначить букву диска, которая на настоящий момент занята другим разделом, то сначала удалите её, выбрав раздел (как в 5-й команде) и используя команду remove letter=удаляемая_буква, затем проделайте шаги 5-6 для назначения освободившейся буквы, а в завершение назначьте тем же самым образом новую букву разделу, с которого она была удалена (иначе он не будет отображаться в проводнике).
Надеюсь, инструкция была полезной, если же что-то не получается или остаются вопросы — задавайте в комментариях, я постараюсь помочь. Дополнительные материалы к изучению: Как очистить диск C от ненужных файлов, Как увеличить диск C за счет диска D.
<index>
Очень часто после переустановки Windows буквы локальных дисков меняются. Понятное дело, что пользователи привыкают к определенным названиям и буквам дисков и именно поэтому необходимость в их переименовывании возникает так часто.
В данной статье вы узнаете как в Windows 10 можно изменить название, а также букву любого локального и сменного дисков.
Меняем букву диска в Windows 10
Чтобы это сделать жмем по меню «Пуск» правой кнопкой мыши и в открывшемся меню выбираем «Управление дисками».
Управление дисками в Windows 10
Откроется окно, в котором будут отображены все локальные и сменные диски вашего компьютера. Чтобы изменить букву диска, нужно нажать по нему правой кнопкой мыши и в меню выбрать «Изменить букву диска или путь к диску..»
Выбор диска, которому нужно поменять букву
Крайне не рекомендуется меню букву локального диска, на котором находится операционная система. В этом случае она может попросту перестать загружаться.
Далее откроется окно, в котором нужно нажать кнопку «Изменить» и выбрать требуемую букву из списка а затем нажать «Ок». В появившемся окне с предупреждение также жмем «Ок».
Изменение буквы диска в Windows 10
Выбор буквы для локального диска
Предупреждение. Говорим — да
После этого буква выбранного диска будет изменена.
Если нужной вам буквы нет в списке, то значит она занята. В этом случае сначала переименовываете диск с нужной вам буквой (это может быть флешка или привод оптических дисков) тем самым освобождая ее, а уже затем ставите нужную букву нужному диску.
Переименовывание локального диска
Многие замечали, что локальные диска компьютера помимо буквы могут иметь еще и подпись. Например «Фильмы», «Игры», «Windows».
Так вот эту подпись можно изменять, добавлять и удалять. Для этого в окне проводника «Компьютер», где отображаются все диски нужно нажать правой кнопкой мыши по нужному диску и выбрать «Свойства».
Свойства диска
Сразу на первой вкладке «Общие» в открывшемся окне можно изменять название (подпись) диска.
Задание имени диска
Как только вы это сделали, нужно нажать «Ок» в низу окна и на этом процесс переименовывания закончится.
</index>17.12.2018 Блог Дмитрия Вассиярова.Рубрика:Операционные системы</span>
Здравствуйте уважаемые подписчики и читатели моего блога.
Берём «Управление дисками» на себя
Итак, начнем с того что определим нашу главную цель, которой является утилита «Управление дисками». Она существовала и в более ранних версиях Виндовс. Но именно в «десятке» мы получили сразу несколько способов, предоставляющих возможность добраться к ее функционалу:
- Снова появившееся меню «Пуск» имеет расширенное контекстное меню, вызываемое правой кнопкой мыши. При его изучении вы найдете нужный нам раздел «Управление дисками». Это самый быстрый путь.
- Так же можно использовать правой кнопочкой мышки, наведя курсор на иконку «Мой Компьютер» (которая не должна быть просто ярлыком). Но здесь сначала потребуется зайти в пункт «Управление», и уже в нем выбрать необходимую категорию.
- Третий способ позволяет вызвать утилиту «Управление компьютером» с помощью запуска программы «diskmgmt.msc» в командной строке, вызываемой в окне поиска или нажатием горячих клавиш «Win+R». Здесь, как и в предыдущем способе, для работы с дисками переходим в раздел управления ими.
Теперь можем ознакомиться с классическим интерфейсом данной утилиты. Если вы пользовались ею раньше, то легко сориентируетесь, что здесь и для чего. Новичкам поясню: сведения о дисках представлены в виде таблицы (сверху) и в виде графической схемы (внизу), позволяющей визуализировать размеры и назначение разделов винчестера и подключенных на данный момент флешек.
Предупреждения о нежелательных последствиях
Если вы выполняете действия по замене литеры параллельно с чтением данной статьи, то считаю необходимым сразу предупредить вас о некоторых вещах:
- Вы не сможете изменить букву для системного выделенного диска «C:», на который уже установлена ОС. Ибо так решила компания Microsoft, которая где-то там, в глубине системных файлов и реестров ссылается на расположение связанное только с таким адресом;
- Следуя данной логике, смена названия других разделов локальных дисков так же может привести к сбоям в работе уже установленных на них программ.
- Смену имени диска лучше выполнять на очищенном разделе. Поэтому сначала создаем резервную копию данных и добавляем туда установочные файлы программ, которые вы желаете видеть на диске с новым именем.
Принимая во внимания вышеперечисленные нюансы можно продолжать работать с утилитой «Управление дисками».
Переименование диска легкими манипуляции мышки
В таблице или в графическом отображении (разницы нет абсолютно) находим раздел, который требуется переименовать. И выполняем следующие действия:
- Наводим на обозначение выбранного диска и с помощью клика на правую кнопку мышки вызываем контекстное меню;
- Выбираем в нем «Изменить букву диска или путь к диску…»;
- В открывшемся окошке жмем на кнопку «Изменить» (и попрошу не рассматривать данную операцию как призыв к адюльтеру);
- В новом окне отмечаем точкой пункт «Назначить букву диска (A-Z)» и выбираем нужную литеру из выпадающего списка. Здесь не забываем о том, что «C» у нас уже задействована под систему. И возможно, другими томами винчестера так же уже используются некоторые буквы.
- Подтверждаем внесенные изменения;
- Вы получите предупреждение, о которых я уже говорил. Надеюсь, вы учли мои рекомендации. И если это так, то жмем «Да» в знак согласия и выходим из программы;
Как видите, действий по замене буквы диска описано много. Но на самом деле все они интуитивно понятные и с помощью мышки выполняются в течение 30-ти секунд.
Переименование для желающих отдавать команды
Если мышь не работает, вы можете выполнить операцию по переименованию через командную строку. Но потребуется активация данного режима на правах администратора. Для этого нажимаем комбинацию клавиш «Win+X» – это вызов контекстного меню кнопки «Пуск».
Здесь, в зависимости от версии обновления вашей Windows 10, нам нужен пункт «Командная строка (администратор)». Или «Windows PowerShell (от имени администратора)». Это по-сути одно и то же. Но последняя версия утилиты имеет расширенный функционал, который нам не понадобится. В первом случае откроется привычное окно черного цвета. А во втором синего (разницы нет, порядок ввода команд остается одинаковым).
Не забывайте о предостережениях, связанных с переименованиями дисков и с возможной потерей данных. О них я писал здесь, так что не поленитесь уделить им внимание еще раз.
Ну что, готовы?
Если вы готовы (очистили нужный диск и сделали резервные копии), то приступим:
- Набираем «DiskPart» и вводим команду клавишей Enter. Чтоб было чуточку понятно, что мы делаем, скажу что это активация утилиты для управления жесткими дисками;
- Далее нам необходимо получить информацию о существующей разметке винчестера и привязке литерных и цифровых обозначений разделов.
Для этого вводим команду «List volume» (здесь, как и далее, необходим ввод с помощью Enter);
- Перед нами появится упрощенная таблица, из которой мы должны запомнить (а лучше записать на бумажку) номер тома N интересующего нас раздела диска;
- Вводим
«select volume N», где N – номер диска;
- Определяемся с новой буквой для имени этого диска, например это будет литера «M». Тогда вводим следующий текст:
«assign letter= M». (Обратите внимание на наличие пробела после знака «равно»);
- Надеюсь, что вы все сделали правильно, и в подтверждение успешного завершения переименования у вас на экране должна появился надпись «Назначение имени диска или точки подключения выполнено успешно».
Все, закрывайте командную строку.
На этом мой небольшой урок на тему как поменять букву диска в windows 10 закончен.
Уверен, что вы смогли реализовать наиболее удобные вам рекомендации. И получили разметку винчестера с любимыми и привычными литерами.
Осталось попрощаться с вами, мои дорогие друзья, и пожелать всем добра и удачи.
Этой статьей стоит поделитьсяИспользуемые источники:
- https://remontka.pro/change-disk-letter-windows-10/
- http://helpadmins.ru/kak-pereimenovat-disk-v-windows-10/
- http://profi-user.ru/kak-pomenyat-bukvu-diska-v-windows-10/
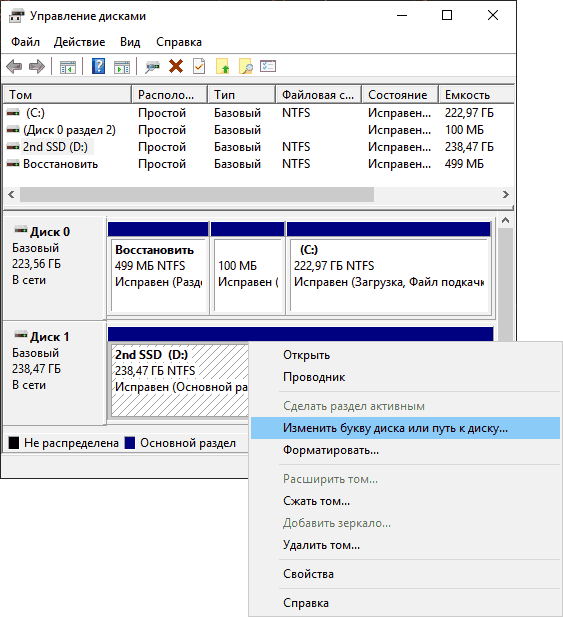
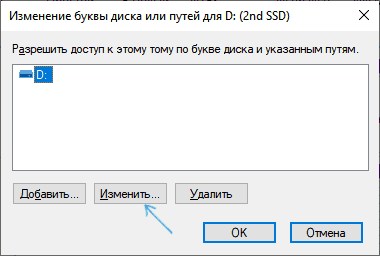
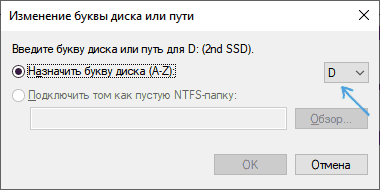
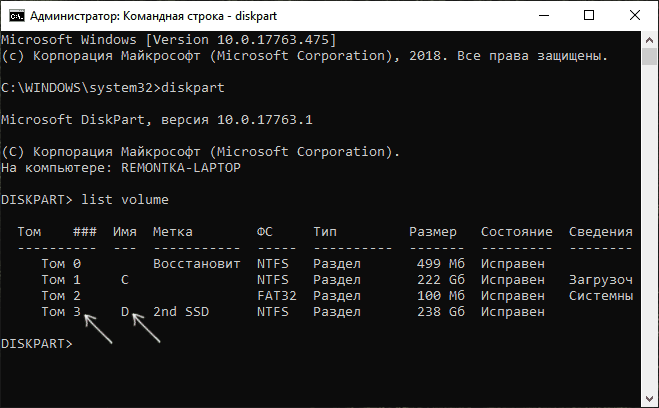
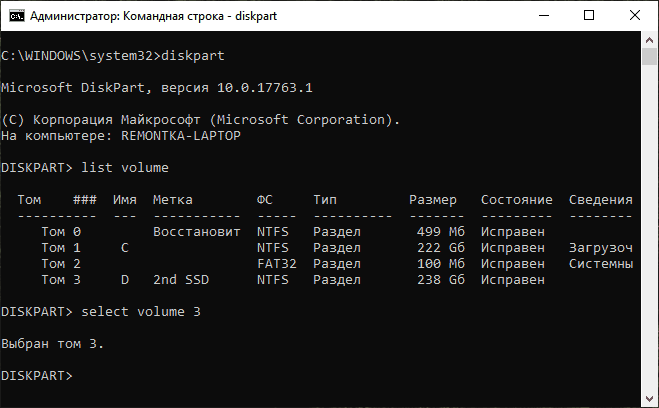
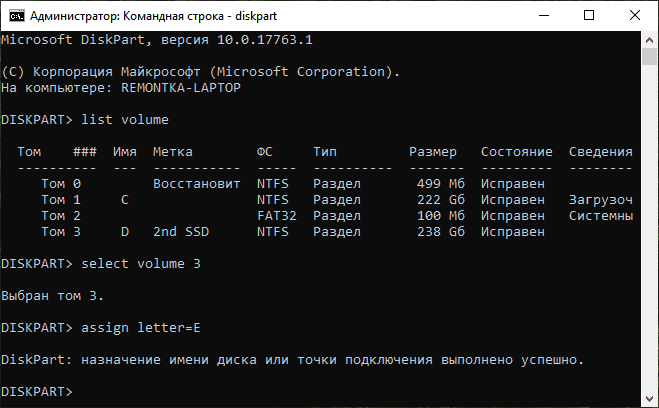
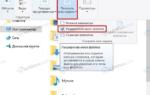 Как изменить букву диска в windows 10: 4 простых способа
Как изменить букву диска в windows 10: 4 простых способа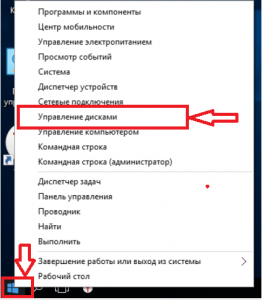
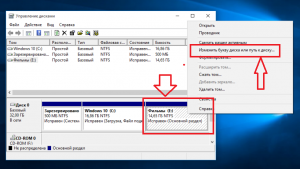
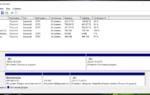 Как изменить букву диска (тома) и имя (метку) в Windows 10, 8 и 7
Как изменить букву диска (тома) и имя (метку) в Windows 10, 8 и 7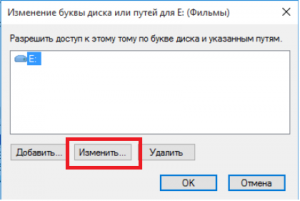
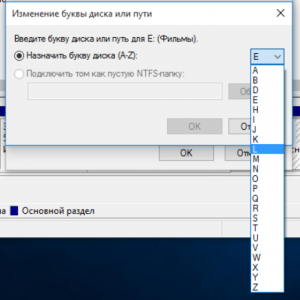
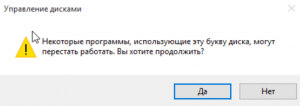
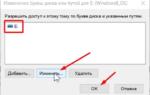 Как изменить или добавить букву диска, а также как скрыть раздел винчестера?
Как изменить или добавить букву диска, а также как скрыть раздел винчестера?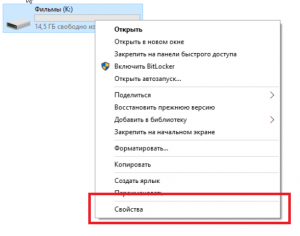
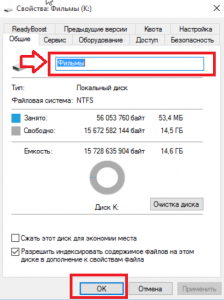



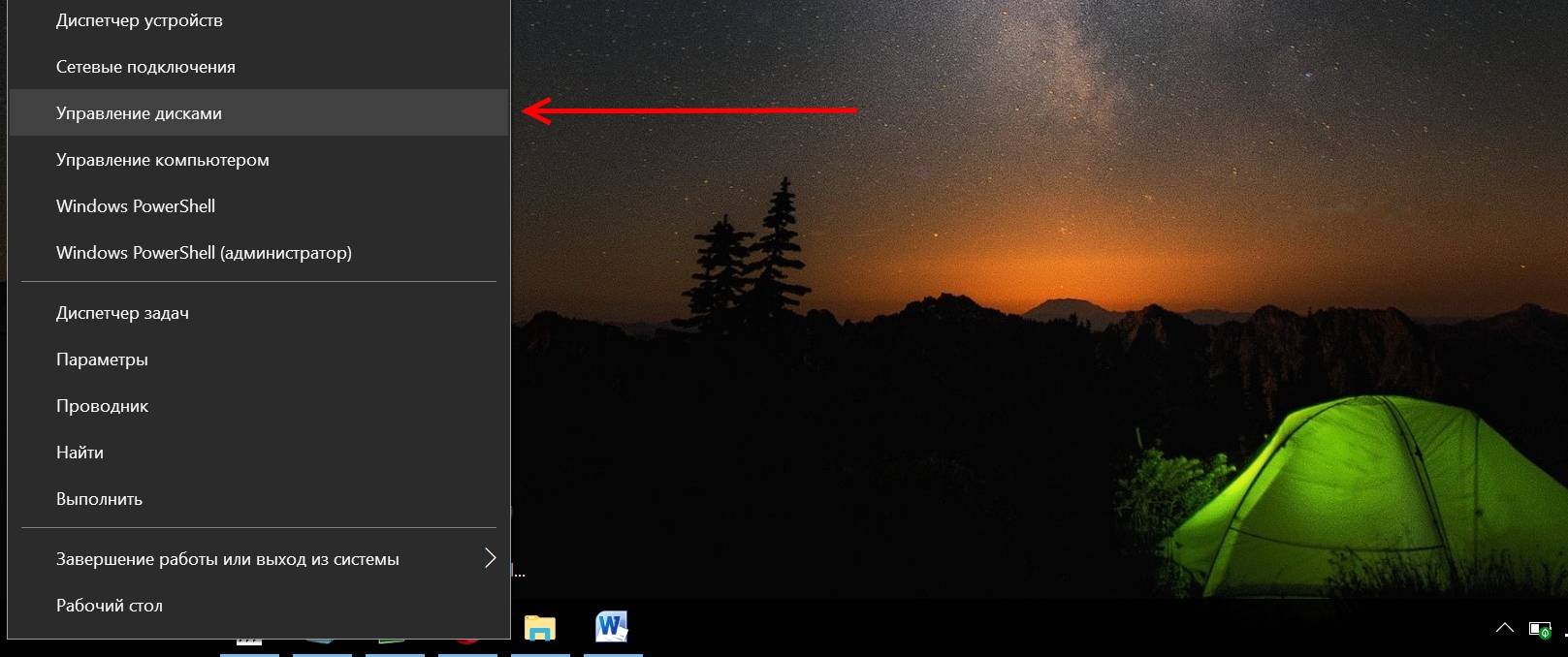
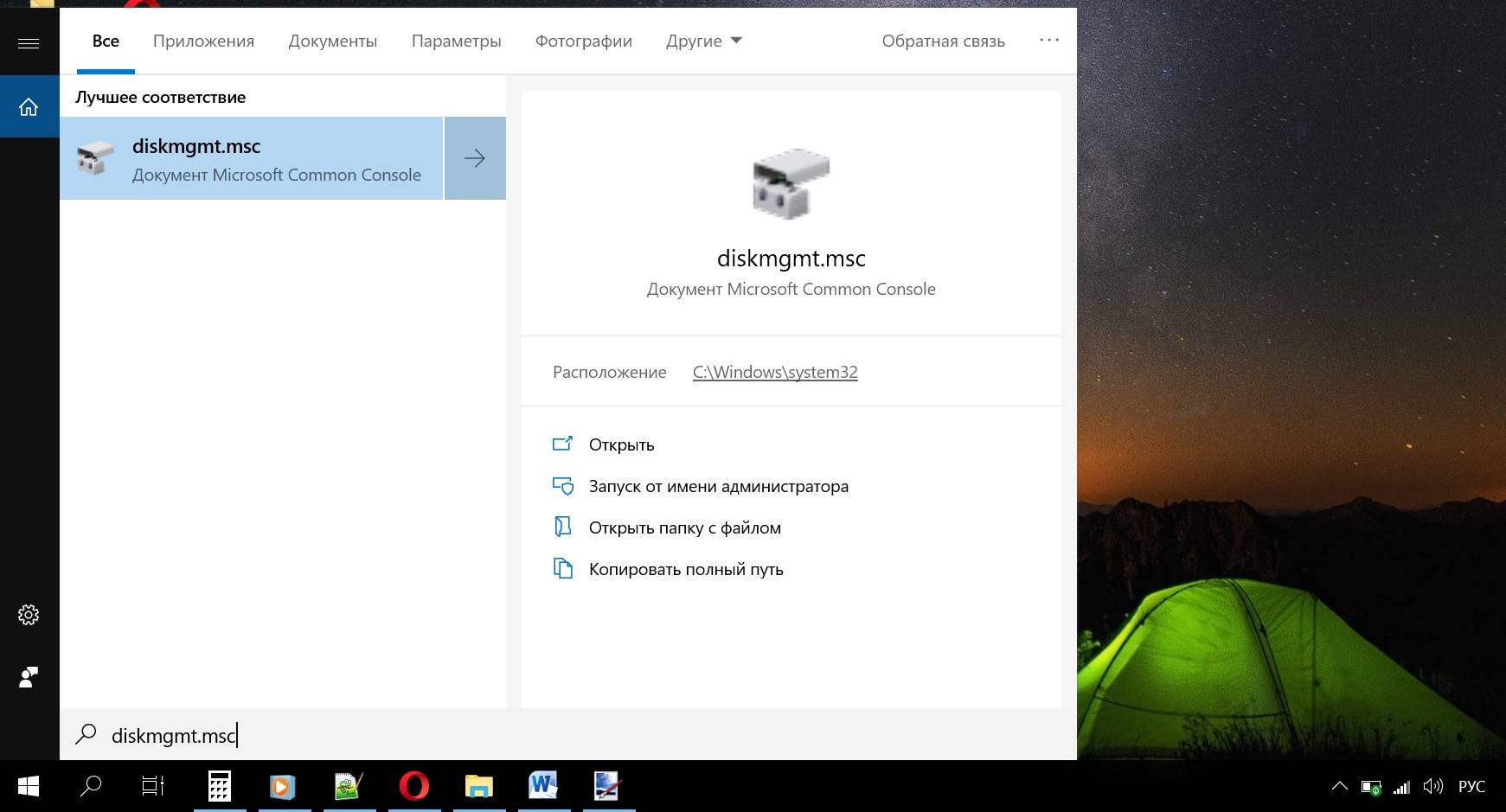
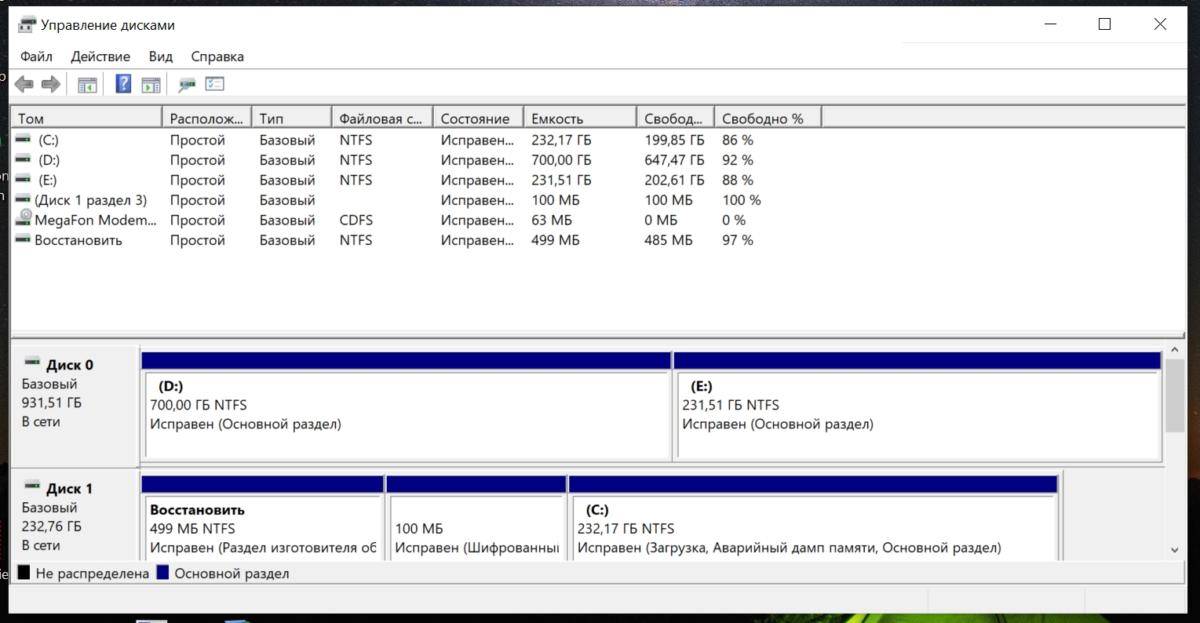
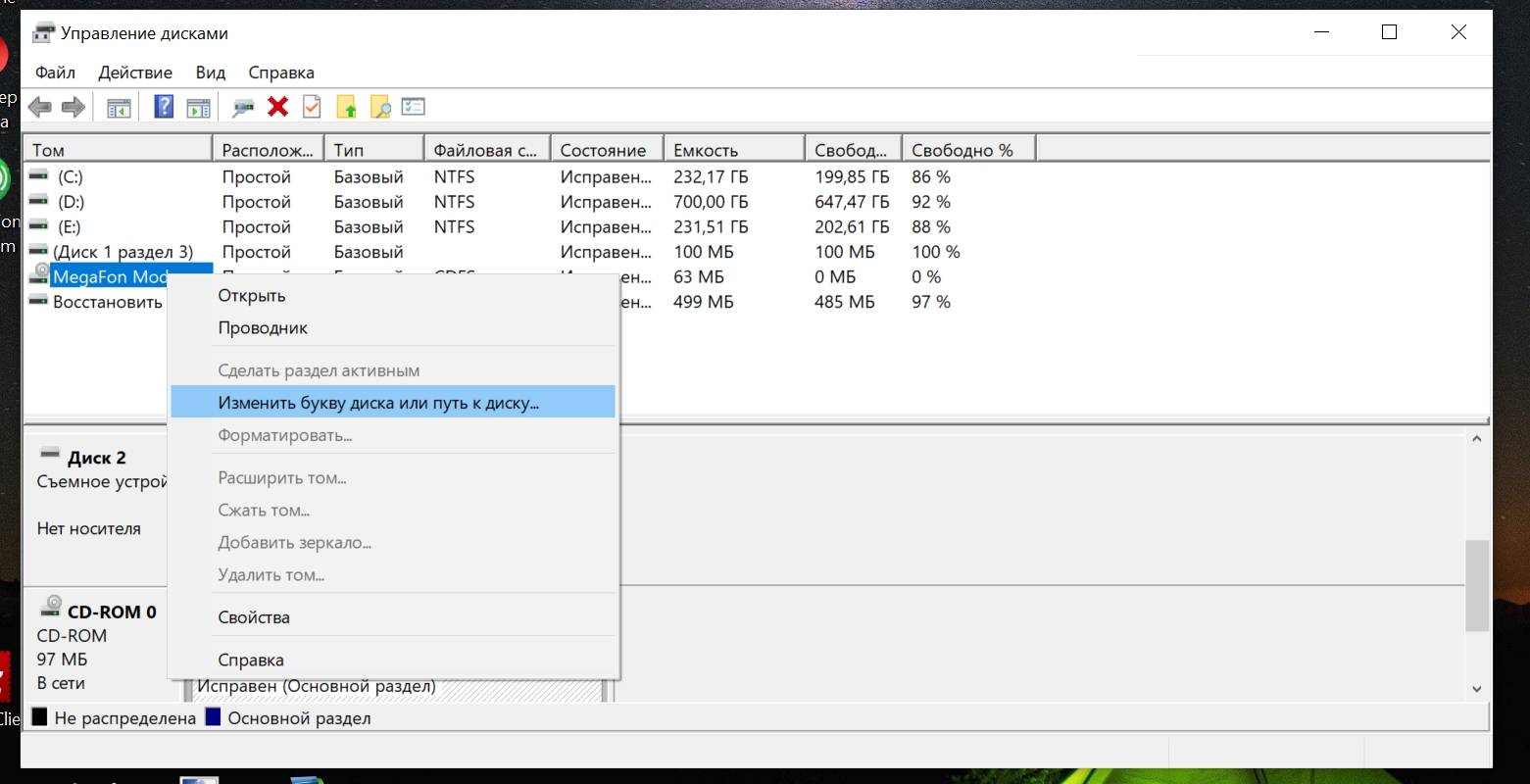
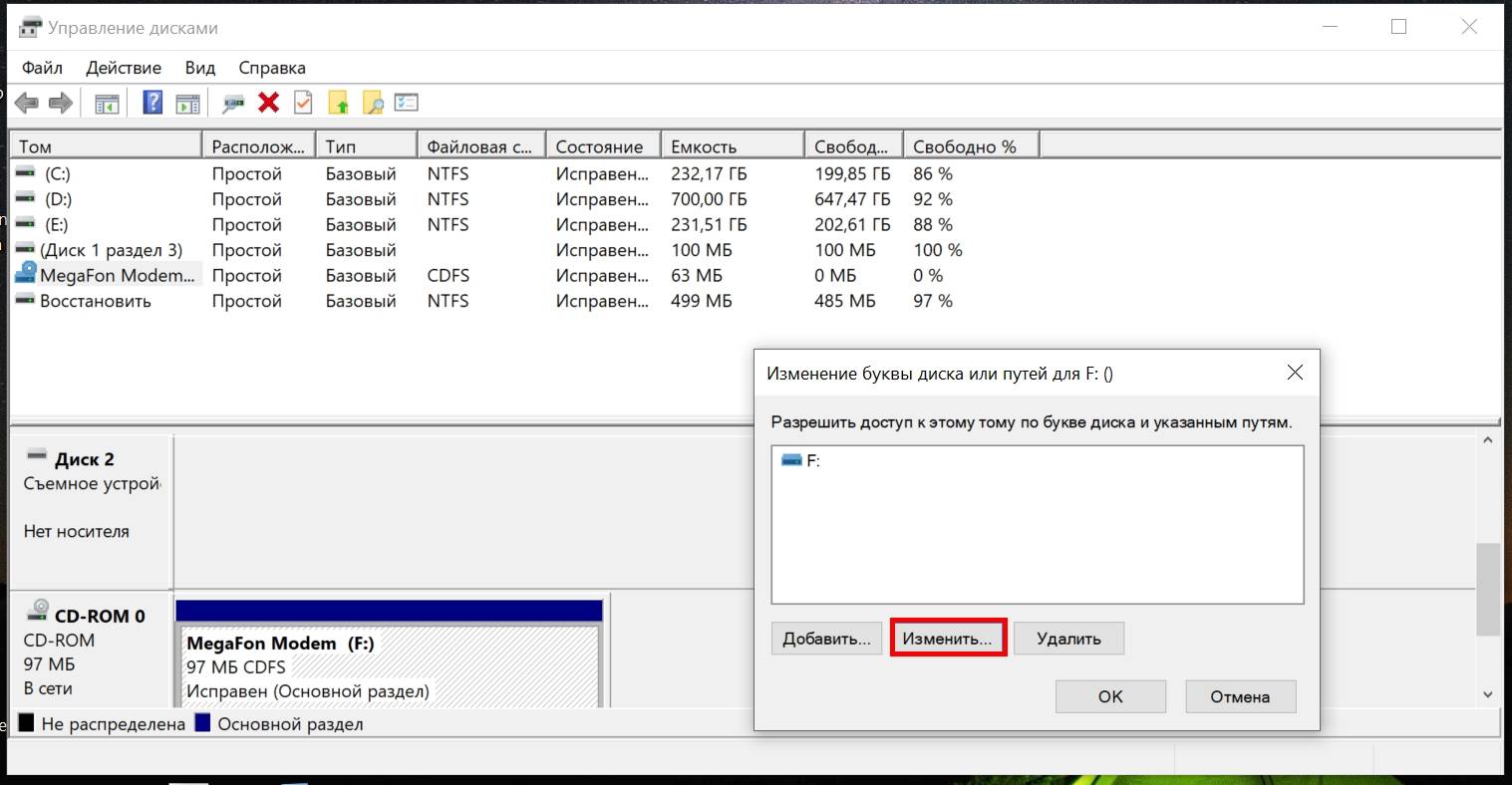
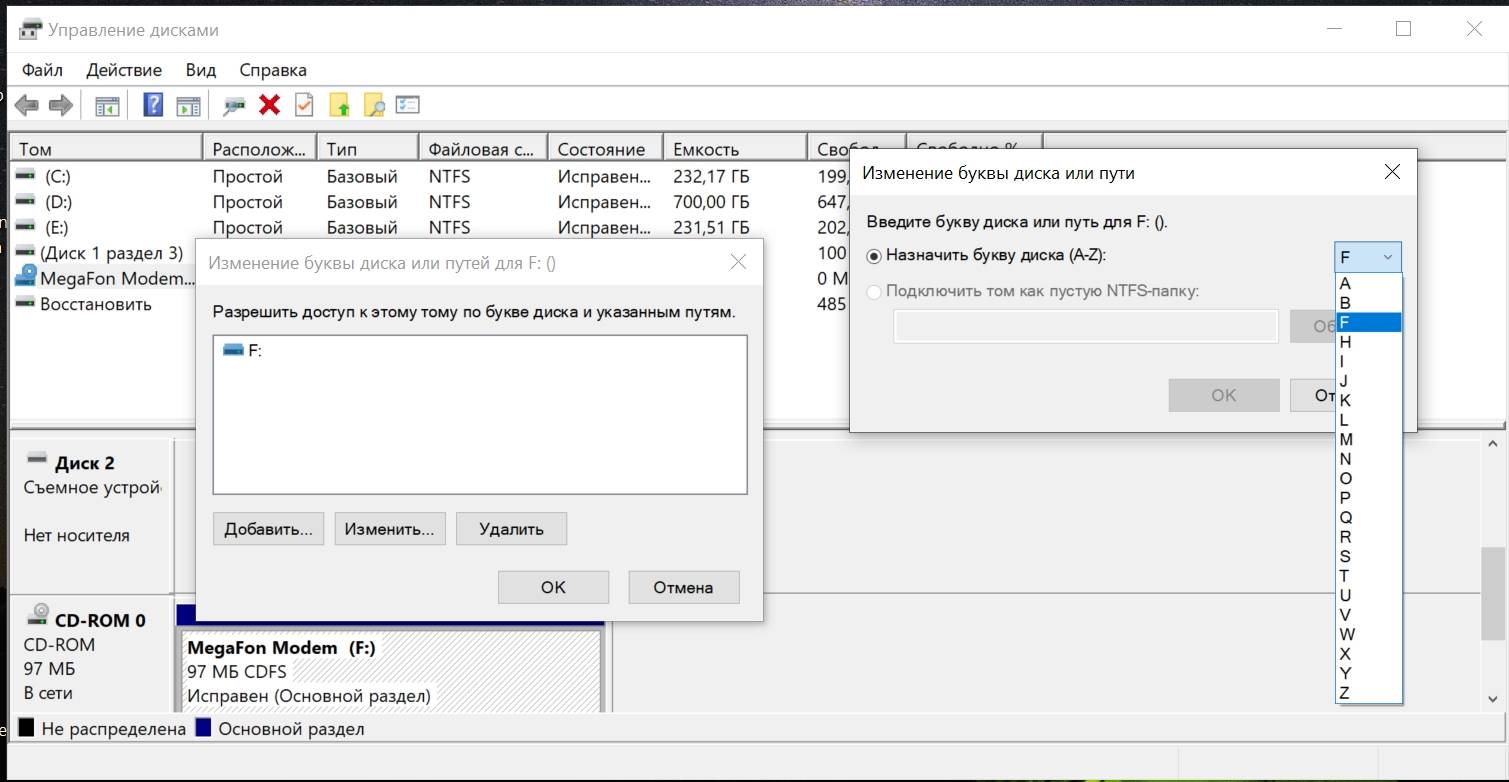
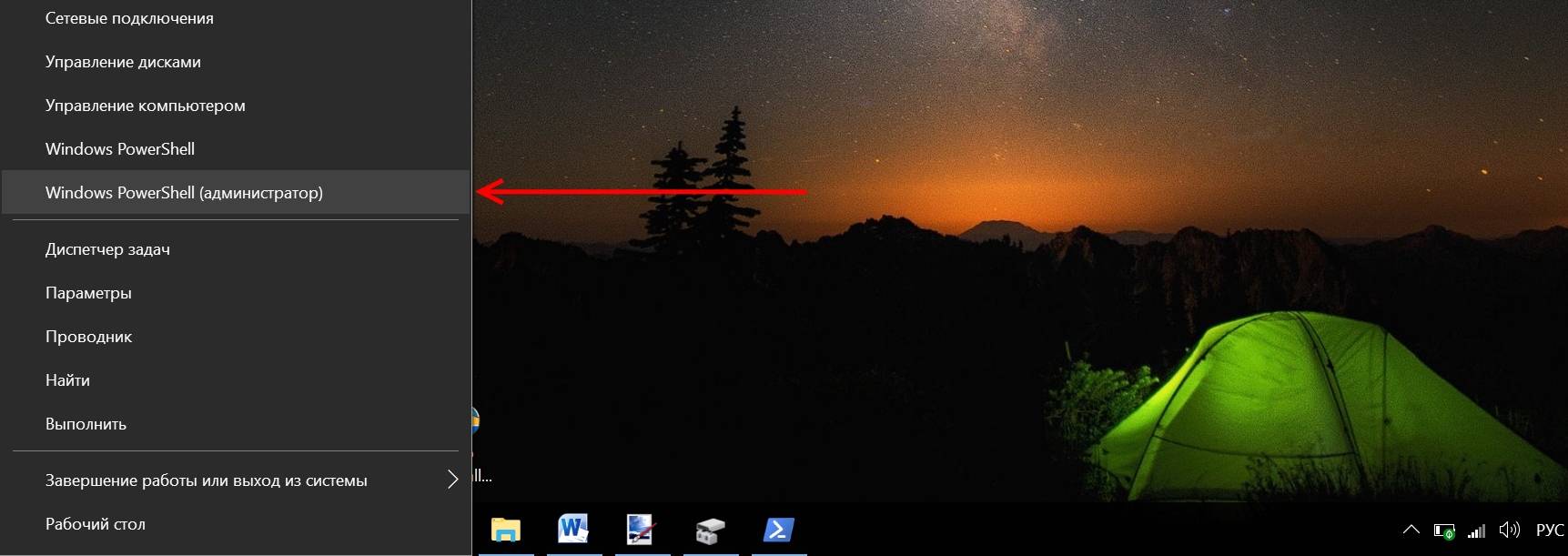
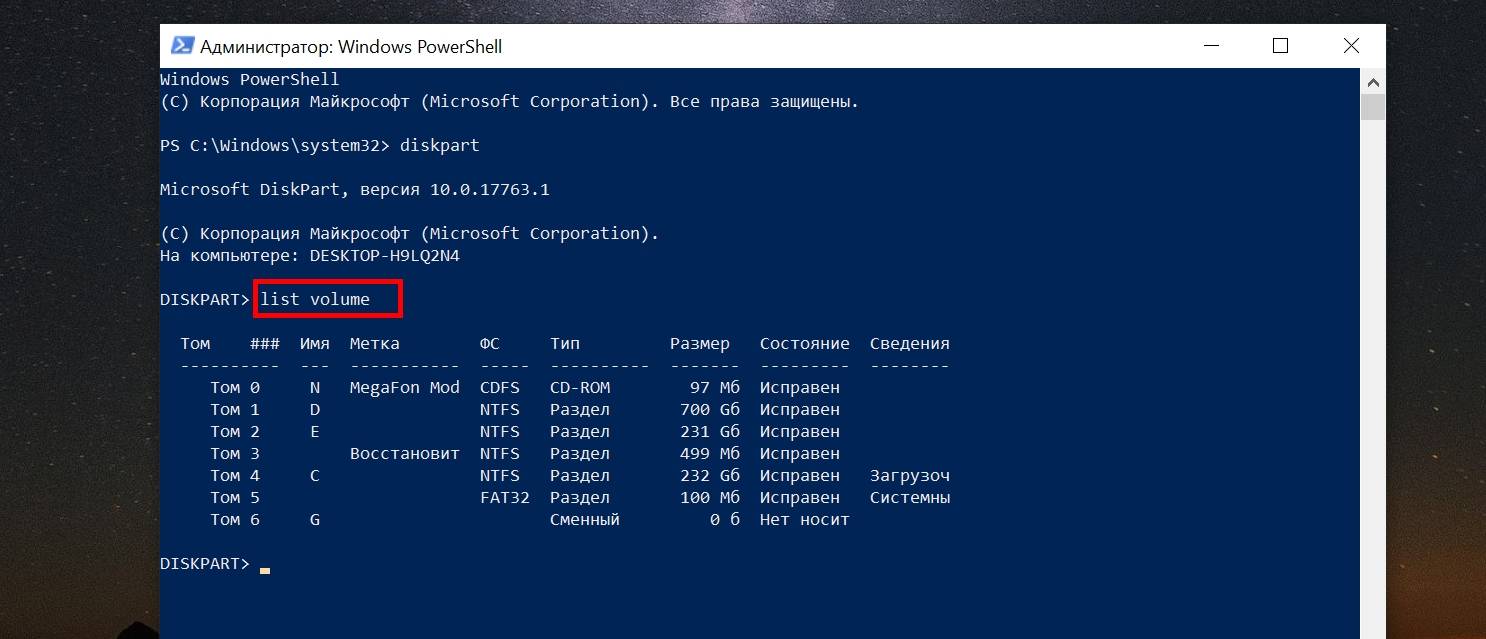
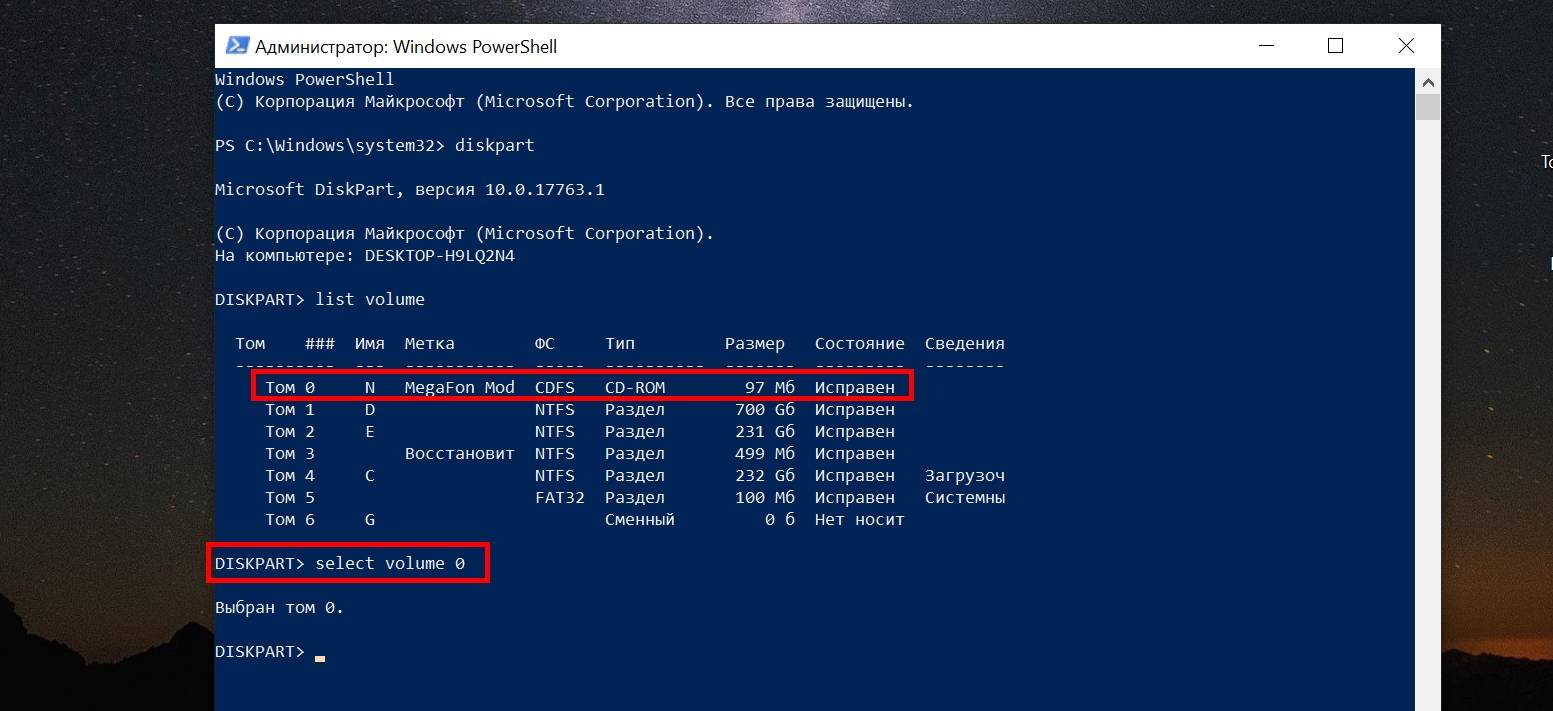
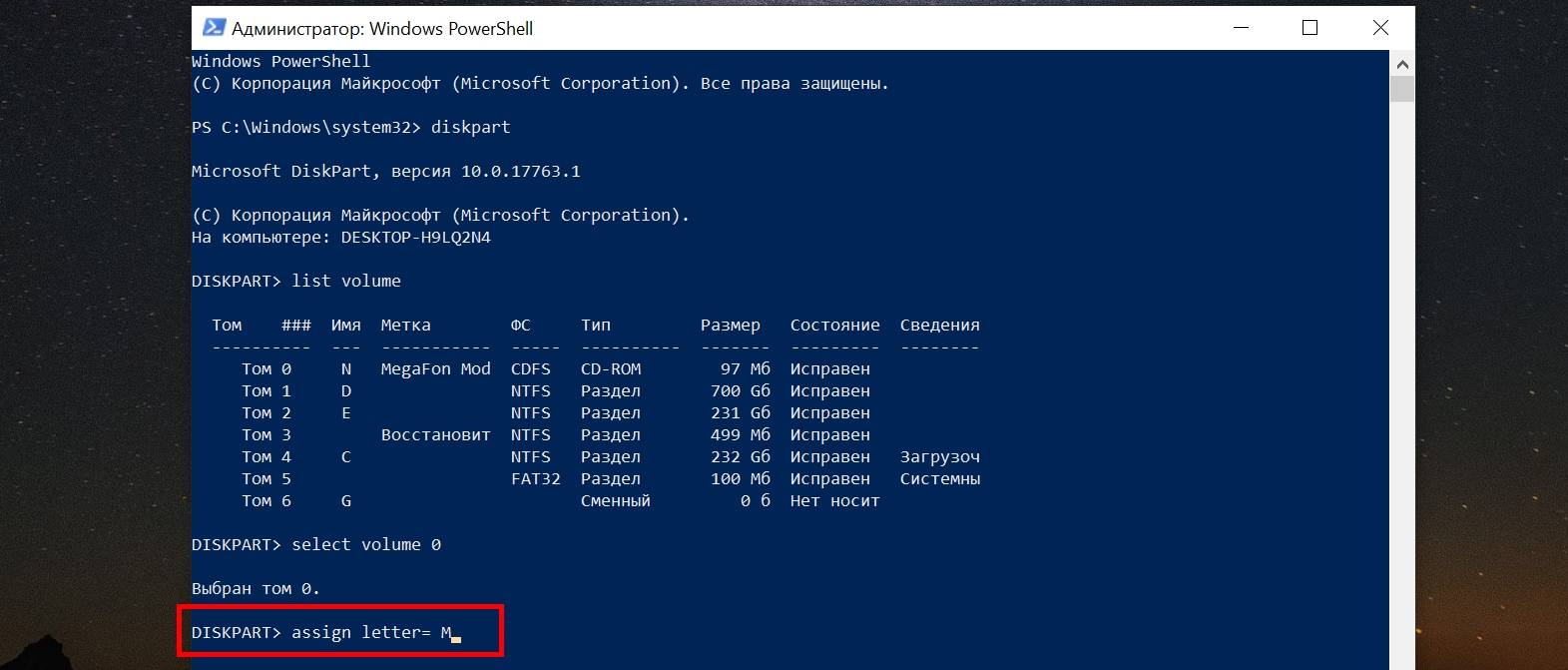


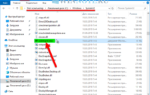 Как в Windows 10 разбить жесткий диск на разделы: 3 способа
Как в Windows 10 разбить жесткий диск на разделы: 3 способа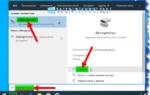 Управление дисками в Windows 10 не работает
Управление дисками в Windows 10 не работает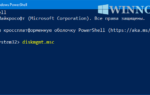 Как открыть Управление дисками в Windows 10
Как открыть Управление дисками в Windows 10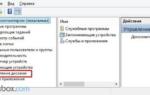 Как вызвать «Управление дисками» в Windows 10
Как вызвать «Управление дисками» в Windows 10