Содержание
- 1 Удаление драйвера для PL2303HX
- 2 Установка драйвера для PL2303
- 3 Похожие записи
- 4 Когда необходимо открывать порты?
- 5 Проброс в брандмауэре
- 6 Проброс в антивирусном ПО
- 7 Проброс через настройки роутера
- 8 Порты в uTorrent
- 9 Проверка
- 10 Заключение
- 11 Видео
- 12 Что такое Prolific USB-to-serial Comm Port в ОС Windows 10, 8, 7?
- 13 Суть и причина проблемы при возникновении ошибки с кодом 10
- 14 Как исправить код ошибки 10 Prolific Comm Port при помощи драйвера
- 15 Заключение
Преобразователь USB-TTL PL2303 — это небольшой USB модуль, который эмулирует последовательный интерфейс UART (RS-232). То есть подключая этот преобразователь в USB порт компьютера, виртуально создается COM порт.
В октябре года 2012 Фирма Prolific прекратили производство и поддержку микросхем UART PL2303X (Chip Rev A) и PL2303X HX (Chip Rev A), а начала производить микросхем PL2303TA. Но и сейчас, можно купить преобразователь на микросхеме PL2303HX (с поддельным чипом). При использовании ОС Windows 8 или Windows 10, система автоматически устанавливает последнюю версию драйверов, в которой нет поддержки этих чипов, а в диспетчере устройств будет показан желтый знак с кодом ошибки 10 (Запуск этого устройства невозможен. (Код 10) или This device cannot start. (Code 10)).
Чтобы преобразователь работал в ОС Windows 8 и Windows 10 необходимо установить старый драйвер, например PL2303_Prolific_DriverInstaller_1025 (3.3.3.114 (14/01/2009)) или PL2303-Prolific-DriverInstaller-v1.5.0.zip (3.4.25.218 [07.10.2011]).
Удаление драйвера для PL2303HX
Для начала отключите преобразователь PL2302HX от компьютера и, если на компьютере установили последнюю версию драйвера, удалите его. Перейдите в Панель управления Start->Control pane->Programs and Feaetures.
Проверьте, установлен ли PL-2303 USB-to-Serial и нажмите Uninstall, чтобы удалить драйвер.
Установка драйвера для PL2303
Теперь надо установить старый драйвер. Скачайте архив PL2303_Prolific_DriverInstaller_1025.7z, распакуйте из него файл PL2303_Prolific_DriverInstaller_1025.exe. Кликнете мышкой два раза по нему и установите драйвер.
Подключите преобразователь к компьютеру и перейдите в Диспетчер устройств Start->Control pane->Device Manager. Тут мы видим, что наше устройство с желтым знаком и показывает ошибку: Запуск этого устройства невозможен. (Код 10) или This device cannot start. (Code 10).
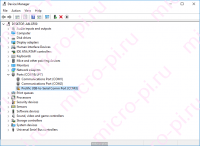
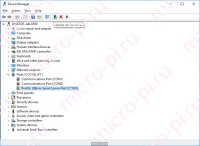
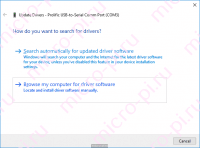
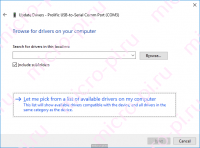
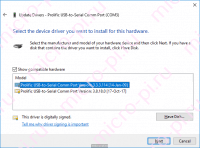
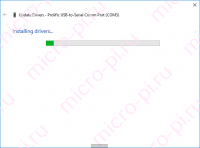
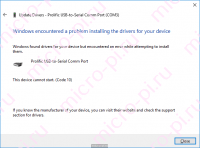
Щелкните два раза по устройству, чтобы подтвердить версию драйвера.

Похожие записи
Автор: · 23.06.2019
Проброс портов может потребоваться любому пользователю персонального компьютера на Windows 10 или другой ОС. В данной статье рассмотрены все варианты открытия портов через брандмауэр, антивирус и роутер. Для наглядности показан пример с пробросом порта для подключения к серверу многопользовательской игры Minecraft (онлайн-игры – одно из основных и распространенных применений данной инструкции).
Когда необходимо открывать порты?
Многие программы и игры, использующие подключение к интернету, работают только с определенными протоколами. По умолчанию операционная система Windows 10 защищает компьютер от свободного доступа к любым портам в целях безопасности. То же самое можно сказать про антивирусное ПО (не относится к стандартному Защитнику Windows) и роутер. Поэтому пользователь должен самостоятельно разрешить доступ к тому или иному порту, когда он недоступен. Ниже рассмотрен пример проброса для онлайн-игры Minecraft.
Проброс в брандмауэре
Начнем настройки со встроенного брандмауэра Windows 10. Для разрешения доступа к порту необходимо создать правила для входящего и исходящего соединения. Сделать это можно следующим образом:
- Откройте «Панель управления».
- Перейдите в раздел «Система и безопасность».
- Теперь откройте подраздел «Брандмауэр Защитника Windows».
- В левой части кликните по кнопке «Дополнительные параметры».
- Большинство игр используют и входящее, и исходящее подключение, поэтому вам необходимо создать два правила. Сначала кликаем на «Правила для входящих подключений» и выбираем действие «Создать правило».
- Вы можете открыть порт отдельно для программы (1) или дать доступ к нему компьютеру полностью (2).
- По умолчанию Minecraft использует для своей работы порт 25565. Поскольку им используются оба протокола (1), вам придется создать по два правила на входящее и исходящее подключение. Не выбирайте пункт «Все локальные порты» (2), чтобы не проделать огромную «дыру» в безопасности ПК. В строку (3) впишите 25565 и нажмите «Далее».
Читайте также: Как узнать температуру видеокарты в Windows 10
- Теперь отметьте первый пункт и снова кликните «Далее».
- Настройте доступ профилей.
- Введите имя правила и описание. Для создания нажмите «Готово». То же самое необходимо проделать с протоколом UDP.
- Теперь в главном окне выберите пункт «Правила для исходящего подключения» и снова нажмите на «Создать правило». Проделайте ту же самую операцию, которая описана выше. По окончании настройки у вас должно получиться 4 правила (2 на входящее подключение и 2 на исходящее) для порта 25565.
Открытия в настройках брандмауэра может быть недостаточно для работоспособности игры Minecraft, поэтому выполним проброс в антивирусе.
Проброс в антивирусном ПО
Интерфейс каждого антивируса может отличаться друг от друга. Однако принцип и суть действий остаются прежними. Рассмотрим открытие порта 25565 на примере защитной программы Kaspersky:
- Откройте настройки программы с помощью отмеченной иконки.
- Перейдите во вкладку «Дополнительно» и откройте раздел «Сеть».
- В отмеченном пункте нажмите на «Выбрать».
- В открывшемся списке нажмите на кнопку «Добавить».
- Укажите название и впишите значение 25565, после чего сохраните изменения кнопкой «Добавить».
После этой операции рекомендуется перезагрузить компьютер. Также вы можете добавить Minecraft в список исключений, чтобы антивирус не отслеживал и не блокировал деятельность игры.
Проброс через настройки роутера
Ту же самую процедуру необходимо провести в настройках роутера. Для этого нужно следовать представленному руководству (работает только у пользователей со статическим IP):
- Откройте браузер и введите IP устройства в адресную строку. Обычно этим адресом является 192.168.1.1 или 192.168.0.1 (посмотреть точный адрес роутера можно в документации или на задней панели устройства).
- Авторизуйтесь с помощью логина и пароля.
- В боковом меню нажмите на пункт WAN и перейдите в отмеченную вкладку.
- Нажмите на «Да» (1), введите название правила, точное значение 25565 в оба поля (2) и нажмите кнопку «Добавить» (3). Эту операцию необходимо проделать для UDP и TCP протоколов.
Читайте также: Как открыть ISO-образ на ПК или ноутбуке с Windows 10
После завершения настроек роутер автоматически перезагрузится, и вы сможете работать с интернетом дальше. Теперь вы знаете, как сделать проброс для Minecraft и сможете спокойно насладиться геймплеем по сети с другими игроками.
В зависимости от модели маршрутизатора, например, TP Link, последовательность действий может быть немного другой.
Порты в uTorrent
Клиент uTorrent также может блокировать соединения с помощью встроенного фаервола. Для снятия блокировки нужно:
- Открыть клиент uTorrent и зайти в настройки.
- Открыть раздел «Соединение». В отмеченной строке ввести необходимый номер и сохранить изменения кнопкой «ОК».
- Обратите внимание на отмеченный индикатор в нижней части торрент-клиента. Кликните на него для проверки соединения.
- В открывшемся окне нажмите на «Тестировать» (1). Обратите внимание на значение порта (2) – оно должно соответствовать введенному вами в окне настроек.
- Если после теста вы получили зеленые галочки, то подключение успешно установлено.
Однако это не значит, что выполнение данной операции повысит скорость загрузки файлов через торрент. Все зависит от количества пиров.
Проверка
Для проверки обычно используют два метода – сайт 2ip.ru и командную строку. Разберемся, как проверить порт через сайт:
- Откройте ссылку https://2ip.ru/ и перейдите в раздел «Проверка порта».
- Впишите интересующий вас номер и нажмите на кнопку «Проверить».
Чтобы выполнить проверку через командную строку, необходимо:
- Запустить приложение через поиск.
- Ввести команду «netstat –a» и нажать на Enter.
- На экране вы увидите список портов, которые открыты в данный момент.
Ниже представлена таблица с некоторыми востребованными TCP/UDP ports. Общеизвестные и зарегистрированные значения включают в себя промежуток от 0 до 49151. Диапазон от 49152 до 65535 используется для кратковременных соединений типа «клиент – сервер».
| Номер | Назначение |
| 80 | Подключение к HTTP |
| 280 | Подключение к HTTP-MGMT |
| 3389 | Удаленный рабочий стол |
| 443 | Подключение к HTTPS, различные игры |
| 515 | Служба печати |
| 666 | MDQS, игры DOOM |
| 989 | FTPS-DATA |
| 990 | FTPS |
| 1167 | Системы конференц-связи |
| 1234 | Потоковое видео, плеер VLC |
| 1241 | Nessus Security Scanner |
| 5121 | Neverwinter Nights |
| 6969 | BitTorrent |
| 8621 | Ace Stream |
| 16591 | Доступ к IP-камерам и регистраторам с мобильных устройств |
| 19226 | Panda Software |
| 27015 | Игры серии Half-Life |
| 27018 | Сервис Steam |
| 29900 | Nintendo Wi-Fi Connection |
| 37904 | LG TV |
Читайте также: Администратор заблокировал выполнение этого приложения в Windows 10: решено!
Заключение
Проброс TCP/UDP подключений не представляет собой ничего сложного. Ознакомившись с нашей инструкцией, вы сможете повторить все действия даже без минимальной практики. Если вы любитель онлайн-игр или пользуетесь приложениями, активно взаимодействующими с сетью, то представленное руководство вам обязательно пригодится. Не ограничивайтесь открытием подключения только в брандмауэре/антивирусе/роутере по отдельности – все из перечисленных элементов могут параллельно блокировать нужный протокол.
Открыть доступ ко всем подключениям можно посредством отключения защитных служб (брандмауэр, антивирус). Однако подобные действия крайне негативно скажутся на общей безопасности персонального компьютера, поэтому мы не рекомендуем отключать защиту.
Видео
Данный видеоролик наглядно показывает и описывает все действия из инструкции. С его помощью вы сможете разобраться в сложных и непонятных для вас моментах.
Несмотря на активное продвижение USB на рынке цифровых технологий, ряд устройств для подключения к ПК используют несколько устаревшие COM-порты. Поскольку в большинстве современных компьютеров отсутствует соответствующий разъём, выходом из ситуации становится переходник «USB-to-COM». В данной статье я поясню, что это за драйвер Prolific для устройства USB-to-Serial Comm Port для операционной системы Windows 10, 8, 7. А также как можно решить ошибку с кодом 10, возникающую при работе с указанным драйвером.
Содержание
Что такое Prolific USB-to-serial Comm Port в ОС Windows 10, 8, 7?
Набор программного обеспечения для установки, отладки и удаления из системы преобразователя интерфейсов USB-to-COM работает на чипах от компании «Prolific Technology Inc». Обычно это набор драйверов, который устанавливаются на PC, и обеспечивает корректное взаимодействие преобразователя интерфейсов с компьютером пользователя.
Указанный преобразователь используется для работы с устройствами, которые подключаются к PC через последовательный (COM) порт. Это различные программаторы, принтеры, девайсы для работы с GPS-навигацией, с ГБО и так далее.
Пример устройства с драйвером
Поскольку использующиеся по умолчанию драйвера к чипам компании «PL-2303H» и «PL-2303X» написаны «Prolific Technology Inc» ещё в 2012 году, они плохо работают с модерными Виндовс 8 и 10. В этом случае компания рекомендует использовать устройства на чипах «PL2303TA» и «PL-2303HXD» для корректной работы с современными ОС.
Порядок действий:
- Для скачивания драйверов к устройству с чипом от «Prolific» перейдите на сайт производителя prolific.com.tw.
- Выберите чип, который используется в вашем устройстве, и загрузите к нему соответствующий драйвер (обычно в форме архива).
- Распакуйте архив, запустите инсталлятор, установите драйвер на ваш PC.
Корректно установленный драйвер в ДУ
Читайте также: Скачать драйвер для PCI-контроллер Simple Communications Windows 7 64 bit.
Суть и причина проблемы при возникновении ошибки с кодом 10
Компания «Prolific» прославилась в сети не своими чипами, а дисфункцией своих драйверов, возникающей при переходе пользователя с Windows 7 b 10. Как я уже упоминал выше, некоторые драйвера к чипам «Prolific» работают только с Виндовс 7 и ниже. И прекращают работать с более модерными версиями ОС (8,10). Многие же пользователи, перейдя с 7 на 10 версию Windows, обнаружили, что их устройства с чипами «Prolific» перестали работать. А в Диспетчере устройств рядом с названием «Prolific usb-to-serial comm port» красуется восклицательный знак, сигнализирующий о возникшей ошибке с кодом 10.
Проблемный драйвер
Другим же фактором возникновения проблемы является подделка чипов «Prolific» малоизвестными китайскими производителями. Как и в случае настоящих чипов, фейковые чипы имеют тот же Vendor ID (VID_067B) и тот же «Product ID» (PID_2303), потому отличить подлинник от подделки бывает сложновато.
Для устранения фейковых чипов «Prolific» выпустила новые драйвера, которые не работают с ненастоящими чипами, делая их бесполезными. Одновременно данное решение привело к отказу от драйверной поддержки более ранних адаптеров компании.
Поэтому 64-битные драйвера «Prolific», распространяемые «Майкрософт» через службу обновлений Windows, версий 3.4.67.325, 3.4.25.218, 2.1.51.238, 3.4.62.293 не будут работать с большинством адаптеров. А в «Диспетчере устройств» пользователь будет видеть восклицательный знак и код ошибки 10. Или, в качестве альтернативы, вы не будете видеть ошибок в самом ДУ, но ваше устройство попросту не будет работать.
Это может быть полезным: Скачиваем и устанавливаем драйвер Qualcomm HS-USB QDLoader 9008.
Как исправить код ошибки 10 Prolific Comm Port при помощи драйвера
Чтобы избавиться от ошибки 10 Prolific вам необходимо выполнить несколько шагов, которые я опишу ниже. Важно понимать, что если ваш адаптер нормально работал до установки очередного обновления Windows, тогда вам будет необходимо откатить версию актуального драйвера до предыдущего рабочего варианта.
Если же драйвер у вас был установлен, но не работал корректно – вам будет необходимо удалить любую установленную в систему инсталляционную программу драйвера PL-2303, сам неработающий драйвер, и информационный (INF) файл, после чего приступать к нижеизложенной инсталляции.
Удалите некорректную инсталляцию драйвера
Необходимо учитывать, что модерные ОС Виндовс настроены на автоматическое обновление ваших драйверов без вашего разрешения. Потому не имеет значения, сколько раз вы вручную удалили ваш драйвер и перезагрузились – при следующем подключении адаптера USB-To-Serial ОС вновь установит неработающую версию драйвера. Потому перед установкой нижеизложенного драйвера рекомендуется отключить службу автоматического обновления Windows. Иначе последняя вновь установит неработающий драйвер.
Единственным 64-битным драйвером, который работает со всеми адаптерами «Prolific» является драйвер версии .3.3.2.102. Разберём способы его установки.
Установка для 64-битной системы:
- Скачайте инсталлер с сайта totalcardiagnostics.com;
- Отключите все адаптеры USB-To-Serial от вашего компьютера и запустите «PL2303_64bit_Installer.exe«;
- Когда вам будет предложено, подключите один из ваших адаптеров USB-To-Serial и нажмите на «Continue» (Далее);
- Перезагрузите ваш ПК.
Установка для 32-битной системы:
- Загрузите инсталлер с сайта totalcardiagnostics.com;
- Запустите программу установки. Если она предложит вам удалить драйвер, тогда выберите и удалите проблемный драйвер;
- Затем вновь запустите инсталлятор и установите правильный драйвер;
Также вариантом решения проблемы может стать способ, предложенный в данном видео:
Рекомендуем к прочтению: Как обновить драйвера онлайн.
Заключение
Драйвер Prolific USB-to-Serial Comm Port предназначен для обеспечения функционала устройств в Windows 10, 8, 7. Он использует COM-порт для подключения к пользовательскому ПК. Если же данный драйвер работает некорректно, рекомендуется установить его более старый аналог с помощью способов, описанных мной в данном материале.
Используемые источники:
- https://micro-pi.ru/установка-драйвера-pl2303-windows-10-8/
- https://os-helper.ru/windows-10/kak-otkryt-porty.html
- https://sdelaicomp.ru/windows-10/drajver-prolific-usb-to-serial-comm-port.html
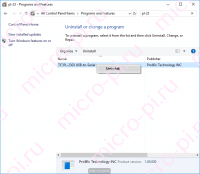
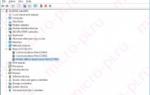 Prolific USB-to-Serial Comm Port (COM3) Driver v.3.8.18.0 Windows XP / 7 / 8 / 8.1 / 10 32-64 bits
Prolific USB-to-Serial Comm Port (COM3) Driver v.3.8.18.0 Windows XP / 7 / 8 / 8.1 / 10 32-64 bits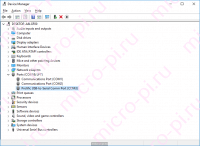
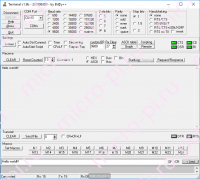
 Драйвер Prolific USB-to-Serial Comm Port для Windows 10, 8, 7
Драйвер Prolific USB-to-Serial Comm Port для Windows 10, 8, 7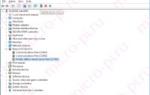 Установка драйвера PL2303 на Windows 10 и 8
Установка драйвера PL2303 на Windows 10 и 8
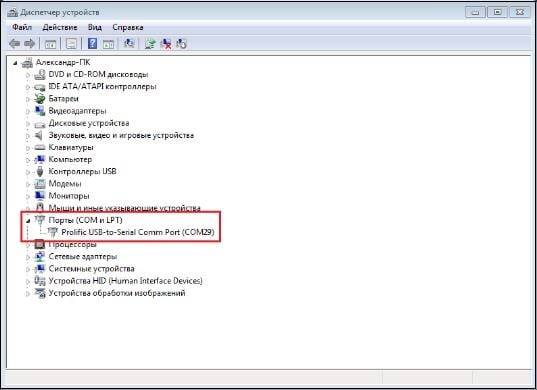
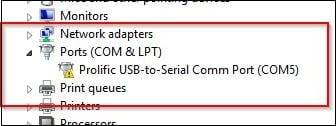
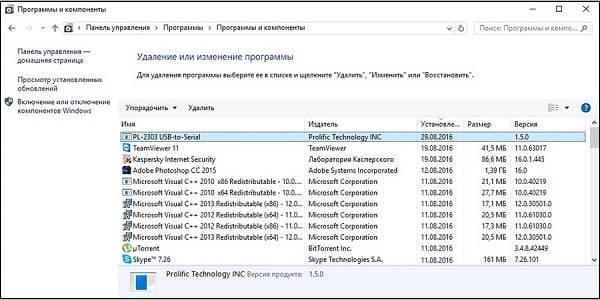
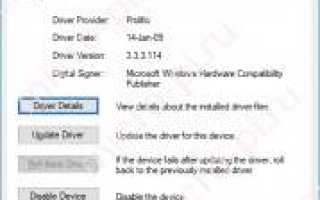

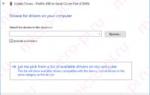 USB RS232 Drivers v.3.8.12.0 Windows XP / Vista / 7 / 8 / 8.1 / 10 32-64 bits
USB RS232 Drivers v.3.8.12.0 Windows XP / Vista / 7 / 8 / 8.1 / 10 32-64 bits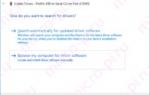 Prolific PL2303 USB to UART RS232 Serial Driver v.3.8.25.0 Windows XP / Vista / 7 / 8.1 /10 32-64 bits
Prolific PL2303 USB to UART RS232 Serial Driver v.3.8.25.0 Windows XP / Vista / 7 / 8.1 /10 32-64 bits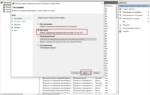 Как проверить открытые порты через командную строку. Помни, хакеры где-то рядом
Как проверить открытые порты через командную строку. Помни, хакеры где-то рядом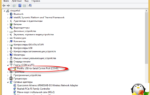 COM port in Windows 10: fix any COM port-related issues
in 2 easy ways
COM port in Windows 10: fix any COM port-related issues
in 2 easy ways