Содержание
- 1 Удаление вручную
- 2 Используем MCPR
- 3 Revo Uninstaller
- 4 Восстановление файлов из карантина
- 5 Отключение
- 6 Отключение служб McAfee
- 7 Итоги
- 8 Видеоинструкция
- 9 Отключение антивируса через «Диспетчер задач»
- 10 Удаление через «Панель управления»
- 11 Использование стандартной утилиты McAfee Removal Tool
- 12 Удаление антивируса при помощи специальных программ
- 13 Очистка компьютера от оставшихся файлов
- 14 Видео: как удалить антивирус McAfee
- 15 Как отключить антивирус
- 16 McAfee Consumer Product Removal Tool
- 17 Используем специализированный софт
- 18 Если ничего не помогло
- 19 В заключение
Автор: · 16.06.2019
Зачастую производители программного обеспечения при установке предлагают инсталлировать и другие сопутствующие продукты. И часто случается так, что пользователь не обращает внимания на такое ПО, а лишь впоследствии замечает его на компьютере. Одним из таких приложений может стать антивирус McAfee, и у многих пользователей возникает вопрос о том, как полностью удалить его с Windows 10.
McAfee – это весьма распространённый антивирус. В чём же его польза? В том, что он является крайне полезной и простой программой, способной качественно защитить PC от угроз. К тому же софт имеет неплохие отзывы. Однако многим пользователям он всё же не нужен по различным причинам. Например, на компьютере может быть уже установлен другой лицензионный антивирус. В таком случае возникает необходимость убрать его, но удаление стандартным способом в данном случае не поможет, так как ПО оставляет свои следы по всей системе, в том числе и в реестре.
Удаление вручную
Сразу уточним, что существует несколько версий продукта – AntiVirus Plus, Internet Security, Total Protection и McAfee LiveSafe.
Деинсталляция любой из данных версий проводится аналогичными методами на ОС любой разрядности, будь то x32 Bit или x64 Bit.
Самым верным способом станет полное удаление антивируса и сопутствующих ему данных ручным методом. Представить последовательность действий в этом случае можно следующим образом:
- Избавляемся от самого антивируса. Для этого нужно зайти в панель управления. Сделать это получится нажатием на иконку поиска, расположенную рядом с меню «Пуск», и вводом соответствующего запроса.
- Переходим к разделу «Программы и компоненты» в открывшейся панели управления.
- Находим McAfee Security Scan Plus или подобное название в списке установленных программ, кликаем по нему и нажимаем на кнопку «Удалить/Изменить». Делаем то же самое и с программой McAfee WebAdvisor, если она будет присутствовать в данном списке.
- Активируем оба предложенных пункта и кликаем по кнопке «Удалить», а по завершении процесса перезагружаем ПК. Программа будет убрана с компьютера, однако на этом всё не закончится.
- Уничтожаем остаточные файлы. Для этого необходимо перейти в раздел на жёстком диске, на который антивирус был установлен. По умолчанию все программы устанавливаются на системный диск «C:» в папку «Program Files», поэтому ищем Макафи именно здесь. Пользователь должен увидеть две папки.
Читайте также: Ставим будильник на Windows 10
- Удаляем их: выделяем, кликаем правой кнопкой мыши, а затем нажимаем на строку «Удалить».
- Но и на этом процедура не окончена. Необходимо произвести удаление драйверов. Для этого нужно открыть папку «Windows» на системном диске «C:», а затем перейти в раздел «System32» и далее – в папку «Drivers».
- Находим и удаляем стандартным методом следующий перечень драйверов:
- mfeapfk;
- mfeavfk;
- mfebopk;
- mfeclnk;
- mfehidk;
- mferkdet;
- mfewfpk.
Если по какой-то причине отсутствует уверенность в том, что удаляемый драйвер связан с Макафи, можно кликнуть по нему правой кнопкой и перейти в пункт «Свойства».
В пункте «Цифровые подписи» смотрим на имя подписавшего. Если в названии фигурирует McAfee, драйвер можно смело удалять.
- Удалив все вышеперечисленные драйвера, переходим к чистке реестра. Чтобы открыть его, вводим на клавиатуре комбинацию клавиш Win+R и вводим команду «regedit». Нажимаем «ОК» или Enter.
- В открывшемся редакторе реестра прожимаем комбинацию Ctrl+F и в поле поиска вводим McAfee, после чего кликаем по «Найти далее».
- Делаем правый клик по найденной записи и жмем на «Удалить», после чего нажимаем F3 и продолжаем удалять записи до тех пор, пока они не закончатся.
Провести очистку реестра после удаления антивируса можно и автоматизированными средствами, например, программой CCleaner.
Просто открываем эту утилиту, переходим в пункт «Реестр» и нажимаем на «Поиск проблем», а после завершения поиска нажимаем на «Исправить все».
На этом процедура удаления ручным методом закончена. Как видно, данный способ достаточно трудозатратен и требует от пользователя большого количества времени. Для тех, кто не желает деинсталлировать компоненты вручную, была разработана отдельная утилита, которую мы и рассмотрим далее.
Используем MCPR
McAfee Consumer Product Removal Tool – отдельная программа для удаления McAfee, созданная исключительно для этого. Утилита не требует установки, поэтому достаточно просто скачать ее. Дальнейшие действия выглядят следующим образом:
- После скачивания открываем исполнительный файл MCPR.exe.
- В открывшемся окне деинсталлятора нажимаем на кнопку «Next».
Читайте также: Как включить или отключить Bluetooth на ноутбуке с Windows 10
- Активируем пункт «Agree» и вновь кликаем по «Next».
- Вводим предложенную каптчу в отведённое для неё окно и в последний раз нажимаем на «Next». Начнётся удаление всех компонентов, после завершения которого остаётся лишь перезагрузить компьютер или ноутбук.
Утилита удаления MCPR – наиболее простой инструмент, подходящий для любого пользователя. Однако мы разберём и последний, альтернативный метод – использование различных сторонних утилит.
Revo Uninstaller
Мы будем использовать Revo Uninstaller, но и другие подобные программы способны успешно справиться с задачей. Подобные решения хороши тем, что удаляют не только сам антивирус, но и все остаточные файлы и данные.
В данном методе всё максимально просто:
- Открываем программу (скачать можно через официальный сайт), находим McAfee в предоставленном списке, кликаем по нему и нажимаем на «Удалить».
- Ждём окончания процесса создания точки восстановления, с помощью которой система сможет быть возвращена в рабочее состояние.
- Удаляем антивирус через стандартный деинсталлятор, который откроется автоматически. Для этого активируем оба предложенных пункта и кликаем по «Удалить».
- Вновь жмём на «Удалить».
- Ожидаем окончания процесса.
- После завершения удаления выбираем продвинутый режим и нажимаем на «Сканировать». Кнопка не будет активна, пока антивирус не будет удалён.
- Ожидаем окончания процесса сканирования.
- Сформируется список связанных с Макафи записей реестра. Чтобы была произведена чистка реестра, нажимаем «Выбрать все», а затем «Удалить».
- После удаления записей в реестре автоматически начнётся формирование списка оставшихся файлов.
- Снова нажимаем на «Выбрать все» и «Удалить». Все сопутствующие остаточные файлы будут автоматически удалены.
Некоторые объекты останутся, однако утилита сразу оповестит, что они будут удалены при следующем запуске OS (в нашем случае осталось лишь 8 файлов). Нажимаем «Готово».
Антивирусный продукт полностью удалён с компьютера.
В некоторых случаях пользователь доволен функционированием антивируса, но желает удалить его потому, что он поместил в карантин нужные файлы или не даёт какой-либо программе правильно установиться. В таких случаях совсем необязательно прибегать к крайним мерам.
Восстановление файлов из карантина
В случае занесения нужных доверенных файлов в карантин достаточно просто восстановить их. Разберёмся, как это делается:
- Открываем антивирус, кликаем по иконке параметров и выбираем пункт «Элементы в карантине».
Читайте также: Как настроить прокси-сервер на Windows 10
- Выбираем нужный объект, кликаем на нём и нажимаем на кнопку «Восстановить». В нашем случае в карантин не было занесено ни одного файла.
- Закрываем окно и проверяем нужный файл. Теперь он должен быть доступен.
В случае если антивирус мешает установке какого-либо программного обеспечения или, например, игры, можно просто отключить его на определённое время.
Отключение
Разберём, как отключить на время. В данном случае всё достаточно просто:
- Открываем Макафи, переходим во вкладку «Защита ПК» и кликаем по пункту «Проверка в реальном времени».
- В открывшемся окне жмем по кнопке «Выключить».
- Выбираем, на какой период отключить защиту, после чего вновь нажимаем на «Выключить».
- Защита отключена, о чём оповещает и соответствующий индикатор в самом антивирусе. Теперь можно без лишних помех установить нужное приложение или игру.
Возможны ситуации, когда антивирус нужно отключить на более продолжительный промежуток времени. Для этого необходимо воспользоваться нижеприведённой инструкцией.
Отключение служб McAfee
Если нужно отключить антивирус, но удалять его не хочется, можно отключить все службы, ответственные за его работу. Для этого нужно провести следующую последовательность действий:
- Нажимаем на клавиатуре Win+R и в открывшемся окне вводим команду «msconfig». Жмём на Enter или «OK».
- Переходим в раздел «Службы», находим службы, имеющие в названии McAfee, и снимаем галочки напротив них. Нажимаем «OK».
- Антивирус отключен, а для его активации необходимо включить соответствующие ему службы.
На этом рассмотрение процесса работы и удаления можно завершить и перейти к некоторым выводам.
Итоги
Мы максимально подробно рассмотрели все способы удаления, а также методы временного отключения защитника. Как видим, вариантов достаточно много – от удаления вручную до использования специализированных утилит.
Антивирус – это непростая программа, которая не удаляется всем известными стандартными методами. Не стоит сразу прибегать к процедуре деинсталляции, ведь он качественно защищает компьютер от программных угроз различного характера и эффективно оберегает пользователя во время использования интернета. Однозначным показанием к удалению станет уже установленная на компьютер замена для McAfee – любой другой антивирусный продукт.
Видеоинструкция
Для большей наглядности мы прикрепляем подробную видеоинструкцию, в которой разбирается процесс проведения всех вышеописанных операций.
McAfee — это дочерняя компания Intel Security. Основная направленность работы заключается в обеспечении кибернетической безопасности корпоративных и домашних ПК от различных угроз. Бо́льшая часть продуктов компании распространяется бесплатно, в дополнении к другим программам. Зачастую это Adobe Flash Player, но есть и другие приложения. Однако лишний антивирус или сканер будет только нагружать ПК, потому порой продукты McAfee лучше удалить.
Отключение антивируса через «Диспетчер задач»
Windows устроена таким образом, что невозможно удалить работающую программу. Принцип «нельзя срубить сук, на котором сидишь» возведён разработчиками «Окон» в абсолют. Именно по этой причине, прежде чем удалять антивирус, его нужно отключить от работы. Причём простая остановка действий внутри интерфейса защитника не даст результат — программа по-прежнему будет выполняться, пусть и без основных задач. Для закрытия всех процессов антивируса лучше всего использовать системную утилиту «Диспетчер задач».
- На клавиатуре нажимаем Win+X, а в выпавшем меню щёлкаем мышкой по пункту «Диспетчер задач».
На клавиатуре нажимаем Win+X, а в выпавшем меню щёлкаем по пункту «Диспетчер задач» - В утилите открываем вкладку «Подробности». Далее поочерёдно закрываем все процессы, которые имеют значок антивируса: щёлкаем на строчку, затем на кнопку «Снять задачу».
Поочередно снимаем все задачи McAfee в диспетчере
После того как все процессы будут завершены, можно приступать к деинсталляции самой программы.
Удаление через «Панель управления»
Деинсталлировать McAfee можно несколькими основными способами, а первый из них — специальная среда удаления программ внутри «Панели управления».
- Нажимаем Win+R на клавиатуре, в открывшейся утилите прописываем слово control и нажимаем OK или Enter.
В исполняющей утилите прописываем слово control и нажимаем OK - Далее переходим по ссылке «Удаление программы».
Открываем ссылку «Удаление программы» - В списке программ выбираем продукт с названием McAfee и щёлкаем кнопку «Удалить» над списком программ.
Выделяем программы McAfee из списка и нажимаем «Удалить» - Пользуясь подсказками программы деинсталлятора, удаляем программу с ПК.
Пользуясь подсказками программы деинсталлятора, удаляем программу с ПК - Повторяем процедуру для всех программ McAfee в списке.
Использование стандартной утилиты McAfee Removal Tool
Кроме стандартных способов удаления, существуют другие: специальные и просто дополнительные утилиты для очистки ПК. McAfee Consumer Products Removal — специальная программа для удаления всех продуктов McAfee с компьютера. С её помощью можно быстро и без усилий избавиться от антивируса и всех его компонентов, что были инсталлированы в систему.
- Скачиваем утилиту с одного из источников в интернете.
- Запускаем файл MCPR.exe (инсталляция в систему не нужна, утилита работает с простым запуском), нажимаем кнопку Next.
Программа McAfee Removal Tool позволяет удалить продукты McAfee - Соглашаемся с условиями пользования: ставим тумблер у пункта Agree и снова нажимаем Next.
Ставим тумблер у пункта Agree и нажимаем Next - В специальное поле вводим символы с картинки, для того чтобы подтвердить что вы сознательный человек, а не вредоносное ПО.
Для подтверждения действия вводим символы с картинки - Ожидаем, пока программа завершит поиск и удаление всех компонентов антивируса, затем соглашаемся с предложенной перезагрузкой (нажимаем кнопку restart, потом Yes).
После удаления всех программ перезагружаем ПК
Удаление антивируса при помощи специальных программ
Специальные программы для очистки ПК и удаления лишних программ — это насыщенный рынок для разработчиков. «Уборка» системы будет востребована всегда, потому приложения этого кластера постоянно развиваются. Можно выделить несколько лидеров, которые успешно продвигают свой качественный продукт:
- Soft Organizer;
- Revo Uninstaller;
- Uninstaller Tool;
- Ccleaner и многие другие.
Интерфейс вышеназванных программ практически идентичен: понятные и большие кнопки для команд, их простой запуск и задачи разделены по категориям, а это куда удобнее, чем стандартные инструменты Windows. Удалить McAfee можно любой из вышеперечисленных утилит, к примеру, через Ccleaner.
- Скачиваем, устанавливаем и запускаем программу.
- Переходим в среду «Сервис», затем во вкладку «Удаление программ».
Переходим в среду «Сервис», затем во вкладку «Удаление программ» - Находим и выбираем в списке программ продукты McAfee, после чего кликаем «Деинсталляция».
Выбираем программу из списка и нажимаем «Деинсталляция» - Пользуясь подсказками деинсталлирующей программы, удаляем антивирус из системы, затем перезагружаем ПК.
Очистка компьютера от оставшихся файлов
К сожалению, удаление программы не гарантирует полную «свободу» от файлов, которые образовались во время работы приложения. Некоторые данные создаются таким образом, что деинсталлеры просто не могут их удалить, так как они не прописаны в коде. Именно по этой причине такие файлы и записи реестра необходимо удалять вручную.
- В поиске Windows пишем строку %appdata% и открываем найденный результат.
В поиске Windows пишем строку %appdata% и открываем найденный результат - Если среди директорий находится папка с названием McAfee, выделяем её кликом мыши и удаляем комбинацией клавиш Shift+Delete.
Удаляем директорию с названием McAfee
Как очистить реестр Windows от записей программных продуктов McAfee
Реестр Windows — это построенная в иерархическом порядке база параметров и настроек, которые отвечают за работу операционной системы и всех его компонентов. Очень важно, чтобы реестр не содержал в себе лишних и некорректных записей, особенно в плане сферы безопасности и угроз со стороны вредоносного ПО. То есть, если после удаления антивирусной программы в реестре остаются о ней записи, то система может считать, что приложение по-прежнему борется с вирусами и подключать другую утилиту к этому процессу нет необходимости. По этой причине, все записи об удалённых программах необходимо убирать из базы.
- Открываем меню «Пуск», в списке программ находим «Средства администрирования» и в ней выбираем «Редактор реестра».
Открываем меню «Пуск» — «Средства администрирования» — «Редактор реестра» - В активном окне базы параметров нажимаем комбинацию клавиш Ctrl+F, в поле поиска вводим ключевое слово McAfee и нажимаем «Найти далее».
Нажимаем комбинацию клавиш Ctrl+F, в поле поиска вводим McAfee и нажимаем «Найти далее» - Щёлкаем правой кнопкой по директории, в которой был найден результат и выбираем «Удалить».
Удаляем директорию с результатом поиска - Повторяем процедуру несколько раз, пока поиск не перестанет давать результаты. После перезагружаем компьютер.
Видео: как удалить антивирус McAfee
Удалить антивирус McAfee и всё его компоненты очень просто. Нужно лишь закрыть рабочую утилиту, затем деинсталлировать приложение и все остатки в реестре.

Инструкция, приведенная ниже, отлично подойдет и для других операционных систем от Microsoft. Там все работает точно так же.
Содержание
Как отключить антивирус
Если вы не хотите полностью удалять программу, а всего лишь стремитесь выключить ее, то поступайте таким образом:
- Кликаем правой кнопкой мыши по иконке в системном трее и из выпадающего меню выбираем пункт дополнительных параметров приложения.
- Жмем кнопку отключения (мы обозначили ее на скриншоте ниже) и устанавливаем время, на протяжении которого софт будет бездействовать.
McAfee Consumer Product Removal Tool
Первое, о чем мы поговорим, это специальная утилита от самого «Макафи» – MCPRT. Видимо, разработчики в курсе, что удалить их продукт не так просто, поэтому и создали отдельный деинсталлятор. Скачать программу можно по этой прямой ссылке.
После того как это будет сделано, следуем нашей простой пошаговой инструкции:
- Запускаем дистрибутив деинсталлятора, сделав на нем двойной левый клик мышью.
- Принимаем лицензионное соглашение, установив флажок в позицию «Agree» и нажав кнопку «Next».
- Дожидаемся полного удаления антивируса с нашей Windows
- Согласно подсказке программы, перезагружаем компьютер или ноутбук и ждем его запуска уже без McAfee.
Если что-то пошло не так и программа не была удалена полностью, переходите ко второму варианту, описанному ниже.
Используем специализированный софт
Для того чтобы стереть McAfee с компьютера, работающего под управлением Windows 10, нам нужно воспользоваться услугами специального приложения. Такого рода софта существует много, но в тот раз мы возьмем именно бесплатную утилиту под названием Revo Uninstaller. Скачать приложение можно с его официального сайта.
Кстати, это тоже очень интересно: Как убрать пароль на компьютере или ноутбуке при включении Windows 10
Когда файл будет получен, делаем следующие шаги:
- Запускаем дистрибутив программы и устанавливаем ее, следуя подсказкам пошагового мастера.
- Выделяем наш антивирус McAfee и жмем кнопку его удаления, расположенную на верхней панели программы.
- Подтверждаем наше намерение в следующем маленьком окошке.
- Удаляем программу при помощи самостоятельно открывшегося штатного деинсталлятора, однако, ни в коем случае не соглашаемся на перезагрузку системы.
- Revo начнет свое сканирование, причем производиться оно будет и на диске, и в системном реестре. Когда появится список найденных «хвостов» выделите их все, установив соответствующую галочку, и нажмите кнопку удаления.
Для более качественного анализа лучше всего переключить алгоритм поиска в продвинутый режим.
- После очистки системного реестра сделайте то же самое и с диском либо SSD. Тут также остается много лишних файлов.
Точно таким же способом с нашей Windows 10 можно удалить и ряд других близких программ, а именно: McAfee LiveSafe и т. д.
Иногда наше приложение не может удалить все остатки сразу. В таких случаях оно делает это уже после перезагрузки компьютера. Поэтому в завершение обязательно делаем ее.
Если ничего не помогло
Если оба приведенных выше способа по каким-то причинам не сработали, мы можем воспользоваться ручной чисткой. Однако, прежде чем вы приступите, знайте:
Данный способ подойдет только для людей, хорошо знакомых с компьютером. Человек, не разбирающийся в теме, сможет без труда навредить собственной операционной системе.
Очистка остатков на диске
Изначально давайте начнем с диска. Для этого нам нужно сделать несколько таких шагов:
- Запускаем проводник Windows, кликнув по иконке на панели задач.
- В поисковое поле вводим нужный нам запрос и ждем, пока будут найдены все файлы, оставшиеся после удаления McAfee.
- Удаляем ненужные объекты.
Кстати, это тоже очень интересно: Что удалить с диска C:, чтобы освободить место на Windows 10
Если какой-то из файлов вам удалить не удается, смотрите видео, в котором подробно описано, как выйти из такой ситуации.
Удаление McAfee из реестра Windows 10
Теперь давайте очистим и реестр нашей «Десятки». Сделать это ничуть не сложнее:
- Запускаем утилиту «Выполнить» нажав одновременно Win и R. Вводим команду regedit и жмем Enter.
- В открывшемся редакторе реестра жмем сочетание Ctrl+F, затем снова жмем Enter.
- Дожидаемся пока остатки будут найдены и удаляем их.
Мнение экспертаВасилийАвтор сайта, эксперт по компьютерным системам и мобильным технологиям.Работая с реестром Windows 10 нужно быть предельно осторожными. Вы должны понимать, какому софту принадлежит тот или иной ключ и не удалить лишнего!
Для тех, кто чего-то не понял или попросту не любит читать длинные пошаговые инструкции, мы подготовили обучающее видео, в котором наш автор подробно показывает удаление McAfee на Windows 10.
В заключение
На этом все. Теперь вы отлично разобрались в затронутом вопросе и хорошо понимает, как полностью удалить McAfee с компьютера или ноутбука, работающего под управлением операционной системы Windows 10.
Если в результате вопросы все же останутся, обязательно задавайте их нам и получайте практически мгновенные ответы.
Используемые источники:
- https://os-helper.ru/windows-10/kak-bezopasno-udalit-mcafee.html
- https://winda10.com/zashhita-sistemy/kak-udalit-mcafee-s-windows-10-polnostyu.html
- https://zagruzi.top/instruktsii/kak-udalit-mcafee-s-windows-10-polnostyu.html
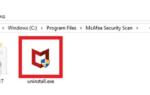 Как удалить McAfee с Windows 10 полностью
Как удалить McAfee с Windows 10 полностью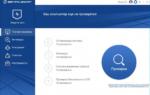 Самый быстрый бесплатный антивирус для слабого компьютера
Самый быстрый бесплатный антивирус для слабого компьютера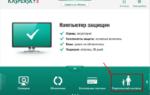 Выбор антивируса в 2018г. для домашнего компьютера, ноутбука под Windows (топ-10)
Выбор антивируса в 2018г. для домашнего компьютера, ноутбука под Windows (топ-10)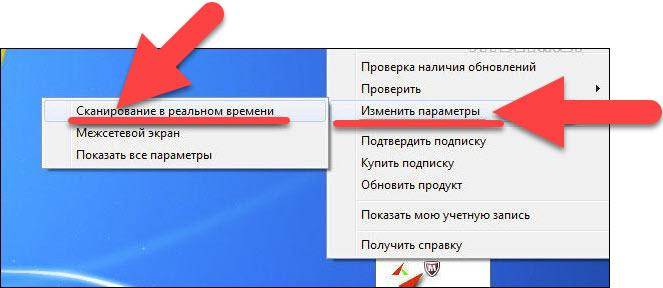
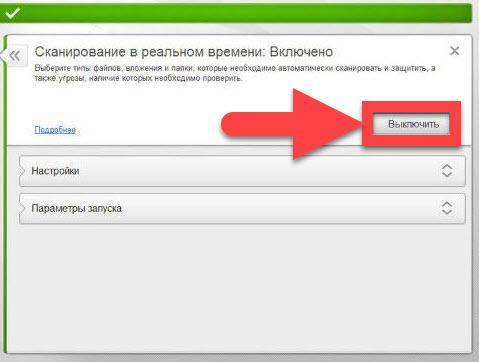
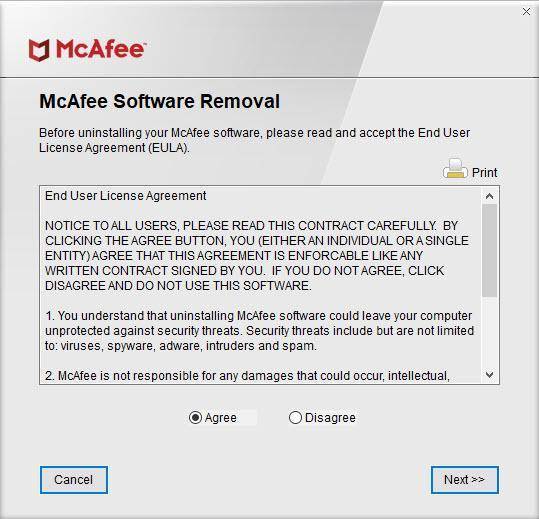
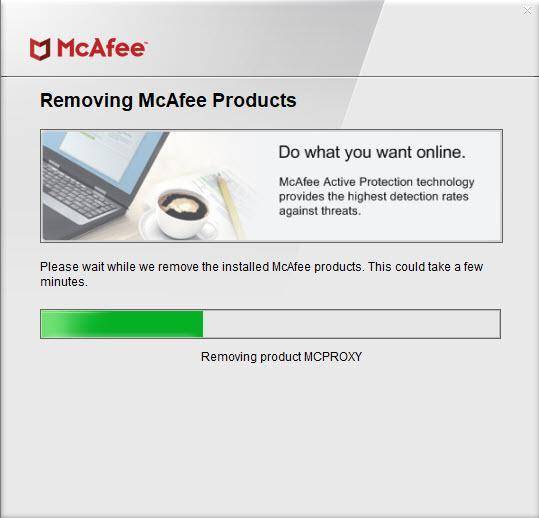
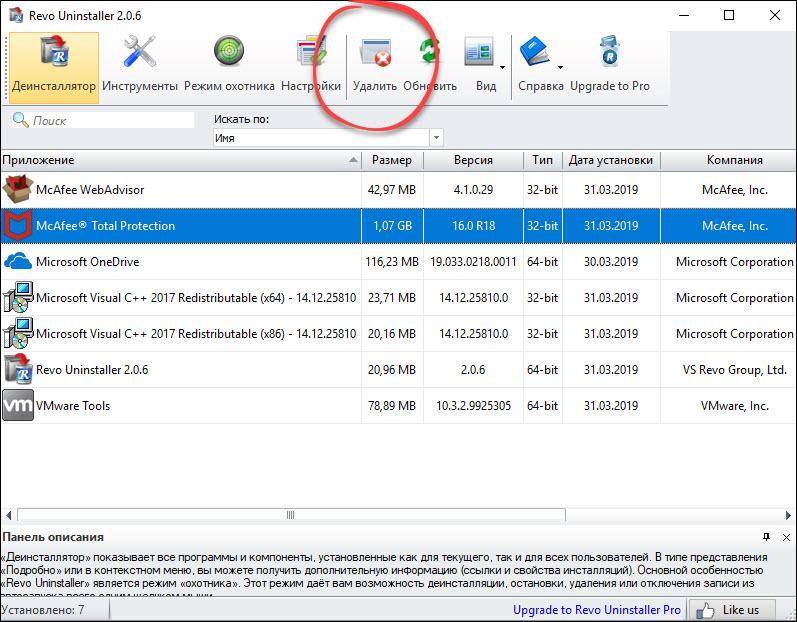
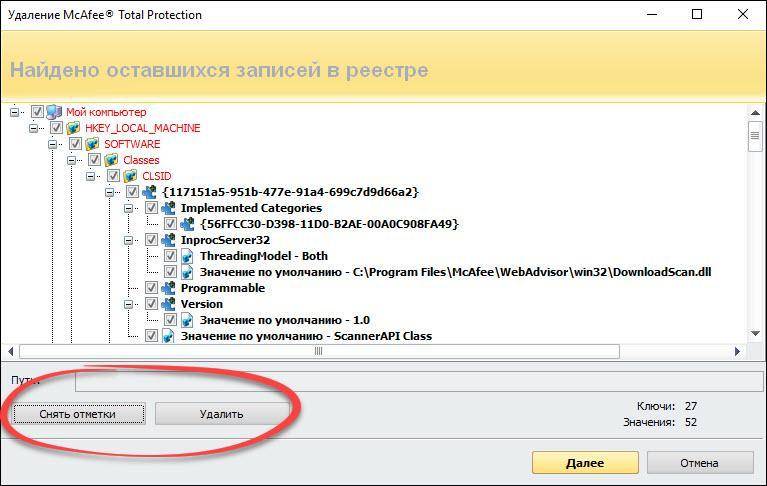
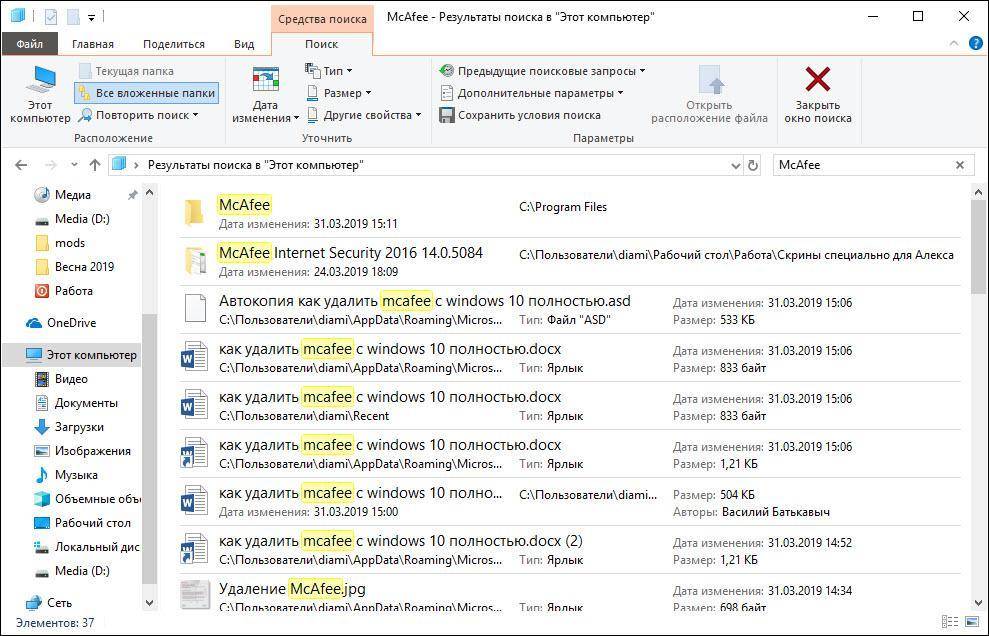
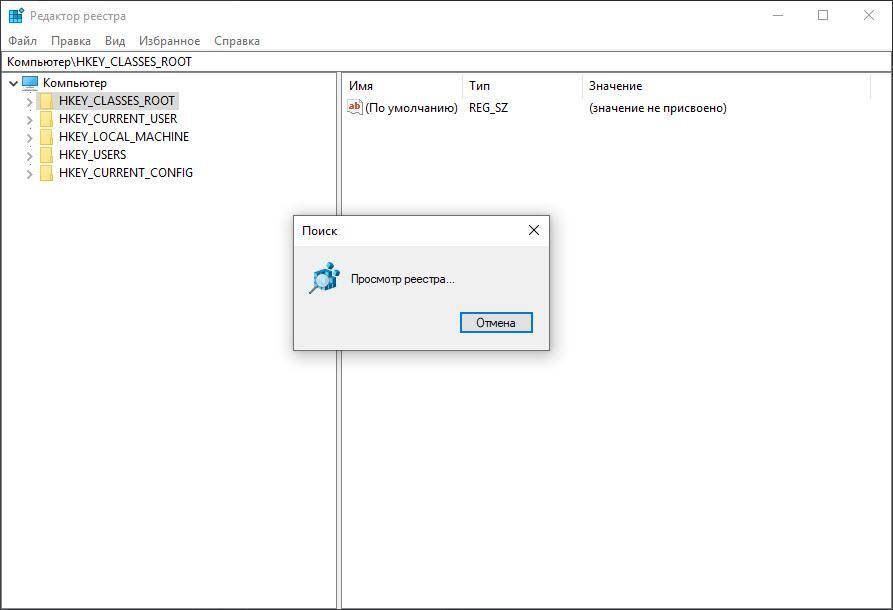


 Как удалить антивирус ESET NOD32 с компьютера полностью Windows 10?
Как удалить антивирус ESET NOD32 с компьютера полностью Windows 10? Как отключить антивирус Avast на время, удалить полностью на компьютере с Windows
Как отключить антивирус Avast на время, удалить полностью на компьютере с Windows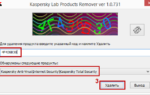 [Инструкция] Как полностью удалить антивирус Касперского с компьютера под Windows
[Инструкция] Как полностью удалить антивирус Касперского с компьютера под Windows