Содержание
- 1 Почему это важно?
- 2 Способы отключения автозапуска с флешки USB
- 3 Способ для версий Виндовс выше Home (Домашняя)
- 4 Управление автозапуском USB в редакторе реестра
- 5 Как отключить автозапуск браузера Edge
- 6 О функции вкратце
- 7 Включение через «Панель управления» или «Параметры»
- 8 Включение через консоль управления политик
- 9 Активация автоматического запуска через редактор реестра
- 10 Настройка реестра автозагрузки утилитой Reg Organizer
- 11 В итоге
- 12 Через Панель управления
- 13 Через Редактор локальной групповой политики
- 14 Через Редактор реестра
Почему это важно?
Согласно статистике, большая часть вредоносного кода запускается не при открытии подозрительных писем, а через внешние накопители (флешка, DVD диск), которые вставляются в Ваш компьютер. Я всё еще не понимаю, почему функции автозапуска являются включенными по умолчанию.
Предлагаю перед тем, как рассмотреть основную часть темы, ознакомиться с отличиями режимов авто воспроизведения и автоматического запуска. Если копнуть глубже, то особой разницы нет. Если на подключаемом носителе содержится файл autorun.inf с инструкциями, то срабатывает Autorun, и система сразу же запускает контент, записанный на диске. Это не всегда безопасно.
Autoplay сначала показывает небольшое окно с вариантами выбора (открыть папку, воспроизвести, не предпринимать никаких действий). После нажатия по определенному пункту, система запоминает выбор и использует его при последующих подключениях дисков с подобным контентом.
Способы отключения автозапуска с флешки USB
Самый простой и проверенный метод – это использование «Панели управления».
- С помощью поиска открываем «Панель управления» (в Windows 7 проще через «Пуск»):
- Нажимаем на ссылку раздела «Оборудование и звук» (при этом справа должен быть выбран режим просмотра «Категория»;
- В следующем окне кликаем по параметрам «Автозапуска» и оказываемся здесь:
- Там, где на скрине красный прямоугольник, по умолчанию стоит галочка, которую необходимо убрать. При необходимости, можно снова зайти в данные настройки и включить режим автозапуска, указав подробные параметры для типов файлов и разных носителей.
Готово!
Способ для версий Виндовс выше Home (Домашняя)
Чуть более сложный способ заключается в использовании редактора групповой политики. Чтобы его запустить:
- Нажимаем Win + R . В диалоговом окне приложения пишем команду:
gpedit.msc
- Подтверждаем с помощью «ОК» или просто жмем Enter.
- Слева Вы увидите перечень папок. Последовательно переходим по пути: «Конфигурация ПК» — «Шаблоны администрирования» — «Компоненты» — «Политика автозапуска». Всё должно выглядеть как на этом скрине:
- Правая часть окна содержит пункт «Выключение автозапуска». Двойной щелчок мышкой откроет окно свойств. Нужно активировать режим «Включено» и подтвердить выбор. Не запутались в настройках? Следующий снимок экрана поможет не допустить ошибок:
- Перезагружаем ПК и радуемся. Теперь автономный запуск с USB и других носителей будет полностью деактивирован.
Автор рекомендует:
Управление автозапуском USB в редакторе реестра
Остался последний способ – самый верный, но требующий внимательности при выполнении. Опасность заключается в негативных последствиях, если отклониться от инструкции. Перейдем к «высшему пилотажу»!
- В консоли «Выполнить», вызываемой комбинацией Win + R вводим команду:
regedit
- жмём «ОК».
- Перейдите в папку LOCAL-MACHINE, затем в подпапку Software. В ней нужно найти директорию Microsoft, выбрать Windows, после — CurrentVersion, далее – Policies, и, наконец, Explorer;
- Необходимо изменить параметр, который называется NoDriveTypeAutoRun, присвоим ему значение 000000FF (смотрите скрин):
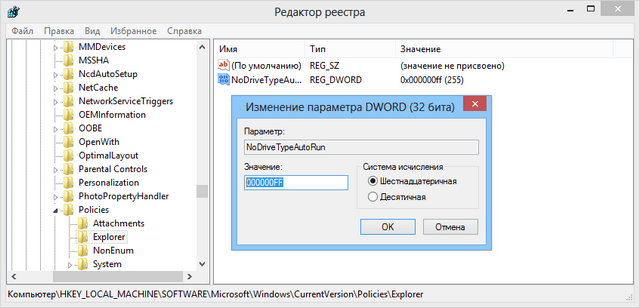
Как отключить автозапуск браузера Edge
ХСделать это через настройки системы нет возможности. Разве что установить другой браузер и выбрать его по умолчанию. В ином случае нужно использовать сторонний софт. Я рекомендую программу Unlocker.
- Нужно переименовать файл MicrosoftEdge.exe, который находится по пути:
Windows | SystemApps | Microsoft.MicrosoftEdge_8wekyb3d8bbwe
- Кликаем по файлу правой кнопкой мышки, выбираем в меню пункт «Unloker», который станет доступен после установки вышеуказанного софта.
- В диалоговом окне кликаем по списку возможных действий, выбираем «Переименовать». Достаточно убрать одну букву в названии (не в расширении!) и сохранить.
- Перезагружаем ПК.
Если данная статья Вам не только понравилась, но и помогла – в знак благодарности прошу отметить материал лайками, репостами и комментариями. Со всеми вопросами обращайтесь туда же.

О функции вкратце
Параметр «Автозапуск» был введен разработчиками Microsoft еще на устаревших операционных системах Win 95 и XP. Это позволяло использовать компьютер как полноценный медиапроигрыватель. Человеку нужно было лишь вставить компакт-диск, дискету, USB-накопитель в лоток привода или порт ‒ воспроизведение его содержимого шло в автоматическом режиме. ПК уже тогда стал подобием музыкального центра или видеоплеера.
Негативной стороной данного функционала является сильная уязвимость системы перед вредоносными программами и вирусами. Опасный софт подменяет стандартный файл корневой папки флешки «Autorun.inf» на его зараженную копию, содержащую ссылку или исполнительную программу. Так система сама запускает в себе вирус и пользователь практически не может остановить этот процесс.
В последующих версиях ОС разработчики отключили «авторан» по умолчанию, но оставили возможность выбора. Если вы осознаете риски и у вас установлен мощный антивирус – вам под силу самостоятельно с помощью наших подсказок включить автозапуск на своем ПК.
Включение через «Панель управления» или «Параметры»
Простейший способ активировать функцию «автозапуск» в ОС Windows 7 – использовать системное меню «Панель управления». Делаем так, как описано ниже.
- Переходим в «Пуск/Панель управления/Оборудование и звук» и кликаем на раздел «Автозапуск».
- Ставим галочку напротив «Использовать автозапуск для всех носителей и устройств». Также можно указать индивидуальные параметры запуска для любого сопрягаемого с ПК устройства. Внизу окна жмем «Сохранить».
Автозапуск флешки на Windows 10 активируется еще проще.
- Открываем «Пуск/Параметры» и выбираем подменю «Устройства».
- Нажимаем на «Автозапуск» и переключаем верхний флажок в положение как на скриншоте.
Читайте также: Как удалить принтер на Windows
Тут пользователю доступны отдельные профили для различного рода устройств: смартфонов, планшетов, съемных Flash-носителей, видеокамер, карт памяти SD и прочих гаджетов. Параметры для подключенных девайсов имеют различия. Таким образом, можно запретить автозапуск для USB-накопителей, но разрешить для DVD-привода или наоборот.
Стоит отметить, что включение данного режима на «десятке» возможно и через панель управления. Оно производится аналогично вышеописанному способу для Windows 7.
Включение через консоль управления политик
Этот метод вполне доступен для среднестатистического юзера и может помочь, если по различным причинам автозапуск флешки в Windows 7 не работает. Тут все просто:
- Открываем меню «Пуск», после чего в строке для поиска прописываем «gpedit.msc». Жмем на появившийся файл консоли.
- В появившемся интерфейсе консоли идем по пути «Административные шаблоны/Компоненты Windows/Политики автозапуска». Нас интересует пункт «Отключить автозапуск» ‒ делаем два клика по ней.
- Во всплывшем окне ставим галочку напротив «Отключить» в верхнем левом углу и подтверждаем кнопкой «ОК».
На тот случай, если у вас возникла путаница – объясняем: эта служба создана для отключения «авторана». Мы своими действиями деактивировали ее и сняли блокировку. Вышеописанный метод применим и к системам на Windows 10.
Активация автоматического запуска через редактор реестра
Если после всех проведенных мероприятий автозапуска флешки в Windows 10 и 7 все равно нет, тогда поможет третий способ – настройка через реестр. Он похож на предыдущий вариант, но требует особой внимательности. «Авторан» можно активировать вручную с применением сторонней утилиты или без нее. Сначала рассмотрим стандартный виндоусовский способ без загрузки ПО.
Чтобы сделать это, требуется:
- Открыть меню «Пуск», вписать в строку слово «regedit» и кликнуть файл редактора консоли «exe».
- Подготовить страховочную копию всего реестра. Это настоятельно рекомендуется сделать для возврата системы к прежнему состоянию в случае сбоя. В панели инструментов находим «Файл/Экспорт». Даем имя файлу и сохраняем его в любом видном месте или просто на рабочем столе.
- Левая половина окна отведена под менеджер базы данных.
Читайте также: Настраиваем эквалайзер для Windows
В нем требуется перейти по такому пути: «HKEY_LOCAL_MACHINESoftwareMicrosoftWindowsCurrentVersionPoliciesExplorer».
Внимательно посмотрите на параметры в правой стороне окна. Скриншот выше – образец системы с включенным автозапуском. Так должно быть и у вас. Если, помимо этих объектов, есть другие с названием «NoAutorun» или «DisableAutorun», или схожие по названию – удалите их.
- Перейти по: «HKEY_CURRENT_USERSoftwareMicrosoftWindowsCurrentVersionPoliciesExplorer».
Сделать аналогичные действия по удалению блокирующих параметров. Окно должно выглядеть вот так:
- Перейти по:
«HKEY_CURRENT_USERSoftwareMicrosoftWindowsCurrentVersionExplorerAutoplayHandlers».
У параметра «DisableAutoplay» должно стоять значение REG_DWORD:00000000 как на скриншоте ниже.
- После этого нужно сделать рестарт компьютера и проверить работоспособность функции на флешке.
Настройка реестра автозагрузки утилитой Reg Organizer
Теперь мы рассмотрим эти же действия, применив удобную программу для обслуживания ПК отечественной разработки ‒ «Reg Organizer».
- Запускаем программу и выбираем пункт верхней панели: «Инструменты/Редактор реестра».
- В строку поиска копируем нужный путь, кликаем «Перейти» и производим изменения согласно плану, описанному выше.
Если было замечено странное поведение системы после изменений и перезагрузки, например, вылеты или замирание экрана, то вы всегда сможете откатить назад все действия. Кликните дважды мышкой по файлу заранее подготовленной копии реестра и нажмите «ОК». После перезагрузите компьютер.
В итоге
В нашей статье было описано три основных способа включения автозапуска USB в Windows 7 и 10. Первые два доступны для всех желающих. Настройка не вызовет неудобств и не заберет много времени.
Третий вариант с изменением значений реестра является самым сложным и ориентирован на продвинутых пользователей. Советуем новичкам не экспериментировать с ним, так как реестр содержит в себе данные о параметрах и настройках системных файлов Windows. Его повреждение может привести к серьезным нарушениям в работе ПК.
Для экономии личного времени лучше воспользоваться бесплатной программой «Reg Organizer» или другой подобной ей. Главный ее плюс – быстрая навигация по разделам и более понятная графическая оболочка.
Помните, что включение автозапуска носителей снижает защищенность компьютера от вирусов и ставит под угрозу ваши конфиденциальные данные!
Отключить автозапуск флешки в Windows 10 можно несколькими способами.
Через Панель управления
Открываете Панель управления нажав на кнопку Пуск — Служебные Windows — Панель управления.
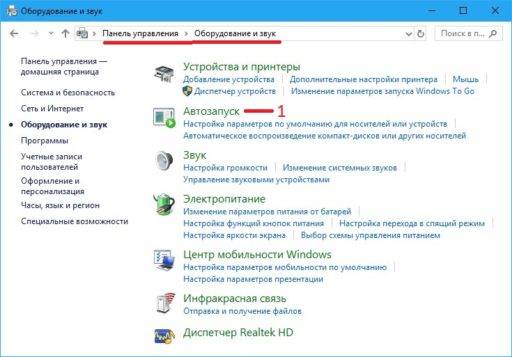
Переходите в Панели управления — Оборудование и звук — Автозапуск.
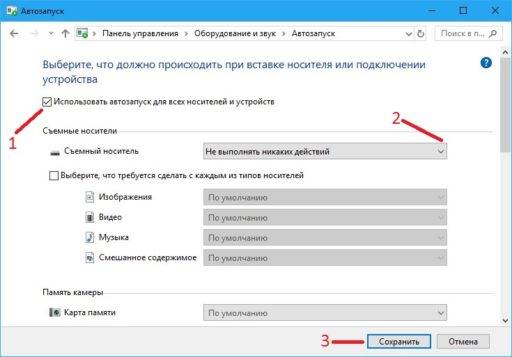
Откроется окно в котором в самом верху ставите галочку у пункта Использовать автозапуск для всех носителей и устройств. Затем в пункте Съёмный носитель нужно выбрать из всплывающего списка пункт Не выполнять никаких действий и нажать кнопку Сохранить. Теперь Панель управления можно закрыть, а автозапуск флешки Windows 10 будет отключён.
Через Редактор локальной групповой политики
Вначале запускаем Редактор локальной групповой политики, а для этого нужно нажать на клавиатуре сразу две клавиши WIN+R. Откроется окно в которое необходимо вписать команду Gpedit.msc и нажать ОК.
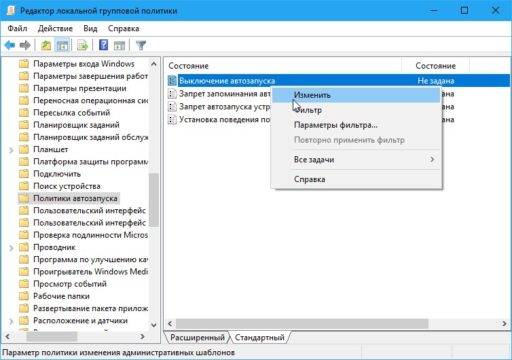
В левой части редактора раскрываете путь Конфигурация компьютера — Административные шаблоны — Компоненты Windows — Политика автозапуска. Нажимаете на последний пункт, а затем в правой части находите пункт Выключение автозапуска. Нужно у этого пункта изменить состояние, а для этого делаете по нему двойной клик левой кнопкой мыши.
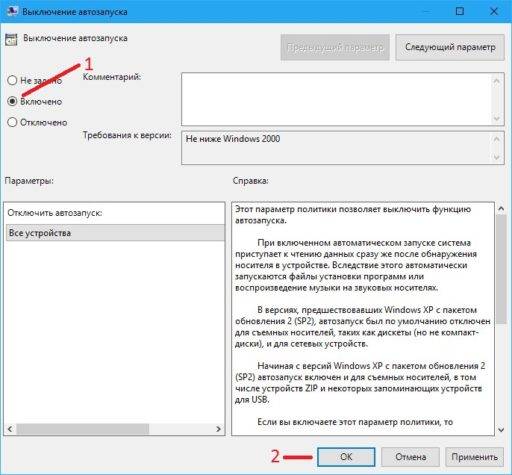
Откроется окно в котором ставите точку у пункта Включено и нажимаете ОК. После этого редактор можно будет закрыть, а автозапуск флешки Windows 10 будет отключён.
Через Редактор реестра
Вначале запускаем Редактор реестра. Нажимаем на клавиатуре сразу две клавиши WIN+R. Откроется окно в которое нужно вписать команду regedit и нажать ОК.
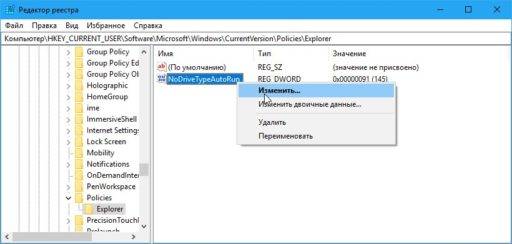
Откроется Редактор реестра в котором нужно в левой части раскрыть HKEY_CURRENT_USER — Software — Microsoft — Windows — CurrentVersion — Policies — Explorer. Нажимаете на последний пункт, а затем в правой части находите пункт NoDriveTypeAutoRun. У этого параметра нужно изменить значение, а для этого наводите на него курсор и нажимаете правую кнопку мыши. Откроется меню в котором нужно выбрать пункт Изменить.

Откроется окошко в котором в поле значение удаляете старое значение, а затем вписываете новое значение 000000FF и нажимаете ОК. После этого закрываете Редактор реестра и перезагружаете компьютер. После перезагрузки изменения сделанные в редакторе вступят в силу и автозапуск флешки Windows 10 будет отключён.
Используемые источники:
- https://it-tehnik.ru/software/windows-10/no-autorun-for-usb-in-windows-10.html
- https://pcfaq.info/other/avtozapusk-fleshki-vkljuchaem-sami.html
- https://10win.ru/sovety/sistemy/kak-otklyuchit-avtozapusk-fleshki-v-windows-10


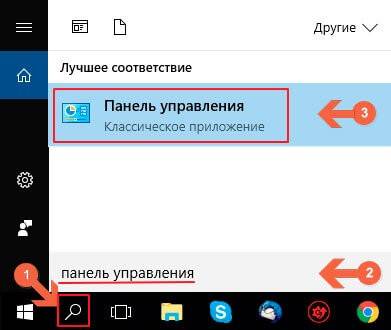
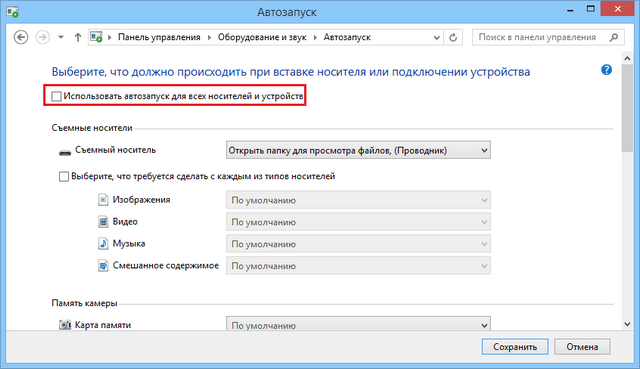
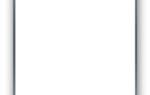 Автозапуск Windows 10: как включить, отключить или настроить
Автозапуск Windows 10: как включить, отключить или настроить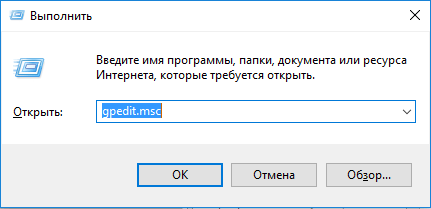
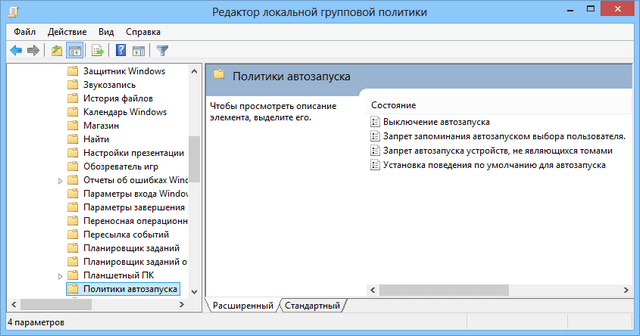

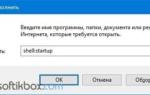 Как убрать программу из автозапуска. Как добавить программу в автозагрузку. Папка автозагрузки Windows 10
Как убрать программу из автозапуска. Как добавить программу в автозагрузку. Папка автозагрузки Windows 10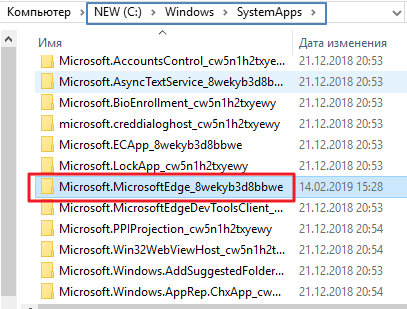

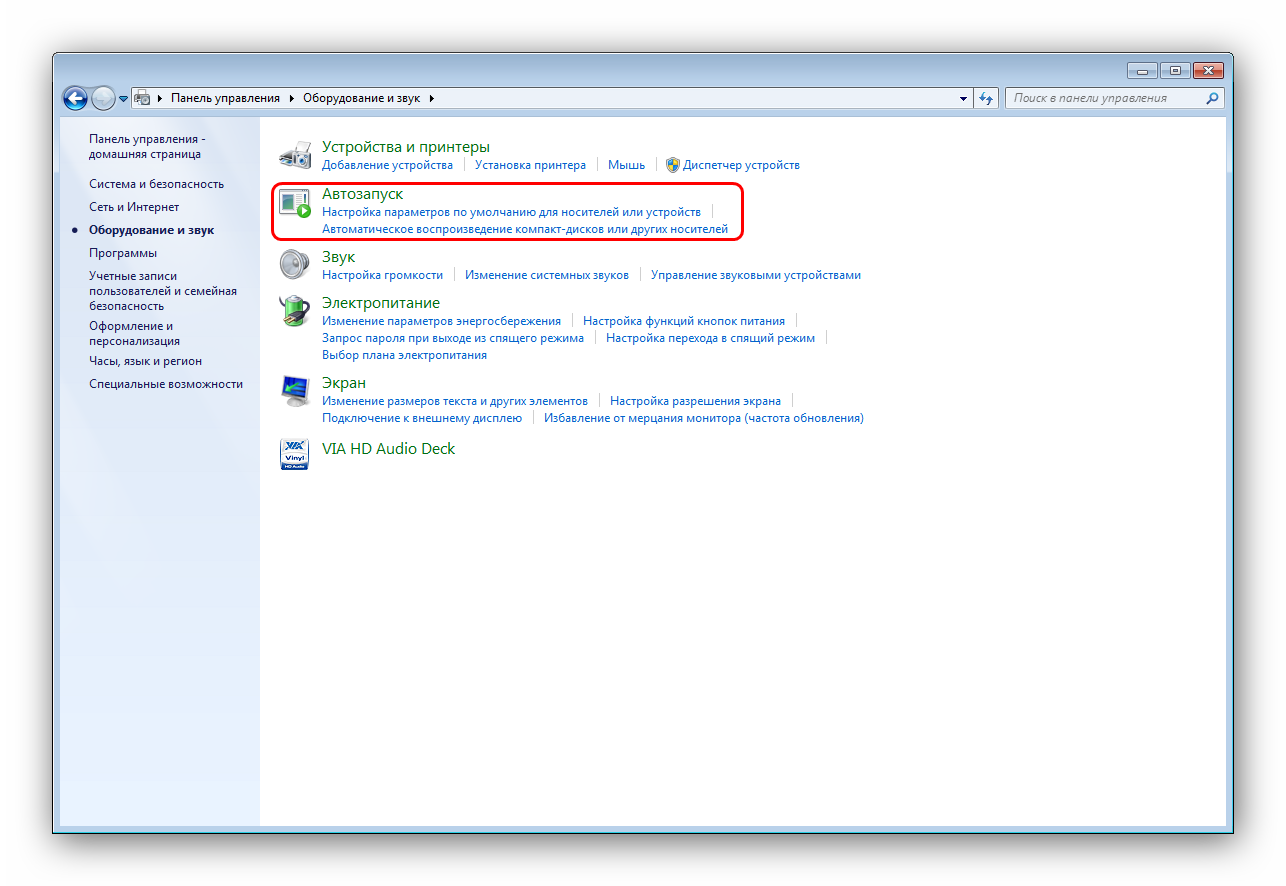
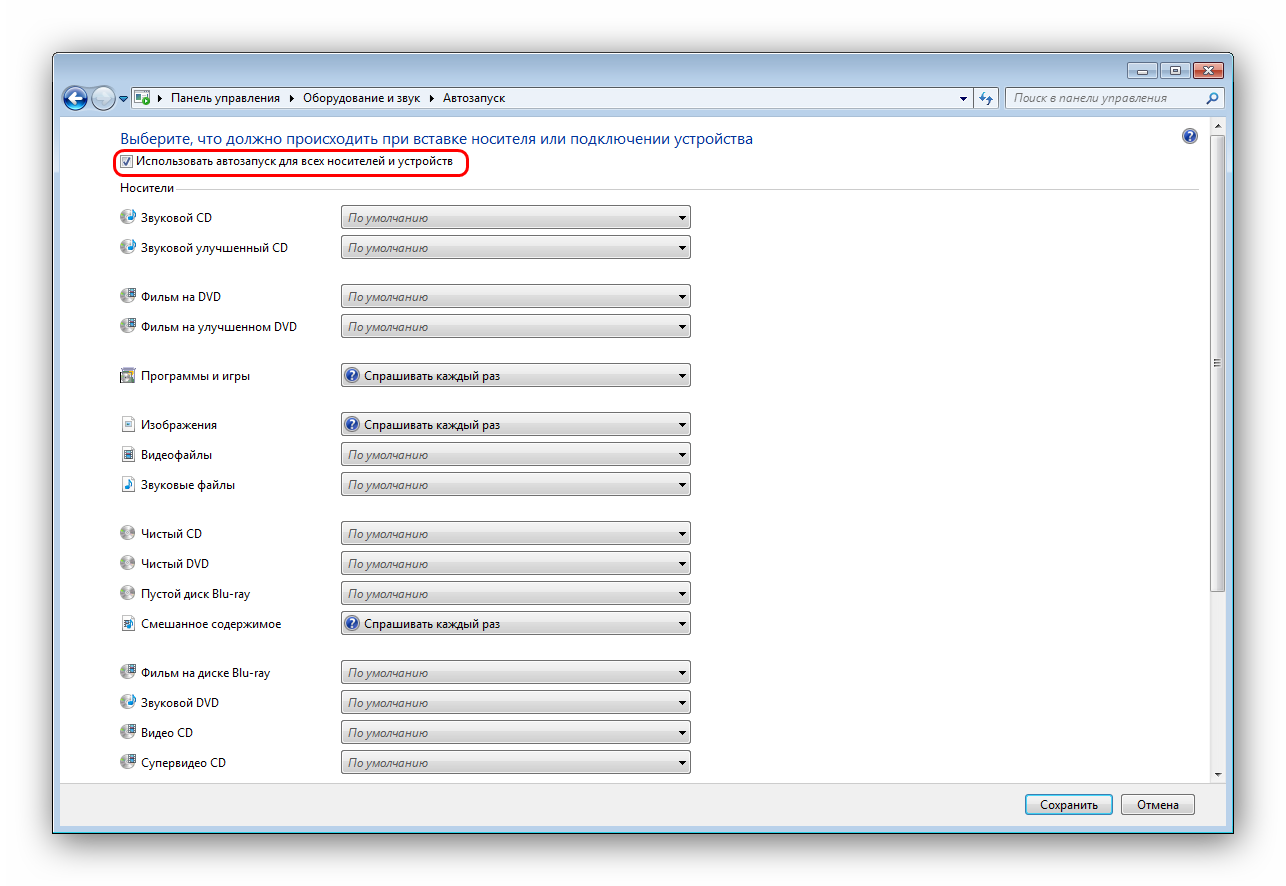
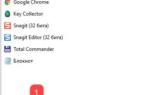 Автозагрузка ПО. Чистим автозагрузку Windows
Автозагрузка ПО. Чистим автозагрузку Windows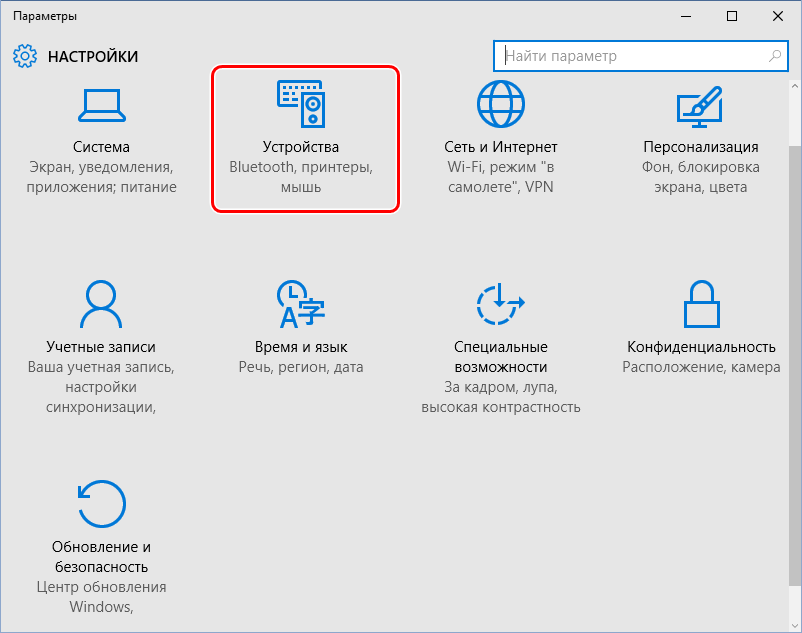
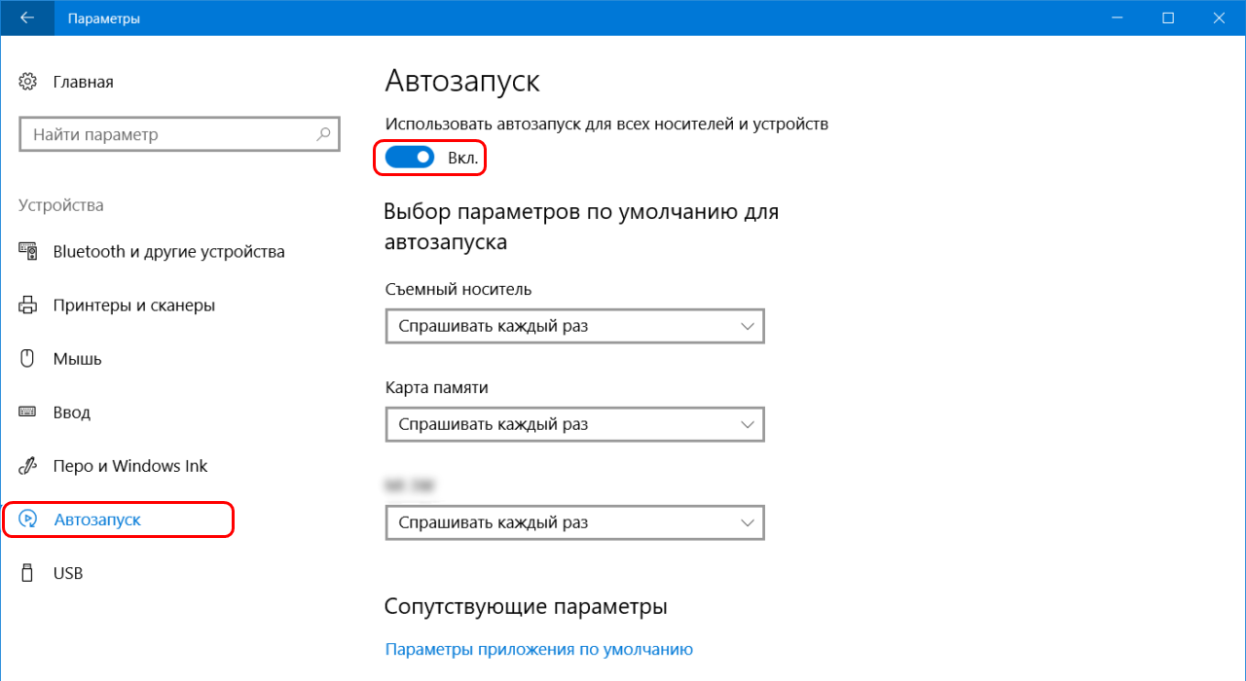
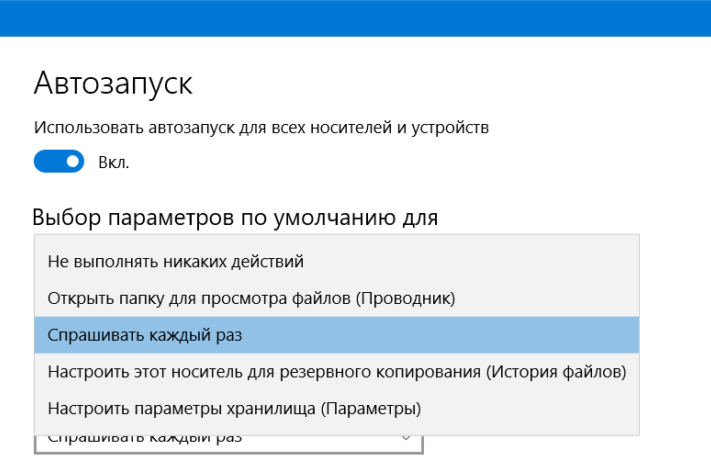
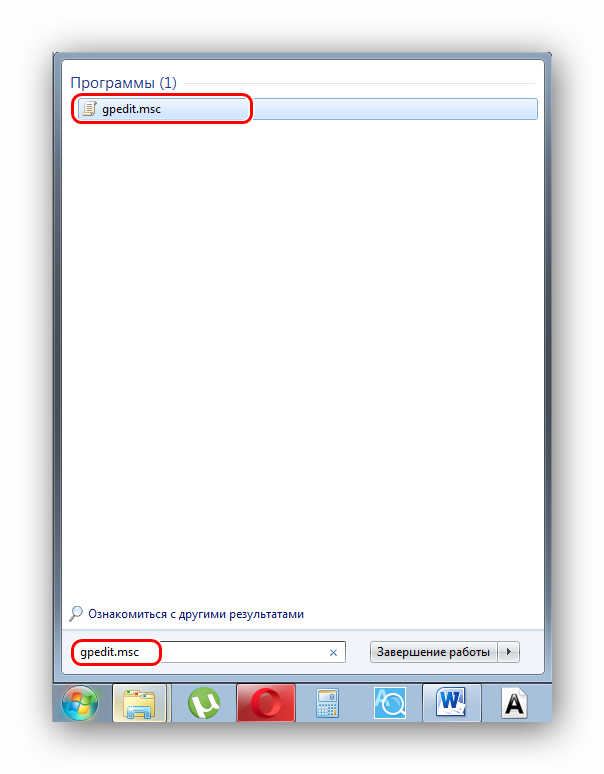


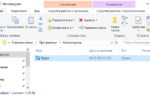 Как включить автозапуск Skype в Windows 10 — Где находится автозагрузка в Windows 10
Как включить автозапуск Skype в Windows 10 — Где находится автозагрузка в Windows 10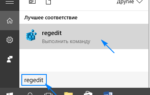 Способы открыть Редактор реестра в Windows 10
Способы открыть Редактор реестра в Windows 10 Обзор программ для создания загрузочной флешки Windows 10
Обзор программ для создания загрузочной флешки Windows 10 Как установить Windows 10 с флешки — пошаговая инструкция
Как установить Windows 10 с флешки — пошаговая инструкция