Содержание
Горячие клавиши, по простому «Сочетания клавиш» в Windows 10 помогут существенно ускорить Вашу работу за компьютером, т.к вместо того, что бы делать два, а то и три-четыре действия, Вы можете зажать всего пару клавиш и какая-либо определенная функция будет выполнена.
Рассмотрим горячие клавиши по категориям.
Работа с текстом, копирование, вставка и другие основные действия
CTRL + X: Вырезать выбранный элементCTRL + C: Копировать выбранный элементCTRL + V: Вставить выбранный элементCTRL + Z: Отменить последнее действие (Отменяет по одному действию)ALT + TAB: Переключение между открытыми окнами и программамиALT + F4: Закрытие активного окна, или приложенияWin + L: Блокировка сеанса (Блокирование ПК)Win + D: Свернуть (Развернуть) все окнаALT + Пробел: Контекстное меню открытого окнаALT + Page Up/Page Down: Переключение на страницу вверх / внизCTRL + Стрелка вправо / Стрелка влево: Перемещение курсора в начало следующего слова / Предыдущего словаCTRL + Стрелка вниз / Стрелка вверх: Перемещение курсора в начало следующего абзаца / Перемещение курсора в начало предыдущего абзацаCTRL + ALT + TAB: Перемещение между приложениямиCTRL + Выделение курсором нескольких элементов: Возможность выделение нескольких элементовCTRL + SHIFT + ESC: Открыть диспетчер задачSHIFT + Любая клавиша со стрелкой: Выделение нескольких элементов на рабочем столе, а так же выделение текста в документе
Работа с клавишами F1, F2 и т.д. Внимание, если у Вас на клавиатуре есть клавиша «fn», то клавиши f, скорее всего скорее всего будут работать в связке с fn.
F2: Переименовать выбранный элементF3: Начать поиск в из папки (В проводнике)F4: Выделить адресную строку в проводникеF5: ОбновитьF6: Переключение между элементами на вашем рабочем столеF10: Вызвать меню в выбранном элементеALT + F8: Отобразить пароль на экране входа в систему
Горячие клавиши в сочетании с клавишей Windows
Win + A: Открыть центр уведомленийWin + D: Свернуть и развернуть элементы на рабочем столеWin + E: Открыть проводник (Папку)Win + I: Открыть параметрыWin + K: Быстрое подключение устройствWin + L: Блокировка компьютера, или переключение учетной записиWin + M: Свернуть все окнаWin + P: Выбрать режим отображения презентацииWin + R: Вызов окна «Выполнить»Win + S: Открыть меню поискаWin + SHIFT + S: Сделать скриншот части экранаWin + Y: Выбрать приложение на панели задач, циклическое переключениеWin + X: Меню быстрых ссылок (Аналог щелчка правой кнопки мыши на кнопку «Пуск»)Win + Ю (точка .): Открытие панели смайликов (Эмодзи)Win + CTRL + F: Поиск компьютеров в локальной сетиWin + Цифра: Открытие приложений, закрепленных на панели задач с указанным цифровым порядковым номером слева на правоWin + SHIFT + Цифра: Открытие нового экземпляра приложения, закрепленного на панели задач с указанным цифровым порядковым номером слева на правоWin + TAB: Графическое переключение между открытыми окнами, а так же история отрытых приложений.Win + Стрелка влево: Закрепляет текущее окно в левой половине экрана.Win + Стрелка вправо: Закрепляет текущее окно в правой половине экрана;Win + Стрелка вверх: Закрепляет текущее окно в верхней половине экрана;Win + Стрелка вниз: Закрепляет текущее окно в нижней половине экрана.Win + Home: Свертывание всех окон, кроме активного окна на рабочем столеWin + Пробел: Переключение языковой раскладкиWin + CTRL + Пробел: Возврат к ранее выбранному языку ввода.Win + (Знак +): Запустить экранную лупуWin + (Знак -): Отключить лупу
Горячие клавиши для работы в проводнике (в папке)
CTRL + E: Выбор поля для поискаCTRL + F: Открыть новое окноCTRL + W: Закрыть активное окноCTRL + Прокрутка колесом мышки: Изменение масштабированияCTRL + SHIFT + N: Создать папкуALT + Enter: Открыть свойство выбранного элементаALT + Стрелка влево: Просмотр предыдущей папкиALT + Стрелка вправо: Просмотр следующей папкиALT + Стрелка вверх: Просмотр папки, в которую вложена данная открытая папкаEND: Перейти вниз активного окнаHOME: Перейти вверх активного окна
Горячие клавиши для виртуальных рабочих столов
Win + TAB: Графическое переключение между открытыми окнами, а так же история отрытых приложений и показ существующих рабочих столов.Win + CTRL + D: Создать виртуальный рабочий столWin + CTRL + Стрелка влево / вправо: Переключение между виртуальными рабочими столами налево, или на правоWin + CTRL + F4: Закрыть используемый виртуальный рабочий стол
На этом все, данные сочетания клавиш работают на всех редакциях Windows 10 (Pro, Home, Enterprise и т.п). Если у Вас еще не установлен Windows 10, то Вы можете скачать дистрибутив с нашего сайта, а так же приобрести лицензионный ключ активации по самым низким ценам! Доставка ключей осуществляется моментально, сразу после оплаты на Вашу электронную почту. Гарантия и круглосуточная техническая поддержка 24/7. Приобрести ключ активации для Windows 10 различных редакций вы можете в нашем каталоге по следующей ссылке.
Согласитесь, удобно, когда интерфейс компьютера сделан под вас и не нужно тратить время на поиск нужной команды или активирования какой-то функции. Нужно просто нажать определенную комбинацию клавиш и вуаля — за пару секунд ПК выдаст нужную информацию.
В Windows 10 настройка горячих клавиш осталась такой же, как в 7-й и 8-й версиях, но так же появились некоторые новинки, о которых сейчас и пойдет речь.
Как изменить сочетание горячих клавиш в Windows 10 с помощью специальной программы MKey
Cмена горячих клавиш Windows 10
К сожалению в новой версии Windows назначить свои сочетания клавиш нельзя, это доступно лишь в языковой панели. Горячие клавиши чаще всего нужны для настройки программ. Для того, чтобы изменить настройку клавиш, лучше воспользоваться прочими программами. К примеру, приложение MKey. Оно предназначено для прибавления дополнительных функций единичных клавиш.

В начале приложение MKey задумывалось как программа для быстрой смены клавиш, но чуть позже она расширила свой функционал, благодаря чему клавиатуру можно полностью превратить в поле постоянных комбинаций горячих клавиш. В чем смысл? Да в банальной экономии времени: вам не надо будет тратить ненужное время на поиск того или иного ярлыка или открытия команды.
Особенно наличие горячих клавиш хорошо в случае большого количества программ и приложений. Предположим, вам нужно открыть сразу несколько программ, но вам некогда или даже просто лень двигать рукой, просто быстро наберите выбранные вами сочетания клавиш и открытие программ займет у вас в 2-3 раза меньше времени, чем обычно. Если ярлыков накопилось слишком много на рабочем столе, благодаря MKey можно поместить их в одну папку и через приложение поставить горячие клавиши на нужные ярлыки.
Дизайн MKey выглядит как таблица, в которой первая колонка — комбинации применяемых горячих клавиш, вторая — еще возможные варианты сочетаний, третья — настройка каждой операции. Для ознакомления с программой можете нажать на клавишу «Добавить» в левом нижнем углу, выбрать сочетание клавиш и попробовать его применить.
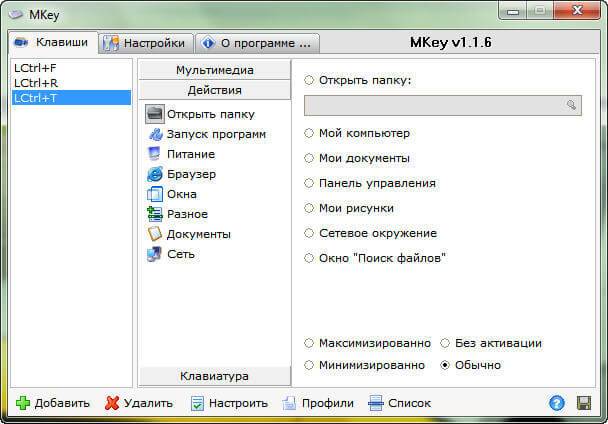
Благодаря MKey можно с помощью одних клавиш
Открывать папки
Легко запускать приложения
Изменять обои на рабочем столе
Выключать, включать, перезапускать компьютер
Сохранять файлы
Подключаться и отключаться от сетей
Управлять рабочими окнами, то есть изменять их размер, сворачивать и разворачивать, закрывать и т. д.
Как настроить горячие клавиши в Windows 10 с помощью MKey
1. Нажмите клавишу «Добавить» внизу, в левом углу экрана
2. Затем нажмите одну или две клавиши, которыми и будет выполняться нужная вам команда
3. Назовите вашу команду
4. Нажмите на кнопку «Действия» и выберите функцию, которую и будет выполнять команда
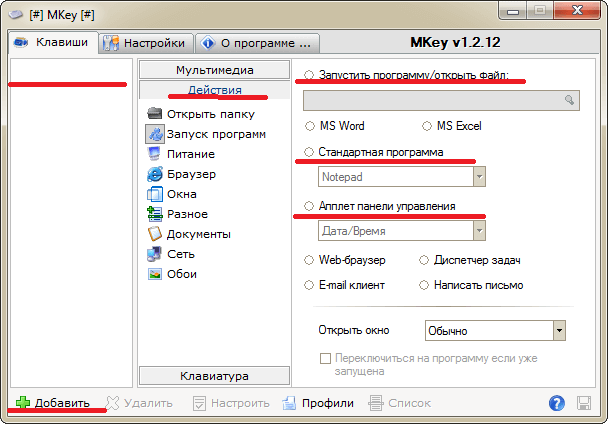
Таким образом благодаря такой простой программе как MKey можно за пару минут назначить нужные комбинации горячих клавиш, благодаря которым процесс работы на ПК ускорится и упростится. Единственное то, что нужно быть запомнить эти сочетания, но спустя пару дней использования комбинаций все будет нажиматься автоматически.
Скачать MKey — http://www.seriosoft.org/download.php
В операционной системе Виндовс 10 некоторые операции можно выполнять при помощи горячих клавиш. Иногда это очень удобно. Давайте рассмотрим основные (скриншоты можно увеличить кликнув на них).
- Win + Tab – открытие Task View (несколько рабочих столов)
- Win + A – это сочетание кнопок открывает Центр уведомлений.
- Win + С – запуск Cortana с речью
- Win + I – открывает окно Параметры
- Win + Н – открытие окна «Поделиться в приложениях снимком экрана»
- Win + G – запуск окна приложения Xbox Game
- Win + E – открывает панель быстрого доступа.
- Win + L – блокировка компьютера
- Win + D – показывает/скрывает рабочий стол
- Win + S – вызов окна поиска
- Win + R – запуск диалогового окна «Выполнить»
- Win + К – активация функции Connect
- Win + A — открывает «Центр поддержки».
- Win + влево / вправо / вверх / вниз. Сочетанием этих клавиш можно прикрепить приложение к соотвествующей части экрана
- Alt + Tab — переключение между запущенными приложениями
- Alt + F4 – закрывает активное окно
- Win + Shift + стрелка влево/вправо – перемещение окна на другой монитор
- Win + T – последовательно показывает иконки запущенных в панели задач приложений. Удерживайте Win и нажимайте Т.
- Win + 0…9 – запуск приложений находящихся в панели уведомлений и соответствующих цифрам от 0 до 9.
- Ctrl + N — открывает новое окно браузера
- Ctrl + прокручивание мышкой — изменение размеров текста, иконок на рабочем столе и т.д.
- Win + Ctrl + D — добавление нового виртуального рабочего стола
- Win + Ctrl + F4 — закрытие используемого виртуального рабочего стола
- Win + Ctrl + кнопки Left или Right – переключение между виртуальными рабочими столами
- Win + Shift + кнопки Left или Right – позволяет переместить приложение с одного монитора на другой
- Ctrl + Shift + Esc — запуск диспетчера задач
- Shift + Delete — удаление файлов навсегда без перемещения в корзину
- Alt + Enter — отображение свойств выбранного элемента
- Win + пробел — переключение языка ввода (нужно удерживать Win)
- Win + Shift + M — восстановление свернутых окон
- Ctrl + A – выделить весь текст в документе
- Shift + стрелка влево/вправо/вверх/вниз – перемещает курсор на один символ в выделенном тексте
- Ctrl + Shift + стрелка влево/вправо перемещает курсор и выделяет одно слово в тексте
- Ctrl + F – открывает окно поиска
Как назначить горячие клавиши в Windows 10
Горячие клавиши в ОС Windows назначаются чаще всего для программ. Например, нам нужно назначить такое сочетание клавиш, после набора которого запустится программа ICQ. Для этого на иконке программы жмем правой кнопкой мыши и выбираем «Свойства».
В пункте «Быстрый вызов» можно установить горячие клавиши. Для этого выбираем какая клавиша будет запускать программу. По умолчанию получится сочетание Ctr+Alt+выбранная вами клавиша.
Важно! Следует выбрать ту клавишу, которую Windows не использует по умолчанию для вызова используемой вами функции.
Как отключить горячие клавиши в Windows 10
Если кому-то горячие клавиши не нужны и понадобилось отключить их использование, то сделать это можно несколькими простыми способами.
Почти во всех основных комбинациях используется клавиша Win (кнопка со значком Windows), поэтому достаточно будет отключить ее использования.
Способ №1
Использование твикера AeroTweak. О нем мы подробно писали здесь. В разделе «Безопасность» там есть пункт «Отключить комбинацию клавиш WinKey».
Способ №2
Через «Выполнить» с помощью gpedit.msc.
- На кнопке «Пуск» жмем правой кнопкой мыши и выбираем «Выполнить». В открывшейся строке вводим gpedit.msc.
- После этого откроется окно «Редактор локальной групповой политики», где нам нужно пройти по следующему пути: Конфигурация пользователя — Административные шаблоны – Компоненты Windows – Проводник Windows.
- В списке параметров справа находим Отключить сочетания клавиш Windows+X. Щелкаем по этому пункту 2 раза.
- В появившемся окне ставим галочку напротив «Включить». Затем жмем «Применить» и перезагружаем компьютер. В результате у нас будут отключены все сочетания горячих клавиш в Windows Все описанные способы подходят и для других версий ОС.
Кстати, если вы ищите лицензионные игры для ПК, например, DIABLO II или BATTLEFIELD, то рекомендуем сайт premium.guru, где вы можете купить игры с моментальной доставкой по всему миру.
—>Используемые источники:
- https://softcomputers.org/blog/goryachie-klavishi-v-windows-10/
- https://www.softo-mir.ru/nastroika-goryachih-klavish-v-windows-10/
- http://win10help.ru/instruktsii/goryachie-klavishi-windows-10.html

 Горячие клавиши Windows 10, которые необходимо знать
Горячие клавиши Windows 10, которые необходимо знать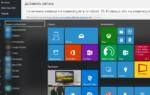 Как заблокировать компьютер сочетанием клавиш
Как заблокировать компьютер сочетанием клавиш Переключение между дисплеями в Windows 10
Переключение между дисплеями в Windows 10

































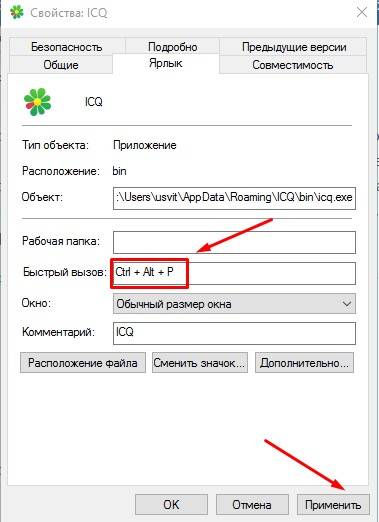
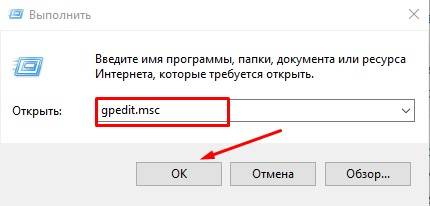
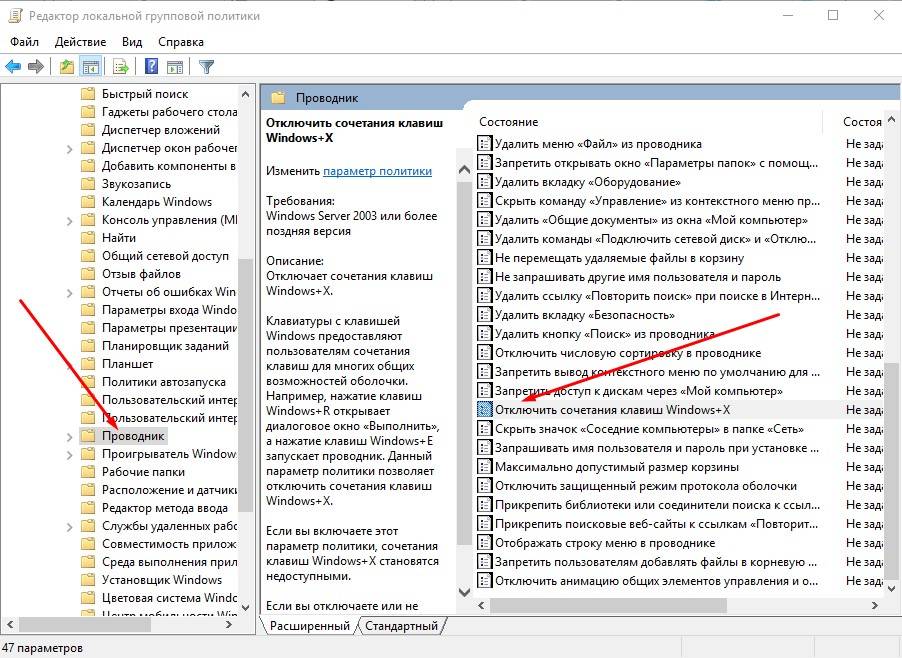
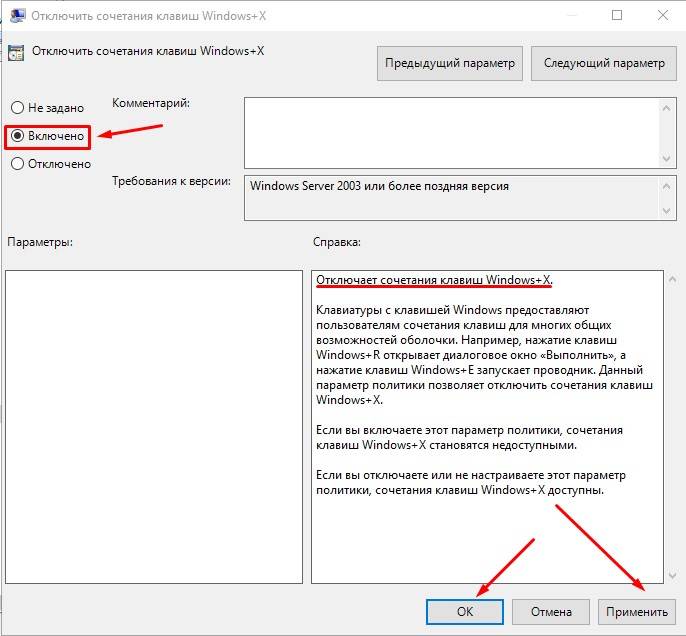


 Каким способом быстро переключаться между открытыми окнами в Windows 10
Каким способом быстро переключаться между открытыми окнами в Windows 10 Переключение между открытыми окнами Windows 10
Переключение между открытыми окнами Windows 10 Как отключить горячие клавиши в Windows 10
Как отключить горячие клавиши в Windows 10