Содержание
Установить драйверы автоматически
Бесплатное ПО
Доступные драйверы (1)YAMAHA USB-MIDI
- Тип драйвера: Sound, video and game controllers
- Производитель: Yamaha Corporation
- Версия: 3.1.4.0 (21 июл 2015)
- Файл *.inf: yum1004_03.inf
<nobr>Windows Vista</nobr>, <nobr>7</nobr>, <nobr>8</nobr>, <nobr>8.1</nobr>, <nobr>10</nobr>
Драйверы для YAMAHA USB-MIDI собраны с официальных сайтов компаний-производителей и других проверенных источников. Официальные пакеты драйверов помогут исправить ошибки и неполадки в работе YAMAHA USB-MIDI (звуковые карты). Скачать последние версии драйверов на YAMAHA USB-MIDI для компьютеров и ноутбуков на Windows.
Скачать драйвер
Скачать и обновить нужные драйверы автоматически
Версия: 1.1.2.1563 для Windows 7, 8, 10 Бесплатное ПО Скачивая программу, Вы принимаете условия Пользовательского соглашения и Политик конфиденциальности. В комплекте идет опциональное ПО В комплекте идет опциональное ПО
- Yandex Browser
- Opera Browser
- Avast Free Antivirus
- McAfee Webadvisor
- Disk-O
- Yandex Советник
- Tesla Browser
- Tesla Start
What is a MIDI Driver?
MIDI stands for Musical Instrument Digital Interface. MIDI drivers were originally made to control keyboards from a computer. MIDI drivers have evolved over the years and are now used by millions of people across the planet.
How to install MIDI drivers on Windows 10
Most hardware are plug and play. This means that they just plug into the computer and the computer will install the correct drivers. This doesn’t always work out in the users’ favor and the diver has to be downloaded from a different source. Before taking the time to look for a driver perform the following tasks to trouble shoot the issue:
- Navigate to the task bar search box
- Type Troubleshoot
- Select Troubleshoot from the list
- Select Hardware and Devices from the Troubleshooter >
- Once the troubleshooter opens click Next
- Select the program that is not functioning from the populated list
- Select the desired trouble shooting option
The troubleshooter will test the program to ensure that it is working. Run the compatibility troubleshooter for any other programs that are not compatible.
Not Compatible? Not a Problem
So you’ve tried to run the troubleshooter and it didn’t work. That’s okay, get back up and try again. There is a way to make your program compatible with your version of Windows. Here’s how to do it:
- Click in the task bar search box
- Type Run Programs
- Select Run Programs Made for Previous Versions of Windows
- This will open the Compatibility Troubleshooter
- Follow the on-screen prompts
Ensure that you run the Compatibility Troubleshooter for each program needing drivers.
Run in Compatibility Mode
Most programs have the option to run in compatibility mode. To get your program to run in this mode, perform the following tasks:
- Find the program that you’re looking to run in Compatibility mode
- Right click on the program and Select Properties
- Click on the Compatibility Tab
- Click on the box under compatibility mode
- Select the version of windows that the program is able to work on
- Click on Apply
Search for Drivers
If all else fails manually installing drivers is your next option. Manual installation of drivers can be dangerous if you are downloading drivers from a unknown or unrecognized source. Ensure that all drivers are downloaded from trusted resources such as manufacturers websites.
When All Else Fails
MIDI drivers are significantly harder to install in Windows 10 due to a number of compatibility issues. Each one of the fixes mentioned in this article could potentially fix the issue for your driver. If you’ve run out of options call the manufacturer for your device and ask for assistance or for a location of compatible drivers.
RELATED STORIES YOU NEED TO CHECK OUT:
Содержание
Большинство оборудования подключи и играй. Это означает, что они просто подключаются к компьютеру, и компьютер устанавливает правильные драйверы. Это не всегда работает в пользу пользователей, и дайвер должен быть загружен из другого источника. Прежде чем искать водителя, выполните следующие задачи, чтобы решить проблему:
- Перейдите к окну поиска панели задач
- Тип Troubleshoot
- Выберите Устранение неполадок из списка.
- Выберите Оборудование и устройства в разделе устранения неполадок.
>
- Когда откроется средство устранения неполадок, нажмите Далее .
- Выберите программу, которая не работает, из заполненного списка
- Выберите нужный вариант устранения неполадок
Средство устранения неполадок протестирует программу, чтобы убедиться, что она работает. Запустите средство устранения неполадок совместимости для любых других программ, которые не совместимы.
Итак, вы попытались запустить средство устранения неполадок, но оно не сработало. Ничего, вернись и попробуй снова. Есть способ сделать вашу программу совместимой с вашей версией Windows. Вот как это сделать:
- Нажмите в окне поиска панели задач
- Введите Запуск программ .
- Выберите Запускать программы, созданные для предыдущих версий Windows .
- Откроется средство устранения неполадок совместимости .
- Следуйте инструкциям на экране
Убедитесь, что вы запускаете средство устранения неполадок совместимости для каждой программы, требующей драйверов.
Большинство программ имеют возможность работать в режиме совместимости. Чтобы ваша программа работала в этом режиме, выполните следующие задачи:
- Найдите программу, которую вы хотите запустить в режиме совместимости
- Нажмите правой кнопкой мыши на программу и выберите Свойства .
- Нажмите на вкладку «Совместимость» .
- Нажмите на поле в режиме совместимости
- Выберите версию Windows, над которой программа может работать
- Нажмите на Применить
Если ничего не помогло, установка драйверов — ваш следующий вариант. Ручная установка драйверов может быть опасной, если вы загружаете драйверы из неизвестного или нераспознанного источника. Убедитесь, что все драйверы загружены с доверенных ресурсов, таких как веб-сайты производителей.
Драйверы MIDI значительно сложнее установить в Windows 10 из-за ряда проблем совместимости. Каждое из исправлений, упомянутых в этой статье, потенциально может решить проблему для вашего драйвера. Если у вас закончились варианты, позвоните производителю вашего устройства и обратитесь за помощью или найдите совместимые драйверы.
Используемые источники:
- https://ru.drvhub.net/devices/sound-cards/yamaha/usb-midi
- https://windowsreport.com/install-midi-drivers-pc/
- https://generd.ru/windows/kak-ustanovit-drajvery-midi-dlya-windows-10/
 FIX: Lenovo B590 sound not working on Windows 10, 8.1
FIX: Lenovo B590 sound not working on Windows 10, 8.1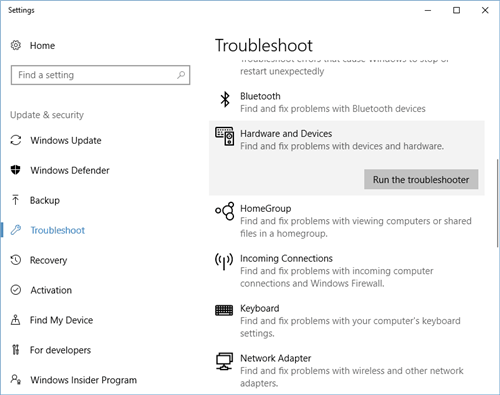 >
> 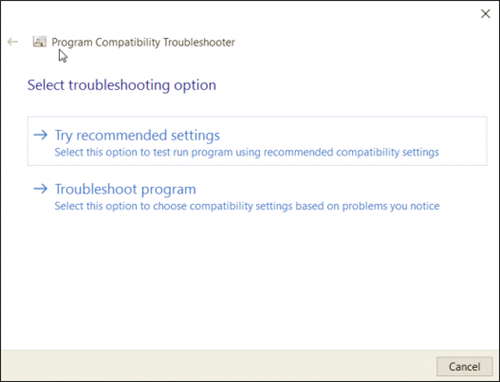
 Lenovo B Series B590 All Drivers for Windows XP/7/8/10 (32-bit,64-bit) Download
Lenovo B Series B590 All Drivers for Windows XP/7/8/10 (32-bit,64-bit) Download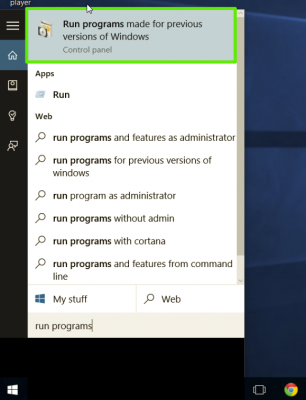
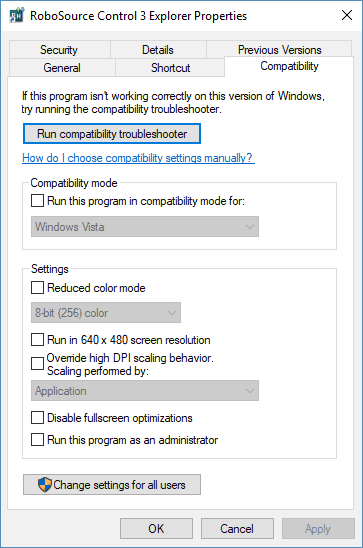
 Драйверы для ноутбука HP G62-a16ER / G62-b26ER (Windows 7)
Драйверы для ноутбука HP G62-a16ER / G62-b26ER (Windows 7)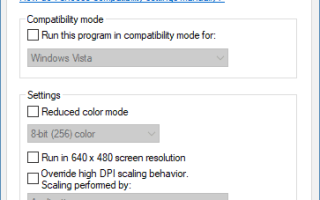

 Драйверы для ноутбука ASUS K52J (K52JB / K52JC / K52JE / K52JK / K52JT / K52Jr)
Драйверы для ноутбука ASUS K52J (K52JB / K52JC / K52JE / K52JK / K52JT / K52Jr) Драйверы для ноутбука ASUS A52JB / A52JC / A52JK / A52Jr / A52JU (Windows 7)
Драйверы для ноутбука ASUS A52JB / A52JC / A52JK / A52Jr / A52JU (Windows 7)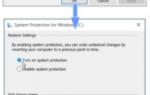 Download Windows 10 Acer Drivers
Download Windows 10 Acer Drivers