Содержание
- 1 Основная проблема
- 2 Проверяем видеокарту
- 3 Какие принимать меры?
- 4 Аппаратные неисправности
- 5 Чистка реестра и связанные программы
- 6 Перегрев процессора
- 7 Переустановка ОС
- 8 Программное обеспечение
- 9 Оконный режим
- 10 Техническая неисправность
- 11 Подключение монитора
- 12 Ошибки
- 13 Системные требования
- 14 Разновидности «чёрного экрана» на Windows 10
- 15 Когда может появиться «чёрный экран»
- 16 Причины появления «чёрного экрана» на Windows 10 и способы его устранения
Черный экран при запуске игр — довольно частая проблема, с которой сталкиваются даже владельцы официальных версий проектов. Покупка с оригинальных источников не является гарантией того, что у пользователя не возникнет такой ошибки. Есть несколько возможных причин того, что игра не продвигается дальше темной картинки, как и способов решения проблемы.
Основная проблема
Чаще всего черный экран при запуске игр означает то, что в компьютере что-то не так с видеокартой. Именно эта деталь отвечает за отображения графической составляющей. Возможно, ваша модель не подходит под минимальные системные требования или же в ней не обновлены драйвера до последней версии, что часто необходимо для беспроблемного запуска новых проектов. Это наиболее частая проблема, с которой сталкиваются неопытные пользователи персональных компьютеров. Конечно, существуют и другие проблемы, которые приводят к черному экрану. И о них будет рассказано дальше в статье.
Проверяем видеокарту
Определить, правда ли черный экран при запуске игр возникает из-за неполадок с видеокартой, в ручном режиме невозможно. Пользователю придется скачивать дополнительно программное обеспечение, которое в автоматическом режиме соберет данные и представит их на экране. Первой полезной утилитой в проверке видеокарты является FurMark, которая создана прямо для выполнения этой задачи. В результате установки и начала теста на экране будет показана точная модель графического процессора, средняя температура, версия драйверов и многое другое. Сверху будет отображено количество баллов, которое можно сравнить на официальном сайте с другими показателями.
Похожую задачу может выполнять утилита Game Booster, которая была создана для ускорения и повышения ФПС в играх. В отдельном окне собирается информация о видеокарте, и пользователь может оценить ее состояние, дабы принять необходимые меры. Этих программ будет достаточно для того, чтобы регулярно осуществлять проверки.
Какие принимать меры?
Если проверка видеокарты показала, что драйвера установлены не последней версии, то необходимо их обновить. Просто войдите на официальный сайт производителя. Там выкладываются регулярно файлы в свободном доступе, достаточно выбрать свою модель, скачать и обновить на компьютере. Если после этого ничего не изменилось с проблемой, тогда стоит совершить крупную проверку на вирусы. Перезагрузите компьютер и войдите в операционную систему в безопасном режиме. Возможно, в системе поселились вредоносные файлы, которые сразу же съедают обновления. Антивирус в безопасном режиме работает намного лучше, а потому ставьте на глубокую проверку и в течение нескольких часов (в зависимости от количества файлов) программа обнаружит все вирусы. Стоит также отметить, что проблема с черным экраном может возникнуть из-за самого обновления драйверов. Некоторые модели не воспринимают новые файлы. В этом случае следует удалить обновление, очистить реестр и установить стандартный драйвер.
Аппаратные неисправности
Черный экран при запуске игр может возникать не только из-за проблем внутри системы, но и из-за неисправности аппаратного обеспечения. Если система долгое время работала исправно, и внезапно начались подобные проблемы, то стоит в первую очередь почистить технику от пыли и накопившейся грязи. Делайте это максимально аккуратно, чтобы ничего не повредить, чистки проводите регулярно. В ноутбуке меняйте термопасту, а в стационарном ПК проверьте мощность блока питания, возможно для производимой играми нагрузки необходимо его заменить. Подобных действий должно быть достаточно, если проблема не кроется в неисправности видеокарты.
Стоит отследить, на каких именно играх не проходит загрузка. Причина может крыться даже в несовместимости новых моделей графических процессоров со старыми играми. Например, проекты, которые сделаны на технологии OpenGL. Лучшей проверкой будет временная замена видеокарты на ту, что точно будет работать. Так получится выяснить, в ней ли дело или это ОС дает сбой.
Чистка реестра и связанные программы
Если пользователь впервые столкнулся с проблемой черного экрана при запуске игр, что делать, можно придумать, исходя из знаний о компьютере. Большинство проблем возникает из-за того, что в реестре записываются неправильно данные и возникают ошибки. Тогда программы и вся система начинают работать некорректно. Чистку и устранение подобных проблем стоит проводить регулярно, самой простой и бесплатной утилитой для этого можно избрать CCleaner. В ней нет никаких ограничений по количеству проверок, при этом есть много дополнительных функций.
Еще одним решением в играх, где обязательным условием является наличие утилиты .NET Framework, является ручная переустановка всех ее библиотек. В «Центре обеспечения безопасности» отключите автоматическое обновление, загрузите архив со всеми версиями и поочередно установите все содержимое. В список входит пакет 1.1, обновление 3.5 с дополнительными файлами SP1. Если была установлена более поздняя версия, то используйте ее.
Перегрев процессора
Если при запуске любой игры черный экран возникает вместо загрузки, то проблема может крыться именно в процессоре. Все дело в том, что если компьютер или ноутбук работает долго, а чистка внутри не проводилась много месяцев, то перегрева не удастся избежать. Именно по этой причине стоит всегда следить з температурой центрального процессора. Для этого можно использовать стандартные гаджеты операционной системы или же уже упомянутую выше утилиту Game Booster. Причина в процессоре будет на 100%, если программы работали при запуске нормально, а после нескольких часов начался черный экран при запуске игр на Windows 10 или других версиях ОС. Решением будет быстрое выключение, а в дальнейшем чистка система от грязи и проверка на наличие вредоносных файлов. Если этого не сделать, то возможны неполадки в аппаратном обеспечении. Сгоревшие детали стоят немалых денег, а потому лучше справляться с такими проблемами заранее.
Переустановка ОС
Если же все вышеуказанные советы по тому, как исправить черный экран при запуске игр, ничего не дали, тогда стоит попробовать переустановить операционную систему. Она может быть слишком устаревшей или зараженной вирусами настолько, что без них работать уже не будет. В этом случае проще будет сохранить систему и установить новую версию. Стоит также учитывать, что если в компьютере не слишком сильное железо, то новая версия Windows не подойдет. Полная очистка системы со всеми файлами помогает со многими проблемами. Проще будет заново установить игру и наслаждаться приключениями уже без зависания и возникновения черного экрана.
Стоит учитывать, что все советы являются обобщенными и бывают случаи, когда проблема не подходит под общее описание. Если такое произошло, тогда лучше обратиться в сервисный центр.
Похожие статьи
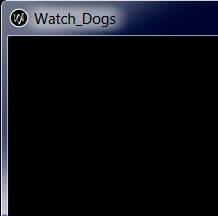
Программное обеспечение
Особенно часто черный экран в играх появляется из-за отсутствия или старой версии следующих программ: Net Framework, Visual C++, DirectX, и драйверов для видеокарты.
Чтобы исправить ситуацию, достаточно будет установить или обновить уже установленное ПО до последней версии. Рекомендую скачивать их только с официальных сайтов, чтобы не накачать себе вирусов. Что касается DirectX, то он устанавливается автоматически вместе с драйверами на видеокарту, поэтому просто скачайте драйвера с оф. сайта производителя своей видеоплаты для своей версии windows 10, 7, 8 или XP и установите их.
После этого причина появления черного экрана во время игры должна исчезнуть, однако, если этого не произошло, идем дальше.
Оконный режим
У меня был случай, когда после запуска игры выключался экран, долгое время самостоятельно не мог с этим разобраться, ползая по интернету, я все же нашел интересное решение, которое помогло.
Все что нужно, это:
Не удалось устранить проблему?Обратитесь за помощью к специалисту!
Решите мою проблему
После запуска, когда вы увидите черный экран, нажмите комбинацию на клавиатуре «Alt+Enter», для перехода в оконный режим.
После этого, в настройках игры поменяйте разрешение на более низкое. Но если данный способ вам не помог, обратитесь к разработчикам игры через техническую поддержку.
Техническая неисправность
Если при включении игры вы видите черный экран, при этом сама игрушка не запускается, причина может быть в перегреве видеокарты, либо перегреве северного или южного моста на материнской плате.
</span></p>
В таком случае следует разобрать компьютер или ноутбук и тщательно почистить его от пыли, не забудьте разобрать и систему охлаждения для замены термопасты. Процедуру очистки выполняйте осторожно, потому что даже малейшие повреждения материнской платы или комплектующих могут привести их в нерабочее состояние.
После завершения процесса очистки, проверьте, гаснет ли экран компьютера во время игры, проблема должна быть решена.
Не удалось устранить проблему?Обратитесь за помощью к специалисту!
Решите мою проблему
Подключение монитора
В большинстве случаев, решение простое и для того, чтобы убрать черноту, достаточно проверить свой монитор на исправность
А именно нужно:
- Проверить кабель на повреждения, если они имеются, заменить его.
- Соединить компьютер с монитором через другой разъем. Например, если изначально онбыл подключен через VGA интерфейс, то соедините его через DVI или HDMI.
- Кликните правой мышкой по рабочему столу, перейдите в раздел «Разрешение», затем в «Дополнительные параметры», потом во вкладку «Монитор» и установите минимальную частоту обновления, у меня это «60Гц».
Заново запустите игрушку и проверьте, выключается ли экран.
Ошибки
Все так же при запуске игры наблюдаете черный экран, но при этом звук есть? Возможно причина в самой игрушке, установка произошла с ошибками или в ней баг.
Разумеется возникает вопрос, что же делать?
Не удалось устранить проблему?Обратитесь за помощью к специалисту!
Решите мою проблему
В первом случае, просто переустановить игрушку, а баг лечится при помощи специальных патчей, которые можно найти и скачать в интернете.
Системные требования
Перед установкой любой игрушки, проверьте, а подходит ли она под технические характеристики компьютера. Ниже я опишу параметры, на которые необходимо обращать внимание, зачастую они пишутся в описании игрушки.
- Версия операционной системы.
- Характеристики видеокарты (часто пишется модель карты и объем видеопамяти).
- Поколение и частота процессора, например (Core I5 – поколение, 2.4Ггц – тактовая частота).
- Оперативная память (ОЗУ), объемом например (4 Gb).
- Требуемое место на жестком диске.
Примерно так это выглядит в описании:
Убедитесь, что ваш компьютер или ноутбук соответствует всем требующим характеристикам и только после этого, начинайте процесс установки.
Видео по теме
youtu.be/G2UMoZFt5MY
Профессиональная помощь
В этом вам поможет наш специалист.
Оставьте заявку и получите Бесплатную консультацию и диагностику специалиста!
Оцените статью:
Об авторе
IT-специалист с 10-летним стажем. Профессионально занимаюсь ремонтом, настройкой компьютеров и ноутбуков. В свободное от работы время веду свой блог «Оноутбуках.ру» и помогаю читателям решать компьютерные проблемы.
<index>
Операционная система Windows 10, как и её предшественники, подвержена различным техническим сбоям и критичным ошибкам. Одной из самых распространённых проблем является — хаотичное, или же постоянное, появление на мониторе «чёрного экрана». Причём такая «темнота» может проявляться как сразу, при загрузке ОС, так и по ходу работы ПК.
Разновидности «чёрного экрана» на Windows 10
Всего существует два типа «чёрных экранов»:
- «пустой», т.е. полностью чёрного цвета (появляется до загрузки ОС Windows 10);
- «с курсором мыши» (возникает сразу после загрузки системы, либо уже во время работы ПК).
Если «чёрный экран» появляется после загрузки, то чаще всего пользователь сможет лишь двигать курсором по экрану, без доступа к системным настройкам (включая использование горячих клавиш).
Когда может появиться «чёрный экран»
Список случаев возникновения такого экрана самый разнообразный:
- при загрузке ОС Windows 10 (сразу после приветственного экрана);
- при перезагрузке системы (однако «чёрный экран» может не появляться если ПК не перезагружать, а выключить/включить);
- после загрузки пакета обновлений для Windows 10 (или же во время установки обновлений);
- при выходе Windows 10 из «спящего режима»;
- при сворачивании (использование сочетания клавиш «ALT+TAB») игр или программ/приложений;
- во время работы в приложениях, использующих графические ресурсы ПК.
Причины появления «чёрного экрана» на Windows 10 и способы его устранения
Причин появления «чёрного экрана» существует несколько. Чаще всего им предшествуют какие-либо действия самих пользователей. Рассмотрим самые распространённые из них.
Наличие на компьютере вредоносного ПО (вирусов, троянов, «червей»)
При возникновении проблемы, связанной с появлением «чёрного экрана», первым делом проведите сканирование вашего ПК на наличие нежелательного ПО.
Рекомендуем ознакомиться
Проблема при установке новой версии видеодрайверов
«Чёрный экран» периодически начинает появляться после установки новой сборки драйверов. Устранить проблему можно выполнив «откат» драйвера до предыдущей версии. Для этого необходимо:
- Щёлкнуть ПКМ по меню «Пуск» и выбрать раздел «Диспетчер устройств».
Открыть «Диспетчер устройств» также можно найдя его через поисковую строку WIndows - В открывшемся диспетчере найти строку «Видеоадаптеры», где, щёлкнув правой кнопкой мыши по установленной видеокарте, выбрать меню «Свойства».
Открыть окно свойств также можно дважды щёлкнув левой кнопкой мыши по установленной видеокарте - В появившемся окне информации видеокарты перейти во вкладку «Драйвер» и нажать кнопку «Откатить».
После отката до прежней версии видеодрайвера не забудьте перезагрузить компьютер - Дождаться окончания процесса «отката» и перезагрузить ПК.
Видео: как выполнить «откат» видеодрайвера на Windows 10
Конфликт драйверов видеокарты после обновления системы до версии Windows 10
Проблема может возникнуть, если была выполнена не «чистая» установка Windows 10, а прошло обновление старой версии ОС (например Windows 7 или 8.1). В этом случае придётся делать «откат» системы до старой версии, после чего удалить все драйверы и заново обновить Windows.
- Комбинацией клавиш «WIN+PAUSE» открываем окно настроек «Система». Переходим в категорию «Защита системы».
Настройки «Система» также можно открыть, найдя их через поисковую строку Windows 10 - В открывшемся окне находим вкладку «Защита системы». Щёлкаем по кнопке «Восстановить».
В меню настроек «Защита системы» можно также создать собственную точку восстановления - Выбираем одну из доступных точек восстановления системы, нажимаем кнопку «Далее». После окончания перезагружаем ПК.
Если вы не создавали лично точки восстановления системы, то у вас всё равно будет доступна одна как минимум одна точка - После возвращения на прежнюю версию Windows, заходим в «Диспетчер устройств»/«Видеоадаптеры» и в свойствах видеокарты (вкладка драйвер) нажимаем кнопку «Удалить».
- Теперь можно вновь обновлять Windows до десятой версии.
Перенаправление видеосигнала на другой разъем видеокарты
Актуально для всех современных моделей видеокарт, имеющих несколько разъёмов (HDMI). Перенаправление осуществляется вручную, посредством переключения кабеля из одного гнезда в другое.
Однако существует ещё один способ перенаправить видеосигнал. Для этого лишь необходимо открыть заводские настройки вашего монитора (обычно кнопочная панель настроек находится в нижней лицевой части монитора). Где, перейдя в настройки «Источник входа» («Input Select»), выбрать соответствующий разъём.
Неверное разрешение экрана
«Чёрный экран» появляется в случае несоответствия разрешения экрана возможностям монитора (видеокарты). Решение проблемы — понизить доступное разрешение. Так как «чёрный экран» появляется сразу после перезагрузки системы, то вам необходимо поменять разрешение через «безопасный режим» Windows.
- Во время загрузки Windows 10 зажать клавишу «F8» до появления окна настроек «Выбор действия», где необходимо перейти в категорию «Поиск и устранения неисправностей»/«Дополнительные параметры».
Для запуска настроек «Выбор действия» можно также воспользоваться сочетанием клавиш «SHIFT+F8» (в случае если не работает F8) - В следующем разделе перейти в настройки «Параметры загрузки».
Вы также можете попробовать провести автоматическую диагностику и устранение проблемы «чёрного экрана», выбрав пункт «Восстановление при загрузке» - Затем из предложенного списка выбрать один из вариантов загрузки безопасного режима (F4-F6).
При устранении проблемы «чёрного экрана» нет никакой разницы какой из вариантов безопасного режима вы выберите - После загрузки системы в безопасном режиме, щёлкнув ПКМ по рабочему столу, выбрать настройки «Параметры экрана».
Открыть настройки экрана также можно воспользовавшись поисковой строкой Windows - В появившемся окне настроек щёлкнуть по строке «Дополнительные параметры экрана».
Перед тем как зайти в настройки «Дополнительные параметры экрана» можете нажать на пункт «Определить» для автоматической настройки монитора - Затем выставить необходимое разрешение (для начала попробуйте поставить стандартное 1024×768).
Изначально лучше ставить стандартное разрешение и уже после перезагрузки ПК пробовать постепенно его увеличивать - Сохранить. Перезагрузить компьютер.
Видео: как загрузить «безопасный режим» на Windows 10
Помните, что при решении проблемы «чёрного экрана» нет никакой разницы в каком из трёх вариантов «безопасного режима» вы загрузитесь.
Подключенные устройства конфликтуют с Windows 10
Таких устройств может быть несколько: второй монитор, встроенная дискретная видеокарта, сетевые адаптеры, и даже картридер. Чаще всего, если имеется такое конфликтующее устройство, то об этом можно узнать в «диспетчере устройств» Windows.
- Запустите «диспетчер устройств» (ПКМ на кнопке «Пуск»). Разворачивая поочерёдно все вкладки, найдите все конфликтующие с системой устройства (они будут помечены жёлтым восклицательным знаком).
Некоторые конфликтующие устройства могут также носить названия «неизвестное устройство» - На каждом таком устройстве щёлкните правой кнопкой мыши и выберите пункт «отключить».
Если не отключать, а удалять конфликтующие устройства, то после перезагрузки ПК система Windows вновь автоматически их найдёт и включит - Перезагрузите ПК.
Системный (программный) сбой одного из процессов Windows 10
«Чёрный экран» может появиться в случае сбоя системного процесса «RunOnce». Решением проблемы будет временная остановка данного процесса.
- Откройте «Диспетчер задач» (щёлкнув ПКМ по меню «Пуск»).
Открыть «Диспетчер задач» можно, воспользовавшись горячими клавишами CTRL+ALT+DELETE - Остановите процесс «RunOnce.exe» (он также может носить название «RunOnce32.exe») в двух вкладках: «Процессы» и «Службы». Щёлкните ПКМ по запущенному процессу и в появившемся списке выберите «Остановить».
Не забудьте остановить работу RunOnce в обеих вкладках («Процессы»/«Службы») - Перезагрузите компьютер.
Повреждённый «профиль пользователя»
Проблема возникает при сбое в реестре системы настроек пользовательского профиля. Чтобы восстановить повреждённый файл реестра, необходимо создать новую учётную запись:
- Откройте командную строку (горячие клавиши «WIN+R») и пропишите команду «mmc».
Вызвать командную строку также можно щёлкнув правой кнопкой мыши по меню «Пуск» - Выделите строку «Локальные пользователи и группы» и откройте в появившемся окне справа папку «Пользователи».
После двойного нажатия мышью на папку «Пользователи» откроется полный список всех созданных ранее пользователей - Щёлкните по верхней командной строке на пункт «Действие» — «Новый пользователь».
Создать нового пользователя можно также с помощью консоли справа, нажав «Дополнительные действия» - В появившейся форме создания нового пользователя введите персональные данные и щёлкните по кнопке «Создать».
Если в каком-то пункте уже стоит галочка, лучше её не убирать - Теперь закройте консоль и перезагрузите систему.
Проблема «чёрного экрана» — одна из самых распространённых на ОС Windows. Причин его появления может быть несколько, однако ни одна из них не является критичной, требующей кардинальных мер по устранению неполадки. Ведь даже если «чёрный экран» появляется сразу при загрузке Windows 10, то всегда можно запустить «безопасный режим» и решить возникшую проблему.
</index>Используемые источники:
- https://www.syl.ru/article/339534/chernyiy-ekran-pri-zapuske-igr-vyiyavlenie-i-ustranenie-problem
- https://onoutbukax.ru/kak-izbavitsya-ot-chernogo-ekrana-v-igrah/
- https://dadaviz.ru/windows-10-chernyiy-ekran/
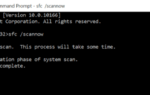 Ошибка при установке "Виндовс 10": коды ошибок, причины появления, способы решения проблемы
Ошибка при установке "Виндовс 10": коды ошибок, причины появления, способы решения проблемы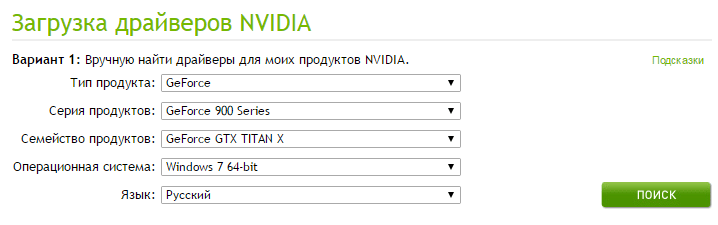
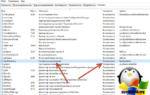 Черный экран после обновления Windows 10? Как исправить?
Черный экран после обновления Windows 10? Как исправить?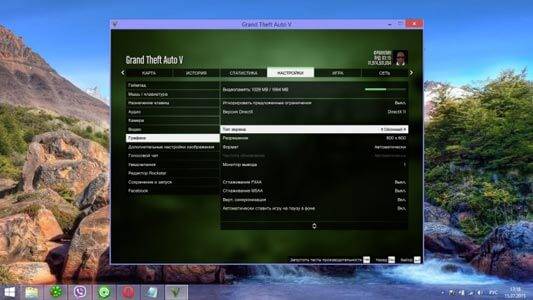

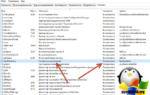 Как исправить черный экран Windows 10 во время установки -->
Как исправить черный экран Windows 10 во время установки -->
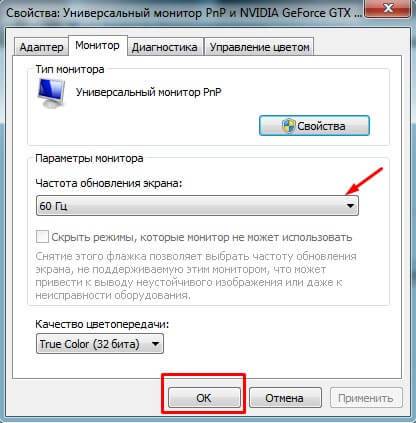




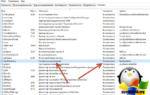 ПК HP - Пустой или черный экран с мигающим курсором после ввода пароля Windows
ПК HP - Пустой или черный экран с мигающим курсором после ввода пароля Windows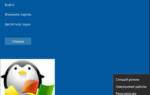 При загрузке в Windows 10 появился чёрный экран, что делать?
При загрузке в Windows 10 появился чёрный экран, что делать?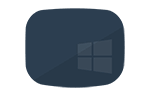 Что делать если появился черный экран после загрузки Windows 10
Что делать если появился черный экран после загрузки Windows 10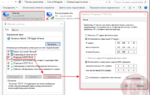 Причины отключения Интернета в Виндовс 10: способы решения проблемы
Причины отключения Интернета в Виндовс 10: способы решения проблемы