Содержание
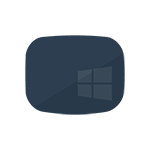
Проблема обычно связана с неправильной работой драйверов видеокарт NVidia и AMD Radeon, однако это не единственная причина. В рамках этой инструкции будет рассматриваться тот случай (наиболее распространенный в последнее время), когда, судя по всем признакам (звуки, работа компьютера), Windows 10 загружается, однако на экране ничего не отображается (кроме, возможно, указателя мыши), также возможен вариант, когда черный экран появляется после сна или гибернации (или после выключения и повторного включения компьютера). Дополнительные варианты этой проблемы в инструкции Не запускается Windows 10. Для начала несколько быстрых способов решения для распространенных ситуаций.
- Если при последнем выключении Windows 10 вы видели сообщение Подождите, не выключайте компьютер (идет установка обновлений), а при включении видите черный экран — просто подождите, иногда так устанавливаются обновления, это может занять вплоть до получаса, особенно на медленных ноутбуках (Еще один признак того, что дело именно в этом — высокая нагрузка на процессор, вызываемая Windows Modules Installer Worker).
- В некоторых случаях проблема может быть вызвана подключенным вторым монитором. В этом случае попробуйте его отключить, а если это не сработало, то зайти в систему вслепую (описано ниже, в разделе про перезагрузку), после чего нажать клавиши Windows+P (английская), один раз клавишу вниз и Enter.
- Если вы видите экран входа, а после входа появляется черный экран, то попробуйте следующий вариант. На экране входа нажмите по кнопке вкл-выкл справа внизу, а затем, удерживая Shift, нажмите «Перезагрузка». В открывшемся меню выберите Диагностика — Дополнительные параметры — Восстановление системы.
Если вы столкнулись с описываемой проблемой после удаления какого-либо вируса с компьютера, а на экране видите указатель мыши, то вам с большей вероятностью поможет следующее руководство: Не загружается рабочий стол — что делать. Есть еще один вариант: если проблема появилась после изменения структуры разделов на жестком диске или после повреждений HDD, то черный экран сразу после логотипа загрузки, без всяких звуков может быть признаком недоступности тома с системой. Подробнее: Ошибка Inaccessible_boot_device в Windows 10 (см. раздел про изменившуюся структуру разделов, несмотря на то, что текст ошибки у вас не показывается, это может быть ваш случай).
Перезагрузка Windows 10
Один из работающих способов исправить проблему с черным экраном после повторного включения Windows 10, судя по всему, вполне работоспособный для владельцев видеокарт AMD (ATI) Radeon — полностью перезагрузить компьютер, после чего отключить быстрый запуск Windows 10.
Для того, чтобы сделать это вслепую (будет описано два способа), после загрузки компьютера с черным экраном несколько раз нажмите на клавишу Backspace (стрелка влево для удаления символа) — это уберет заставку экрана блокировки и удалит любые символы из поля ввода пароля, если вы их туда случайно ввели.
После этого, переключите раскладку клавиатуры (если требуется, по умолчанию в Windows 10 обычно русский, переключить почти гарантированно можно клавишами Windows + Пробел) и введите свой пароль учетной записи. Нажмите Enter и подождите, пока система загрузится.
Следующий шаг — перезагрузка компьютера. Для этого, нажмите на клавиатуре клавиши Windows (клавиша с эмблемой) + R, подождите 5-10 секунд, введите (опять же, может потребоваться переключить раскладку клавиатуры, если по умолчанию в системе у вас русский): shutdown /r и нажмите Enter. Через несколько секунд еще раз нажмите Enter и подождите около минуты, компьютер должен будет перезагрузиться — вполне возможно, в этот раз вы увидите изображение на экране.
Второй способ перезагрузки Windows 10 при черном экране — после включения компьютера несколько раз нажать клавишу Backspace (а можно пробел или любой символ), затем — пять раз нажать клавишу Tab (это переведет нас к иконке включения-выключения на экране блокировки), нажать Enter, затем — клавишу «Вверх» и еще раз Enter. После этого компьютер перезагрузится.
Если ни один из этих вариантов не позволяет перезагрузить компьютер, вы можете попробовать (потенциально опасно) принудительное выключение компьютера долгим удерживанием кнопки питания. А затем снова включить его.
Если в результате вышеописанного изображение на экране появилось, значит дело именно в работе драйверов видеокарты после быстрого запуска (который по умолчанию используется в Windows 10) и для исключения повторения ошибки.
Отключение быстрого запуска Windows 10:
- Кликните правой кнопкой мыши по кнопке Пуск, выберите Панель управления, а в ней — Электропитание.
- Слева выберите «Действия кнопок питания».
- Вверху нажмите «Изменение параметров, которые сейчас недоступны».
- Пролистайте окно вниз и снимите отметку с пункта «Включить быстрый запуск».
Сохраните сделанные изменения. Проблема в дальнейшем повториться не должна.
Использование интегрированного видео
Если у вас имеется выход для подключения монитора не от дискретной видеокарты, а на материнской плате, попробуйте выключить компьютер, подключить монитор к данному выходу и снова включить компьютер.
Есть немалая вероятность (если интегрированный адаптер не отключен в UEFI), что после включения, вы увидите изображение на экране и сможете выполнить откат драйверов дискретной видеокарты (через диспетчер устройств), установить новые или же использовать восстановление системы.
Удаление и переустановка драйверов видеокарты
Если предыдущий способ не сработал, следует попробовать удалить драйвера видеокарты из Windows 10. Сделать это можно в безопасном режиме или в режиме с низким разрешением экрана, а о том, как в него попасть, видя только черный экран, я сейчас расскажу (два способа для разных ситуаций).
Первый вариант. На экране входа (черном) несколько раз нажмите Backspace, затем — 5 раз Tab, нажмите Enter, потом — один раз вверх и, удерживая Shift, снова Enter. Подождите около минуты (загрузится меню диагностики, восстановления, отката системы, которое вы, вероятно, тоже не увидите).
Следующие шаги:
- Три раза вниз – Enter — два раза вниз — Enter – два раза влево.
- Для компьютеров с BIOS и MBR — один раз вниз, Enter. Для компьютеров с UEFI — два раза вниз – Enter. Если вы не знаете, какой у вас вариант — нажмите «вниз» один раз, а если попадете в настройки UEFI (BIOS), то используйте вариант с двумя нажатиями.
- Еще раз нажмите Enter.
Компьютер перезагрузится и покажет вам особые варианты загрузки. Используя числовые клавиши 3 (F3) или 5 (F5) для того, чтобы запустить режим с низким разрешением экрана или безопасный режим с поддержкой сети. Загрузившись, вы можете либо попробовать запустить восстановление системы в панели управления, либо удалить имеющиеся драйвера видеокарты, после чего, перезапустив Windows 10 в обычном режиме (изображение должно появиться), установить их заново. (см. Установка драйверов NVidia для Windows 10 — для AMD Radeon шаги будут почти теми же самыми)
Если такой способ загрузить компьютер по какой-то причине не срабатывает, можно попробовать следующий вариант:
- Зайти в Windows 10 с паролем (так как это описывалось в начале инструкции).
- Нажать клавиши Win+X.
- 8 раз нажать вверх, а затем — Enter (откроется командная строка от имени администратора).
В командной строке введите (должна быть английская раскладка): bcdedit /set {default} safeboot network и нажмите Enter. После этого введите shutdown /r нажмите Enter, через 10-20 секунд (или после звукового оповещения)— еще раз Enter и подождите, пока компьютер не перезагрузится: он должен загрузиться в безопасном режиме, где можно будет удалить текущие драйвера видеокарты или запустить восстановление системы. (Для того, чтобы в дальнейшем вернуть обычную загрузку, в командной строке от имени администратора используйте команду bcdedit /deletevalue {default} safeboot )
Дополнительно: если у вас имеется загрузочная флешка с Windows 10 или диск восстановления, то вы можете воспользоваться ими: Восстановление Windows 10 (можно попробовать использовать точки восстановления, в крайнем случае — сброс системы).
Если проблема сохраняется и разобраться не получается, пишите (с подробностями о том, что, как и после каких действий произошло и происходит), правда не обещаю, что смогу дать решение.
С переход на новую операционную систему черным экраном при загрузке Windows 10 сложно кого-либо удивить, что самое любопытное, столько разных причин может привести к этому, что выключая компьютер, не знаешь, что будет при включении. Давайте вместе попробуем разобраться с каждой ситуацией и решить ее.
Драйвера видеокарты
Вы установили обновления все вроде прошло успешно и вот он первый рестарт и черный экран после загрузки Windows 10, как понять что причина именно в видюхе? Если вы слышите звук загрузки, но нет изображения – то это очевидно. Бывает так, что не запускается рабочий стол, черный экран и курсор, а иногда только курсор и виднеется, подобные оказии случаются и после энергосберегающего режима или сна. Прежде чем начинать воевать с драйверами, хотелось бы еще отметить, что такое бывает в случае двух подключенных мониторов – попробуйте отключить дополнительный, если не поможет, давайте методом тыка отключать в системе. Делаем следующее:
- Попробуйте ввести по визуальной памяти пароль и нажмите ввод, кстати язык в десятки по дефолту русский.
- Далее жмем [win] + [p], здесь вам будет достаточно нажать 1 раз – [enter]
Если бы мы видели происходящее, выглядело бы это так – см скрин
Если это не помогло, и у вас вместо рабочего стола черный экран, то скачиваем драйвера с официального сайта разработчика, пытаемся загрузиться в safe mode для этого жмем F8, и уже там делаем диагностику и переставляем driver’а.
Требуется восстановление системы
Ваш компьютер вроде загрузился, появился экран с приветствием windows 10 и полем для ввода пароля, а после черный экран, делаем в этом случае так:
- Попробуйте [ctrl]+[alt]+[delete]
- Если появился экран синий, левую клавишу мыши наведите на выключение и удерживая [Shift] выбираем «Перезагрузка»
- Далее мы видим экран с Диагностикой
- «Дополнительные параметры» → «Восстановление системы»
Это может следствием вирусной атаки, не забывайте о плановых проверках антивирусом.
Система быстрого запуска
Опыт показывает, что при загрузке windows 10 долго висит черный экран у владельцев видеокарт AMD_Radeon, а причина банальная – мешает система быстрого запуска, нам необходимо ее отключить, чтобы вернуть к жизни винду.
Будем выполнять «слепым» методом, самое главное, что бы вы слышали звук загрузки ОС, начнем. У нас два таких варианта.
1 вариант
Нам нужен рестарт системы, интуитивно и аккуратно выполняем пошагово:
- Жмем 3 раза «Backspace» — так мы уберем заставку и случайно введенные символы пароля;
- [Enter];
- Если имеется пароль при входе, переключаем раскладку (в зависимости от языка пароля) и нажимаем [ввод];
- Аккуратно не спеша, жмем [win]+[r], переключаемся на английскую раскладку, выше мы писали, что по умолчанию в виндовс 10 – язык русский
- Вводим команду без кавычек «shutdown /r»
- Нажмите пару-тройку раз на [enter]
После этого, как правило, экран показывает изображение, если не загружается windows 10 и все еще черный экран, то идем дальше.
2 вариант
Методы схожи, но часть команд по-другому выполняется, приступим:
- Не меньше 3-х раз жмите «Backspace»;
- На «Tab» — жмем 5 раз подряд! Так мы надеемся наткнуться на кнопки включения и выключения.
- 1 раз [enter];
- Кнопка «Стрелка вверх» и еще раз [ввод];
- Должен произойти restart.
И снова на ноутбуке черный экран при запуске windows 10, что делать? Попробуем радикальный 3-й метод.
3-й запасной вариант… но боюсь, что закидают, все же….удерживать кнопку выключения компьютера / ноутбука до полного отключения.
Если хоть 1 из 3-х методов вам помог, и система загрузилась полноценно с картинкой, значит конфликт драйверов видюхи с быстрым запуском винды, последнее необходимо отключить.
Отключаем быстрый запуск
Мы испытав «слепой» метод, все-таки победили, но это не надолго, проблема может вернуться, поэтому следуем в «Панель управления», путем нажатия ПКМ на «Пуск», далее:
- «Оборудование и звук»
- «Электропитание»
- Слева выбираем «Действия кнопок питания»
- Вверху «Изменить параметры, которые сейчас недоступны»
- Листаем вниз и в «Параметры завершения работы» снимаем галочку «Включить быстрый запуск (рекомендуется)»
- Сохраняем и пробуем рестарт! После, все должно быть стабильно.
Интегрированный адаптер
Черный экран в windows 10, при установке или уже после, возможно произошло неудачное обновление или установка драйверов на видеокарту. В случае наличия двух видеокарт, из которых работает дискретная, есть шанс победить все багги. Подключаем во второй видео- выход монитор и пытаемся откорректировать работы системы, или восстановлением системы из последней удачной конфигурации, либо применяем встроенную функцию восстановления.
Сносим дрова на видюху из безопасного режима, но и туда нам нужно попасть на ощупь.
1 вариант
Выше писали как добраться до меню «Диагностика», далее
- Трижды жмем клавишу «стрелка вниз»
- [enter]
- Дважды жмем клавишу «стрелка вниз»
- [enter]
- Дважды на клавишу «стрелка влево»
- Если запуск удастся, перед нами появится экран с выбором безопасного режима.
Обратите внимание на скриншот
2 вариант
С помощью командной строки надо ввести команду, а попасть в нее можно одним из выше описанных способов. Переключаемся на английский и вводим безошибочно следующее:
- «bcdedit /set {default} safeboot network» → «Enter»
- По истечении 3 секунд, вводим следующую команду «shutdown /r»
- Если все удалось, появится окошко с предложением загрузки винды.
Безопасный режим с низким разрешением
Учитывая, сколько примеров привели, надеемся, что все же дошло дело до загрузки винды в safe mode и нам сейчас необходимо снизить нагрузку с видюхи, путем выбора низкого разрешения, пробуйте варианты клавиш [F3] или [F5].
Тут опять-же можно выбрать либо восстановление ОС из панели управления – описано выше, либо деинсталлировать driver’а на video-карту, и попробовать загрузить винду –изображение в этом случае должно появиться, так как виндовс подгрузит стандартные.
Более подробно на нашем сайте, можете ознакомиться:
- с переустановкой windows 10;
- запуском командной строки в windows 10;
- восстановлением системы.
Черный экран при загрузке видели практически все пользователи Windows. Это верный признак того, что ОС не может загрузиться корректно. Перезагрузка помогает далеко не всегда.
В этом гайде мы рассмотрим различные варианты обхода черного экрана применительно Windows 10. Если у вас более старая версия ОС, обратитесь к этой инструкции для Windows 7 (она же актуальна для Windows 8 и частично XP).
Содержание:
Вот пример ситуации:
При попытке переустановки Windows 10 я залез в BIOS, чтобы выставить в приоритет загрузку с флешки. Но попутно активировал какую-то опцию – и компьютер отключился. После повторного запуска наблюдается только чёрный экран. На сочетание клавиш ПК не реагирует. Подскажите, пожалуйста, что это может быть?
Как исправить. В данном случае имеет место не проблема Windows 10, а ошибка на этапе инициализации оборудования. Попросту говоря, ОС компьютер не распознает жесткий диск и загружается с другого устройства. Для решения данной проблемы нужно зайти в меню BIOS и изменить приоритет загрузки, указав в качестве загрузочного устройства жесткий диск или SSD.
- Войти в BIOS чаще всего можно, удерживая Del или F2 при старте ПК.
- В разделе Boot (Boot device priority) достаточно указать нужное устройство или поменять порядок, сдвинув наименование HDD вверх списка.
- Сохраните настройки и перезагрузите ПК.
Пример возникновения проблемы:
При загрузке Windows 10 – черный экран. Это произошло после установки драйверов от DriverPack Solution. После старта системы отображается черный экран, при этом виден курсор, идут звуки от программ, которые были открыты в браузере. Windows ни на что не реагирует, перезагрузка не помогла, в безопасный режим также не входит.
Как исправить. Можно использовать загрузочный диск или флешку Windows 10, выбрать режим восстановления, указать точку отката до установки драйверов. Черный экран после загрузки Windows 10, вероятно, пропадет.
Войти в безопасный режим Виндовс также можно описанным способом.
Кроме вышеописанных способов, помогает ручная замена hardware (а именно видеокарты) или переключение через BIOS внешней видеокарты на интегрированную (при наличии таковой). Последовательность действий:
- Вставьте в материнскую плату другую видеокарту.
- Попробуйте войти в систему и удалить старые драйверы вручную.
- Поменяйте видеокарту на старую и включите ПК.
Ситуация:
Я использую Windows 10, при выключении компьютера запросил обновление и выключение, он обновил и выключился, затем я выключила ПК из сети. Прошло какое-то время, я стала включать, ПК запускается, а экран монитора черный. Нажимаю и удерживаю клавишу F8 – ничего не появляется. Что это может быть, и что делать?
Как исправить. Возможно, неудачное обновление Windows 10 привело к появлению черного экрана. Исправить ошибку можно:
- Через безопасный режим (если при этом получится успешно загрузить ОС),
- Используя точку восстановления Windows (если есть работоспособная резервная копия состояния ОС).
- Переустановив Windows 10 “с нуля” через загрузочную usb флешку или DVD.
Вирусы “любят” выводить из строя операционную систему. В результате, Windows либо работает с ошибками, либо не загружается корректно.
Как восстановить загрузку Windows при повреждении вирусами? Если безопасный режим работает и ОС позволяет работать в нем, выполните комплексную (т. е. максимальную) проверку на вирусы. Вовсе не обязательно устанавливать платный антивирус, я бы посоветовал Dr Web CureIt (скачать можно здесь), это решение вполне подойдет для экстренных случаев.
- Загрузите Windows в безопасном режиме.
- Установите Dr Web CureIt, запустите сканирование.
- Дождитесь окончания проверки, перенесите зараженные файлы в Карантин.
- Перезагрузите Windows 10 в обычном режиме.
Есть достаточно простое решение – переустановить Windows 10 с usb-флешки. “Свежая” ОС работает стабильно, конфликты с оборудованием могут происходить, но это случается не так уж часто.
Все, что потребуется для создания такого портативного установщика – это usb флешка, рабочий компьютер, ISO-образ с Windows 10, а также программа Rufus. Она необходима для записи Windows на флешку. Итак,
- Запускаем Rufus.
- В Boot selection указываем расположение iso-файла.
- В Device выбираем носитель, на который производится запись установщика Windows.
- Остальные настройки можно не трогать, они выставятся автоматически.
- Нажимаем Start, дожидаемся окончания записи.
- Перезагружаем ПК, указав в BIOS флешку в качестве приоритетного загрузчика.
- Переустанавливаем Windows.
Моя проблема в том , что я сделала очистку диска и реестра с помощью Perfect Utilities. Я считала эту программу весьма лояльной и аккуратной. Но не учла, что у меня теперь не Windows 7, а 10. Надо сказать, что Windows 10 после присланных обновлений барахлила регулярно. Вот и после очистки загружался рабочий стол, но ни одно приложение не работало.
Тогда я попыталась в безопасном режиме сделать восстановление. Сообщение было таково, что восстановление не удалось. Но пришла другая беда — загружается заставка, а на пользователя смотрит черный экран с курсором. В безопасном режиме Windows 10 работает.
Windows 10 после входа в систему выдает черный экран и нам нем синий экран поменьше и написано “возникла проблема, попробуйте ещё раз”. Делаю восстановление, проходит успешно, но (!) после загрузки системы и входа с начала показывает мои обои значки и т п на несколько секунд я радуюсь, а потом опять вылазит просто черный экран, как будто что то мешает или ошибка какая то где? Помогите не знаю что думать уже и что пробовать! Драйвера? Ошибка HDD?
Проблема такая. У меня Виндовс 10, при включении идет загрузка, на мониторе все показывается, потом чёрный экран, звуки – как при включении, но экран чёрный, курсора мышки нету. До этого отсоединял все провода, так как кнопка сломалась, но я её сделал и все подключил на место. Подскажите, что делать?
У меня Windows 10. ОС предложила мне установить новые драйвера. Я их установил. Далее после включения стал появляться черный экран с курсором. Вы выше писали что нужно переустановить Виндоус, но как это сделать без экрана и самого Виндоус?
Комп работал. Поставила на спящий режим. Через несколько часов включила, а монитор черный,системный блок работает, но не запускается Windows.На экране ничего, даже курсора нет. Пробовала через f8 – ничего не происходит. Операционная система Windows 10.
Здравствуйте. У меня с самого утра зависал ноутбук и прекращал работать интернет (У меня Виндовс 10). Под вечер он начал выключаться и спустя какое-то время появлялся только черный экран и курсор. Я попыталась проверить его на ошибки, но все так же появляется этот экран. Безопасный режим работает, но никаких обновлений за последние 4 дня не наблюдается.
Экран черный, показывает лого, но не запускается windows 10, вход в биос через F9, ноут Yepo 737A, новый еще не пользовался(не успел) при запуске язык английский, хотел сменить, вот и все…
Здравствуйте!) Проблема такая, при перезагрузки компьютера черный экран, системный блок шумит, но виндовс не загружается, потому что звука нет, ставил официальные драйвера, переустанавливал виндовс 7/10, жесткий диск новый (точнее ssd). Не помню было ли такое после замены процессора. Но я купил в своё время с Али, Xeon E5440, прошивал биос, через некоторое время перестали работать 2 слота под оперативную память, работают только 2 слота из 4. Проблема решается только выключением, а не перезагрузкой пк.»
Черный экран без курсора, до этого ничего такого не делала, но перед этим очень долго рябил и смещался экран. Есть кажется установочный диск для монитора. Не подскажете, как это всё исправить?
При включении высвечивается надпись «Asus», как обычно, а после просто чёрный экран с пропадающим нижним подчеркиванием сверху слева и все. Курсора нет, f8 при загрузке ни к чему не приводит,если подождать, то ничего не происходит
После обновления windows включаю ноутбук – загорается темный экран, после этого жду длительное время и появляется курсор на голубом фоне. Пытался зайти через F8 – ничего не получается. Что делать? (Винда 10)
Ноутбук запускается, но при начале загрузки ОС Win 10 черный экран и курсор? диспетчер задач. При этом позже слышна мелодия запуска и звуки при нажатии клавиатуры. Причина думаю в драйверах, так как возникла после их неудачного обновления (завис на 64% после чего ничего не осталось как перезапустить ноутбук). Вопрос как это исправить? Ведь в слепую новые драйвера не поставить.
Установили программу с диска на компьютер и экран отключился, сам компьютер работает и играет музыка, что делать?
Здравствуйте. Играл в игру на днях, все зависло и на мониторе появились вертикальные полосы песчаного цвета. Перезагружаю компьютер и во время загрузки Windows, когда уже дело почти доходит до ввода пароля-просто чёрный экран, не загружается рабочий стол. В безопасный режим зайти можно. Windows переустановил, не помогает. Windows 10 pro.
Добрый день! Собрали полностью новый компьютер, толком не попользовались ещё. В один вечер при просмотре сериала экран просто потух, но комп не выключился. После перезагрузки на экран видеосигнала нет, а сам пк сам по себе включается и выключается( загораются вентиляторы, видяха, но монитор сигнал не получает). Заранее спасибо!
Здравствуйте. Проблема следующая. При включении компьютера оно не включается, стоит чёрный экран, системный блок шумит. Работает вентилятор процессора и блока питания. Оперативная память установлена, все кабели рабочие (проверены на другом ПК), Монитор работает, на мат. плате все кабели отлично установлены. Попробовал поменять блок питания, не помогло. Проверил процессор, он чист, никаких признаков прогрева. ОЗУ тоже чист. Присмотрел за компом хорошо. Ещё разъемы тоже работают. Попробовал поставить новую рабочую видеокарту, тоже не помогло. Проблема возникла после 2 месяца простоя. При включении на мониторе ничего не появляется, чёрный экран и всё. Мат. плата писк не дает (кажется и раньше не давал). Помогите решить проблему, проблема возникла сама по себе. Не хочется выкинуть. Мастера не смогли починить, говорят надо менять плату, но конкретно не знают, где на плате может быть проблема. Плата не дешево да и комп не нового поколения. Помогите решить проблему. Заранее благодарю!
Пожалуйста, оцените статью: Используемые источники:
- https://remontka.pro/black-screen-windows-10/
- https://windows10x.ru/chernyj-ekran-pri-zagruzke-chto-delat/
- https://softdroid.net/kak-ubrat-chernyy-ekran-pri-zagruzke-windows-10
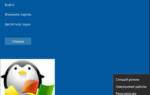 При загрузке в Windows 10 появился чёрный экран, что делать?
При загрузке в Windows 10 появился чёрный экран, что делать?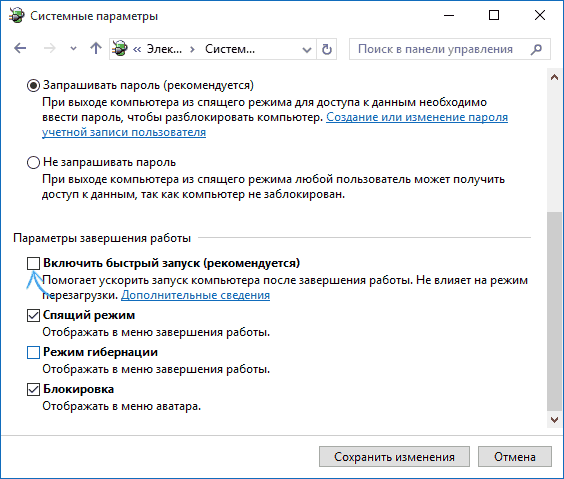
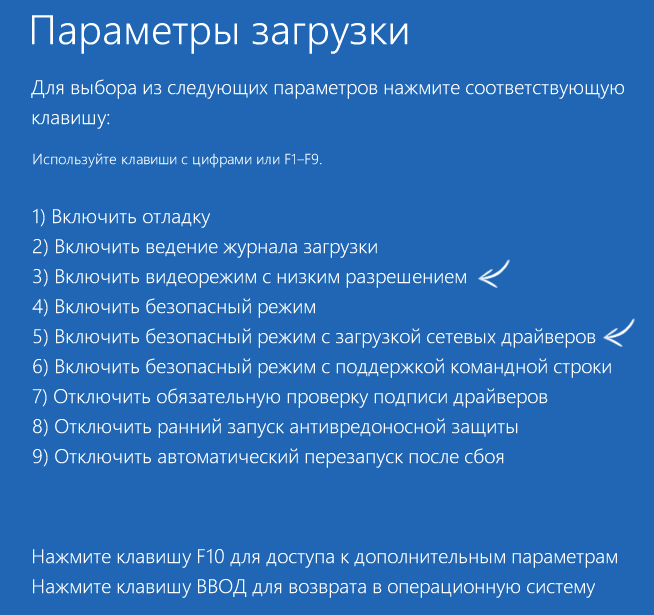
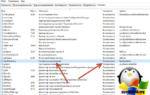 Черный экран после обновления Windows 10? Как исправить?
Черный экран после обновления Windows 10? Как исправить?
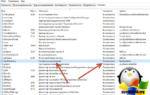 ПК HP - Пустой или черный экран с мигающим курсором после ввода пароля Windows
ПК HP - Пустой или черный экран с мигающим курсором после ввода пароля Windows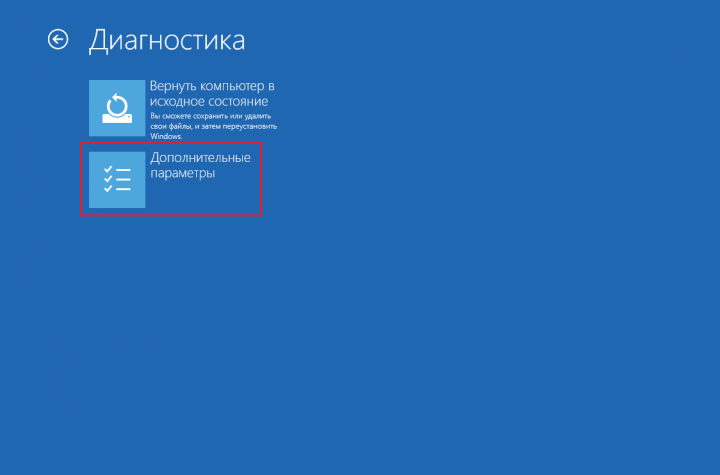
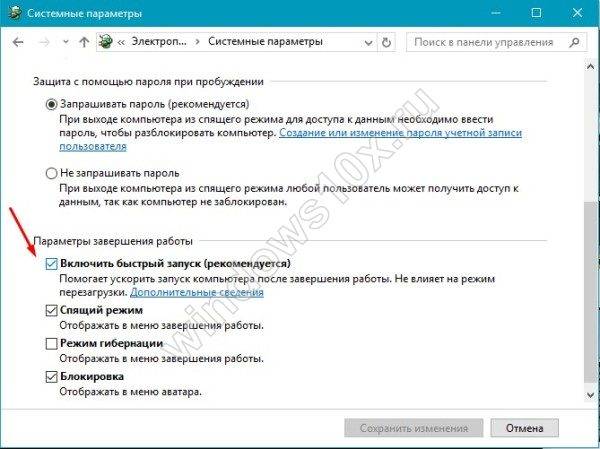

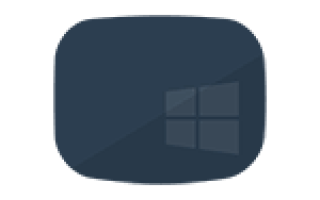

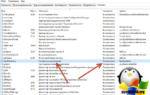 Как исправить черный экран Windows 10 во время установки -->
Как исправить черный экран Windows 10 во время установки --> Как бороться с чёрным экраном после обновления до Windows 10?
Как бороться с чёрным экраном после обновления до Windows 10? Системные блоки с Windows
Системные блоки с Windows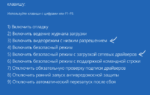 Возвращаем рабочий стол вместо черного экрана в Windows 10
Возвращаем рабочий стол вместо черного экрана в Windows 10