Содержание
- 1 Благодаря приложению пользователь может:
- 2 Еще о некоторых опциях Acronis Disk Director:
- 3 Предназначение программы
- 4 Установка и активация
- 5 Функционал программы
- 6 Скачать Acronis Disk Director 12
- 7 Введение
- 8 Функции и возможности программы
- 9 Как подтвердить запланированные операции
- 10 Создание загрузочной флешки с Acronis Disk Director
- 11 Установка программы
- 12 Скачиваем Acronis Disk Director

Благодаря приложению пользователь может:
- создать разделы дисков. Так, любой пользователь сможет более эффективно управлять ими;
- хранить файловые и операционные системы на одном диске;
- восстанавливать в короткий срок файлы, которые были удалены или потеряны;
- в короткий срок создавать копии образов или инструменты диагностики;
- повышать производительность устройства в целом.
Вообще специалисты дают такой совет – иметь при себе всегда загрузочную флешку. Для ее создания и потребуется Acronis Disk Director. Работа с дисками перейдет на совсем другой уровень.
Приложение позволяет привести данные на диске в порядок; упорядочить их и провести дефрагментацию. Предусмотрено и более профессиональное форматирование SDD и HDD. Конечно, это можно сделать и при помощи стандартных инструментов операционной системы Windows 10, но их будет недостаточно по сравнению с Acronis Disk Director. Да и скорость работы будет гораздо быстрее, если вы выберете Acronis Disk Director. Сравнивать характеристики софта с функционалом ОС Windows бессмысленно.
Рекомендуется устанавливать Acronis Disk Director вскоре после первого запуска операционной системы. К примеру, после приобретения ПК или планшета. Так, на практически чистой копии операционной системы вы сможете создать загрузочную флешку. Кроме того, если потребуется, можно восстановить работоспособность системы.
Еще о некоторых опциях Acronis Disk Director:
- Настройка томов. Доступны создание, преобразование, копирование, разбивка, изменение размеров, перемещение и объединение томов. При этом пользователи не потеряют данные.
- Загрузка с дискового носителя или флеш-устройства.
- Объединение разделов. Доступно слияние разделов даже с различными файловыми системами.
- Разделение тома по дискам. Поддержка работы до 32 дисков.
- Копирование дисков. Перемещение программ и ОС с одного жесткого диска на другой.
- Работа с различными ОС. Пользователи могут устанавливать разные ОС на различные разделы.
- Изменение статуса диска. Например, с автономного на оперативный и наоборот.
Не упустите возможность и скачайте последнюю версию acronis disk director для операционной системы windows 10 бесплатно.

Acronis Disk Director 12 – мощная утилита, позволяющая управлять жесткими дисками компьютера, с помощью которой можно разбивать их на разделы различным образом редактировать их, переносить и копировать информацию. При этом она имеет возможность создавать загрузочный переносной диск, с помощью которого, можно не загружая систему, редактировать разделы.
Программу активировать получится только c ключом. Обычно он заранее вшит и можно сразу же после загрузки и установки пользоваться софтом. Никакой другой crack ей не понадобится. Еще важно то, что она полностью на русском языке, в связи с чем, разобраться с ней на порядок проще, чем с аналогичными. Скачать такую версию можно в конце статьи.
Для того чтобы разобраться, что это за программа, нужно понять в чем заключается ее предназначение, а также изучить функционал.
Предназначение программы
Приложение создавалось для того, чтобы упростить пользователям процесс настройки жестких дисков на различных операционных системах. Сделать легкое управление ими, а также возможность редактирования разделов, в том числе и системных. К примеру, если воспользоваться стандартной утилитой управления жесткими дисками в Windows 10 или другой версии, то отредактировать там системный раздел не получится. Эта программа же позволит изменить, к примеру, его размер, если это необходимо.
Вообще этот софт обладает множеством разнообразных функций, полезных не только простым пользователям. Более продвинутые юзеры также находят в нем все необходимые для работы с дисками полезные функции. Многие системные администраторы или люди, тем или иным образом связанные с ремонтом ПК чаще всего, пользуются в таких случаях именно этой программой.
Установка и активация
После того, как торрент «Акронис Диск Директор» был загружен, можно приступать к установке, а после и активации. Стоит отметить, что чаще всего программы заранее активированы и уже готовы к работе. Ключ встроен и в версию, которую можно скачать с сайта, в конце страницы. После запуска установочного файла откроется небольшое окно:
Если с установщиком все в порядке, то он запросит разрешение на запуск:
Далее пойдет процесс распаковки:
После чего откроется сам установщик. Необходимо ознакомиться с информацией и нажимать «Далее».
На следующей странице, вам предложат согласится с условиями лицензионного соглашения.
После нажатия «Далее» также будет предложено поучаствовать в «Программе улучшения качества». В таком случае софт будет собирать информацию о компьютере и частоте использования их утилитой и отправлять ее на сервер компании. Нужно решить, необходимо ли это вам и продолжить установку.
На следующем этапе придется выбрать директорию установки.
А также разрешить установку только для одного, или сразу для всех пользователей компьютера, а если быть точнее, на одну или все учетные записи, зарегистрированные в ОС.
Чтобы приступить к установке, требуется нажать на «Продолжить».
После чего начнется процесс установки…
После его завершения будет предложено «Закрыть» окно установщика.
Активировать ничего не нужно, так как ключ вшит в ПО заранее.
Функционал программы
Чтобы понять, как пользоваться этим приложением, нужно разобраться с его функционалом. Вот список того, что оно умеет делать с разделом жесткого диска, или с ним самим:
- изменять размер, объем тома, как за счет свободного размеченного, так и неразмеченного дискового пространства;
- перемещать его;
- копировать, клонировать с переносом файлов;
- объединять несколько в один;
- разделять;
- добавлять его зеркало;
- изменять метку тома, его букву, отмечать как активный, переключать в логический и наоборот;
- изменять тип разметки диска;
- форматировать, изменять кластер, скрывать, просматривать файлы.;
- дефрагментировать и редактировать
Все эти операции можно совершать как с системными, так и с обычными разделами жесткого диска.
Верхнее меню позволяет выполнять навигацию по окну приложения. Раздел «Действия» поможет отменить или повторить последние совершенные действия пользователя. К тому же можно зафиксировать все действия, чтобы случайно что-то не поменять.
Раздел «Представление» позволит просмотреть журнал последних действий.
Выглядит он вот так:
Для того, чтобы вернуться обратно, нужно нажать также на «Представление» и перейти обратно, к «Управлению жесткими дисками». В разделе «Средства» можно найти две дополнительных утилиты, о которых и пойдет речь.
Acronis Recovery Expert
Если даже данная утилита запускается на Windows 8, она все равно, в любом случае, будет иметь старый дизайн, в этой версии, похожий на Windows 7. Предназначена она для того, чтобы восстановить удаленные случайно разделы, вместе с файлами. Даже если они пропали после какой-либо ошибки. После запуска вас встретит экран приветствия:
После нажатия «Далее» софт запросит выбрать режим его работы, «Автоматический» или «Ручной». Их различие только в том, что во втором случае пользователю самостоятельно придется выискивать необходимый том.
Дальше нужно выбрать метод поиска. Лучше всего использовать «Полный».
После чего, в случае, если удаленные тома существуют, они найдутся. Если нет, как в случае, показанном на скриншоте, поле останется пустым:
Это очень полезная функция, потому как многие, на зная о возможности восстановления, теряют нужную информацию навсегда.
Acronis Media Builder
Эта программа позволит создать ISO Acronis для записи загрузочного диска, на которой будет сама утилита. Ее можно будет запустить без ОС. При запуске встретит окно приветствия:
После чего будет предложено создать образ на основе загрузчика Windows или Linux. А также соответствующую разметку. Лучше всего выбирать второй тип. И необходимое представление. То есть если на ПК установлена Windows, то в первом списке выбрать стоит «На основе Linux», а во втором «Windows-подобное представление», как показано на скриншоте:
Все потому, что если выбрать «Windows PE», придется загружать пакет, который немало весит:
В этом окне можно указать параметры загрузки (для опытных пользователей):
Далее нужно выбрать версию записываемой программы.
Щелкнуть на «Образ ISO» и «Далее».
В следующем окне потребуется указать папку, в которую и будет сохранен образ диска.
После чего нужно нажать на неприметную кнопку, указанную на скриншоте. Только в таком случае активируется «Далее».
Если необходимы драйвера для съемного накопителя, то их стоит добавить в следующем окне:
После чего можно нажимать «Далее» и «Продолжить».
В папке будет создан новый файл.
После успешного выполнения операции появится такое окно:
Следующий раздел «Справка» позволит получить всю необходимую информацию о программе, регистрации и системе.
На этом и заканчиваются все основные функции этого ПО.
Скачать Acronis Disk Director 12
«Акронис Диск Директор» отличная программа для работы с жесткими дисками и файлами. Скачать ее можно бесплатно при помощи торрента, если необходима полная, активированная версия, а также просто скачав обычную или официальную версию (ссылка взята с официального сайта):
Специалисты советуют разделять жесткий диск на разные тома. Это способствует меньшему «загрязнению» системы, удобству в поиске по диску, а также долговечности и скорости работы винчестера. Наиболее часто мы используем том C: для системы и программ, а том D: для игр, фильмов, документов и прочего. Но довольно часто случается так, что после установки windows мы неправильно разделили дисковое пространство или вовсе забыли это сделать. Именно для таких случаев разработчики ПО создают программы для работы с дисками и томами. Если вы решили изменить разделы вашего HDD, отформатировать или же просто почистить его, сложно найти программу более подходящую для этого, чем Acronis disk director. На этом сайте мы выложили подробную инструкцию по установке и работе программы, ссылки на русскую версию, а еще добавили маленький бонус — ключ активации программы.
Введение
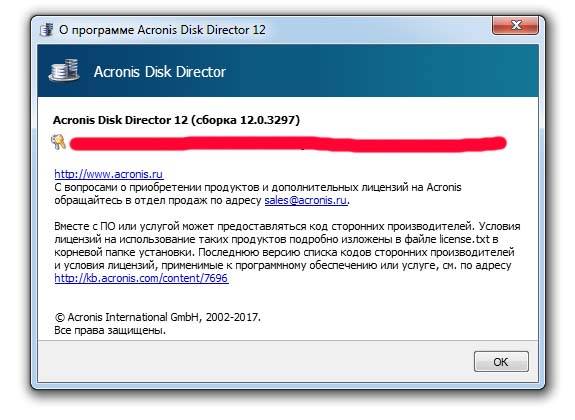
Функции и возможности программы
В акронис диск директоре собрано множество функций и рассказать о них всех, просто не хватит никакого времени. Поэтому в рамках статьи мы остановимся на самых важных и наиболее часто используемых аспектах. Итак, как пользоваться программой:
Разделение жесткого диска на тома
Для начала необходимо выбрать какой именно диск вы хотите разбить на дополнительные разделы.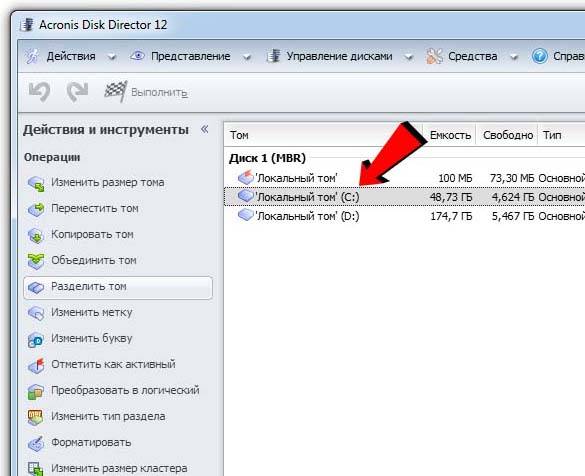
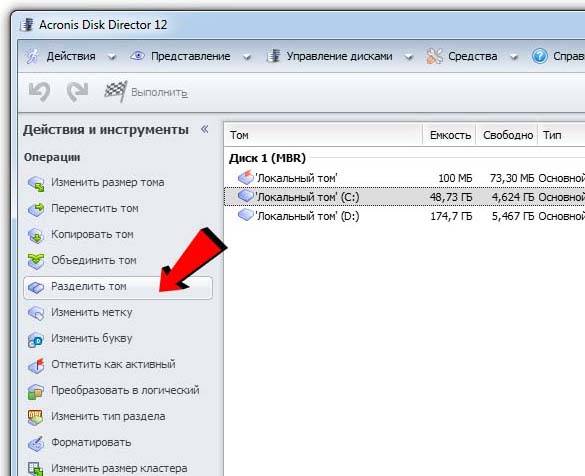
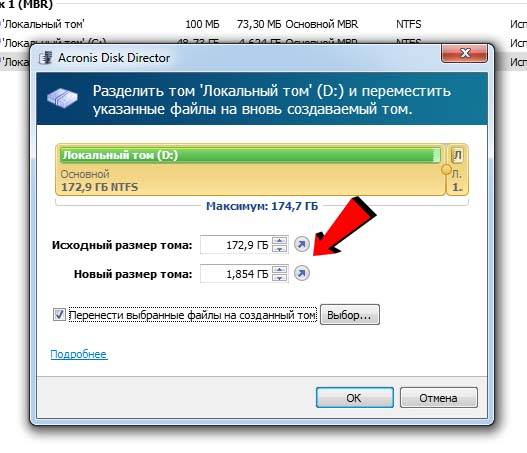
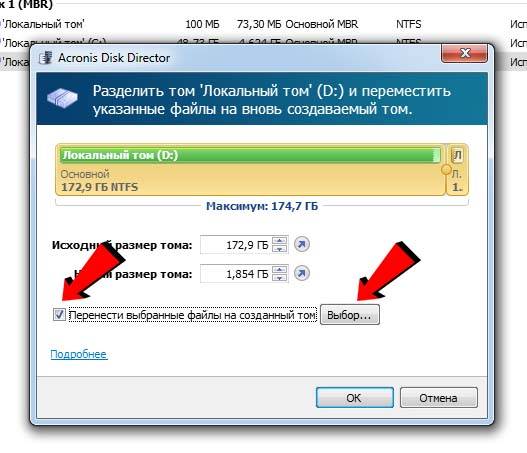
Внимание! Если вы делите диск, на котором установлена система windows, ни в коем случае не перемещайте важные папки системы. Например, папку «WINDOWS» или «Programm files». Это приведет к сбою системы. Также если вы будете переносить игры или программы, некоторые из них могут оказаться недоступными.
Восстановление винчестера с Акронис диск директор
Если вдруг вам требуется программа для восстановления жесткого диска, в диск директоре есть встроенная утилита, которая называется Acronis Recovery Expert. С ее помощью, вы можете не только восстановить удаленный том, но и попробовать произвести ремонт после программного или физического повреждения hdd. Чтобы запустить recovery expert, в левом нижнем углу программы, в разделе средства нажмите на одноименную кнопку.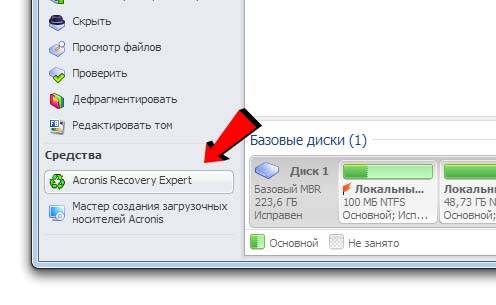
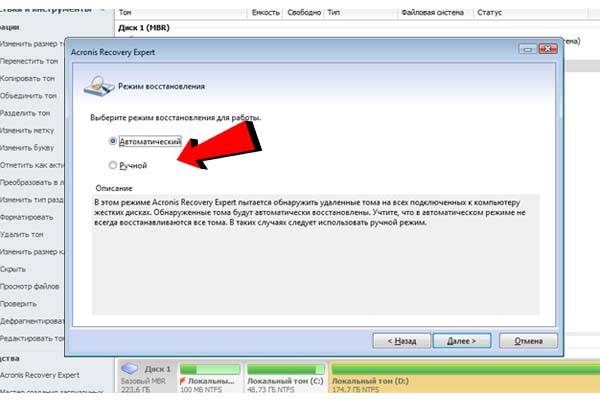
Важно: в автоматическом режиме выбор тома для восстановления недоступен, процедура будет выполнена без участия пользователя.
Ручной режим — более гибкий, но придется самому выбирать пространство для восстановления. После выбора пространства, необходимо будет выбрать быстрый или полный поиск. Разница между ними в точности и скорости выполнения операции.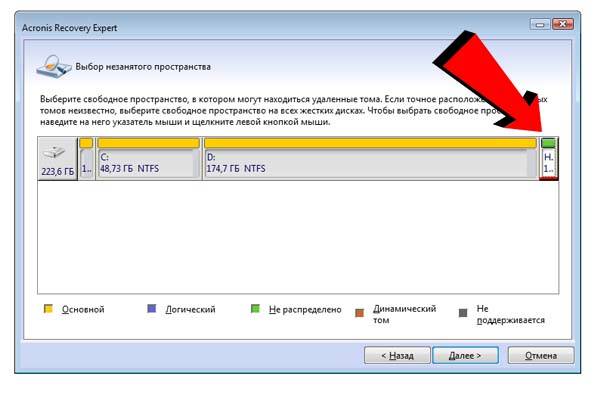
Увеличение и уменьшение размера диска
Для того чтобы изменить размер диска, необходимо выбрать сам диск, а затем нажать в меню операций кнопку «изменить размер тома».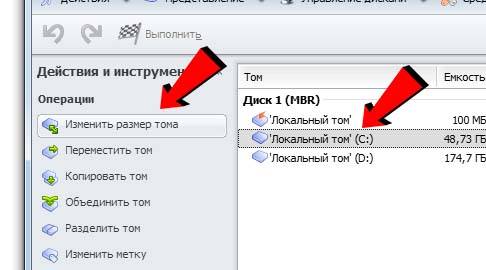
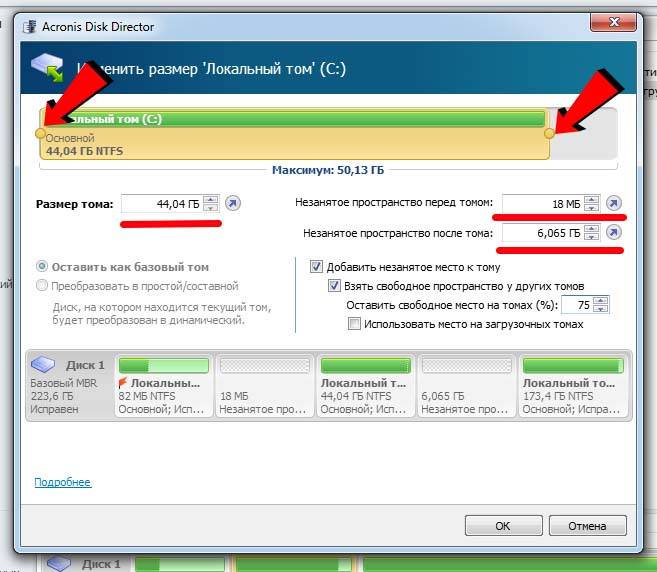
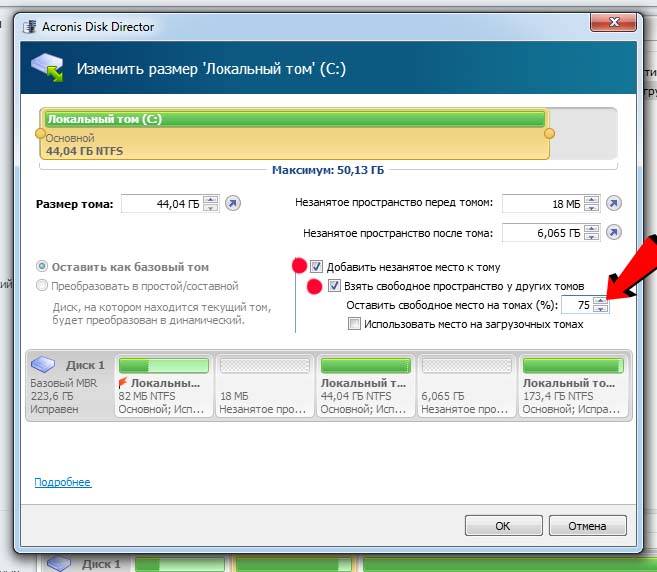
Проверка hdd на битые сектора и ошибки
В программе акронис диск директоре, также есть функции проверки диска на ошибки и битые сектора. Для этого, по старой схеме выбираем необходимый раздел и жмем кнопку «Проверить».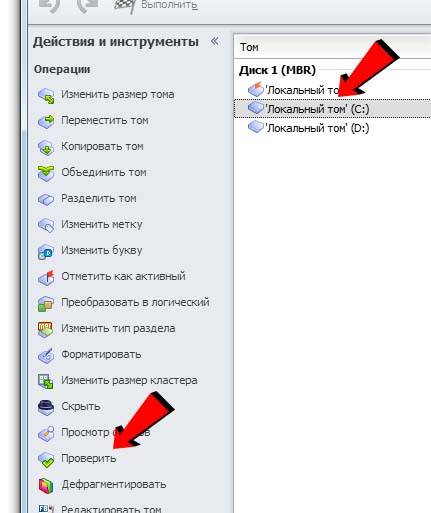
Важно: если в данный момент диск используется, будет произведена только проверка на наличие ошибок и битые сектора, а их исправление произойдет после перезагрузки системы.
Преобразование из GMT в MBR
Данное преобразование может потребоваться в случае, если необходимо установить ОС или ПО не поддерживающее текущий способ хранения данных. Необходимо помнить, что все тома диска станут логическими, тома под которые выделено более 2 ТБ будут недоступны, а загрузочные тома перестанут загружаться до преобразования в основные. Чтобы запустить преобразование выбираем диск, жмем на него правой кнопкой мыши и выбираем «Преобразовать в MBR».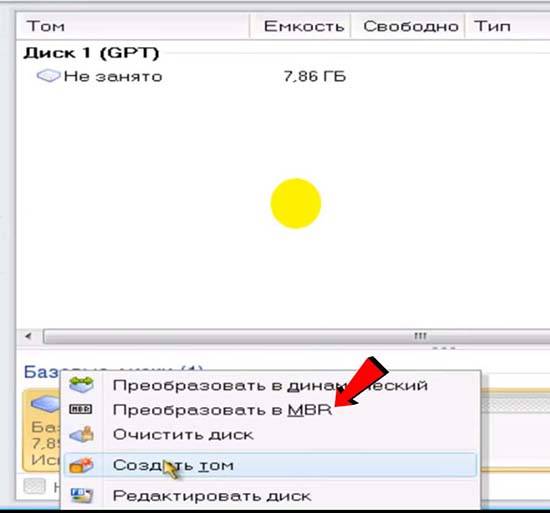
Преобразование из MBR в GMT
Если вам требуется установить на диск более 4 томов, установить том с размером более 2 ТБ или ввести дополнительные меры безопасности от повреждения данных, необходимо произвести преобразование из MBR в GMT. Сама операция преобразования описана в абзаце выше, за единственным исключением, преобразование происходит в обратном направлении.
Примечание: если MBR диск содержит загрузочный том с запущенной операционной системой, то его преобразование невозможно.
Клонирование диска
Одна из полезнейших операций при желании «переехать» на другой винчестер. С ее помощью можно полностью скопировать содержимое одного диска на другой. При этом перенесены будут все тома и их содержимое. То есть вам не придется устанавливать операционную систему со всеми вашими настройками и программами заново. К сожалению данная утилита доступна только для носителей с способом хранения данных MBR. Чтобы произвести копирование, выбираем диск который хотим дублировать и нажимаем на кнопку «Клонировать базовый диск».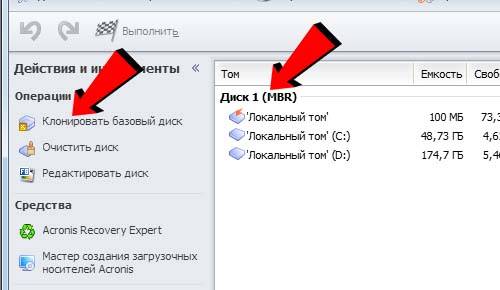
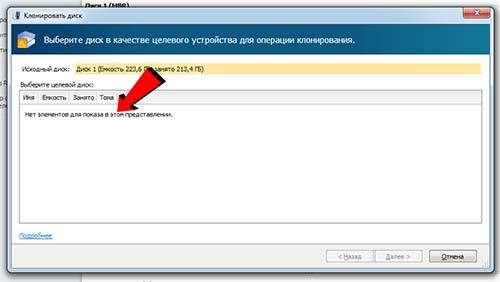
- Один в один: информация копируется как есть, то есть без каких либо изменений. Если на целевом диске пространства больше, оно останется не распределенным.
- Использовать пропорциональное изменение размера томов: данный метод рекомендован к использованию в случае если целевой диск отличается по размеру. Программа произведет пропорциональное изменение дискового пространства.
Примечание: для дисков с меньшим размером чем исходный, программа попытается переместить все данные без потерь. Если это возможно, процедура продолжиться, в противном случае прервется.
Нажмите кнопку «Готово», чтобы добавить операцию клонирования в очередь. Далее необходимо произвести подтверждение, если этого не сделать, при выходе из программы все изменения не сохраняться.
Форматирование жесткого диска
В наборе инструментов программы есть форматирование диска. В каких случаях это может понадобиться:
- Вам нужно очистить диск от любой содержащейся там информации.
- Требуется изменить файловую систему диска.
- При создании нового тома.
Чтобы запустить процесс форматирования, выберите диск, затем или нажмите правой кнопкой по нему или в меню операции выберите «Форматировать».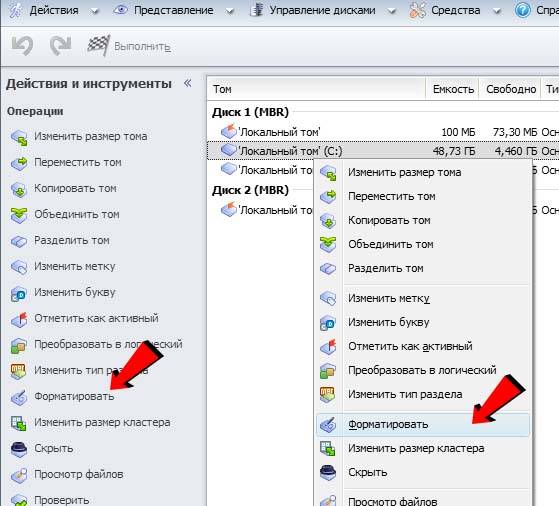
Тип файловой системы
В выпадающем списке можно выбрать тип файловой системы. Давайте рассмотрим каждый:
- NTFS — это стандартная файловая система, если вы работаете под windows 7, windows 8, windows 10, рекомендуем выбирать именно ее.
- FAT32 — существует ряд ограничений, таких как максимальный размер файла 4ГБ, размер тома не более 32 ГБ. Не рекомендуется к использованию.
- EXT3 — используется в операционных системах на базе Linux. Основным достоинством перед EXT2 является то, что в ней предусмотрена запись дополнительных данных, которые позволят при сбоях восстановить систему.
- EXT2 — также система ядра Linux, является примером производительности и как ни странно обгоняет EXT3 в скорости чтения и записи файлов. Более подходит для флешек и SSD дисков, так как отсутствие записи данных способствующих восстановлению при сбоях, поможет сохранить дольше жизнь устройствам с ограниченным количеством циклов записи.
- ReiserFS — поддерживается только на Linux и была специально разработана под нее. Также имеет алгоритмы восстановления после сбоев. Есть функция помещения файлов в один блок, это будет препятствовать фрагментации диска, но сильно снижать производительность. Впрочем, данную функцию можно и рекомендуется отключить на машинах со слабым железом.
- Linux swap — служит для разгрузки ОЗУ. Часть данных оперативной памяти помещается в данный раздел, что очень удобно при выполнении программ использующих большое количество данных при запуске и редко обращающихся к ним в дальнейшем.
- FAT16 — одна из самых старых систем, существует ограничение на размер тома 2ГБ. Выбор доступен только на версиях Acronis Disk Director 2017 года и ранее.
Размер кластера
Специалисты рекомендуют выбирать значение «Авто» или «По умолчанию». Данный выбор подойдет для тех, кто затрудняется с выбором размера кластера, а также поможет избежать конфликтов при выборе типа файловой системы. Если же вы на своей системе планирует хранить большое количество маленьких файлов, уменьшение размера может увеличить производительность.
Важно: не ставьте большой размер кластера для систем, которые его не поддерживают. Например: NTFS может показывать не верно оставшееся место на дисках при выборе более 8КБ.
После выбора размера кластера и типа файловой системы, можно указать метку тома(необязательно), жмем «ОК». Операция будет добавлена в очередь и ее необходимо будет подтвердить для окончательно выполнения.
Как подтвердить запланированные операции
Для выполнения почти всех операций, требуется подтверждение. Это, во-первых, позволяет отслеживать выполненные действия, во-вторых, вы сможете дважды проверить совершенные действия и в случае ошибки, отменить изменения. Нажмите на кнопку «Применить ожидающие операции» на панели инструментов.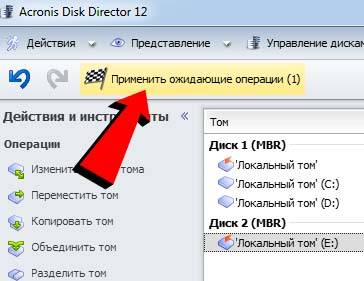
Создание загрузочной флешки с Acronis Disk Director
Если случилось так, что у вас слетел windows или linux, не спешите переустанавливать систему. В acronis disk director есть специальная утилита которая поможет создать загрузочную live usb флешку или cd носитель. Существует еще несколько причин, по которым может потребоваться запуск данной под программы. Например:
- Если вам понадобилось использовать диск директор в системе отличной от windows, например основанных на дистрибутивах linux.
- В случае если вы редко используете данную программу и не хотите ее хранить на носителе.
- Для создания томов на жестком диске без системы.
- Для случаев, когда выполнить операцию в оперативном режиме не получается, из-за блокировки другими программами или самой системой.
Чтобы запустить программу в меню «Средства» выберите пункт «Мастер создания загрузочных носителей Acronis».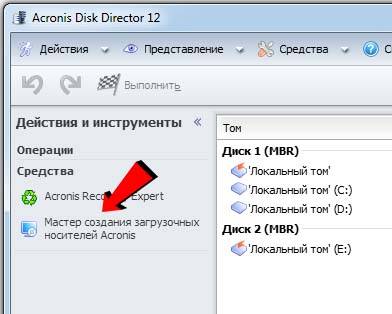
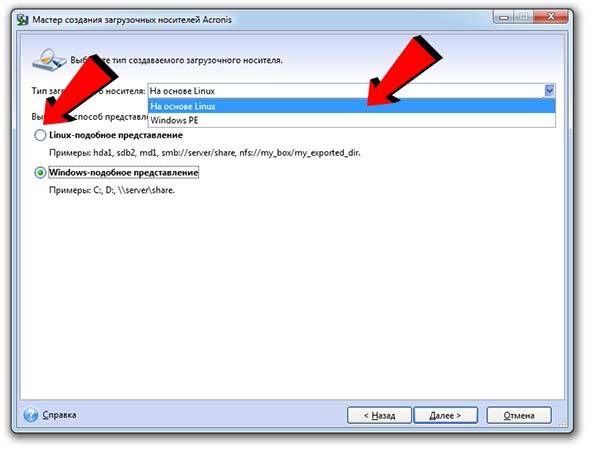
Загрузочный носитель на основе Linux
При выборе данной настройки на выходе вы получите загрузочную версию acronis disk director с ядром Linux. С такой флешкой или cd/dvd диском вы сможете запускать программу на любом компьютере: с установленной, поврежденной или вовсе без системы. Также можно будет указать параметры ядра Linux, которые будут выполнены при запуске носителя, но чаще всего это поле остается пустым. Если вы не указали какой-то параметр сразу, вы всегда сможете нажать F11 в меню загрузки и добавить его. Полный список параметров можно увидеть на картинке снизу.
Загрузочный носитель на основе Windows PE
Загрузочная usb флешка на основе Windows PE содержит минимальную систему Windows, а также модуль Acronis. Данное решение чаще применяется в больших средах выполнения. Преимущества:
- Можно использовать помимо Acronis Disk Director любые сценарии и модули добавленные в WinPE
- Возможность поддерживать только выбранные RAID-контроллеры и RAID-массивы
- Доступна динамическая загрузка требуемых драйверов
Для полноценной работы флешки с акронис диском необходимо будет установить один из дистрибутивов WinPE:
- Windows Vista (PE 2.0)
- Windows Vista SP1 (PE 2.1)
- Windows XP SP2 с обновлением KB926044
- Windows 7 (PE 3.0)
- Windows 8 (PE 4.0)
- Windows 8.1 (PE 5.0)
- Windows 10 (PE 10.0)
Как только вы выбрали тип носителя и способ представления дисков, следует выбрать загружаемые компоненты например Acronis Disk Director x64 или x32.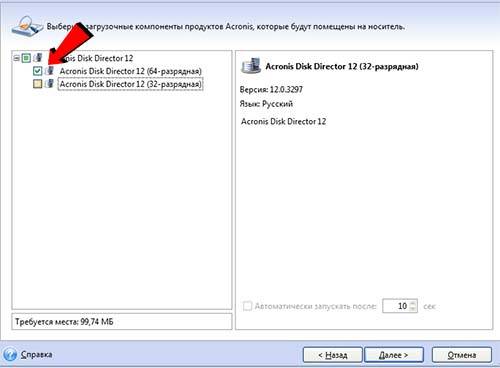
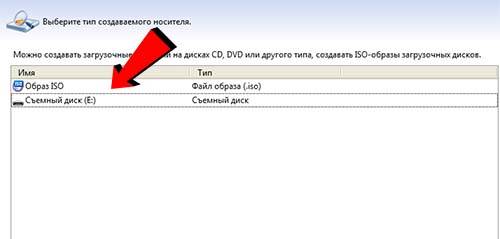
Установка программы
Инструкция будет показана на примере чистой disk director 12 версии. Запускаем установщик, выбираем вкладку установка.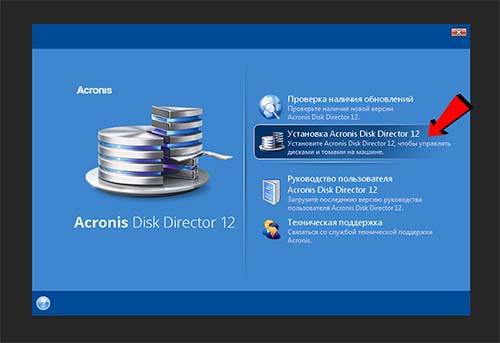
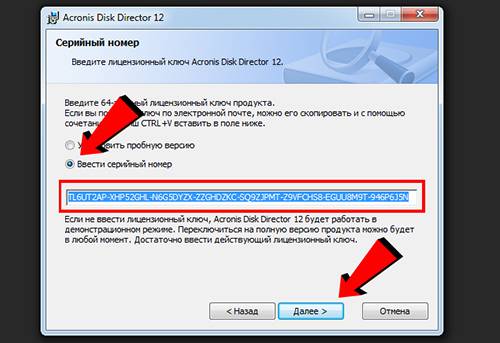
Скачиваем Acronis Disk Director
Ниже предоставлены ссылки на скачивание Acronis Disk Director 12 полностью на русском языке. Для активации программы не требуется кряк, в папке загрузки вы найдете серийный ключ. С его помощью программу можно использовать бесплатно. Так как вес программы более 200мб, для удобства все ссылки предоставлены в виде торрента.
Данный дистрибутив подходит для Windows XP, Windows Vista,Windows 7, Windows 8, Windows 10
Home версия вместе с advanced server и workstation, подойдет для более тонкой настройки дискового пространства:
Содержит русскую, английскую и немецкую версию
Server версия программы:
В данную сборку входит также Acronis Disk Director suite и keygen. Версия не подходит для Windows 7.
Если вы не хотите ждать установки программы, есть специальная portable home версия:
Работает без crak и лицензионного ключа, просто скачайте и пользуйтесь
Используемые источники:
- https://programmy-rus.ru/windows-10/sistema/acronis-disk-director/
- https://acronis-disk.ru/
- https://acronisdisk.ru/



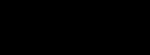 Преобразование базового диска в динамический диск в Windows 10/8/7
Преобразование базового диска в динамический диск в Windows 10/8/7

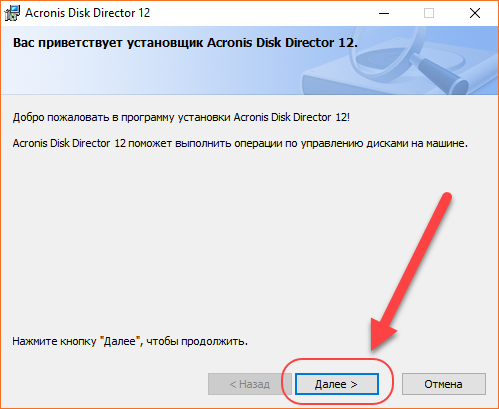
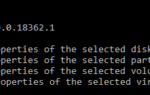 Преобразование базового диска в динамический диск в Windows 10/8/7 2020
Преобразование базового диска в динамический диск в Windows 10/8/7 2020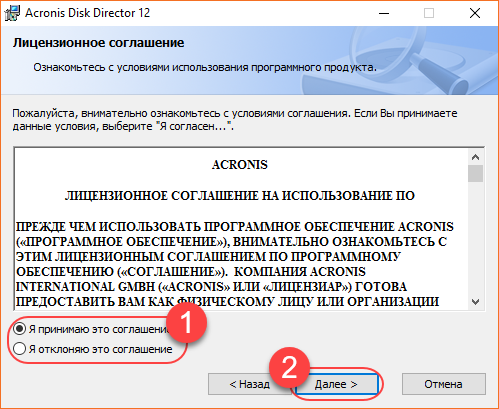
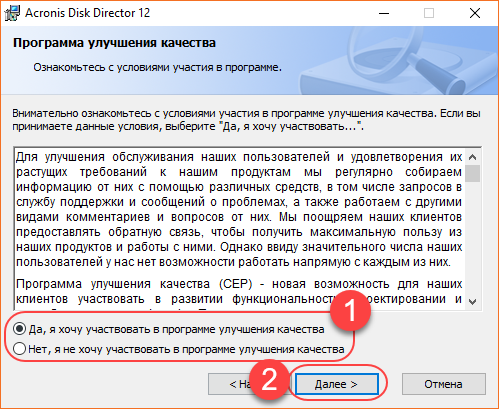
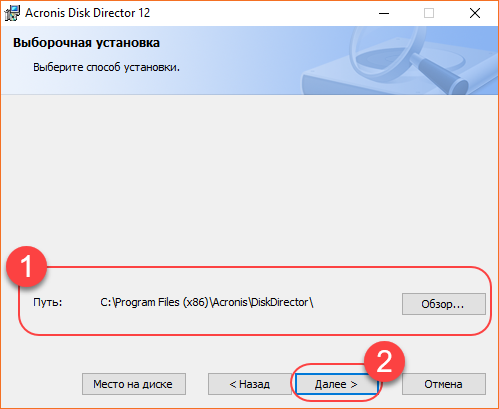
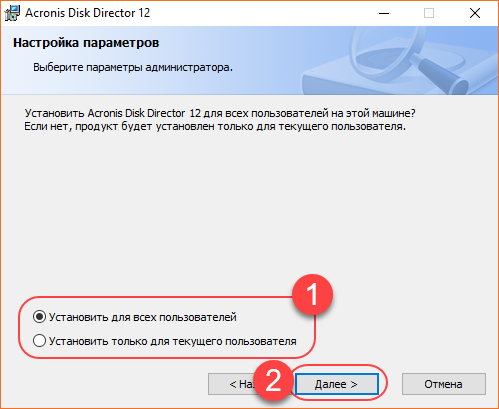
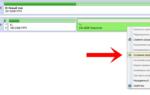 Топ-10 лучших программ для работы с жестким диском 2019 года
Топ-10 лучших программ для работы с жестким диском 2019 года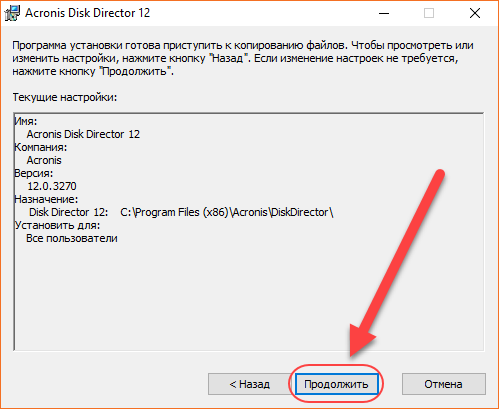
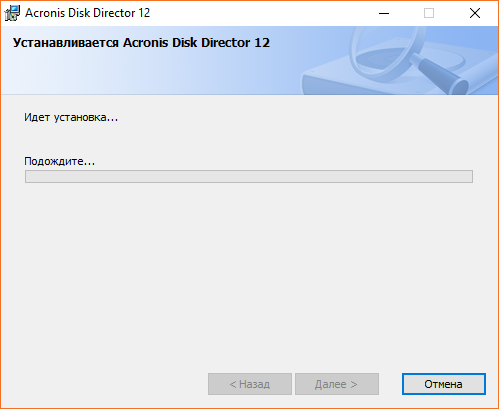
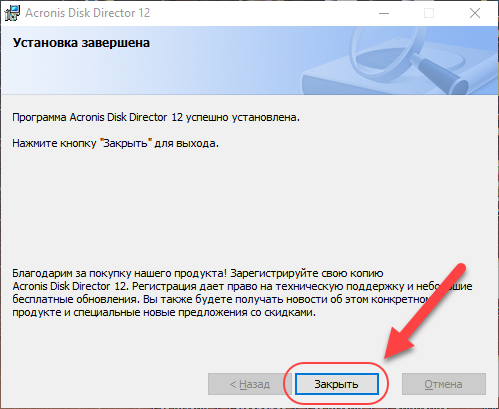
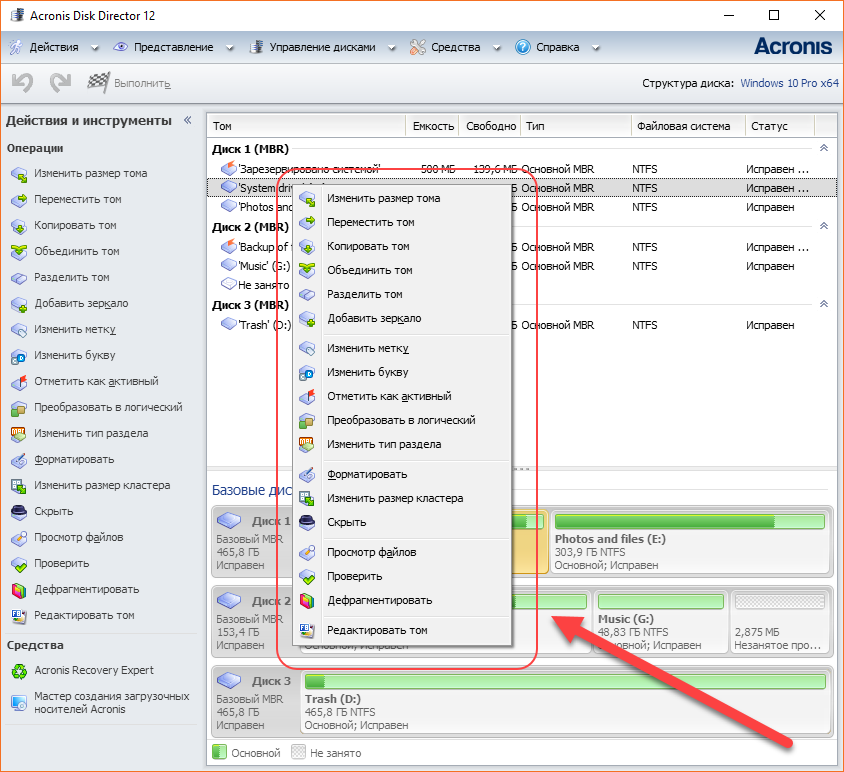

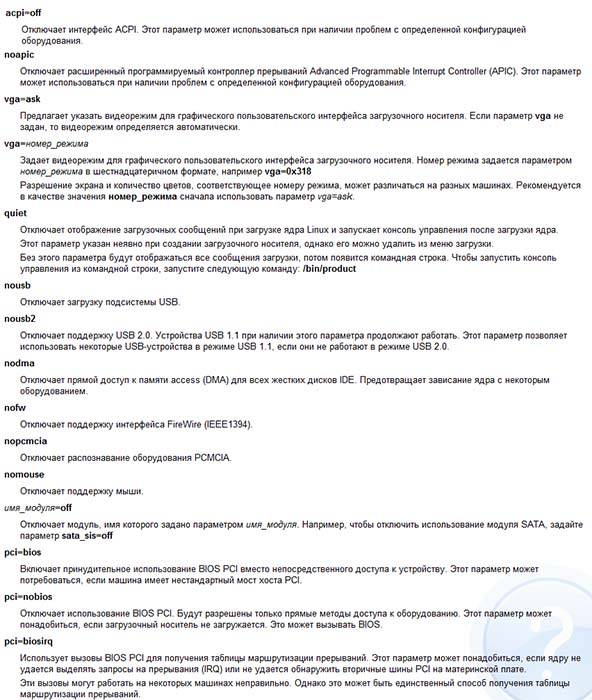
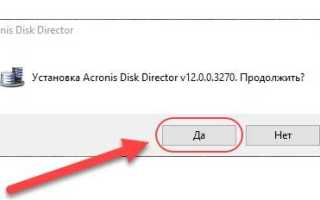

 Программы для ремонта и восстановления жесткого диска
Программы для ремонта и восстановления жесткого диска Лучшие программы для разбивки жёсткого диска - скачать бесплатно для Windows
Лучшие программы для разбивки жёсткого диска - скачать бесплатно для Windows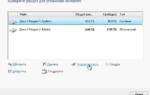 Как форматировать жесткий диск или флешку в командной строке
Как форматировать жесткий диск или флешку в командной строке