Содержание
- 1 Можно ли удалить папку Windows Installer
- 2 Очистка места на RDS ферме (Installer, ServiceProfiles, WinSxS)
- 3 Очистка места на RDS ферме (Installer, ServiceProfiles, WinSxS)
- 4 Куда девается свободное место в службах удаленных рабочих столов
- 5 Очистка папки Windows от мусора
- 6 Что такое и как очистить папку Installer
- 7 Можно ли удалить папку Windows Installer?
- 8 Как правильно очистить папку windows installer
- 9 Что такое и как очистить папку ServiceProfiles
- 10 Что такое и как очистить папку WinSxS
- 11 Очистка папки WinSxS в Windows 10, 8 и Windows 7
- 12 Можно ли удалить папку winsxs
- 13 Автоматическая очистка резервных копий обновлений в WinSxS
Информация к новости
- Просмотров: 54 692
- Автор: admin
- Дата: 1-06-2017
1-06-2017
Категория: —
Привет всем! Очень часто читатели интересуются, можно ли удалить папку Windows Installer из операционной системы, так как её содержимое занимает на диске (C:) более 5 Гб и находятся в ней файлы с весьма странными названиями. Друзья, удалять данную папку ни в коем случае нельзя, но её можно уменьшить в размере с помощью очистки, а лучше и вовсе переместить с раздела (C:) на другой раздел или физический диск.
Можно ли удалить папку Windows Installer
По моему опыту, обращают внимание на эту папку в основном только тогда, когда на диске(C:) заканчивается свободное пространство, а увеличить его за счёт другого диска по каким-либо причинам нельзя. Тогда пользователи пускаются в эксперименты: производят процесс очистки, переносят на другой диск файл подкачки, отключают спящий режим, уменьшают размер корзины, но это помогает лишь на время и тогда начинается исследование диска (C:) с помощью специальных утилит анализа дискового пространства. Эти приложения быстро показывают самые большие объекты на системном диске, среди которых обычно оказываются папки: C:WindowsWinSxS иC:WindowsInstaller, последняя удаляется без проблем, вот только спустя некоторое время с виндой начинает твориться что-то неладное, при попытке удаления какой-нибудь программы выходят различные ошибки.Дело в том, что в этой папке хранится информация о всех программах, обновлениях, исправлениях, распространяемых пакетах и других компонентах, установленных в вашей Windows. Да, данная папка может занимать более 5 Гб дискового пространства, но если её удалить, система перестанет владеть информацией об установленных приложениях, последствия этого могут быть самые разные, но все они достаточно неприятные. Поэтому удалять каталог Installer ни в коем случае нельзя, но его можно значительно уменьшить, так как в нём кроме необходимых системе компонентов хранятся и отработавшие своё файлы. Определить, что можно удалить в этой папке, а что нет, сможет специальная программа. Также существует более кардинальный вариант, это перенести папку Installer на другой раздел HDD или другой физический диск.Итак, каталог Windows Installer является не просто скрытой папкой. Всё его содержимое относится к защищённым системным файлам! Чтобы увидеть папку, включите в системе отображение защищённых системных файлов,
В моём случае размер папки почти 6 Гб. Многовато.
Очистка папки Windows Installer
Скачиваем программу PatchCleaner на моём облачном хранилище, устанавливаем и запускаем её.
Происходит моментальный анализ каталога Windows Installer.
Информация 273 files still used, 3.91 Gb, говорит сколько файлов еще необходимы системе и их удалить не получится.
Информация files are orphaned, 2.18 Gb, сколько файлов можно удалить.
Жмем «Delete» и программа начинает работать.
Yes
ОК
В папке C:WindowsInstaller осталось 273 файла общим размером 3.91 Gb.
Как видим, размер папки после очистки всё равно достаточно большой и если вы захотите перенести её на другой диск, то сделать это можно так.
Перенос папки Windows Installer на другой диск
Копируем папку Installer
на другой диск, к примеру (D:).
Удаляем исходную папку Installer с диска (C:).
Открываем командную строку администратора.
Вводим команду:
mklink /j «c:windowsinstaller» «d:Installer»
где d, буква диска, на который мы переносим папку Installer.
В результате на диске (C:) в каталоге Windows, теперь папка Installer со значком стрелочки,
что обозначает местонахождение папки в другом расположении, в нашем случае диске (D:).
Актуальные статьи:
Очистка места на RDS ферме (Installer, ServiceProfiles, WinSxS)
Очистка места на RDS ферме (Installer, ServiceProfiles, WinSxS)
Добрый день! Уважаемые читатели и гости, крупного IT блога Pyatilistnik.org. В прошлый раз я вам рассказал, о решении ситуации, с процессом Print Filter Pipeline Host загружающим процессор на 100%, сегодня мы вернемся опять к терминальным службам и рассмотрим ситуацию, когда у вас заканчивается дисковое пространство на ваших узлах сеансов удаленных рабочих столов (RDSH — Remote Desktop Session Host). Я покажу, как производится очистка места на RDS ферме. Уверен, что данная ситуацию, рано или поздно случается со многими компаниями.
Куда девается свободное место в службах удаленных рабочих столов
Описываю классическую ситуацию. Есть RDS ферма, которая состоит из двух посредников (RD Connection Broker) и 15-20 хостов RDSH, к котором непосредственно подключаются удаленные пользователи. В большинстве случаев, пользователи имеют перемещаемые профили. Все хорошо, все работает, но случается момент, что появляется еще пара сотен юзеров, например, из-за расширения компании или поглощения другой, это не важно. На ваших узлах, становится катастрофически не хватать свободного места. Если у вас виртуальные машины, то тут проще можно расширить ресурсы, при наличии места на датасторах, в случае с физическими серверами сложнее, так как расширять существующие RAID массивы, очень геморройная вещь, да и места на СХД, может так же не хватать. Да и расширять до бесконечности вы не можете. Плюс за счет того, что профили перемещаемые, то вы должны умножить новое дисковое пространство на количество ваших узлов, вот такая математика.
Скачиваете утилиту WinDirStat https://windirstat.net/download.html или у меня из облака
Установка WinDirStat, очень тривиальная, я не буду ее приводить. После инсталляции запускаем утилиту. На первом экране WinDirStat, попросит вас выбрать локальный диск или каталог для сканирования файлов. В моем примере на Remote Desktop Session Host хосте, один диск C:, его я и выбирая.
У вас начнется сканирование вашего локального диска, на предмет того, чем он занят. Вы увидите забавных пакменов.
Как видим, у меня самым объемным является папка Users, второй папка Windows 45 ГБ. С правой стороны вы увидите столбец по форматам, там сразу можно выделить MP4 или MSI, видно сколько они занимают. Ниже разноцветные квадраты, это так выглядят все типы файлов на жестком диске в этой утилите.
Открыв папку профили, вы сразу видите самые объемные из них, смотрите, чем они заняты и проводите зачистку, с визгами и орами от пользователей. Но тут никак больше.
Очистка папки Windows от мусора
Далее мы посмотрим, почему папка Windows занимает 45 ГБ, что очень странно. Открыв более подробное описание, мы с вами видим, что 70% папки Windows на моем хосте RDS фермы, занимают три папки:
- Installer
- ServiceProfiles — в данной папке хранятся кэшированные шрифты для различных программ, для каждого пользователя
- WinSxS — Это служебная папка операционной системы Windows служащая для хранения ранее установленных версий системных компонентов. Благодаря ее наличию существует возможность отката к более старой версии обновления в случае необходимости
Что такое и как очистить папку Installer
Папка Windows Installer — это системная папка, где хранятся необходимые для удаления или обновления программ их инсталляторы, дистрибутивы различных программных компонентов, патчи, файлы не установившихся системных обновлений и прочие данные, которые необходимы системе и установленному софту для определенных процессов.
Как видите у меня папка Windows Installer занимает много места, это аж 15 ГБ. Если открыть ее содержимое, то вы увидите GUID номера, ваших программ.
Если более детально капнуть в папку Windows Installer, то тут в основном лежат файлы msp, это пакеты обновления, MSI и MST файлы.
Хочу отметить, что папка Installer, по умолчанию скрыта, и для ее отображения, вы должны включить скрытые файлы и папки в Windows.
Можно ли удалить папку Windows Installer?
Напоминаю, что в папке C:WindowsInstaller лежат инсталляторы программ, которые используются для их правильного удаления, восстановления. Простой пример, когда вы заходите в панель управления Windows, то на большинстве программ вы видите эти статусы.
Простой пример из жизни, один из моих приятелей удалил содержимое Installer, в итоге получил ситуацию, что когда ему нужно было удалить Microsoft Office и поставить новую версию, он получил ошибку, что этого сделать нельзя.
Полностью удалять содержимое папки Windows Installer НЕЛЬЗЯ!!!!
Так, что если Windows Installer занимает много места, не стоит ее сразу полностью удалять, к этому делу нужно отнестись, очень избирательно. Как мы поняли, она точно нужна и отвечает за ваши программы, но парадокс операционной системы Windows в том, что когда вы удалил какую-то программу, ее инсталлятор, останется лежать в данной папке, в виде мусора и занимать дисковое пространство, вам ведь это не нужно. Так что приступам к ее чистке.
Как правильно очистить папку windows installer
Перед всеми нашими манипуляциями, вы должны обязательно выполнить вот что:
- Создать точку восстановления системы Windows, чтобы легко можно было откатиться назад
- в случае с RDS фермой в виде виртуальной машины, можно сделать простой снапшот, и не придется делать точку восстановления в Windows
- Если первые два пункта не выполнимы, то хотя бы скопируйте ее содержимое в другое место, на случай восстановления
Для того, чтобы правильно очистить каталог C:WindowsInstaller, можно воспользоваться бесплатной утилитой PatchCleaner.
Скачать PatchCleaner вы можете у меня по ссылке или же с официального сайта http://www.homedev.com.au/Free/PatchCleaner
Как работает PatchCleaner. Операционная система Windows содержит список текущих установщиков и патчей, к которым можно получить доступ через вызовы WMI ( Инструментарий управления Windows ). PatchCleaner получает этот список известных файлов msi/msp и сравнивает их со всеми файлами msi/msp, которые находятся в каталоге c:WindowsInstaller. Все, что находится в папке, но не в списке, представленном окнами, считается сиротскими файлами и помечено для перемещения или удаления.
Производим установку PatchCleaner , для очистки места на RDS ферме. На пермом экране мастера установки, нажмите «Next».
Принимаем лицензионное соглашение «I Agree»
Указываем для каких пользователей будет устанавливаться PatchCleaner.
next.
Установка PatchCleaner завершена, запускаем ее.
После запуска, утилита проведет сканирование. У вас будет два показателя:
- Общее количество пакетов в папке Installer
- Количество устарелых файлов
По пути Move Loction, будет делаться резервная копия, на всякий случай, можете при желании изменить данный путь.
Нажав на кнопку «details», вы увидите более подробный список, устаревших пакетов msp, прочитать к каким программам, они относились.
Чтобы запустить процесс освобождения дискового пространства на ферме RDS и уменьшить размер папки C:WindowsInstaller, нажмите кнопку «Move».
Вас спросят, хотите ли вы этого, нажимаем yes
Все уменьшение папки Installer выполнено.
Видим, что больше в системе нет устаревших файлов.
В папке с резервной копией, теперь лежат ваши устаревшие файлы.
Если вы не хотите производить чистку Windows Installer, или просто боитесь это делать, но располагаете в системе другим, дополнительным диском, на котором есть свободное место, то можете перенести C:WindowsInstaller на него, для этого можно воспользоваться символическими ссылками, мы их уже использовали когда переносили OST файл в Outlook.
Предположим у меня есть еще диск E:, и на нем есть 100 гб свободного места и я бы хотел на него перенести системную папку, для этого открываем командную строку с правами администратора и вводим команду, но перед этим ОБЯЗАТЕЛЬНО, скопируйте C:WindowsInstaller в E:Installer.
mklink /j «c:windowsinstaller» «e:Installer»
Теперь если вы зайдете в каталог C:WindowsInstaller, то увидите на папке стрелочку в левом углу, это означает, что это символическая ссылка, ведущая в другое место. Надеюсь с папкой Installer мы разобрались, и очистили часть места на RDS ферме.
Что такое и как очистить папку ServiceProfiles
ServiceProfiles — в данной папке хранятся кэшированные шрифты для различных программ, для каждого пользователя. Когда таких пользователей много, то и размер папки может быть большим. Как видите по пути C:WindowsServiceProfilesLocalServiceAppDataLocal, лежит огромное количества FontCache файлов, по 8 МБ. Как я и говорил выше, это кэшированные шрифты, под каждую программу для каждого пользователя. В моем случае, данная папка занимает 10 ГБ, что очень много.
Я нашел ответ от разработчика Windows, что делал эту службу кэширования, его зовутNiklas Borson, вот что он отвечал, на вопрос, почему на RDS ферме, папка ServiceProfiles имеет большой размер.
Эти файлы FontCache-S — * .dat создаются службой Windows Font Cache. Я разработчик этой службы и могу подтвердить, что сказал Крис выше. Можно безопасно удалять эти файлы. Служба просто обновит их по мере необходимости. Просто чтобы подтвердить, проблему, которую вы наблюдаете, — с большим количеством файлов. Другими словами, упомянутый выше размер, должен быть общим размером для всех файлов. В Windows 8 и 8.1 каждый файл должен быть 8 МБ.
Как вы уже догадались, эти файлы предназначены для каждого пользователя, поэтому, если многие пользователи заходят на сервер, вы можете получить множество из этих файлов. К сожалению, служба Font Cache автоматически не удаляет старые файлы кэша для каждого пользователя, поэтому я боюсь, что вам придется обойти это самостоятельно. Например, вы можете создать запланированную задачу обслуживания, которая автоматически удалит все файлы FontCache-S — * .dat, если их общий размер превышает определенную сумму. Это безопасное обходное решение.
Кэширование происходит, чтобы разгрузить центральный процессор от постоянного обращения, тем самым сэкономив производительность.
Вот тут есть обсуждение данной проблемы https://social.technet.microsoft.com/Forums/ie/en-US/3795364f-b66c-43ae-82d3-8ed5eb1aa2ce/local-service-system-profile-grown-to-extremely-large-size?forum=winserverTS
В свою очередь, вы можете сделать bat файл вот с таким содержимым, и удалять файлы старше 30 дней из папки ServiceProfiles. Скрипт останавливает две службы:
- Служба кэша шрифтов Windows (Windows Font Cache Service)
- Кэш шрифтов Windows Presentation Foundation 3.0.0.0 (Windows Presentation Foundation Font Cache 3.0.0.0
net stop FontCache && net stop FontCache3.0.0.0
forfiles /P C:WindowsServiceProfilesLocalServiceAppDataLocal /M FontCache*/D -30 /C «cmd /c del @path»
net start FontCache && net start FontCache3.0.0.0
Что такое и как очистить папку WinSxS
Папка WinSxS — Это служебная папка операционной системы Windows служащая для хранения ранее установленных версий системных компонентов. Благодаря ее наличию существует возможность отката к более старой версии обновления в случае необходимости.
Очистка папки WinSxS в Windows 10, 8 и Windows 7
Продолжаем с вами производить очистку в папке Windows, от всевозможного хлама, и на очереди у нас с вами папка WinSXS, выше я написал, что из себя представляет данная папка. Как видите утилита WinDirStat, показывает что WinSxS, занимает 7,2 гб, для этой папки, это размер в пределах нормы, но если вы у себя видите, здесь 10-15 гб и более, то это повод задуматься над ее очисткой.
Есть распространенный миф о гигантских размерах этой папки, что на самом деле не совсем так. Дело в том, что подавляющее большинство содержимого папки WinSxS является «жесткими ссылками», а Проводник и файловые менеджеры это не учитывают. Реальный вес этой папки гораздо меньше, чем пишется в ее свойствах.
Можно ли удалить папку winsxs
Саму папку удалять конечно же не стоит, а вот правильно ее почистить, это правильное решение. Ранее я вам рассказывал про встроенную утилиту в Windows, под названием cleanmgr (Очистка диска). Там запустив утилиту у вас появлялся мастер «Параметры чистки диска», в котором, чтобы была произведена очистка папки winsxs, нужно было выбрать пункт «Очистка обновлений Windows».
Если вы любите все делать из консоли, то вот вам пример очистки папки WinSxS в Windows 10. Запускаем командную строку от имени администратора и вводим команду:
Dism.exe /online /cleanup-image /AnalyzeComponentStore
Папка хранилища компонентов будет проанализирована и вы увидите сообщение о необходимости ее очистки, вы увидите ее размер.
Введите команду Dism.exe /online /cleanup-image /StartComponentCleanupи нажмите Enter для запуска автоматической очистки папки WinSxS.
Для операционной системы Windows 8.1 или Windows Server 2012 R2, подойдет команда:
dism.exe /Online /Cleanup-Image /StartComponentCleanup /ResetBase
По умолчанию операционные системы Windows Server 2008 R2 или 2012 R2, не имеют установленного компонента «Очистка диска», как его доставить, читайте вот тут:
- Cleanmgr в Windows Server 2008 R2
- Cleanmgr в Windows Server 2012 R2
Автоматическая очистка резервных копий обновлений в WinSxS
Помимо очистки содержимого данной папки вручную, вы можете воспользоваться планировщиком заданий Windows, для того, чтобы это происходило автоматически.
Для этого необходимо создать простую задачу StartComponentCleanup в MicrosoftWindowsServicing с нужной периодичностью выполнения. Как видите ваши RDSH хосты могут быть забиты большим количеством мусора и старых файлов, которые создает сама Windows, поэтому обязательно производите чистку папок Installer, ServiceProfiles, WinSxS. С вами был Иван Семин, автор и создатель IT блога Pyatilistnik.org.
Окт 6, 2018 17:52
Если в один прекрасный день вы обнаружили, что свободное пространство на системном диске (у большинства это диск «С») куда-то улетучилось, а «ручное» удаление временных файлов, кэшей и, даже, использование программ автоматической очистки не помогает освободить место на диске, то стоит заглянуть в папку Installer.
Читайте также:Как в Windows 7, 8 и 10 очистить папку WinSxS?
Содержание:
При длительном использовании ОС Windows 7/8/8.1/10 системная папка Installer может разрастись до внушительных объемов в 10 Гб и даже больше, особенно, когда система регулярно скачивает обновления. Эта папка накапливает в себе инсталляторы и компоненты программ, патчи, обновления и данные, необходимые для установки или удаления этих же программ. Стоит заметить, что штатная утилита Windows «Очистка диска» не проверяет эту папку.
Installer находится по пути C:WindowsInstaller и имеет атрибуты «Скрытый», «Системный». Для того чтобы её увидеть, необходимо включить отображение скрытых файлов. Теперь вы сможете вызвать окно свойств и оценить размер «бедствия».
Для примера приведен скриншот с Windows 8, которая регулярно обновлялась в течение трех лет.
Поскольку компания Microsoft исключила из стандартных средств очистки диска эту папку, то существует вероятность что-то сломать, удалив находящиеся в ней папки и файлы. Ведь её содержимое предназначено для изменения, восстановления и удаления некоторых установленных в системе программ. Чаще всего пропадает возможность добавлять компоненты Microsoft Office. Хотя если вы изначально установили себе всё необходимое из офисного пакета, то бояться вам нечего. Хотя, если вопрос свободного места на системном диске встал очень остро, а удалять уже ВООБЩЕ нечего, то вариантов у вас не много:
- Чистка папки Installer (самое разумное и безопасное).
- Варварское удаление данных программ из папки пользователя (чревато потерей работоспособности, данных и настроек большинства установленных программ).
- Перетряхивание системной папки winSxS (не всегда работает и помогает).
ВАЖНО! Перед любыми манипуляциями с Installer, рекомендуем, если это возможно, создать точку восстановления системы.
Компактная программка PatchCleaner сканирует Installer и определяет, что из содержимого ещё пригодится, а что – нет. Скачать бесплатно можно отсюда. В случае с Windows 7 для установки утилиты может понадобиться .NET Framework 4.5.2, о чем предупредит сама программа.
Используемые источники:
- https://remontcompa.ru/1213-mozhno-li-udalit-papku-windows-installer.html
- http://pyatilistnik.org/cleaning-rds-farm-space/
- https://softikbox.com/gramotnaya-ochistka-papki-installer-18598.html
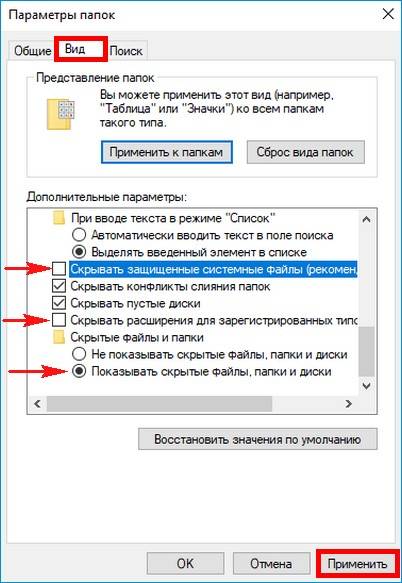
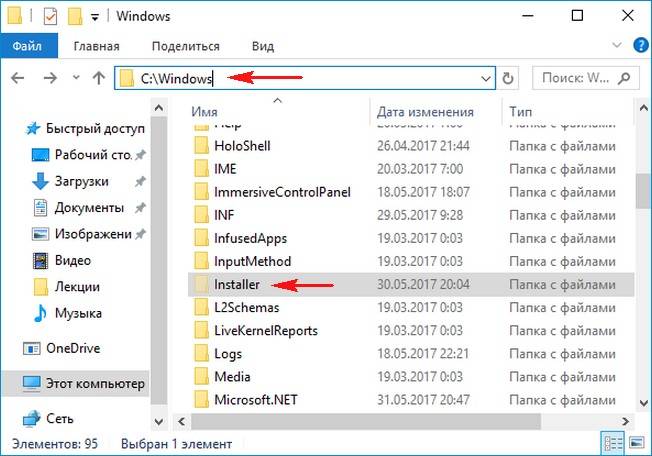
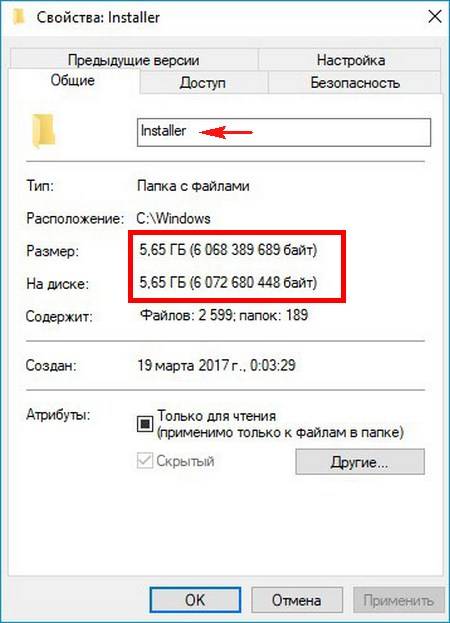
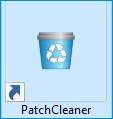
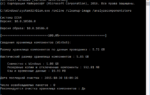 Что за папка WinSxS в Windows 10/7 и как ее очистить
Что за папка WinSxS в Windows 10/7 и как ее очистить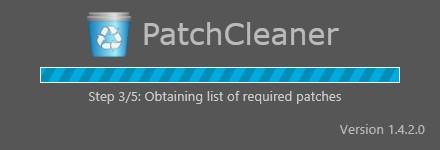
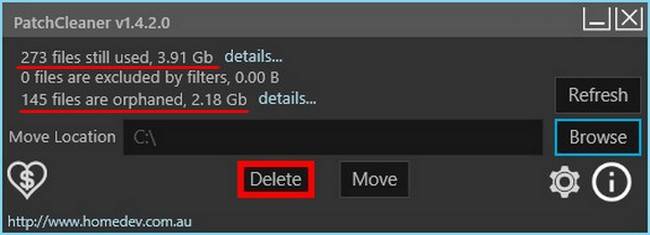
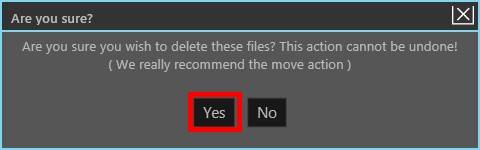
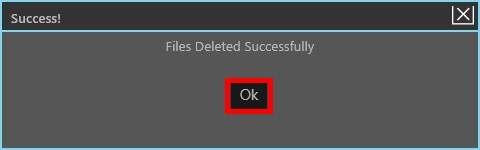
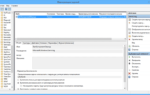 Очистка папки WinSxS в Windows 10, 8 и Windows 7
Очистка папки WinSxS в Windows 10, 8 и Windows 7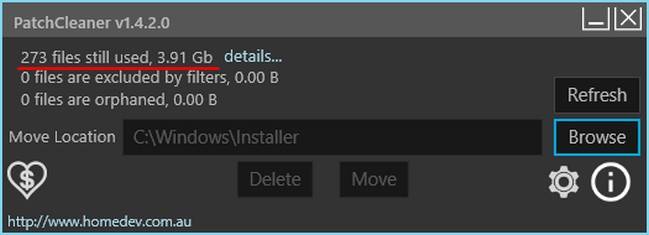

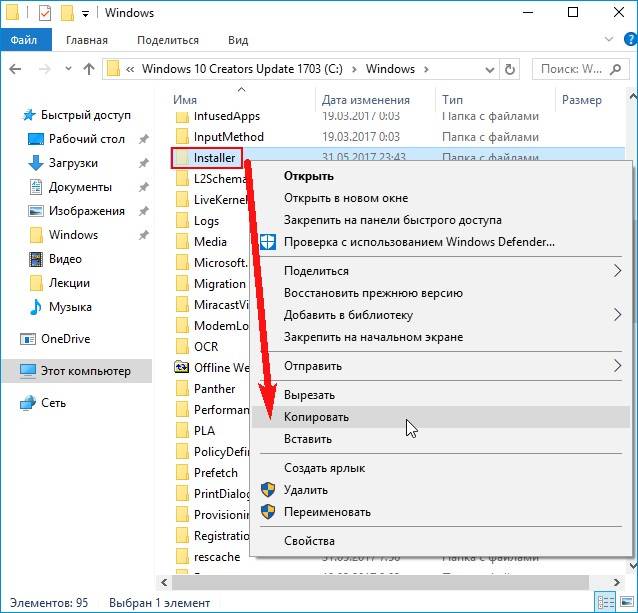
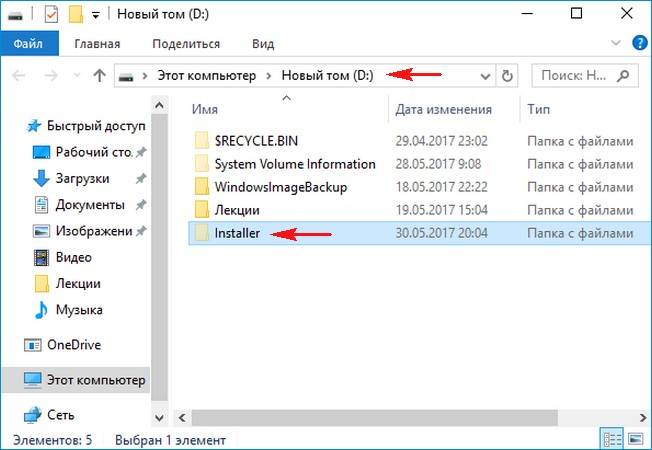
 Ошибка пакета Windows Installer: причины возникновения и способы устранения в 2019 году
Ошибка пакета Windows Installer: причины возникновения и способы устранения в 2019 году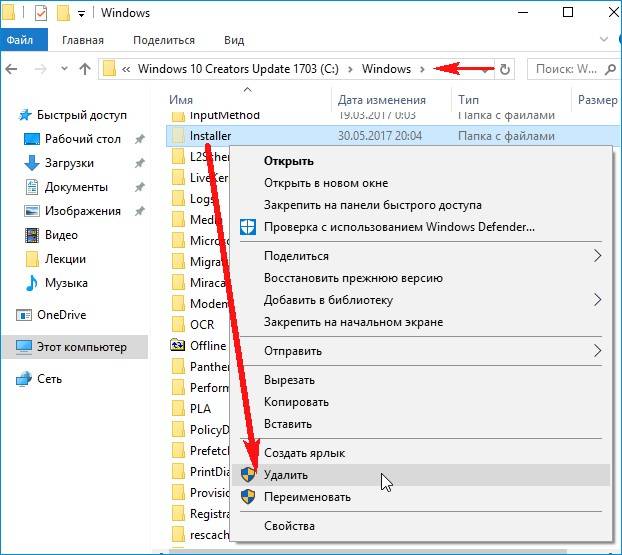
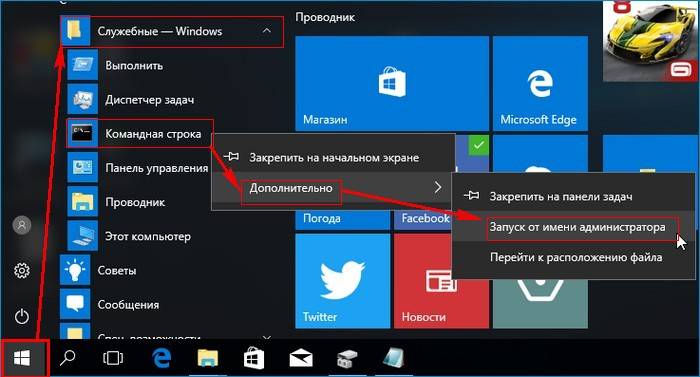
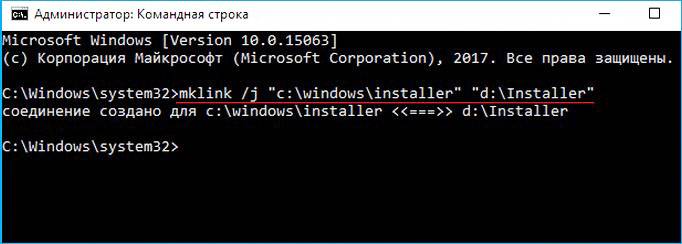
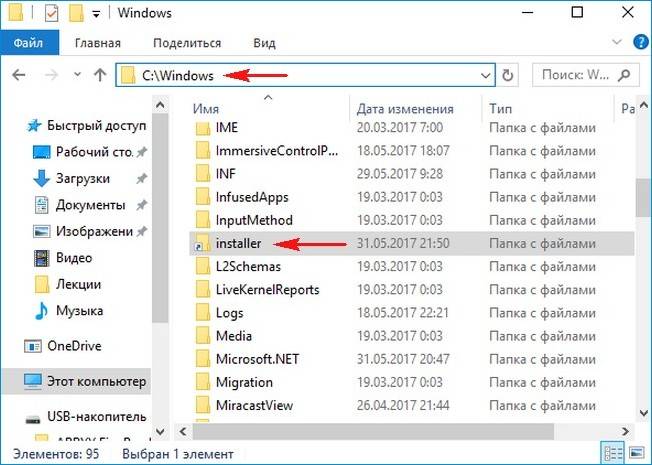

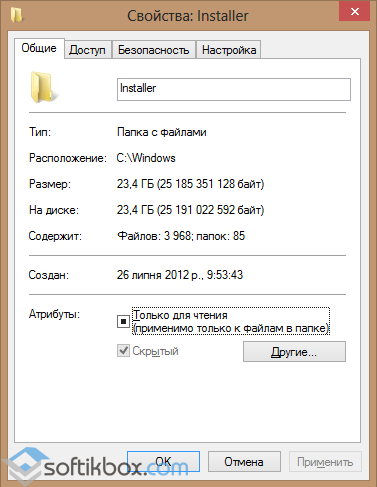
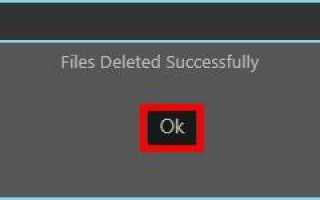

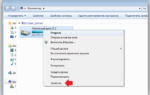 Какие файлы и папки Windows можно удалить для освобождения места на диске
Какие файлы и папки Windows можно удалить для освобождения места на диске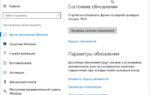 Почему Windows Modules Installer Worker грузит процессор и как его отключить?
Почему Windows Modules Installer Worker грузит процессор и как его отключить? Что за папка SoftwareDistribution в системе Windows и можно ли её удалить
Что за папка SoftwareDistribution в системе Windows и можно ли её удалить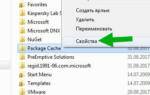 Почему размер папки Windows со временем растет, что оттуда можно удалить и как?
Почему размер папки Windows со временем растет, что оттуда можно удалить и как?