Содержание
- 1 Отключенный «Универсальный монитор PnP»
- 2 Драйверы видеокарты
- 3 Другие причины, по которым может не работать регулировка яркости Windows 10
- 4 Что делать, если не работают клавиши регулировки яркости на клавиатуре
- 5 Регулировка яркости с позиции параметров электропитания
- 6 Изменение яркости в настройках графики
- 7 Обновление интегрированной графики
- 8 Перезапуск универсального монитора PnP
- 9 Обновление драйверов дискретной видеокарты
- 10 Изменение типа графического дисплея в настройках Биоса
- 11 Исправление ошибки Catalyst с помощью Редактора реестра
- 12 Методы решения проблем с яркостью в Windows 10 Creators Update
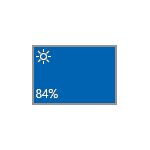
В большинстве случаев, невозможность регулировки яркости в Windows 10 связана с проблемами драйверов, но не всегда видеокарты: в зависимости от конкретной ситуации это могут быть, например, драйвера монитора или чипсета (а то и вовсе отключенное устройство в диспетчере устройств).
Отключенный «Универсальный монитор PnP»
Этот вариант причины того, что яркость не работает (отсутствуют регулировки в области уведомлений и неактивно изменение яркости в параметрах экрана, см. скриншот выше) встречается чаще других (хотя мне это и кажется нелогичным), а потому начнем с него.
- Запустите диспетчер устройств. Для этого кликните правой кнопкой мыши по кнопке «Пуск» и выберите соответствующий пункт контекстного меню.
- В разделе «Мониторы» обратите внимание на «Универсальный монитор PnP» (а возможно, и какой-то другой).
- Если у иконки монитора вы увидите небольшую стрелку, она означает, что устройство отключено. Кликните по нему правой кнопкой мыши и выберите пункт «Задействовать».
- Перезагрузите компьютер и после этого проверьте возможность регулировки яркости экрана.
Этот вариант проблемы часто встречается на ноутбуках Lenovo и HP Pavilion, но, уверен, ими список не ограничивается.
Драйверы видеокарты
Следующая по частоте причина не работающих регулировок яркости в Windows 10 — проблемы с установленными драйверами видеокарты. Конкретнее это может быть вызвано следующими пунктами:
- Установлены драйверы, которые Windows 10 установила сама (или из драйвер-пака). В этом случае, выполните установку официальных драйверов вручную, предварительно удалив те, что уже есть. Пример для видеокарт GeForce приведен в статье Установка драйверов NVIDIA в Windows 10, но для других видеокарт будет то же самое.
- Не установлен драйвер Intel HD Graphics. На некоторых ноутбуках с дискретной видеокартой и интегрированным видео Intel его установка (причем лучше с сайта производителя ноутбука под вашу модель, а не из других источников) является необходимой для нормальной работы, в том числе яркости. При этом в диспетчере устройств вы можете не увидеть отключенных или неработающих устройств.
- По какой-то причине видеоадаптер отключен в диспетчере устройств (также как в случае с монитором, который был описан выше). При этом изображение никуда не пропадет, однако его настройка станет невозможной.
После проделываемых действий выполняйте перезагрузку компьютера перед тем, как проверить работу изменения яркости экрана.
На всякий случай рекомендую также зайти в параметры экрана (через меню правого клика по рабочему столу) — Экран — Дополнительные параметры экрана — Свойства графического адаптера и посмотреть, какой видеоадаптер указан на вкладке «Адаптер».
Если вы увидите там Microsoft Basic Display Driver, то дело явно либо в отключенном в диспетчере устройств видеоадаптере (в диспетчере устройств в пункте «Вид» включите также «Показать скрытые устройства», если сразу проблем не видно), либо в каком-то сбое драйверов. Если не брать в расчет аппаратные проблемы (что случается редко).
Другие причины, по которым может не работать регулировка яркости Windows 10
Как правило, вышеописанных вариантов оказывается достаточно для того, чтобы исправить проблему с доступностью регулировок яркости в ОС Windows 10. Однако есть и другие варианты, которые реже, но встречаются.
Драйверы чипсета
Если вы не установили на ваш компьютер, а особенно ноутбук драйвера чипсета с официального сайта производителя ноутбука, а также дополнительные драйвера управления оборудованием и электропитанием, многие вещи (сон и выход из него, яркость, гибернация) могут не работать нормально.
В первую очередь обращайте внимание на драйверы Intel Management Engine Interface, Intel или AMD Chipset driver, драйверы ACPI (не путать с AHCI).
При этом, очень часто с этими драйверами случается так, что на сайте производителя ноутбука они более старые, под предыдущую ОС, но более работоспособные чем те, на которые Windows 10 пытается их обновить и обновляет. В этом случае (если после установки «старых» драйверов всё работает, а через некоторое время перестает), рекомендую отключить автоматическое обновление этих драйверов с помощью официальной утилиты от Майкрософт, как это описано здесь: Как отключить обновление драйверов Windows 10.
Внимание: следующий пункт может быть применим не только к TeamViewer, но и к другим программам удаленного доступа к компьютеру.
TeamViewer
Многие пользуются TeamViewer, и если вы один из пользователей этой программы (см. Лучшие программы для удаленного управления компьютером), то обратите внимание на то, что и она может вызывать недоступность регулировок яркости Windows 10, вследствие того, что устанавливает собственный драйвер монитора (отображается как Pnp-Montor Standard, диспетчере устройств, но могут быть и иные варианты), призванный оптимизировать скорость соединения.
Для того, чтобы исключить этот вариант причины проблемы, проделайте следующее, если только у вас не стоит какой-то специфичный драйвер особенного монитора, а указано, что это стандартный (generic) монитор:
- Зайдите в диспетчер устройств, раскройте пункт «Мониторы» и кликните по монитору правой кнопкой мыши, выберите «Обновить драйверы».
- Выберите «Выполнить поиск драйверов на этом компьютере» — «Выбрать из списка уже установленных драйверов», а затем из совместимых устройств выберите «Универсальный монитор PnP»
- Установите драйвер и перезагрузите компьютер.
Допускаю, что аналогичная ситуация может быть не только с TeamViewer, но и другими схожими программами, если вы используете их — рекомендую проверить.
Драйверы монитора
С такой ситуацией мне встречаться не доводилось, но теоретически возможен вариант, что у вас какой-то особенный монитор (вероятно, очень крутой), которому нужны собственные драйверы, а со стандартными не все его функции работают.
Если описанное похоже на то, что есть по факту, установите драйверы для вашего монитора с официального сайта его производителя или с диска, входящего в комплект поставки.
Что делать, если не работают клавиши регулировки яркости на клавиатуре
Если регулировки яркости в параметрах Windows 10 работают исправно, но при этом клавиши на клавиатуре, предназначенные для этого — нет, то почти всегда дело в отсутствии специфичного ПО от производителя ноутбука (или моноблока), которое необходимо для работы этих и других функциональных клавиш в системе.
Скачивать такое ПО следует с официального сайта производителя именно для вашей модели устройства (если нет под Windows 10, использовать варианты ПО для предыдущих версий ОС).
Называться эти утилиты могут по-разному, а иногда нужна не одна утилита, а несколько, вот несколько примеров:
- HP — HP Software Framework, Средства поддержки HP UEFI, HP Power Manager (а лучше поставить вообще все из разделов «ПО – Решения» и «Утилита – Инструменты» для вашей модели ноутбука (для старых моделей следует выбрать ОС Windows 8 или 7, чтобы в нужных разделах появились загрузки). Можно также загрузить отдельный пакет HP Hotkey Support для установки (ищется на сайте hp).
- Lenovo — AIO Hotkey Utility Driver (для моноблоков), Hotkey Features Integration for Windows 10 (для ноутбуков).
- ASUS — ATK Hotkey Utility (и, желательно, ATKACPI).
- Sony Vaio — Sony Notebook Utilities, иногда требуется Sony Firmware Extension.
- Dell — утилита QuickSet.
Если у вас возникают сложности с установкой или поиском необходимого ПО для работы клавиш яркости и других, поищите в интернете на тему «функциональные клавиши + ваша модель ноутбука» и посмотрите инструкцию: Не работает клавиша Fn на ноутбуке, как исправить.
На данный момент времени это всё, что я могу предложить по поводу устранения проблем с изменением яркости экрана в Windows 10. Если остаются вопросы — задавайте в комментариях, постараюсь ответить.
После обновления Windows 10 перестала регулироваться яркость экрана. Она остается на максимуме независимо от схемы питания.
Неполадка с регулировкой может показаться не очень серьезной проблемой, поскольку яркость можно изменить с помощью монитора. Но в случае использования ноутбука, продолжительность работы от батареи существенно сокращается при установке максимального значения.
Регулировка яркости с позиции параметров электропитания
Проблему можно решить путем изменения некоторых настроек в схеме электропитания. Этот способ можно также применить в Windows 7 и 8.1.
Откройте раздел Электропитания запуском команды powercfg.cpl из окна «Выполнить» (Win + R).
Перейдите в настройки активной схемы электропитания.
Кликните на ссылку «Изменить дополнительные параметры питания».
Найдите и разверните вкладку Экран. Затем разверните яркость экрана, и отрегулируйте значения по своим предпочтениям. Повторите эти действия с опцией «Уровень яркости экрана в режиме уменьшенной яркости».
Затем убедитесь, что параметр «Включить адаптивную регулировку яркости» отключен. Сохраните изменения нажатием на кнопку «Применить».
Если отсутствуют указанные настройки или яркость по-прежнему не регулируется, перейдите к следующему шагу.
Изменение яркости в настройках графики
Яркость экрана также можно отрегулировать в настройках видеокарты. Рассмотрим, как это сделать в Панели управления графикой Intel.
Щелкните правой кнопкой мыши на пустом поле рабочего стола и выберите графические характеристики.
В следующем окне щелкните на расширенный режим.
Разверните меню Дисплей и откройте Повышение качества цветности. Сделайте регулировку перемещением ползунка яркости, пока не будете удовлетворены результатом.
Если используете панель управления NVIDIA, то яркость можно регулировать на вкладке «Регулировка параметров цвета рабочего стола».
Обновление интегрированной графики
Проблема часто связана с драйверами интегрированного графического процессора, поэтому попробуйте их переустановить.
Перейдите в «Диспетчер устройств» командой devmgmt.msc, запущенной из окна «Выполнить» (WIn + R).
Разверните вкладку «Видеоадаптеры», щелкните правой кнопкой мыши на имени установленной видеокарты и выберите «Обновить».
Примечание: Если используете ноутбук, то можете увидеть два графических процессора. В этом случае обновите интегрированную графику.
Затем выберите автоматический поиск и посмотрите, удается ли мастеру найти новую версию. На этом этапе Windows должна использовать подключение к интернету для ее загрузки.
Если системе удается найти, загрузить и установить новую версию драйвера для встроенной видеокарты, перезагрузите компьютер и посмотрите, сможете ли регулировать яркость.
В случае, если поиск определяет, что уже установлен последний драйвер, выберите второй вариант, а в следующем окне из списка уже остановленных.
Установите флажок «Только совместимые устройства», выберите Стандартный графический адаптер и щелкните Далее.
После установки перезагрузите компьютер и посмотрите, регулируется ли яркость экрана.
Перезапуск универсального монитора PnP
Если яркость экрана перестала регулироваться, то проблема могла возникнуть после автоматического обновления драйвера видеокарты. Во время установки могут возникнуть несоответствия, которые приведут к отключению универсального монитора PnP, что и помешает пользователю регулировать яркость. Для решения неполадки попробуйте его перезапустить
Откройте Диспетчер устройств командой devmgmt.msc из окна «Выполнить».
Разверните вкладку Мониторы. Щелкните правой кнопкой мыши на универсальном мониторе PnP и выберите «Отключить». После опять откройте правым кликом мыши меню и кликните на «Задействовать».
После перезапуска ноутбука проверьте, регулируется ли в Windows 10 яркость экрана.
Обновление драйверов дискретной видеокарты
Попробуйте обновить драйвера дискретной видеокарты, а затем убедитесь, что универсальный монитор PnP не был отключен в ходе их установки.
Откройте страницу загрузки на сайте производителя видеокарты и загрузите последнюю версию программного обеспечения в соответствии с моделью и версией Windows.
Запустите загруженный файл и следуйте запросам установщика на экране, чтобы обновить устройство. После перезагрузки компьютера проверьте, что монитор PnP не был отключен в ходе установки. Для этого разверните вкладку Мониторы в Диспетчере устройств и проверьте, что он включен, в противном случае, нажмите «Задействовать».
Изменение типа графического дисплея в настройках Биоса
Если пользуетесь ноутбуком Lenovo, проверьте настройки BIOS. Для этого на первом экране, после включения ноутбука, нажмите F2. В настройках перейдите на вкладку Конфигурация (Configuration) и измените тип графического устройства (Graphics Device) с Switchable Graphics на Discrete Graphic.
Для сохранения настроек и выхода из Биоса нажмите F10. После загрузки проверьте, регулируется ли яркость.
Исправление ошибки Catalyst с помощью Редактора реестра
Если используете видеокарту ATI, то, возможно, возникли проблемы в работе панели управления AMD Catalyst. Для исправления выполните следующие шаги:
Откройте Редактор реестра командой regedit из окна командного интерпретатора (Win + R).
На левой панели перейдите к разделу:
HKEY_LOCAL_MACHINE SYSTEM ControlSet001 ControlClass {4d36e968-e325-11ce-bfc1-08002be10318} 0000
Дважды щелкните на параметр MD_EnableBrightnesslf2 и установите значение 0. Затем повторите те же шаги с KMD_EnableBrightnessInterface2.
После перейдите к разделу:
HKEY_LOCAL_MACHINE SYSTEM CurrentControlSet Control Class {4d36e968-e325-11ce-bfc1-08002be10318} 0001
Также присвойте параметрам MD_EnableBrightnesslf2 и KMD_EnableBrightnessInterface2 значение 0.
Закройте Редактор реестра, перезагрузите компьютер. Проверьте, регулируется ли теперь яркость экрана.
Следуя за релизом Windows 10 Creators Update, многие пользователи операционной системы Windows 10, которые загрузили и установили это обновление на свои компьютеры, начали жаловаться на то, что их установка яркости сбрасывается каждый раз, как только те перезапускают свой ПК. Помимо проблем с яркостью, пользователи также столкнулись и с другими сбросами настроек дисплея и планами питания. Например, у некоторых пользователей яркость экрана при запуске компьютера сбрасывалась до 100%, что является максимальной яркостью, а у других это значение почему то выставляется на 50% или любое другое значение.
Многие люди выдвигали предположение о том, что функция адаптивной яркости в Windows 10 Creators Update может стоять у истоков проблемы, но эту теорию сразу же отмели в сторону. Некоторые из пользователей с данной проблемой даже не могут изменить яркость на желаемое значение после перезагрузки своего компьютера. Им удалось изменить параметры яркости только тогда, когда они отключали свои видеоадаптеры через Диспетчер устройств.
Изменение настроек яркости дисплея после каждой перезагрузки компьютера является довольно назойливой проблемой. К счастью, данная проблема не входит в ряды нерешаемых дилемм. Следуйте нижеуказанным пунктам, дабы решить проблему с яркостью после установки Windows 10 Creators Update.
Методы решения проблем с яркостью в Windows 10 Creators Update
Метод №1 Отключение сброса яркости в Планировщике заданий
В различных изданиях Windows 10, например, в Windows 10 Education, есть специальная задача под названием BrightnessReset, которая как раз таки и является виновником в том, что ваши параметры яркости постоянно сбрасываются после перезагрузки компьютера. Выполните следующие шаги:
- Нажмите Win+S.
- Введите в поисковую строку «Расписание выполнения задач».
- Нажмите на результат правой кнопкой мыши и выберите «Запустить от имени Администратора».
- Используя левую панель открывшегося окна Планировщика заданий, перейдите в директорию «Библиотека планировщика заданий→Microsoft→Windows→Display→Brightness».
- В правой панели окна, найдите задачу под названием BrightnessReset(если у вас нет такой задачи, то просто переходите к другому методу).
- Перейдите во вкладку «Триггеры».
- Выберите триггер «При входе в систему» и нажмите на «Редактировать».
- Уберите галочку с параметра, который отвечает за активирование этой неугодной задачи.
- Подтвердите изменения в настройках пройдя два раза по кнопкам «Ок», а затем закройте окошко Планировщика задач.
Как только закончите с настройками в Планировщике, выставьте нужные вам параметры яркости и перезагрузите свой компьютер. После перезапуска, проверьте, была ли исправлена проблема со сбросом яркости при запуске компьютера.
Метод №2 Отключение Режима низкого энергопотребления в Панели управления видеокарты Intel
Если у вас в компьютере установлена видеокарта от Intel, то проблема может заключаться в функции Панели управления Intel под именем «Режим низкого энергопотребления». Если дело в этом, то вам нужно просто зайти в Панель управления Intel и деактивировать эту функцию. Как только отключите ее, перезагрузите свой компьютер и проверьте, была ли исправлена проблема с изменяющейся яркостью в обновлении Windows 10 Creators Update.
Метод №3 Обновление драйверов для видеокарты
Вы можете испытывать трудности с яркостью своего дисплея из-за того, что с драйвера для вашей видеокарты являются устаревшими или не совсем совместимыми с Креативным обновлением для Windows 10.
Уже было определено, что такой проблеме подвергаются чаще всего пользователи именно видеокарт марки Nvidia, хотя пользователи с другими видеокартами, например, AMD или Intel, также могут испытывать трудности.
Если проблема заключается в этом, то вам просто нужно установить на свой компьютер новые драйвера для видеокарты и проблема решится сама собой. Не знаете как выполнить обновление драйверов? Что же, вот вам небольшой список шагов для осуществления этого прямо из под операционной системы:
- Нажмите Win+X и выберите пункт «Диспетчер устройств».
- Найдите в списке устройств пункт «Видеоадаптеры» и откройте его.
- Найдите свою видеокарту, нажмите на нее правой кнопкой мыши и перейдите в «Свойства».
- Перейдите во вкладку «Драйверы».
- Нажмите на кнопку «Обновить…»
- Перед вами появится окошко «Обновление драйверов». Выберите пункт «Автоматический поиск обновленных драйверов».
Вот и все. Начнется автоматический процесс драйверов для вашей видеокарты. Если найдутся подходящие драйвера, то они будут установлены. При ошибке поиска, вы можете самостоятельно скачать драйвера с сайта производителя, а затем вручную указать Диспетчеру устройств на их расположение, или же установить с помощью самого установщика — выбор за вами.
Метод №4 Откатиться к предыдущей сборке Windows 10
Если никакие из вышеописанных действий не помогли вам решить проблему со сбросом настроек яркости, то вы можете попробовать откатиться к предыдущей версии Windows 10, которая ранее использовалась и не вызывала проблем у вас. Однако, это нужно выполнить в течение 30 дневного периода, так как после этого промежутка времени необходимые файлы для отката будут удалены с вашего компьютера. Если же прошло менее 30 дней, то выполнение следующих шагов не будет представлять для вас сложность:
- Откройте меню Пуск.
- Пройдите в «Настройки».
- Кликните на пункт «Обновление и безопасность».
- Кликните на «Восстановление» в левой панели.
- Кликните на «Перезапустить сейчас» под Особыми вариантами загрузки.
- Перейдите к пункту «Диагностика» и выберите опцию, которая отвечает за откат к предыдущей сборке Windows 10.
Как только вы успешно выполните откат к более старой сборке Windows 10, можно будет просто находиться на этой версии или же откладывать установку Windows 10 Creators Update до тех пор, пока Майкрософт не смогут исправить баг со сбросом яркости.
Нашли опечатку? Выделите текст и нажмите Ctrl + EnterИспользуемые источники:
- https://remontka.pro/brightness-not-working-windows-10/
- https://compuals.ru/windows-10/ne-reguliruetsya-yarkost-ekrana
- https://gamesqa.ru/kompyutery/problemy-s-yarkostyu-posle-ustanovki-windows-10-creators-update-kak-ispravit-7127/
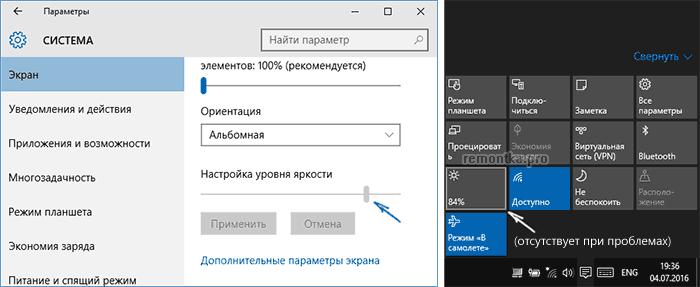
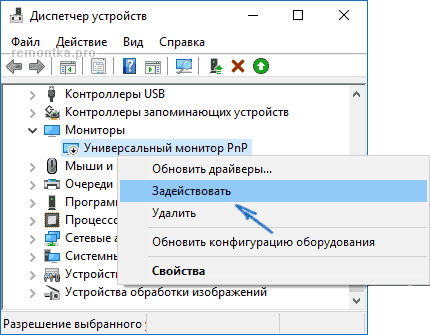
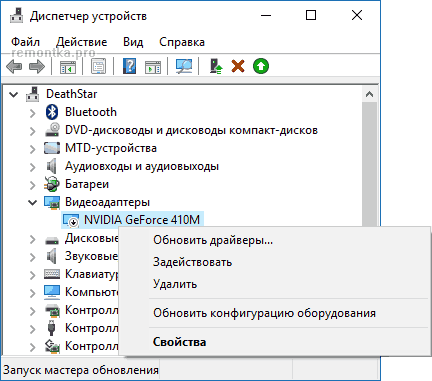
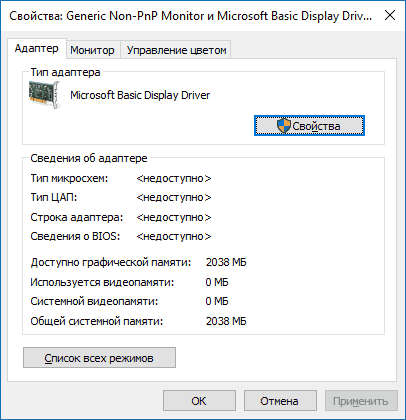
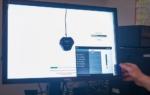 Каким способом уменьшить яркость экрана на компьютере в Windows 10
Каким способом уменьшить яркость экрана на компьютере в Windows 10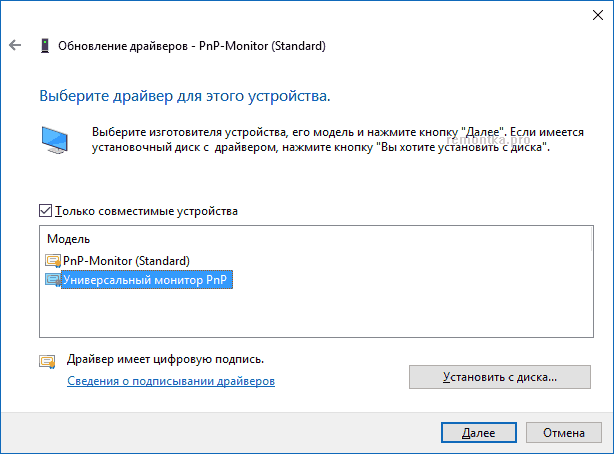
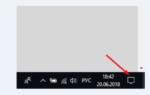 Не работает регулировка яркости экрана на компьютере в Windows 10
Не работает регулировка яркости экрана на компьютере в Windows 10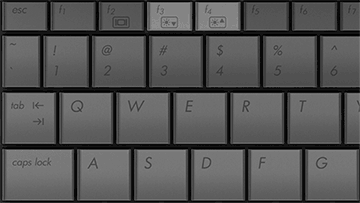

 Как изменить яркость в Windows 10?
Как изменить яркость в Windows 10?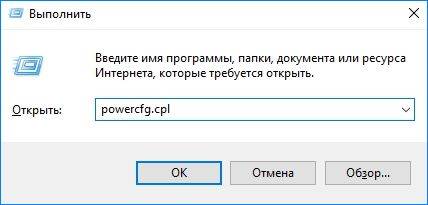
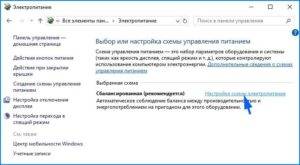

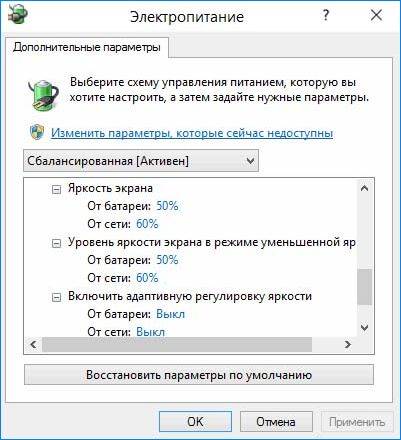


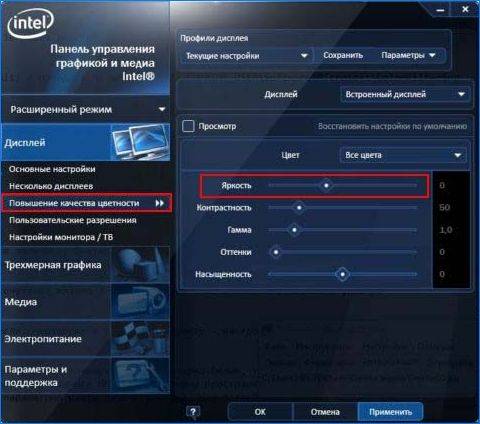
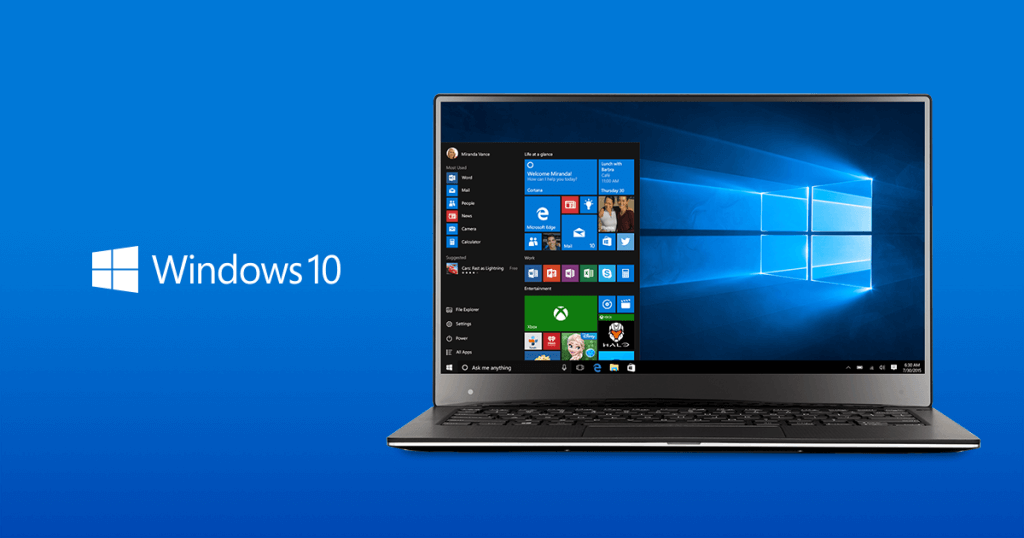


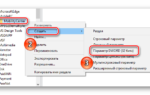 Какими способами увеличить яркость экрана на Виндовс 10
Какими способами увеличить яркость экрана на Виндовс 10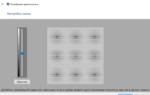 7 Способов изменить яркость экрана в Windows 10
7 Способов изменить яркость экрана в Windows 10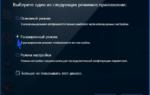 6 программ для управления яркостью экрана в Windows 10
6 программ для управления яркостью экрана в Windows 10 Как изменить яркость экрана в windows 10
Как изменить яркость экрана в windows 10