Содержание
Приветствую!
Меню Пуск поддаётся настройке, в нём можно прикреплять, откреплять и настраивать плитки, а размер самого меню Пуск можно менять, сделав его компактным.
Однако с меню Пуск могут возникнуть проблемы, которые выражаются в невозможности прикрепления или открепления той или иной плитки, других настроек меню Пуск, а в особых случаях и невозможности им воспользоваться по причине того, что при нажатии по кнопке Пуск ничего не происходит, меню просто не раскрывается.
В этих возникших проблемах может помочь сброс настроек меню пуск в изначальный (другое название – по умолчанию) вариант. Естественно, находящийся в нём список программ, его актуальность, не пострадает.
Давайте детально рассмотрим, что именно необходимо сделать, дабы осуществить поставленную задачу.
Сброс меню «Пуск» в вариант по умолчанию в Windows 10 – инструкция
Системные настройки хранятся в реестре Windows, включая и те, что относятся к меню Пуск. И нам необходимо будет открыть редактор реестра и удалить там отвечающий за настройки меню Пуск раздел.
Однако, прежде чем осуществить данную процедуру, следует создать контрольную точку восстановления системы. Это необходимо сделать на случай, если что-то пойдёт не так. В этом случае будет иметься возможность «откатить» системные настройки на момент, когда была создана контрольная точка. О том, как её создать, подробно написано в материале «Как создать контрольную точку восстановления системы в Windows 10 – инструкция».
Теперь перейдём к описанию самой инструкции по сбросу меню Пуск в Windows 10.
- Необходимо открыть редактор реестра. Это можно сделать разными способами, и мы изберём для себя один из самых простых – с помощью поиска в Windows.
Введём в поисковую строку команду «regedit» (без кавычек) и выберем пункт в найденном.
- В отобразившемся окне редактора реестра необходимо перейти в раздел, который находится по следующему пути:
HKEY_CURRENT_USERSoftwareMicrosoftWindowsCurrentVersionCloudStoreStoreCache
В разделе Cache находится подраздел с именем DefaultAccount, который необходимо удалить. Наведите на него мышку, кликните правой клавишей и выберите соответствующий пункт, отвечающий за удаление.
Примечание: если вы затрудняетесь с воспроизведением описанного шага, то можно удалить раздел ещё проще, то просто загрузите данный архив, в котором имеется один единственный файл реестра. Запустив его и согласившись на добавление информации в реестр, задача с удалением раздела будет осуществлена.
- Останется только перезагрузить компьютер.
После того, как компьютер перезагрузится, воспользуйтесь меню Пуск. Открыв его, вы увидите, что теперь он имеет изначальный вид. Произведите дальнейшие запланированные манипуляции, дабы проверить, возымел ли эффект сброс настроек.
Если вы активно экспериментируете с программами и настройками, то у вас может возникнуть ситуация, когда меню кнопки Пуск в Windows 10 перестанет открываться, либо частично потеряет свою функциональность. Причиной этому может быть программное обеспечение, работающее не корректно, и вмешивающееся в целостность системных файлов и настроек.
Если такое произошло, то не переживайте — вам не придется переустанавливать систему. Вы можете восстановить меню кнопки Пуск к первоначальному виду, такому, какое оно имело сразу после установки Windows 10, воспользовавшись этой простой инструкцией.
Запустите PowerShell — командную строку с расширенными возможностями. Для этого наберите в строке поиска PowerShell, и запустите предложенный ярлык с правами администратора.
В открывшейся оболочке введите команду:
Get-appxpackage -all *shellexperience* -packagetype bundle |% {add-appxpackage -register -disabledevelopmentmode ($_.installlocation + "appxmetadataappxbundlemanifest.xml")}
Для этого достаточно скопировать этот текст, кликнуть один раз правой кнопкой мыши в окне PowerShell, и нажать Enter.
После того, как команда будет выполнена, нужно перезагрузить компьютер — изменения вступят в силу, и работоспособность кнопки Пуск в Windows 10 будет восстановлена.
Если же этот способ восстановления кнопки Пуск в Windows 10 не сработает, то воспользуйтесь советами по решению аналогичных проблем, опубликованными на сайте вопросов и ответов в Microsoft.
Если вы привыкли ко внешнему виду меню Пуск или к старому виду кнопки Пуск на Windows 7 или Windows Vista, то вы наверняка захотите вернуть подобный внешний вид и на Windows 10. Существует несколько способов, как вы сможете это сделать. Первый способ не потребует от вас установки дополнительного ПО. Вы сможете просто настроить внешний вид меню Пуск на Windows 10. Но это не приведет ко 100% возврату к классической версии меню. Второй вариант потребует от вас установить дополнительное ПО. Этот вариант несколько сложней, зато он позволит на 100% вернуться к прежней версии меню Пуск, а также вернуть привычный внешний вид кнопки Пуск.
Как вернуть классический вид кнопки и меню Пуск на Windows 10
Компания Microsoft учла ошибки Windows 8, поэтому на Windows 10 кнопка и меню Пуск есть по умолчанию. Но внешний вид кнопки и меню отличается. Если вы хотите вернуться к привычному внешнему виду, то выбирайте один из двух способов:Каждый вариант обладает своими преимуществами. Существуют пользователи, кто не любит устанавливать сторонние программы. Особенно для того, чтобы изменить что-то в операционной системе. Эти пользователи оценят способ, не требующий установки программ. Но этот способ не идеален, так как он лишь приблизит внешний вид Пуска к классическому, но не вернет его на 100% к прежнему виду. Второй способ – с установкой ПО, вернет прежний внешний вид, но вам потребуется сохранить эту программу на компьютере до тех пор, пока вам нужен классический внешний вид Пуска.
Меню Пуск на Windows 10
Кнопка Пуск на Windows 10 расположена в том же самом месте, что и в прежних версиях ОС. Значит вам не придется бороться с ее перемещением. Но вот внешний вид меню Пуск на Windows 10 отличается от внешнего вида меню Пуск на Windows 10. Майкрософт сделала меню Пуск максимально гибким, поэтому у каждого пользователя оно выглядит по-разному, например, следующим образом: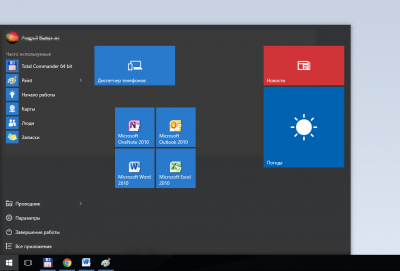
Как вернуть классический Пуск на Windows 10
У всех свое понимание термина «Классический». Опросы показали, что большинство пользователей считают классическим меню из Windows 7. Поэтому рассмотрим на примере данного меню. Первый способ заключается в том, чтобы настроить меню Пуск по образу и подобию прежней версии. Для этого вам нужно развернуть меню, и правой кнопкой мышки щелкнуть на те элементы, которые вам не нужны, например, на плитки: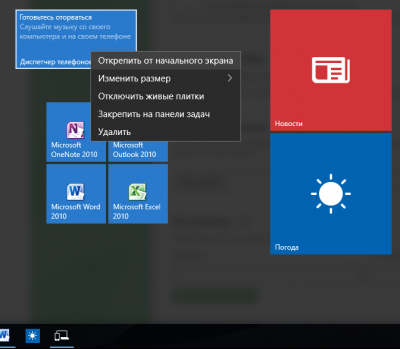
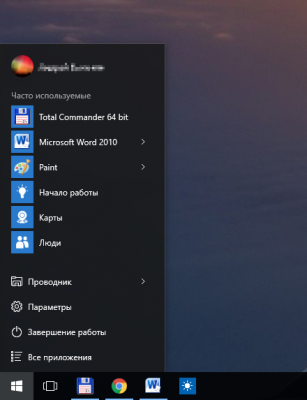
- StartIsBack++;
- Classic Shell;
Существуют и другие программы для возврата классического меню на Windows 10. Но эти две являются бесплатными и лучшими. Во-первых, они занимают всего несколько Мб места, а во-вторых, они позволяют вернуть внешний вид всего за пару кликов. В результате вы сможете получить подобный внешний вид меню Пуск:
Как вернуть обратно стандартный вид Пуск Windows 10
Если классический внешний вид вам не подошел, то вы всегда можете вернуться к прежнему виду меню. Если вы использовали программы, то просто отключите их или удалите. После этого вернется стандартный вид меню Пуск. Ведь если нет программы, то нет и внешнего вида, который она сделала. А если вы использовали ручной метод и самостоятельно удалили все лишние плитки, то вам достаточно вернуть необходимые плитки тем же образом. Достаточно кликнуть правой кнопкой мышки и выбрать те виджеты и блоки, которые вы бы хотели видеть у себя в меню Пуск на Windows 10.В инструкции, как вернуть классический вид меню Пуск, мы использовали Windows 10 на русском языке. Если у вас версия на английском, то советуем перед началом работы с меню Пуск, перевести Windows 10 на русский и затем использовать эту инструкцию. <font>Понравилась статья? Поделитесь с друзьями:</font>Используемые источники:
- https://it-actual.ru/how-to-reset-start-menu-windows-10.html
- https://progbox.ru/14219
- https://programmok.net/poleznye-sovety/975-kak-vernut-klassicheskiy-pusk-v-windows-10.html
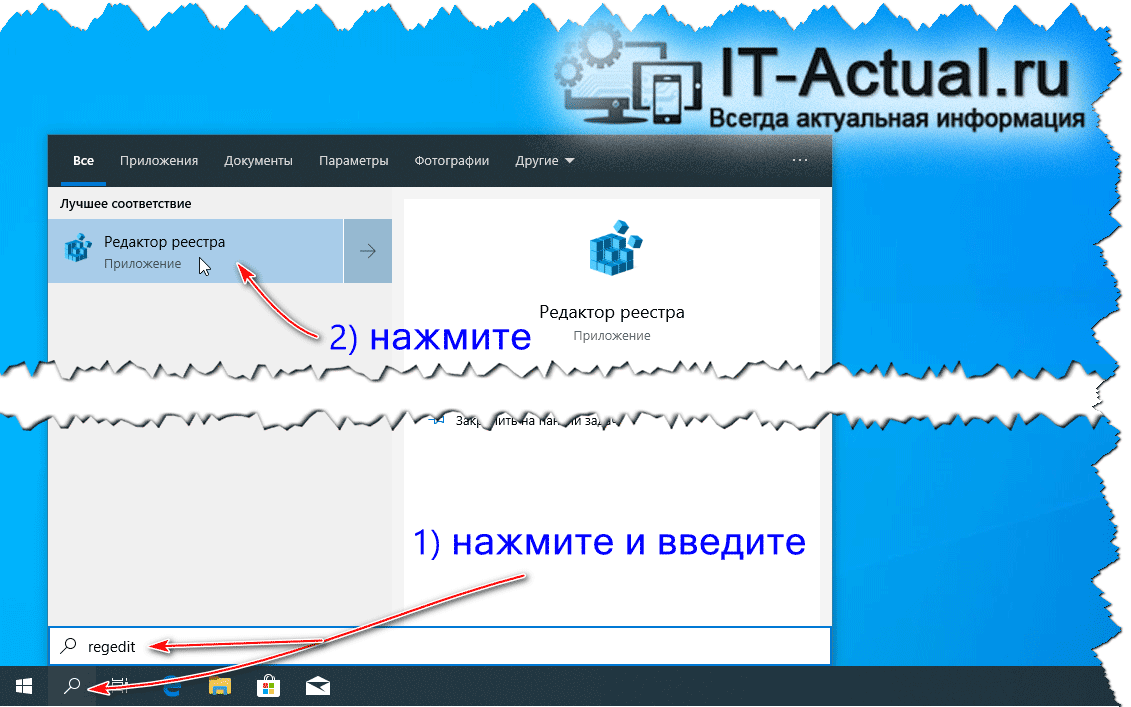
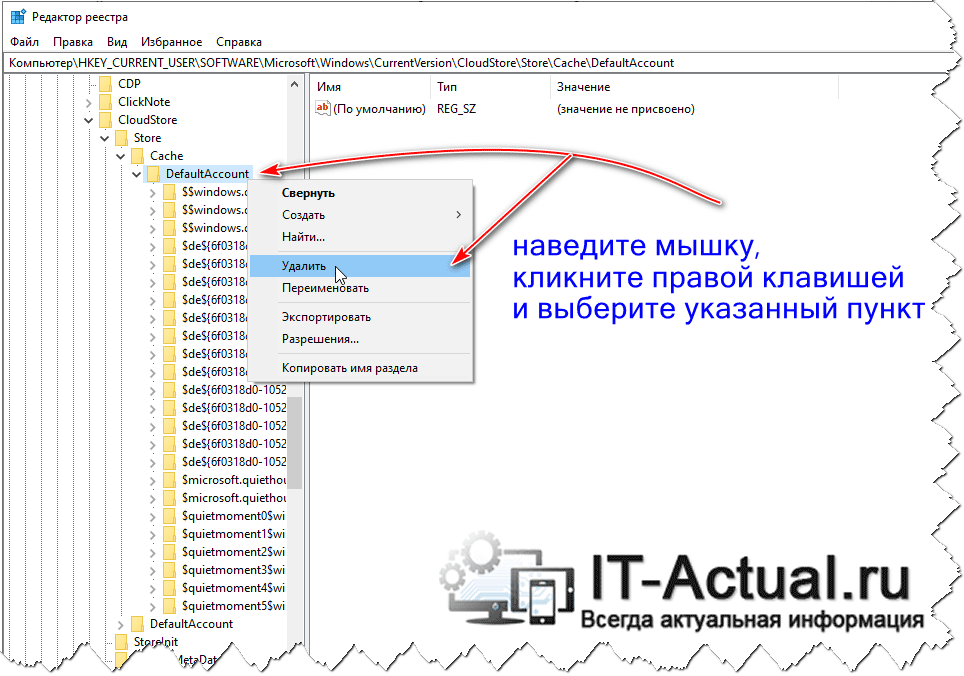
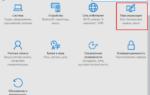 Как в Windows 10 сделать классический пуск – подборка лучших программ
Как в Windows 10 сделать классический пуск – подборка лучших программ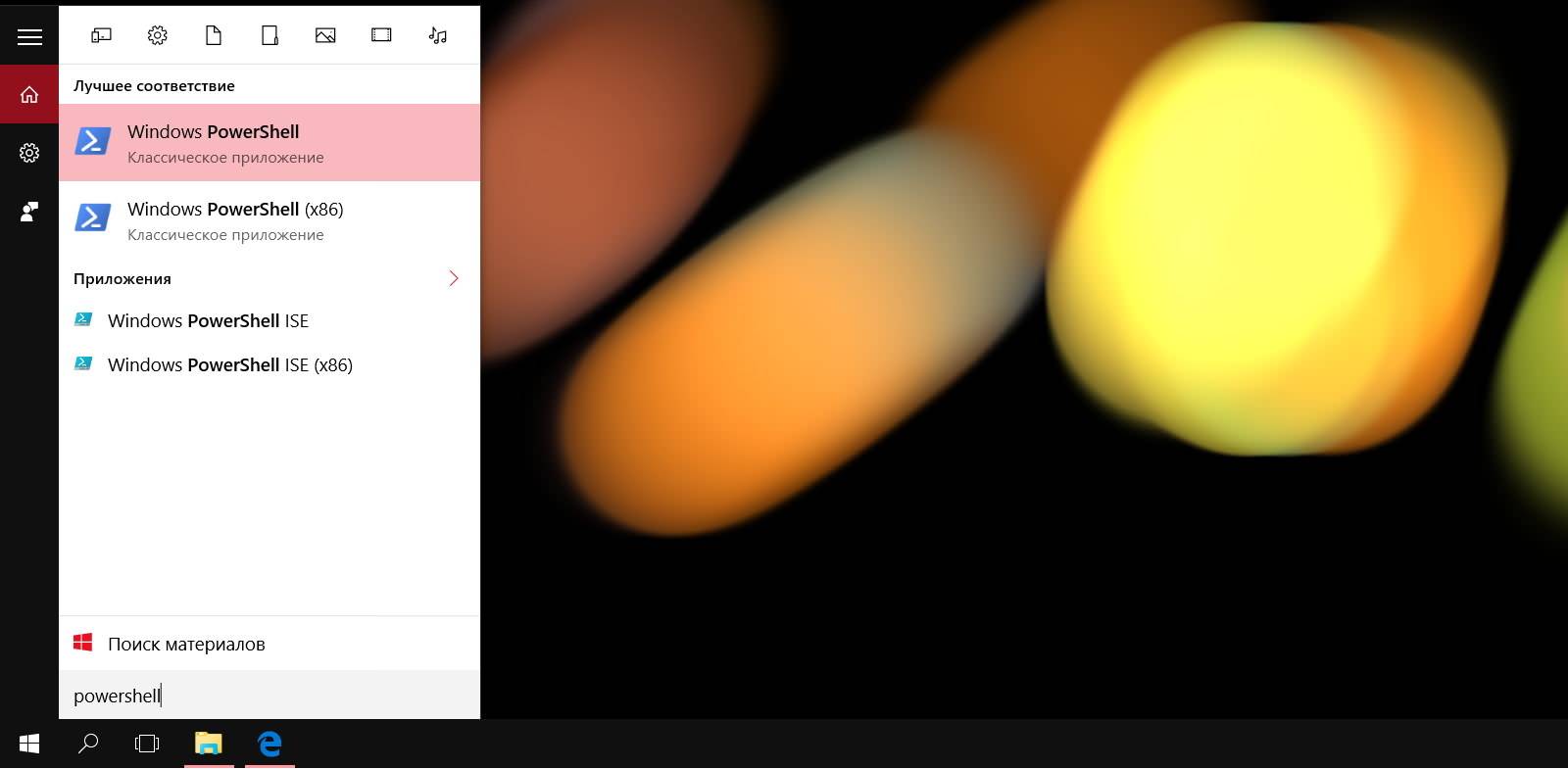
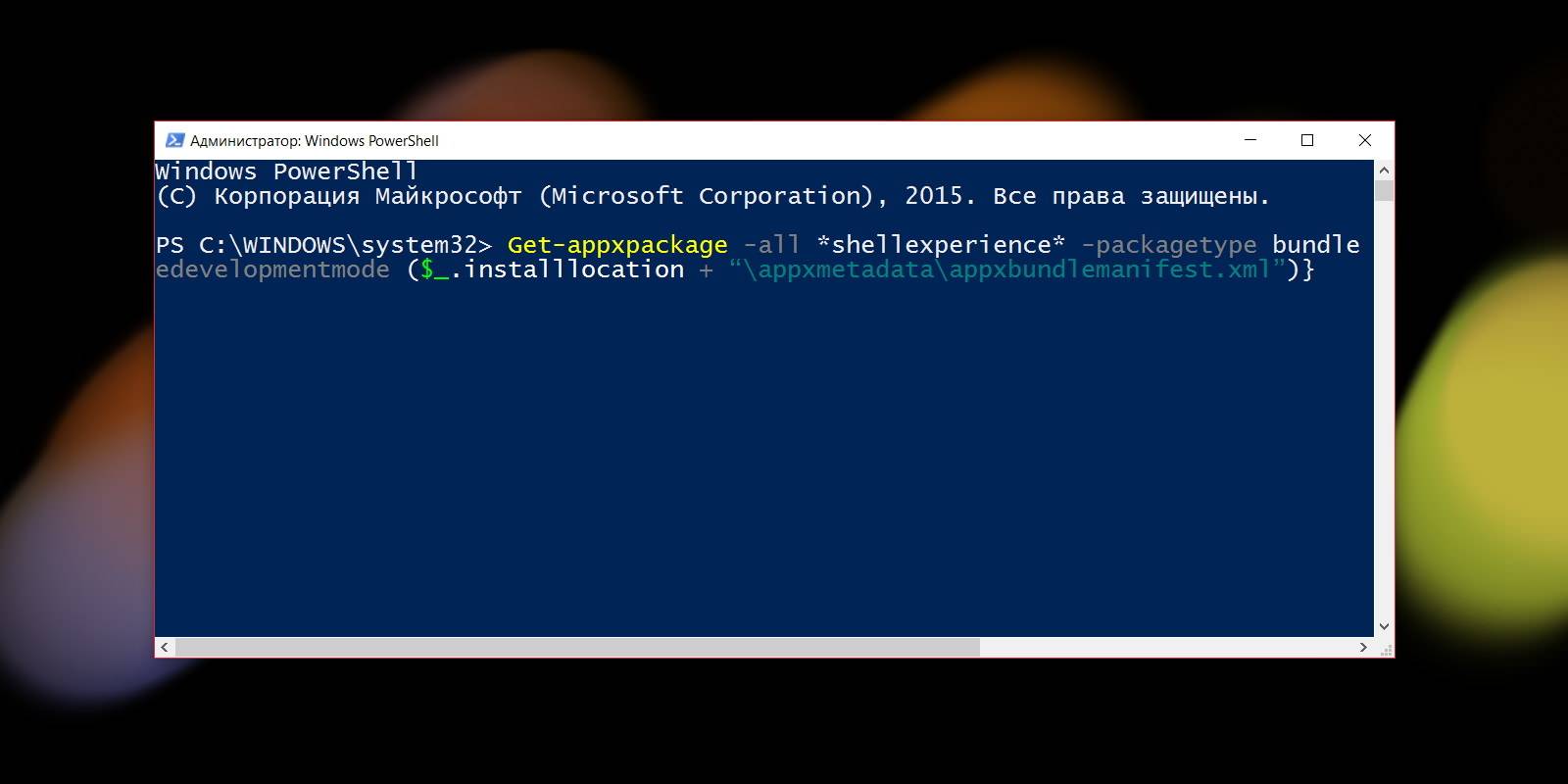
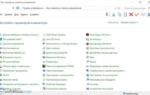 Как в Windows 10 сделать меню пуск как в windows 7?
Как в Windows 10 сделать меню пуск как в windows 7?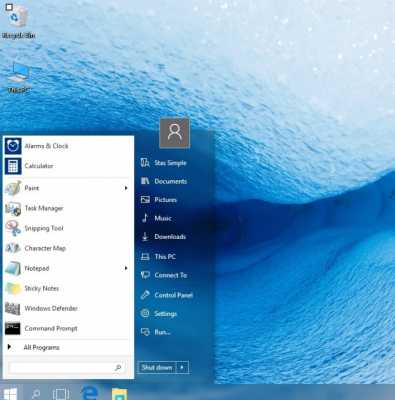
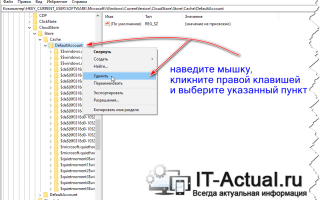

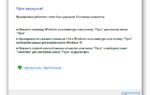 Меняем внешний вид меню «Пуск» в Windows 10
Меняем внешний вид меню «Пуск» в Windows 10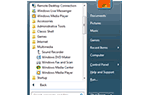 Возвращаем меню «Пуск» от Windows 7 в Windows 10
Возвращаем меню «Пуск» от Windows 7 в Windows 10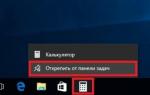 Как вернуть классический Пуск в Windows 10?
Как вернуть классический Пуск в Windows 10?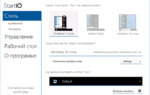 Классическое меню пуск Windows 7 в Windows 10
Классическое меню пуск Windows 7 в Windows 10