Содержание
Бывает, что имеется некий исполняемый файл, который необходимо зарегистрировать в системе как службу Windows 10. Существует множество различных способов, которые позволяют это сделать. Сейчас мы рассмотрим два основных и проверенных метода создания службы Windows.
Создание службы с помощью программы Sc.exe
Первый способ позволяет создавать службы, используя утилиты, работающие через командную строку. В данном случае, используется инструмент sc.exe. Он позволяет взаимодействовать с функциями API и выполнять операции со службами Windows 10. Несмотря на то, что данная программа даже не обладает графическим интерфейсом, она является мощным инструментом и может контролировать состояние служб, создавать, редактировать и управлять ими. Если создавать службу, с помощью sc.exe, то не возникает необходимости в изменении параметров реестра и списка служб в диспетчере. Кроме того, утилита способна работать со службами на локальном компьютере, и выполнять те же действия на удаленных машинах. Чтобы создать новый сервис, откройте командную строку от имени администратора и запустите команду «Sc create». Она запишет новую службу к базе диспетчера служб. Синтаксис команды представлен следующим образом:
sc create [ServiceName] [binPath= ] <параметр1= ><параметр2= >
Где:
- BinPath — в этом параметре записываем путь, где хранится исполняемый файл.
Чтобы было понятнее, в качестве примера, мы создадим службу «MySevice». При этом, отображаемое имя будет «My New Service». Указываем тип службы и включаем автозапуск:
Sc create MyService binPath=C:MyServiceMyService.exe DisplayName=″My New Service″ type=own start=auto
Теперь откройте оснастку «Services» и взгляните на то, что получилось:
Параметры службы, которая уже была создана и запущена, можно изменить при помощи команды Sc config. К примеру, мы заменим имя службы, которое отображается как:
Sc config MyService DisplayName=″My Service″
А еще можно избавиться от службы полным ее удалением. Для этого используйте такую команду:
Sc delete MyService
С помощью утилиты PowerShell
Ну а с помощью такого мощного инструмента, как PowerShell можно хоть горы двигать. Он обладает большими возможностями и способен работать с различными службами. Здесь, для добавления новой службы, существует специальная команда «New -Service». Давайте попробуем новую службу, как и в прошлом примере, будем использовать те же имена и значения, только добавим дополнительный параметр, в виде описания. И так, команда, для создания нового сервиса, выглядит следующим образом:
New-Service -Name MyService -BinaryPathName C:MyServiceMyService.exe` -DisplayName ″My New Service″ -Description ″Very Important Service !!!″
Для изменения параметров служб, существует команда «Set -Service»:
Set-Service -Name MyService -Description ″Not Very Important Service″ -StartupType Manual
Если не считать дополнительную возможность добавления описаний к службам, PowerShell обладает таким же функционалом, как и утилита Sc.exe. Но есть один маленький минус — здесь нет простой команды для удаления службы. Поэтому приходиться использовать такой вот, немного мудреный, код:
(Get-WmiObject win32_service -Filter ″name=′MyService′″).delete()
Так что утилита sc.exe, в этом плане будет получше. И по этой причине я предпочитаю именно ее.
В опытных пользователей есть возможность запускать или останавливать службы используя средства управления операционной системы Windows 10. Средства управления часто используются для отключения не нужных служб и уменьшения нагрузки на процессор или жёсткий диск. Поэтому необходимо знать какие способы быстрее всего позволяют перейти к управлению службами операционной системы.
Данная статья расскажет как открыть службы в Windows 10, чтобы получить возможность их запуска, остановки или перезапуска. Именно благодаря средствам управления службами можно посмотреть полный список служб. А также увидеть новые службы, которые появились в системе помимо служб Майкрософт из-за установки программного обеспечения стороннего разработчика.
Управление компьютером
Средство выполнения команд позволяет открывать программы, папки, документы или ресурсы Интернета введя нужное имя. Окно управления службами можно открыть выполнив команду services.msc в окне Win+R. Смотрите также другие команды Выполнить в Windows 10.
Окно управления службами также с легкостью можно найти используя обновленный поиск Windows 10. Пользователю достаточно открыть поиск нажав комбинацию клавиш Win+Q, и в поисковой строке ввести Службы. А уже в результатах поиска выбрать классическое приложение Службы.
А также управлять службами можно используя средства окно Управление компьютером. Пользователю достаточно нажать правой кнопкой мыши по иконке компьютера в проводнике или на рабочем столе и выбрать пункт Управление. Дальше необходимо перейти в раздел Службыи приложения и выбрать средство Службы, позволяющее запускать, останавливать и настраивать службы Windows.
Смотрите также как добавить иконку Мой компьютер на рабочий стол в Windows 10. Поскольку нажатие правой кнопкой мышки на обычный ярлык компьютера, как это часто бывает в новичков не даст нужного результата.
Диспетчер задач
Возможность запустить, остановить, перезапустить или посмотреть подробности любой из служб есть в обновленном диспетчере задач.
- Откройте контекстное меню нажав правой кнопкой мыши на панели задач и выберите пункт Диспетчер задач или же воспользуйтесь сочетанием клавиш Ctrl+Shift+Esc.
- В открывшемся окне достаточно перейти в последнюю вкладку Службы чтобы получить возможность управления службами.
Пользователю достаточно нажать правой кнопкой мыши на нужной службе, чтобы получить возможность запустить, остановить или перезапустить её.
Конфигурация системы
Окно конфигурации системы также позволяет управлять как службами операционной системы, так и службами, которые появляются из-за установки стороннего программного обеспечения. Смотрите также другие способы как можно зайти в MSConfig Windows 10.
- Выполните команду msconfig в окне Win+R или найдите Конфигурацию системы в поиске Windows 10.
- Дальше перейдите во вкладку Службы для управления службами.
Хорошей особенностью этого способа есть возможность отделить сторонние службы от служб Майкрософт отметив пункт Не отображать службы Майкрософт. А также обратите внимание что некоторые службы безопасности Майкрософт не могут быть отключены.
Заключение
Производить управления службами можно используя разные не всем известные средства системы. Для этого необходимо всего лишь знать каким образом открыть службы в Windows 10 чтобы посмотреть полный список, а также иметь возможность управлять службами с удобного интерфейса.
Мы же рекомендуем использовать способ с выполнением одной команды в окне выполнить. А также есть вариант найти классическое приложение служб на системном диске и например создать ярлык. Если же Вы создадите ярлык приложения для управления службами, то при последующей необходимости настроить службы, Вы сэкономите немного времени.

И так, как произвести установку службы с помощью SC.exe: 1.Обязательно запускаем командную строку от имени Администратора. 2. Копируем текст, и заменяем параметры на необходимые нам.
Sc create MyService binPath= C:MyServiceMyService.exe DisplayName= «My New Service» type= own start= auto
где,SC create — параметр указывающий, что мы хотим создать службу;MyService — Имя службы;binPath — путь до службы (если присутствуют пробелы в пути, то необходимо использовать двойные кавычки);DisplayName — Как будет отображаться название службы в диспетчере;type — тип службы;start — тип запуска службы.ВАЖНО! следите за пробелами в командах, после параметра пробел не нужен, но после знака равно обязателен, в противном случае будет ошибка (пример: type= own)
Удаление службы:
Sc delete MyService
При необходимости, можно изменить ошибочные параметры (но мне проще удалить службу и создать ее заново, кому как).
Sc config MyService DisplayName=»My Service one»
Как произвести установку службы с помощью Power Shell.
New-Service -Name MyService -BinaryPathName C:MyServiceMyService.exe -DisplayName «My New Service» -Description «New MyService»
Отличие от SC.exe только в одном, в этой команде можно добавить описание службы (для кого то это важно).
Удаление службы:
(Get-WmiObject win32_service -Filter ″name=′MyService′″).delete()
Изменить параметры службы можно c помощью команды Set-Service:
Set-Service -Name MyService -Description ″Not Very Important Service″ -StartupType ManualИспользуемые источники:
- https://prostocomp.net/sistema/sozdanie-sluzhby-v-windows.html
- https://windd.ru/kak-otkryt-sluzhby-v-windows-10/
- http://www.r2d2.pro/sozdanie-i-udalenie-sluzhby-windows/
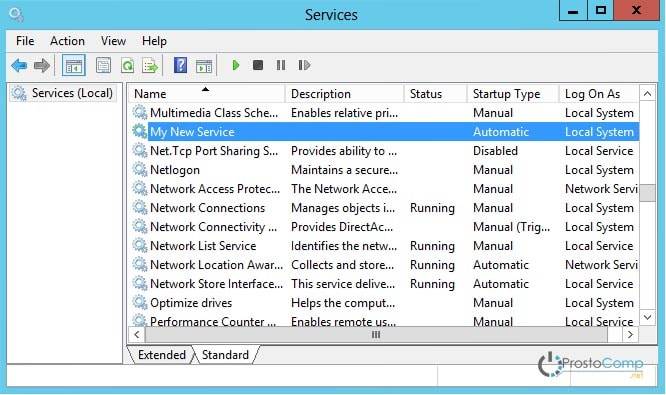
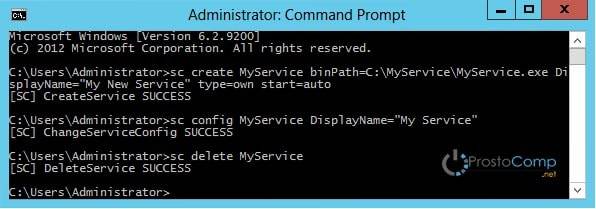
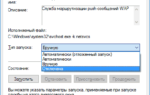 ShutUp 10 — отключение ненужных служб в Windows 10
ShutUp 10 — отключение ненужных служб в Windows 10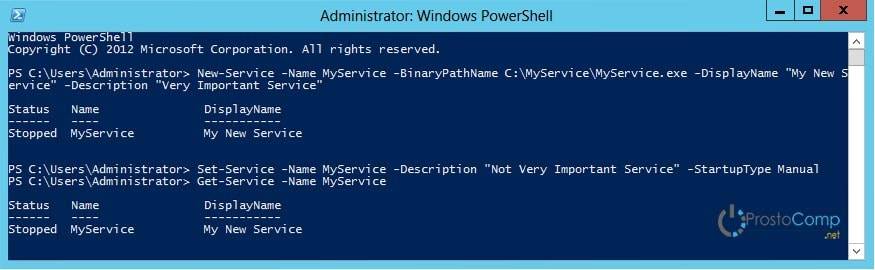

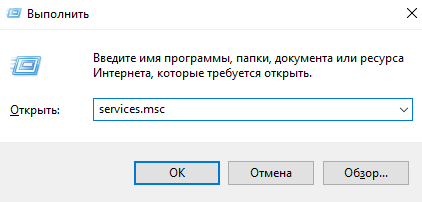
 Какие службы Windows можно отключить, чтобы ускорить систему
Какие службы Windows можно отключить, чтобы ускорить систему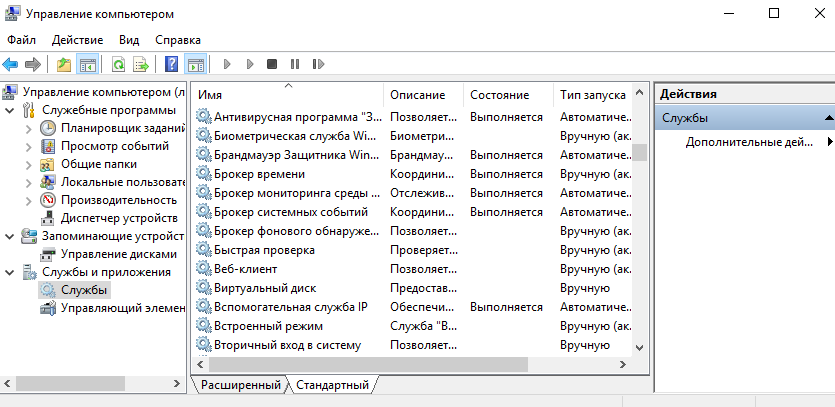
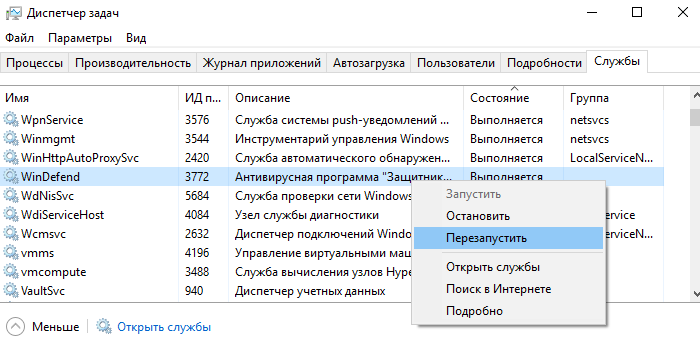
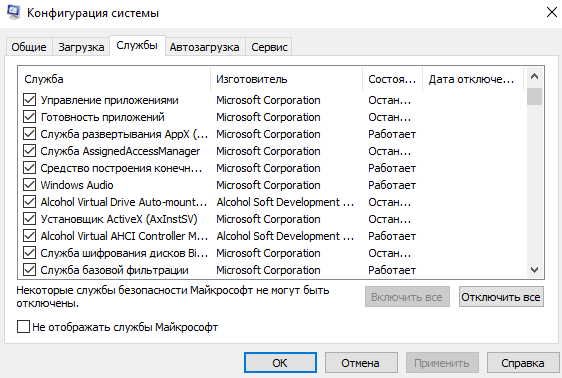
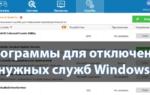 Easy service optimizer - скачать бесплатно Easy service optimizer 1.2
Easy service optimizer - скачать бесплатно Easy service optimizer 1.2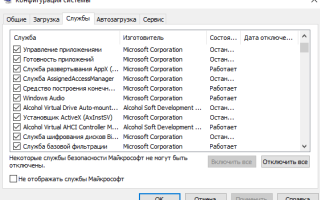

 Что нужно отключить в Windows 10 для быстрой работы и как это сделать
Что нужно отключить в Windows 10 для быстрой работы и как это сделать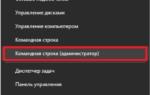 Настройка служб Windows 10
Настройка служб Windows 10 Службы Windows 10: отключаем ненужное
Службы Windows 10: отключаем ненужное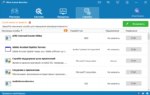 Easy service optimizer скачать
Easy service optimizer скачать