Содержание
- 1 Что такое циклическая перезагрузка?
- 2 Из-за чего происходит циклическая перезагрузка в Windows 10?
- 3 Устранение циклической перезагрузки в Windows 10 с помощью инструмента автоматического восстановления
- 4 Безопасный режим
- 5 Исправление циклической перезагрузки в Windows 10 через безопасный режим
- 6 Устранение бесконечного цикла перезагрузки с помощью переустановки/восстановления Windows 10
- 7 Устранение циклической перезагрузки в Windows 8
- 8 Устранения бесконечного цикла перезагрузок в Windows 7
- 9 Проблема решена!
Windows 10
Если при загрузке операционной системы Windows возникает стоп ошибка (тот самый синий экран смерти, BSOD) то по-умолчанию система выполняет автоматическую перезагрузку. Однако администратору обычно для диагностики проблемы, чтобы не прибегать к более трудоемкому способу с исследованием дампов памяти проблемной системы, нужно увидеть конкретный код ошибки и имя сбойного компонента (библиотеки или драйвера) на BSOD экране. Однако в Windows 7 и выше после автоматической перезагрузки ОС сразу же запускается компонент Automatic Repair (Автоматическое восстановление), который пытается исправить типовые ошибки, из-за которых ваша Windows не может загрузиться нормально.
Совет. Некоторые начинающие пользователи считают, что автоматическую перезагрузку компьютера при сбое выполняет BIOS/UEFI и пытаются отключить перезагрузку в BIOS. Однако автоматическая перезагрузка это функция операционной системы Windows и отключить ее в настройках BIOS не получится.
Однако иногда функция Automatic Repair отрабатывает неправильно. При выполнении диагностических тестов компьютер может перезагрузиться (из-за какой-то ошибки) и опять запускается Automatic Repair. Таким образом ваш компьютер застревает в бесконечном цикле перезагрузки, постоянно отображая надпись Preparing Automatic Repair (Подготовка автоматического восстановления) или Automatic repair couldn’t repair your PC (Средству автоматического восстановления не удалось восстановить компьютер).
Вы можете отключить автоматическую перезагрузку из графического интерфейса Windows (до момента возникновения проблем с бесконечно перезагрузкой). Перейдите в Панель Управления, выберите Система, в левом меню выберите Дополнительныепараметрысистемы.
На вкладке Дополнительно в разделе «Загрузка и восстановление» нажмите на кнопку Параметры.
В открывшемся окне в разделе «Отказ системы» снимаем галочку Выполнить автоматическую перезагрузку.
Нажмите OK.
Автоматическую перезагрузку можно отключить через реестр. Для этого откройте редактор реестра (команда regedit) и перейдите в ветку HKEY_LOCAL_MACHINESYSTEMCurrentControlSetControlCrashControl. Найдите ключ AutoReboot и измените его значение на :
Можно изменить значение ключа реестра с помощью команды:
reg add "HKEY_LOCAL_MACHINESYSTEMCurrentControlSetControlCrashControl" /v AutoReboot /t REG_DWORD /d 0 /f
Это универсальный метод, который подойдет для любой версии операционной системы Windows.
В том случае, если при загрузке Windows устройство сразу перезагружается (циклическая перезагрузка) и не позволяет внести изменения в свои настройки, необходимо отключить автоматическую перезагрузку при запуске по-другому.
После нескольких неудачных попыток загрузить систему, вы должны увидеть надпись «Подготовка автоматического восстановления»:
Вместо перезагрузки вы должны увидеть окно «Выбор действия» — нажмите по Поиск и устранение неисправностей (Windows 10):
Затем по Дополнительные параметры:
И Параметры загрузки:
В открывшемся окне просто нажмите по кнопке Перезагрузить. Компьютер перезагрузится и откроется окно «Параметры загрузки». Выберите Отключить автоматический перезапуск после сбоя (клавиша F9):
В том случае, если вам удалось загрузится в безопасном режиме, откройте командную строку и выполните проверку целостности образа системы:
DISM /Online /Cleanup-Image /RestoreHealth
Для исправления циклической перезагрузки вам понадобится загрузочный / установочный диск с Windows 10, либо нужно загрузиться в среде WinRE и запустить командную строку (Troubleshoot > Advanced options > Command Prompt). Если вы загрузили компьютер с установочного диска Windows 10, вы можете запустить командную строку, нажав на экране начала установки клавиши Shift+F10.
В открывшемся окне командной строки вам нужно проверить жесткий диск компьютера на наличие повреждений файловой системы и дисковых блоков с помощью команды chkdsk. Для проверки всех дисков и исправления ошибок выполните:
chkdsk /f /r
Вы можете отключить запуск автоматического восстановления системы, выполнив команду:
bcdedit /set recoveryenabled NO
В некоторых случаях причиной проблемы является наличие повреждений в файле реестра системы, из-за которого она не может нормально загрузиться. Можно попробовать заменить файлы реестра на файлы из каталога с резервной копией (данная резервная копия файлов реестра создается автоматически при корректном выключении компьютера). Выполните команду:
copy c:windowssystem32configRegBack* c:windowssystem32config
Для анализа причины невозможности загрузки попробуйте открыть файл C:WindowsSystem32LogfilesSrtSrtTrail.txt и проанализировать ошибки в нем. Возможно в нем будет содержаться полезная информация о неисправности.
В предыдущих версиях Windows исправить эту проблему можно было только с помощью полной переустановки системы. В Windows 10 циклическая перезагрузка устраняется гораздо проще и быстрее.
Итак, как же устранить циклическую перезагрузку Windows 10 и привести в рабочее состояние компьютер или ноутбук?
Что такое циклическая перезагрузка?
В целом Windows 10 не особо склонна к бесконечному циклу перезагрузки, тем не менее иногда эта проблема все же возникает.
Чаще всего циклическая перезагрузка возникает после сбоя Windows, когда система пытается правильно загрузиться после включения компьютера. В итоге компьютер не выводит экран входа в систему и снова пытается перезагрузить Windows.
Из-за чего происходит циклическая перезагрузка в Windows 10?
Циклическая перезагрузка в Windows 10 – вещь не самая приятная. Но из-за чего она происходит? Чаще всего этот сбой провоцирует три фактора:
- Обновление Windows
- Обновление или установка нового драйвера
- Установка нового программного обеспечения (приложения или игры)
Что-то в ходе этих трех процессов идет не так, в результате чего компьютер попадает в бесконечный цикл перезагрузки.
Эта проблема преследует Windows в течение многих лет. В конце этой статьи вы найдете несколько советов по исправлению циклической перезагрузки в Windows 7 и Windows 8. Об устранении бесконечного цикла перезагрузки Windows 10 поговорим прямо сейчас.
Читать также: Захват Four-Way-Handshake WPA/WPA2 PSK
Устранение циклической перезагрузки в Windows 10 с помощью инструмента автоматического восстановления
Если повезет, система исправит все сама без вашего вмешательства с помощью инструмента автоматического восстановления. Как правило, он запускается только после нескольких циклов перезагрузок, поэтому просто дайте компьютеру время добраться до этого этапа.
Однако, если автоматические восстановление не запустилось в течение 15 минут, тогда пришло время брать все в свои руки.
Безопасный режим
Есть три способа исправления циклической перезагрузки в Windows 10:
- Безопасный режим: он позволяет войти в операционную систему и деинсталлировать любое программное обеспечение, драйвер или обновление Windows, которое вызвало сбой.
- Восстановление системы: быстрый способ, позволяет отменить последние изменения в системе.
- Переустановка Windows 10: крайняя мера, к ней стоит прибегать, если больше ничего не помогает. Или если вы не боитесь потерять ценную информацию.
1. Вход в безопасный режим через мультизагрузочное меню
Если на вашем ПК установлено несколько версий Windows, дождитесь появления экрана с выбором ОС. Затем, вместо Windows 10 выберите Изменить значения по умолчанию или выбрать другие параметры. Следуйте подсказкам и войдите в безопасный режим.
2. Вход в безопасный режим вручную
В некоторых случаях в безопасный режим можно войти из самой Windows 10. Это представляется возможным в том случае, если компьютер уходит в перезагрузку при запуске конкретного приложения или подключения определенного оборудования.
Перейти в безопасный режим в Windows 10 можно тремя способами:
- Зажмите клавишу Shift, затем нажмите кнопку Пуск > Перезагрузка. После этого вам откроется меню с особыми вариантами загрузки.
- Можно также зайти в Параметры Windows (быстрый доступ через сочетание клавиш WIN + I), и выбрать Обновление и безопасность > Восстановление > Особые варианты загрузки > Перезагрузить сейчас.
- В командной строке с повышенными привилегиями (введите cmd в поиске, затем выберите пункт Запуск от имени администратора) введите команду «shutdown /r /o». Эта команда перезагружает компьютер и открывает меню с особыми вариантами загрузки.
Читать также: Дроп: Способы пересылки #Часть 1
Как вы уже поняли, можно не тратить время на ввод команд. Проще и быстрее будет воспользоваться первым способом.
3. Доступ к безопасному режиму с помощью установочного носителя
У пользователей Windows 10 обычно на жестком диске есть раздел восстановления. Если таковой отсутствует, можно самостоятельно создать диск восстановления (на накопителе или DVD), скачав Windows 10. Имейте ввиду, что создавать диск восстановления нужно будет на другом компьютере.
Далее вам просто нужно вставить диск восстановления. Или же войдите в UEFI/BIOS (нажмите Del, F8, или F1 во время загрузки системы) и найдите Вoot Мanager.
Выберите подключенный внешний носитель в качестве раздела восстановления и перезагрузите компьютер.
Оба метода предоставляют доступ к инструменту автоматического восстановления или к меню с дополнительными параметрами.
Исправление циклической перезагрузки в Windows 10 через безопасный режим
Войдя в безопасный режим, вы можете остановить процесс циклической перезагрузки. Для этого вам нужно будет через командную строку удалить драйвера или последнее обновление Windows.
Устранение циклической перезагрузки, вызванной обновлением Windows
В командной строке (которую вы запустили от имени администратора) введите:
net stop wuauserv
Затем:
net stop bits
Ждите ответа, затем перейдите в папку C:WindowsSoftwareDistribution. Удалите все содержание каталога.
(Если вам открывается только меню с дополнительными параметрами, используйте для этого командную строку).
После перезагрузки Windows 10, она будет работать как раньше.
Устранение циклической перезагрузки, вызванной приложением или игрой
Подозреваете, что в бесконечном цикле перезагрузки Windows 10 виновата установка приложения (скорее всего того, что запускается вместе с системой)? Или же виной тому может быть недавно установленная игра? В любом случае, эта проблема решается удалением этого программного обеспечения.
Просто найдите его через меню Пуск, и выберите пункт Удалить.
После перезагрузки Windows 10 будет работать в обычном режиме.
Устранение циклической перезагрузки, вызванной установкой драйвера
Если система уходит в бесконечный цикл перезагрузок из-за драйвера для оборудования, тогда эта проблема также решается через безопасный режим.
Нажмите правой кнопкой мыши на иконку Пуск и выберите Диспетчер устройств. Найдите в диспетчере то устройство, которое может быть причиной сбоя. Обычно это недавно добавленное устройство, хотя бывают и исключения. Нажмите правой кнопкой мыши на устройстве, выберите Свойства > Драйвер, затем нажмите на кнопку Откатить.
Читать также: Как восстановить несохраненный документ «Microsoft Word» после внезапного сбоя системы
Если это не помогло, отключите устройство и удалите драйвер. Для этого нужно навести курсором на устройство, нажать на правую клавишу мыши, выбрать пункт Отключить устройство, а затем Удалить драйвер.
После этого можно перезагружать Windows 10.
Устранение бесконечного цикла перезагрузки с помощью переустановки/восстановления Windows 10
Если вы не можете войти в безопасный режим, или указанные выше способы не работают, тогда остается только переустановить систему. Можно также попробовать сбросить Windows 10 до заводских настроек.
В результате вы получите абсолютно «чистую» систему. Поэтому перед переустановкой не забудьте создать резервную копию данных, которые хранятся на вашем ПК.
Устранение циклической перезагрузки в Windows 8
Исправление данной проблемы в Windows 8 и 8.1 мало чем отличается от решения для Windows 10.
Реальное отличие заключается в том, что Windows запускает автоматическое восстановление в случае обнаружения проблемы. Отсюда вы получаете доступ к меню с дополнительными параметрами, которое может быть недоступно в состоянии циклической перезагрузки. В таком случае вам надо будет найти Параметры загрузки и выбрать пункт Включить безопасный режим.
Устранения бесконечного цикла перезагрузок в Windows 7
Данный сбой возникает не только в Windows 10. Для того, чтобы вывести Windows 7 из циклической перезагрузки, вам понадобится диск восстановления. Если у вас нет оригинального DVD, скачайте Windows 7 из сайта Microsoft.
Проблема решена!
Циклическая перезагрузка – частая проблема данной операционной системы. Хоть предыдущие версии Windows и предлагают несколько решений в параметрах восстановления, эти способы помогают далеко не всегда. К счастью, у Windows 10 есть отличные инструменты восстановления, которые позволяют быстро устранить проблему циклической перезагрузки.
При выполнении шагов из нашего руководства делайте все точно так, как указано в инструкции. Если вы допустите ошибки при вводе команд в командной строке, исправить их будет невозможно.
<blockqoute>Отказ от ответственности: Эта статья написана только для образовательных целей. Автор или издатель не публиковали эту статью для вредоносных целей. Если читатели хотели бы воспользоваться информацией для личной выгоды, то автор и издатель не несут ответственность за любой причиненный вред или ущерб.</blockqoute>
ОС Windows 10 застряла в бесконечном цикле перезагрузки
Что может быть причиной того, чтобы вы попытались войти в безопасном режиме. Если вы можете попасть в безопасный режим, отлично; но если нет, то вам придется использовать установочный носитель.
Прежде всего, дайте ему перезагрузиться пару раз и посмотрите, может эта проблема пропала. Иногда, Windows может автоматически отображать вариант восстановления Windows или запустить автоматически вариант автоматического восстановления. Но если он продолжает перезагружаться, попробуйте эти предложения.
1. Постоянная перезагрузка после установки обновлений, драйверов или программы.
Если у вас есть двойная загрузка системы, то вам будет немного полегче. В двойной загрузке ОС есть экран выбора, где можно выбрать ОС для загрузки, и вы увидите изменение значений по умолчанию или можете выбрать другие варианты.
Выберите его, затем перейдите настройки устранение неполадок > Дополнительные параметры > запуск Windows.
При запуске откройте настройки, нажмите 4 на клавиатуре, чтобы выбрать включить параметр безопасный режим-Enable Safe Mode.
Этот вариант будет перезагружать компьютер в безопасном режиме.
Если у вас есть только одна операционная система установленная на вашем компьютере, то вы должны найти способ загрузить Windows 10 в безопасном режиме. Опции включают в себя:
Введите тип выключения /r /o в повышенной командной строке для перезагрузки компьютера в Дополнительные варианты загрузки или консоль восстановления.
Если вы уже включили клавишу F8 ранее, то дела у вас будут обстоять проще, так как вы можете нажать клавишу F8 при загрузке, чтобы войти в безопасный режим. Если Вы не можете войти в безопасный режим, то может тогда нужно будет загрузиться в Windows 10 при помощи установочного носителя Windows или с диска восстановления «и выбрать» восстановить компьютер, чтобы войти в устранение неполадок > Дополнительные параметры запуска > командная строка. Теперь вы можете использовать cmd для запуска команд. Вы можете использовать Windows 10 DVD или загрузочный USB-накопитель, или вы можете записать Windows 10 ISO-образ на USB-диск с помощью другого компьютера.
Но, в любом случае, как только вы вышли из цикла перезагрузки и вошли в безопасном режиме и вам доступны дополнительные опции, у вас есть следующие варианты:
Если вы вошли в безопасный режим, вы можете:
Откройте Панель управления > программы и компоненты > Просмотр установленных обновлений. Здесь вы можете удалить обновления которые нарушают нормальную работу компьютера (включая обновления), которые вы, возможно, недавно установили, прежде чем ваша проблема началась. Если вы устанавливали какую-нибудь программу, вы также можете удалить её.
Если вы недавно обновили драйвера всех своих устройств и теперь ваш компьютер перезагружает Windows непрерывно, вы могли бы попробовать устранить неполадки и проблемы с драйверами или рассмотреть откат драйверов к предыдущей версии.
Если вы вошли в безопасный режим или получили расширенные опции запуска, то для вас будут доступны следующие параметры:
Запустите командную строку от имени администратора. В поле введите cmd, которое появится на экране компьютера, и затем введите следующие строки текста, по одной за раз, и нажмите Enter.
Теперь перейдите к C:Windowssoftwaredistribution в папку и удалите все файлы и папки внутри.
Перезагрузите ваш компьютер. Он должен иметь возможность загрузки на рабочий стол.
Если вы хотите, вы можете также запретить перезагрузку после обновлений Windows с помощью Групповой политики или редактора реестра.
2. Непрерывная перезагрузка из-за сбоя оборудования
Аппаратный сбой или нестабильность системы может привести к компьютеру, чтобы постоянно перезагружать. Проблема может быть в оперативной памяти, жесткого диска, блока питания, видеокарты или внешних устройств: – или это может быть проблемой перегрева или BIOS. Этот пост поможет вам, если ваш компьютер зависает или перезагружается из-за аппаратных проблем. Вы должны быть в безопасном режиме, чтобы иметь возможность вносить изменения.
3. После перезагрузки синий экран и стоп ошибки
Чтобы предотвратить проблемы программного обеспечения или проблемы с драйверами и проблем повторной перезагрузки компьютера после остановки и появления ошибки, выполните следующие действия. Вам нужно сделать так, чтобы можно было прочитать код ошибки, что, в свою очередь, может помочь вам устранить проблему. Вы должны быть загружены в безопасном режиме, чтобы иметь возможность вносить изменения.
Используя меню WinX Windows 10, открытая система. Далее нажимаем на дополнительные параметры системы > вкладка дополнительно > загрузка и восстановление настроек>. Снимите флажок автоматически перезагружать. Нажмите кнопку применить / ОК и выход.
В качестве альтернативы, откройте редактор реестра и перейдите в следующий раздел:
HKEY_LOCAL_MACHINE\CurrentControlSet наControlCrashControl
Здесь создайте или измените DWORD с именем AutoReboot при крахе системы, и установите его значение в 0.
Теперь, если вашей ОС будет авария из-за неустранимой ошибки, то компьютер не будет перезагружаться, и будет отображаться сообщение об ошибке, которое может помочь вам устранить синий экран.
4. Циклическая ошибка перезагрузки после обновления
Этот пост поможет вам, если обновление Windows не удаётся выполнить и компьютер переходит в бесконечный цикл перезапуска.
Вредоносные программы или вирусные инфекции также могут быть возможной причиной перезагрузки компьютера. Глубоко просканируйте ваш компьютер с помощью вашего антивирусного программного обеспечения. Вы можете также использовать и другое антивирусное программное обеспечение для сканирования Windows 10, просто для верности.
Всего наилучшего!
2017-11-20Используемые источники:
- https://vmblog.ru/beskonechnaya-perezagruzka-windows10/
- https://helpugroup.com/kak-ustranit-tsiklicheskuyu-perezagruzku-v-windows-10/
- https://mega-obzor.ru/windows-10-zastryala-v-beskonechnom-cikle-perezagruzki.html
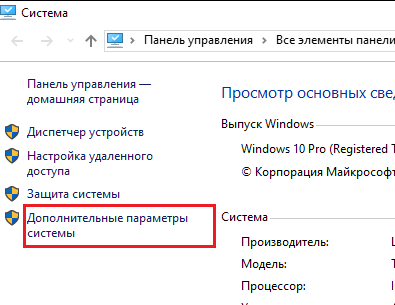
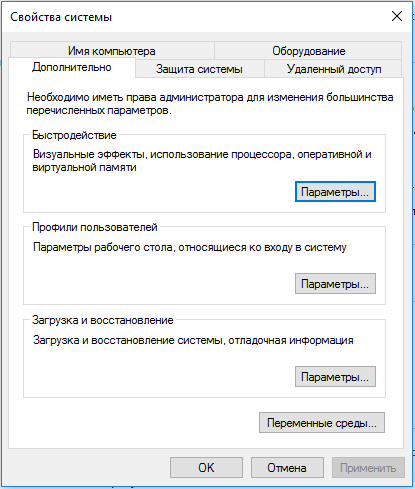
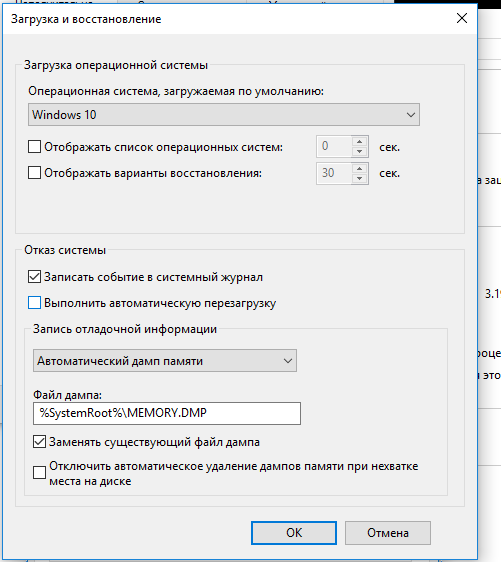
 Windows 10 застряла в бесконечном цикле перезагрузки.
Windows 10 застряла в бесконечном цикле перезагрузки.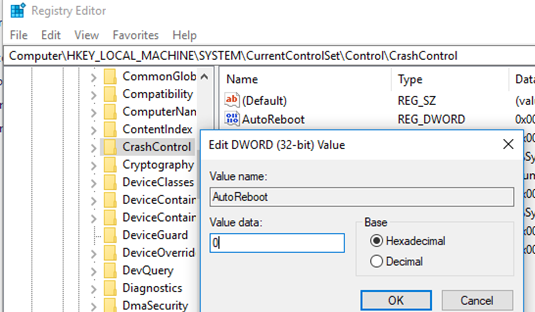


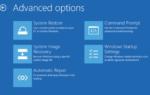 Компьютер перезагружается при загрузке Windows
Компьютер перезагружается при загрузке Windows
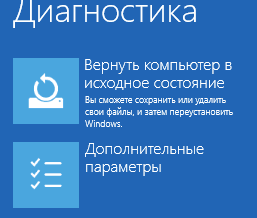
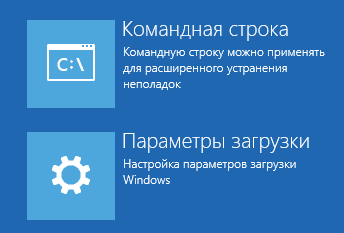

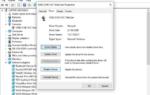 Как исправить, случайные перезагрузки Windows 10.
Как исправить, случайные перезагрузки Windows 10.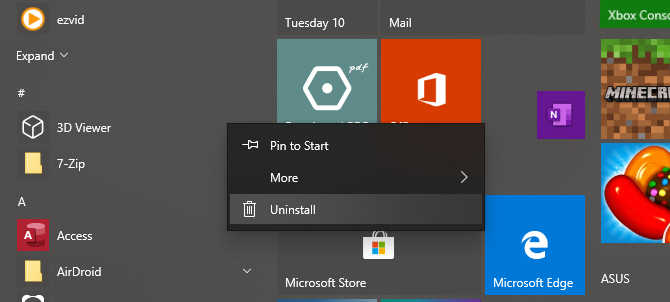
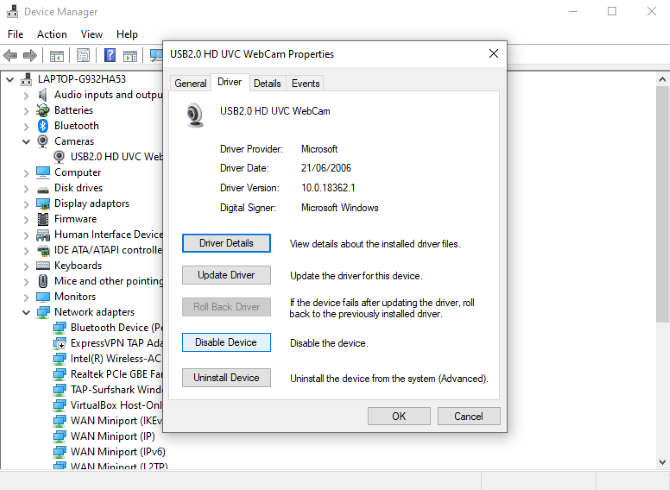
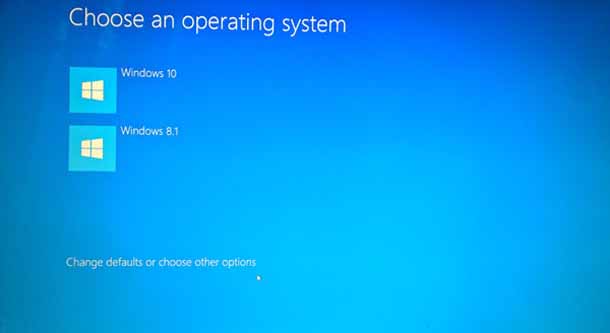
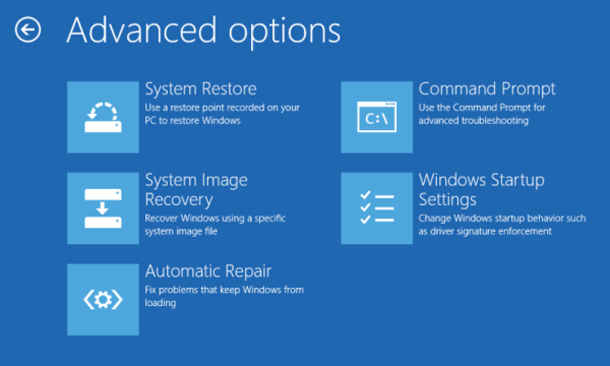
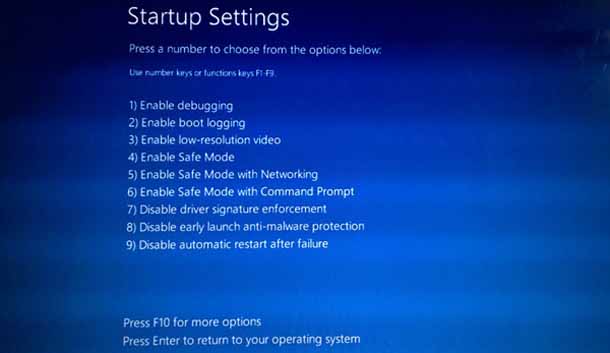
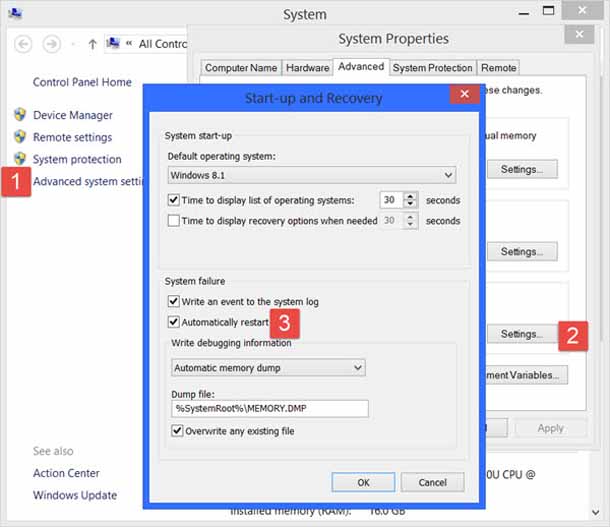


 Как зайти в безопасный режим Windows 10: пошаговая инструкция
Как зайти в безопасный режим Windows 10: пошаговая инструкция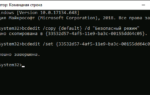 Как войти в безопасный режим на ноутбуке с Windows 10
Как войти в безопасный режим на ноутбуке с Windows 10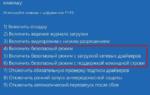 Пару простых способов как войти в безопасный режим в Windows на Lenovo
Пару простых способов как войти в безопасный режим в Windows на Lenovo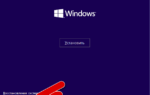 Запуск Windows 10 в безопасном режиме через БИОС. Опять поможет командная строка
Запуск Windows 10 в безопасном режиме через БИОС. Опять поможет командная строка