Содержание
- 1 За что отвечает служба узла: оптимизация доставки в Windows 10?
- 2 Что делать в этой ситуации?
- 3 Вывод
- 4 Мониторинг программ, расходующих трафик
- 5 Отключение автоматической загрузки обновлений Windows 10
- 6 Отключение обновлений из нескольких мест
- 7 Отключение автоматического обновления приложений Windows 10
- 8 Дополнительная информация
Автор: · Опубликовано 16.05.2016 · Обновлено 04.06.2016
Многие пользователи новой операционной системы Windows 10 столкнулись с проблемой потребления интернет трафика новой ОС. Зачастую подобное, в особенности если используется дорогой и ограниченный по трафику мобильный интернет, становится определенной проблемой. Попробуем разобраться что же потребляет трафик и как решить данную проблему. В этой статье мы расскажем вам, как ограничить потребление трафика, отключив не задокументированные функции, которые по умолчанию постоянно используют интернет.
Мониторинг программ потребляющих трафик
В том случае, если вы обратили внимание на потребление трафика вашим компьютером, необходимо открыть вкладку «Использование данных», которую можно найти в разделе «Параметры» и далее «Сеть и Интернет».
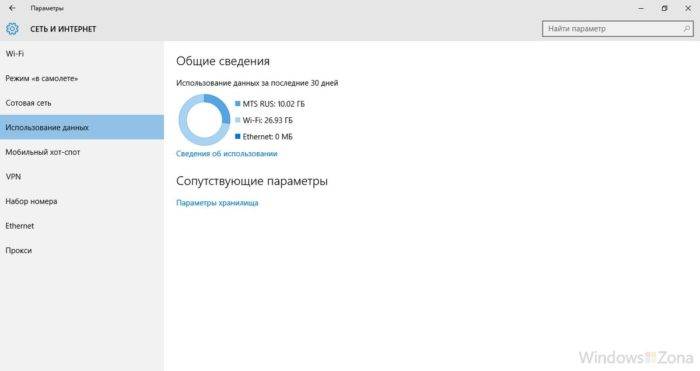
Сведения об использовании трафика различными приложениями в Windows10
Из полученного списка с потребителями трафика, вы можете узнать, какими программами вы не пользуетесь, но при этом они активно потребляют интернет трафик. Эти программы можно удалить или запретить им обращение в сеть. Многие приложения автоматически проверяют обновления и скачивают их, соответственно потребляют трафик. Отключить автоматическое обновление обычно можно в настройках самой программы.
Если же в списке вы увидели неизвестный вам объект, потребляющий значительный объем интернет трафика, постарайтесь найти сведения о нём и о его вредоносности. Так же необходимо проверить компьютер антивирусом.
Отключение автоматического обновления Windows 10
Чтобы ограничить потребление трафика системой, необходимо в первую очередь сообщить о своем желании самой ОС. Для этого задаем тип подключения – «Лимитное подключение». Windows 10 в данном случае отключит скачивание обновлений для системы.
Установить лимитированный тип подключения можно следующим образом: В «Параметрах» кликаем на значок «Сеть и интернет» и на вкладке Wi-Fi, после списка доступных подключений, выбираем «Дополнительные параметры». Помните о том, что во время проведения подобных манипуляций подключение обязательно должны быть активным.
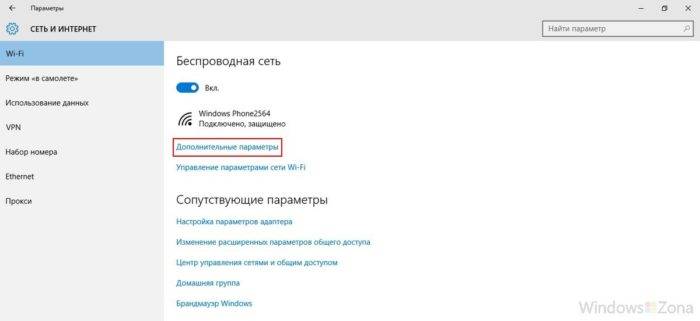
Отключение обновлений из нескольких мест
При стандартных настройках, операционная система получает обновления не только с Microsoft сайта, но и по локальной сети и интернета с других компьютеров (примерно как работает торрент). Подобное позволяет снизить нагрузку на саит Microsoft и ускорить загрузку обновлений. Это приводит к тому, что части обновления будут скачиваться с вашего компьютера другими пользователями, это в свою очередь увеличит расход вашего трафика. Чтобы такого не происходило, вам необходимо запретить подключаться к вашему компьютеру другим пользователям и скачивать с вашего ПК необходимые обновления.
Для этого вам необходимо зайти в «Параметры» и далее в «Обновление и безопасность». Здесь выбираем «Центр обновления Windows» и нажимаем «Дополнительные параметры». Откроется небольшой список, где вам необходимо отыскать «Выберите, как и когда получать обновления». Нажав на эту вкладку, запрещаем обновление из нескольких мест.
Отключаем обновление из нескольких мест в Windows 10
Отключение автоматического обновления приложений
В операционной системе Windows 10 по умолчанию производится автоматическое обновление установленных приложений установленных из Магазина приложений. Это позволяет избавить пользователя от необходимости самостоятельно проводить данную работу. Однако в ряде случаев подобное обновление нежелательно. Например, если вы не уверенны, что новая версия программы стабильна и не содержит критические ошибки. Так же желательно отключить данную функцию, если есть цель сэкономить трафик.
Что для этого нужно:
1. Вам нужно открыть Магазин приложений.
2. Кликнуть по иконке вашего профиля и далее выбрать «Параметры».
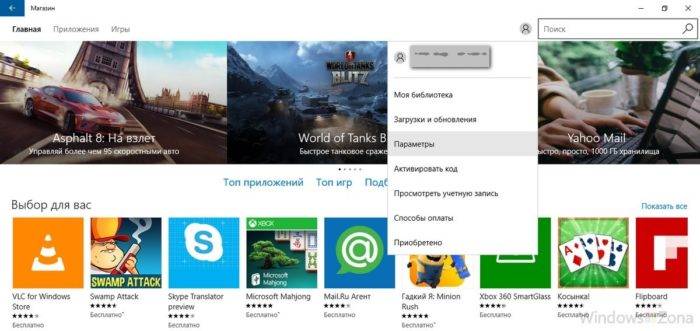
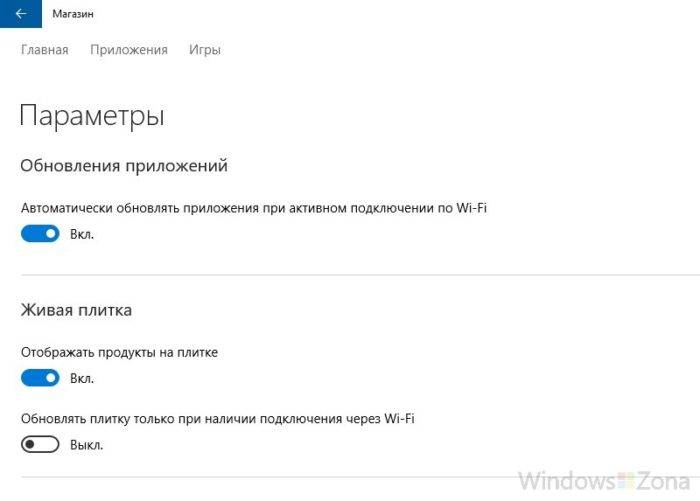
Дополнительная информация
Чтобы сократить расход трафика в интернет браузере, вы можете использовать их дополнительные функции по сжатию данных (например, режим «Турбо» в Opera) или с помощью дополнительных плагинов. Однако если вы смотрите видео и играете в игры через интернет, то сократить трафик такими плагинами будет невозможно.
<index>
Подобную ситуацию может наблюдать практически любой пользователь современной операционной системы Windows 10, у которой не заблокировано обновление системы. Особенно активно используется интернет соединение службой оптимизации доставки в первые минуты после установки Windows 10. Почему так происходит и сто с этим делать вы узнаете из данной статьи.
За что отвечает служба узла: оптимизация доставки в Windows 10?
Службу с подобным именем можно встретить и в Windows 8.1. Она отвечает за загрузку обновлений системы. Именно по этому в диспетчере задач можно увидеть как она активно «сжирает» ваш интернет. В этот момент сайты загружаются медленнее, так же медленно идет скачивание каких — либо файлов.
Сразу после установки Windows 10 начинает активно грузить обновления системы, доводя свое состояние до актуального на сегодняшний день. Также начинается установка драйверов для всех устройств вашего ПК.
Обычно в этот момент в том же диспетчере задач можно наблюдать высокую активность службы Windows Modules installer worker, которая сильно нагружает жесткий диск и отвечает непосредственно за установку скачанных обновлений.
Активность службы «Windows Modules installer worker»
Но не только после установки Windows наблюдается повышенная активность данных системных служб. Несколько раз в месяц во время выхода обновлений системы они также дают о себе знать.
Что делать в этой ситуации?
Ответ на данный вопрос простой — ничего, просто дайте своему компьютеру время на загрузку этих обновлений. Он в автоматическом режиме загрузит файлы обновлений и установит их. После этого активность службы узла оптимизации доставки упадет и она перестанет съедать интернет.
Активность службы оптимизации доставки
Время, необходимое для этого зависит от производительности компьютера и скорости интернета. Чем они выше, тем быстрее произойдет установка обновлений.
Вывод
Windows 10 на сегодняшний день является самой актуальной и обновляемой системой. Разработчики постоянно что то улучшают и доделывают в ней.
Служба узла: оптимизации доставки в windows 10 жрет интернет по причине загрузки файлов обновлений системы. Происходит это в моменты выхода обновлений, которые могут происходить несколько раз в месяц.
Делать с этим ничего не нужно. Стоит просто дождаться окончания работы данной службы, после чего ее активность упадет и интернет заработает с прежней скоростью.
</index>
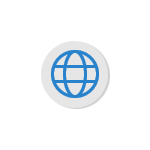
В этой статье подробно о том, как ограничить потребление Интернета в Windows 10 на тот случай, если он у вас ограничен, отключив некоторые функции, включенные в системе по умолчанию и расходующие трафик.
Мониторинг программ, расходующих трафик
Если вы столкнулись с тем, что Windows 10 жрет трафик, для начала рекомендую заглянуть в раздел параметров Windows 10 «Использование данных», находящийся в «Параметры» — «Сеть и Интернет» — «Использование данных».
Там вы увидите общее количество данных, принятых за период 30 дней. Чтобы увидеть, какие именно приложения и программы использовали этот трафик, нажмите ниже «Сведения об использовании» и изучите список.
В чем это может помочь? Например, если какими-то приложениями из списка вы не пользуетесь, их можно удалить. Или, если вы видите, что какая-то из программ использовала значительное количество трафика, причем вы в ней не использовали какие-либо интернет-функции, то можно предположить, что это были автоматические обновления и имеет смысл зайти в настройки программы и отключить их.
Также может оказаться, что в списке вы увидите какой-нибудь странный неизвестный вам процесс, активно качающий что-то из Интернета. В этом случае попробуйте найти в Интернете, что это за процесс, если есть предположения о его вредоносности, проверить компьютер чем-то наподобие Malwarebytes Anti-Malware или другими средствами удаления вредоносных программ.
Отключение автоматической загрузки обновлений Windows 10
Одна из первых вещей, которые следует сделать, если трафик на вашем подключении ограничен, «сообщить» об этом самой Windows 10, задав подключение как лимитное. Помимо прочего, это отключит автоматическое скачивание обновлений системы.
Чтобы сделать это, кликните по значку подключения (левой кнопкой), выберите пункт «Сеть» и на вкладке Wi-Fi (при условии, что речь идет о Wi-Fi подключении, как то же самое выглядит для 3G и LTE модемов точно не знаю, проверю в ближайшее время) пролистайте до конца списка Wi-Fi сетей, нажмите «Дополнительные параметры» (при этом ваше беспроводное подключение должно быть активно).
На вкладке параметров беспроводного подключения включите «Задать как лимитное подключение» (применяется только к текущему Wi-Fi подключению). См. также: как отключить обновления Windows 10.
Отключение обновлений из нескольких мест
По умолчанию в Windows 10 включено «получение обновлений из нескольких мест». Это означает, что обновления системы получаются не только с сайта Microsoft, но и с других компьютеров в локальной сети и в Интернете, для увеличения скорости их получения. Однако, эта же функция ведет к тому, что части обновлений могут скачиваться другими компьютерами с вашего компьютера, что ведет к расходованию трафика (примерно как в торрентах).
Чтобы отключить эту функцию, зайдите в Параметры — Обновление и безопасность и в пункте «Центр обновления Windows» выберите «Дополнительные параметры». В следующем окне нажмите «Выберите, как и когда получать обновления».
И наконец отключите опцию «Обновления из нескольких мест».
Отключение автоматического обновления приложений Windows 10
По умолчанию установленные на компьютере приложения из магазина Windows 10 обновляются автоматически (кроме лимитных подключений). Однако, вы можете отключить их автоматическое обновление с помощью параметров магазина.
- Запустите магазин приложений Windows 10.
- Кликните по значку вашего профиля вверху, затем выберите «Параметры».
- Отключите пункт «Обновлять приложения автоматически».
Здесь же вы можете отключить обновления живых плиток, которые также используют трафик, подгружая новые данные (для плиток новостей, погоды и подобных).
Дополнительная информация
Если на первом шаге этой инструкции вы увидели, что основной расход трафика приходится на ваши браузеры и торрент-клиенты, то дело не в Windows 10, а в том, как именно вы пользуетесь Интернетом и этими программами.
Например, многие не знают, что даже если ничего не качать через торрент-клиент, он все равно расходует трафик пока запущен (решение — убрать из автозагрузки, запускать по необходимости), о том, что просмотр онлайн-видео или видео звонки в Skype — это дичайшие объемы трафика для лимитных подключений и о других подобных вещах.
Чтобы сократить использование трафика в браузерах вы можете использовать режим «Турбо» в Opera или расширения для сжатия трафика Google Chrome (официальное бесплатное расширение Google называется «Экономия трафика», доступно в их магазине расширений) и Mozilla Firefox, однако на том, сколько Интернета расходуется для видео-контента, а также для некоторых картинок это не скажется.
Используемые источники:
- https://windowszona.ru/247-windows-10-ispolzuet-mnogo-trafika-instrukciya-kak-sekonomit.html
- http://helpadmins.ru/sluzhba-optimizacii-dostavki-windows-10-zhret-internet/
- https://remontka.pro/windows-10-traffic/

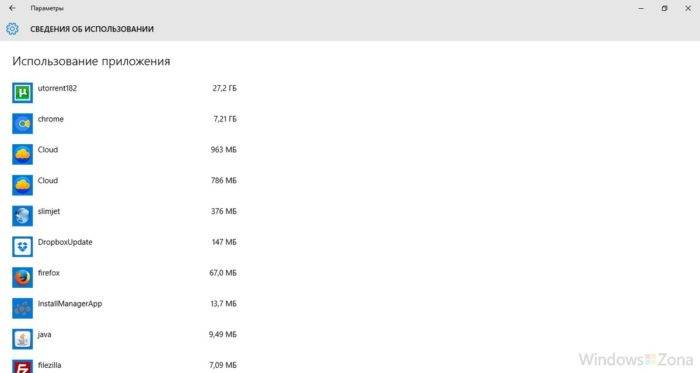
 Как отключить обновление Windows 10 – изменяем настройки Центра обновления
Как отключить обновление Windows 10 – изменяем настройки Центра обновления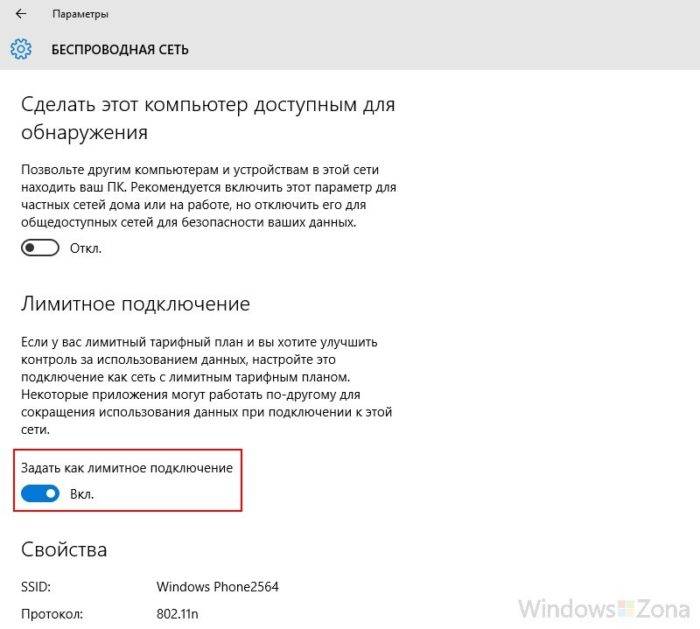
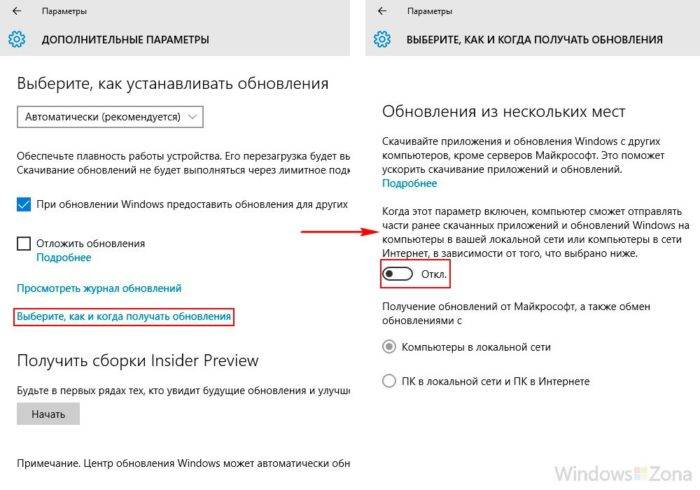
 Как навсегда отключить принудительные обновления в Windows 10п»ї
Как навсегда отключить принудительные обновления в Windows 10п»ї Как отключить обновление Windows 10 — только проверенные способы
Как отключить обновление Windows 10 — только проверенные способы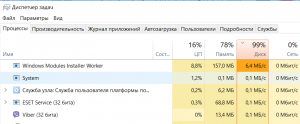
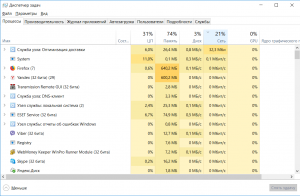
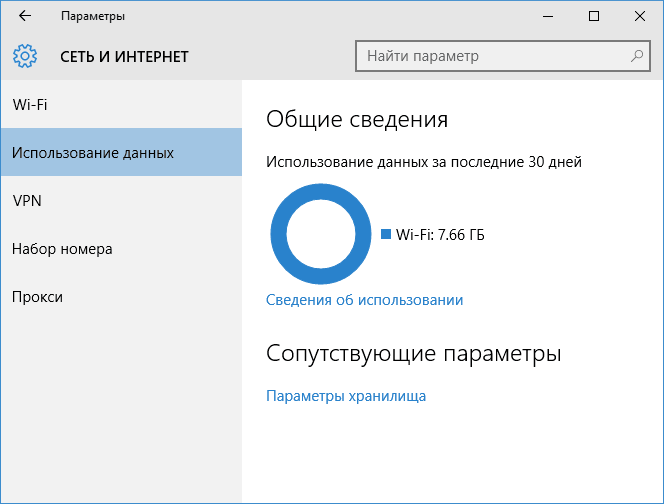
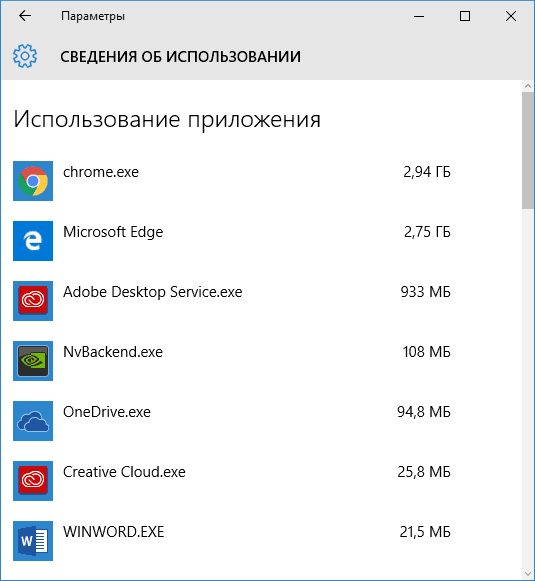
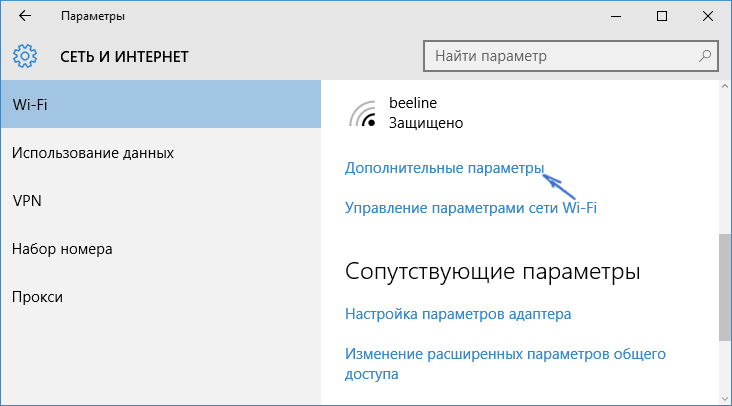
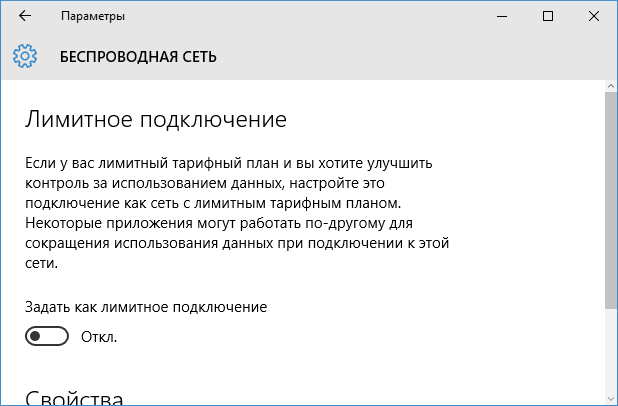
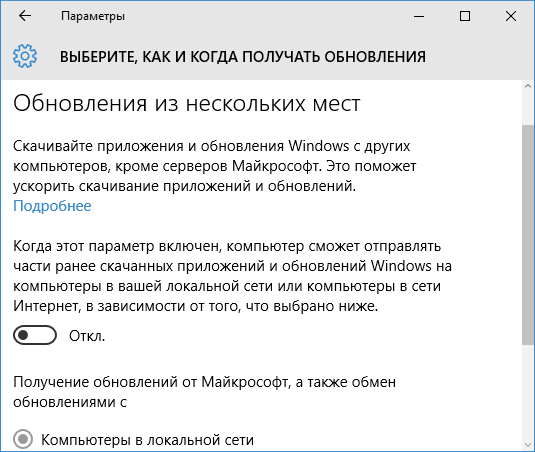
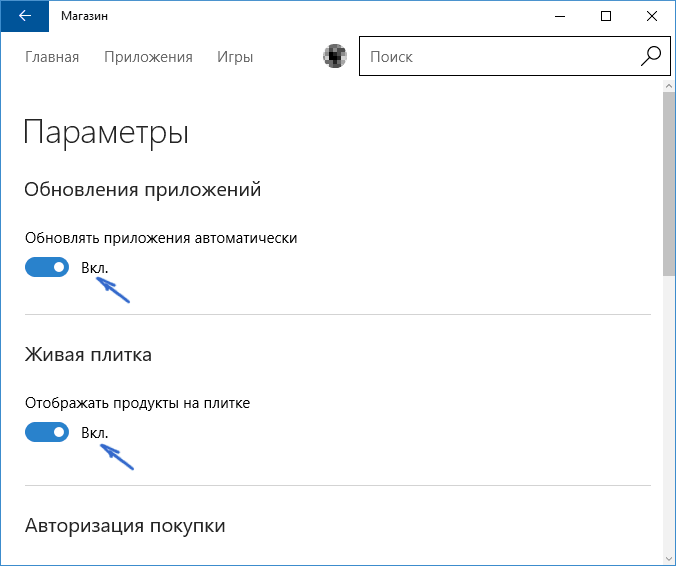
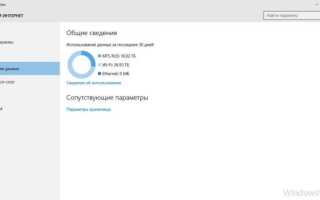

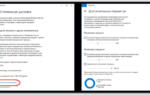 Как вручную установить обновления на Windows 10?
Как вручную установить обновления на Windows 10? Как отсрочить установку Windows 10 May 2019 Update без отказа от установки накопительных обновлений
Как отсрочить установку Windows 10 May 2019 Update без отказа от установки накопительных обновлений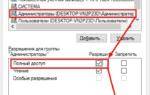 Лимитное подключение в Windows 10: что это такое, как его включить, настроить и отключить?
Лимитное подключение в Windows 10: что это такое, как его включить, настроить и отключить? Как убрать ограничение скорости интернета на windows 10
Как убрать ограничение скорости интернета на windows 10